誰も教えてくれない10の優れたWordPress機能
公開: 2022-06-04あなた自身のウェブサイトを確立するという考えは圧倒的に思えるかもしれません。 このタスクは、開発者以外の誰にとっても手の届かないものだと思うかもしれません。
しかし、これはもはや当てはまりません。 一部のソフトウェアは非常に使いやすく、事実上誰でも自分のビジネス、ブログ、またはポートフォリオ用にユニークでプロ並みのWebサイトを作成できます。 それはWordPressと呼ばれています。
使いやすさと柔軟性を念頭に置いて設計されたWordPressは、今日存在する中で最も簡単で強力なWebサイトビルダーになりました。 インターネット上のWebサイトの43%に電力を供給しており、その数は時間の経過とともに劇的に増加し続けています。
多くの人がWordPressを使用していますが、WordPressが提供するすべての独自の機能を誰もが知っているわけではありません。 今日は、見落としがちな10の特別なWordPress機能について詳しく説明します。
- #1パスワードリセットクイックリンクを電子メールでユーザーに送信する
- #2再利用可能なブロックを操作する
- #3画面オプションによるメニューの項目の編集
- #4投稿の並べ替え
- #5テーマをアクティブ化せずにプレビューする
- #6お気に入りのテーマとプラグインを保存する
- #71つの投稿を複数のページに分割する
- #8コメントを自動的にブロックする
- #9書く気晴らしを取り除く
- #10サイトをHTTPからHTTPSにアップグレードする
#1パスワードリセットクイックリンクを電子メールでユーザーに送信する
WordPress 5.7は、Webサイト管理者がパスワードリセットリンクを既存のユーザーに手動で送信できるようにする新機能を起動します。 これは、ユーザーがパスワードを忘れて、何らかの理由で紛失したパスワードのリンクを使用できない場合に役立ちます。
この機能はユーザーのパスワードを直接変更しないことに注意してください。 彼らが自分でパスワードをリセットできるように、パスワードリセットリンクを電子メールで送信します。 パスワードは直接伝達されるべきではないため、パスワードリセットリンクを送信する方が、ユーザーのパスワードを直接変更するよりも安全です。
パスワードリセットリンクをユーザーに送信するには、次の手順を実行します。
- WordPress管理ダッシュボードで、[ユーザー] → [すべてのユーザー]に移動します。
- ユーザー名の下にある[パスワードリセットの送信]をクリックするか、ユーザーのプロファイルの[リンクのリセットの送信]ボタンを押します。
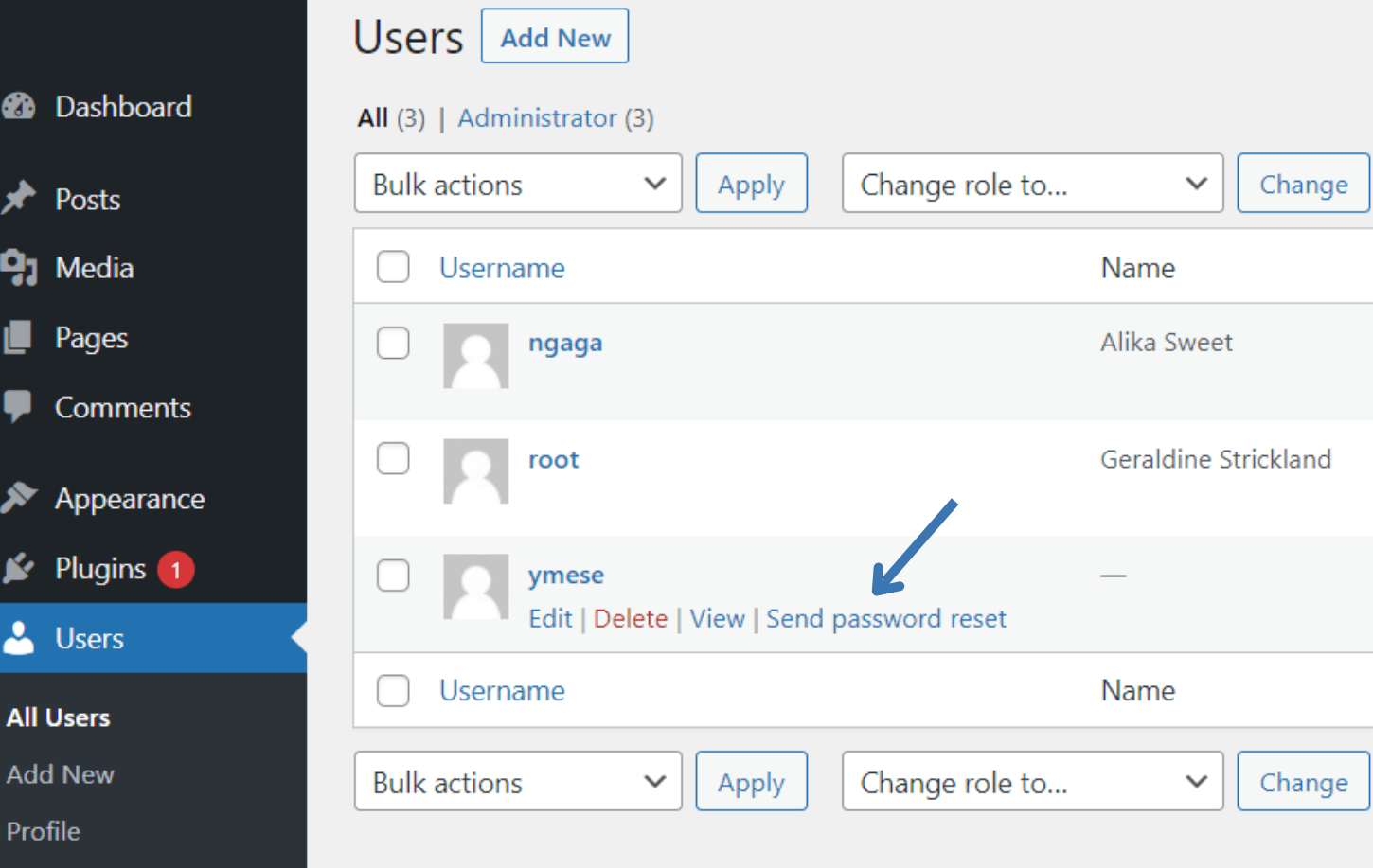
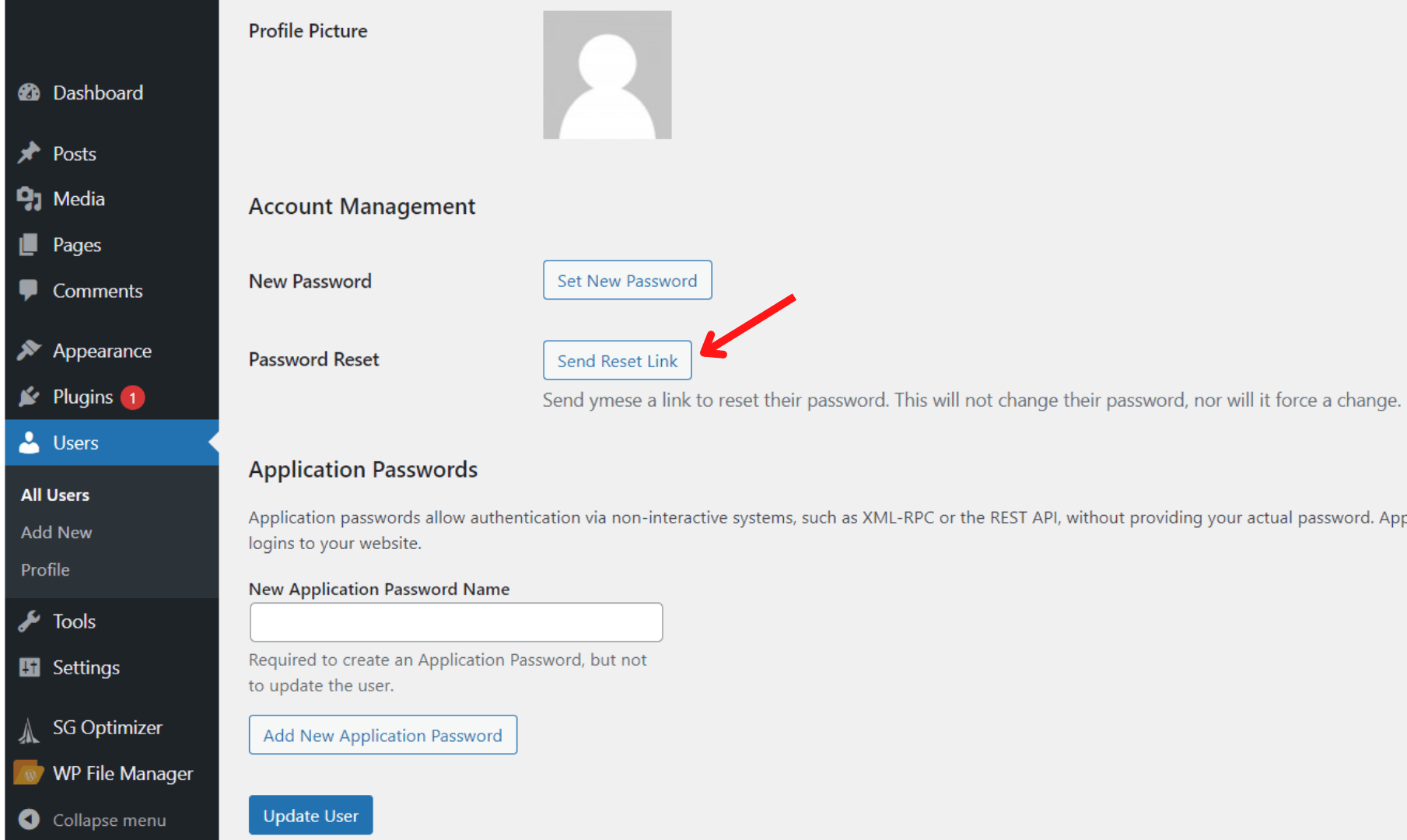
#2再利用可能なブロックを操作する
再利用可能なブロックを使用すると、コンテンツを作成する方法を大幅に節約できます。 最も頻繁に使用するブロックとその設定は、将来繰り返し使用できるように特別なライブラリに保存できます。
同一のコンテンツスニペットを頻繁に使用する場合、このWordPress機能は親友の1人になります。
作成:新しい再利用可能なブロックを作成するには:
- 再利用するブロックを選択します。
- ツールバーに表示される3つのドットをクリックします。
- [再利用可能なブロックに追加]を選択します。
- その名前を入力します。
- [公開] 、[保存]の順に押します。
追加:作成済みの再利用可能なブロックをコンテンツに追加するには:
- + Block Inserterアイコンをクリックして、 Reusableタブに移動します。
- ブロックを選択して、投稿またはページに追加します。 または、ブロックを投稿またはページエディタに直接ドラッグアンドドロップすることもできます。
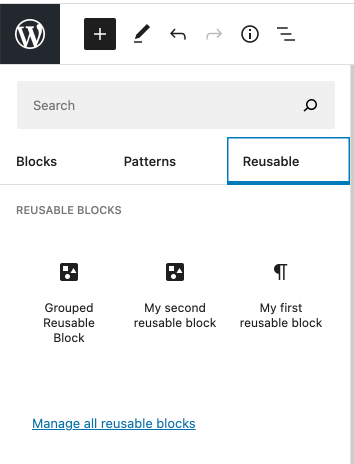
編集:再利用可能なブロックを編集するには、ブロックにある[編集]ボタンをクリックするだけです。 ただし、注意してください。 再利用可能なブロックを編集すると、それを使用したすべての場所でのブロックの表示方法が自動的に変更されます。
1つのページまたは投稿にのみ変更を加える場合は、最初にそれを通常のブロックに変換する必要があります。 そうすれば、他の投稿やページに影響を与えることなく、そのブロックを編集できます。 これをする:
- 編集するブロックを選択します。
- ツールバーに表示される3つのドットを選択します。
- メニューから[通常のブロックに変換]オプションを選択します。
削除:再利用可能なブロックを削除するには:
- + Block Inserterアイコンをクリックして、 Reusableタブに移動します。
- [すべての再利用可能なブロックを管理する]を選択します。
- ブロック名の下にある[ゴミ箱]オプションを選択します。
インポート/エクスポート:さらに、複数のWordPressサイトで作業している場合、再利用可能なブロックを1つのサイトからエクスポートして、他のサイトで使用できます。 再利用可能なブロックをインポートするには:
- すべての再利用可能なブロックの管理に移動します。
- [ JSONとしてエクスポート]をクリックします。 次に、WordPressはそれをJSONファイルの形式で送信します。
再利用可能なブロックをエクスポートするには:
- すべての再利用可能なブロックの管理に移動します。
- [ JSONとしてインポート]ボタンを押します。
- ファイルアップロードボックスが表示されます。 [ファイルの選択]を選択し、管理している他のサイトからダウンロードしたブロックのJSONファイルを選択します。
- [インポート]をクリックします。
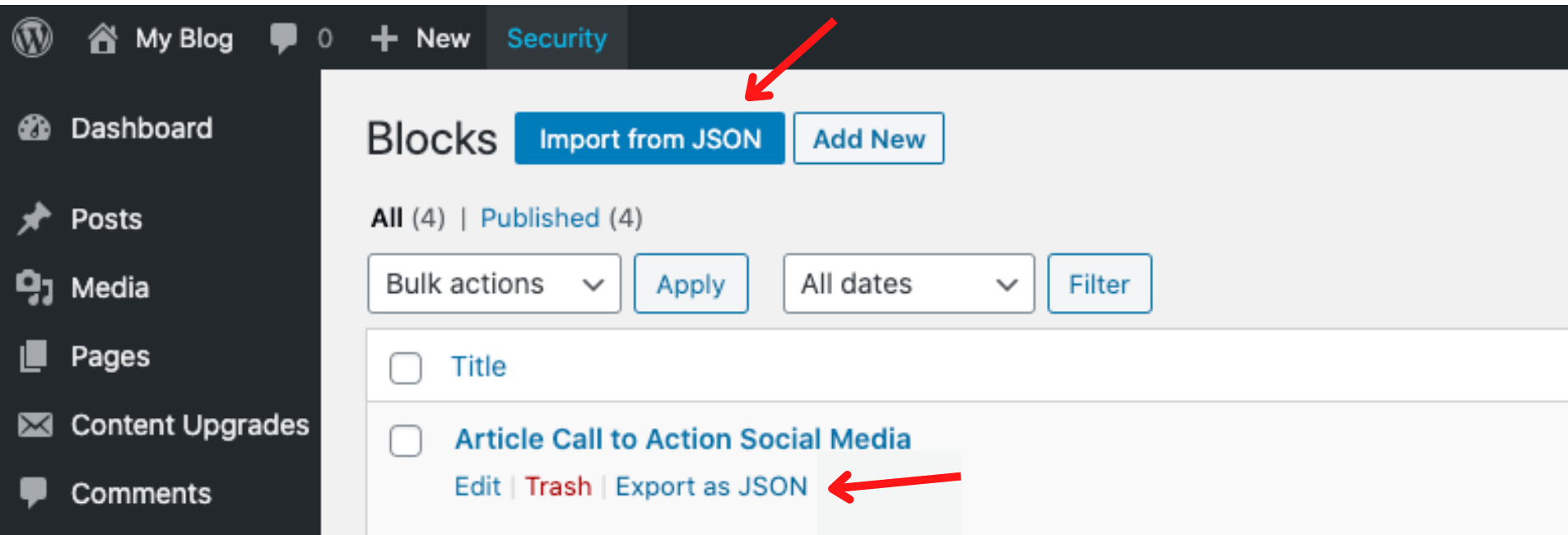
カスタマイズ:再利用可能なブロックをカスタマイズしたい場合はどうなりますか。 たとえば、サイトのスタイルに合った特定の境界線でそれらをラップしたい場合があります。 これをする:
- ブロックの右側のサイドバーで、[詳細]領域の下に移動します。
- [追加のCSSクラス]フィールドに、カスタムクラスを入力します。
将来使用するためにクラスフィールドを保存して再利用できるようにする前に、ブロックのCSSクラスを設定することを忘れないでください。
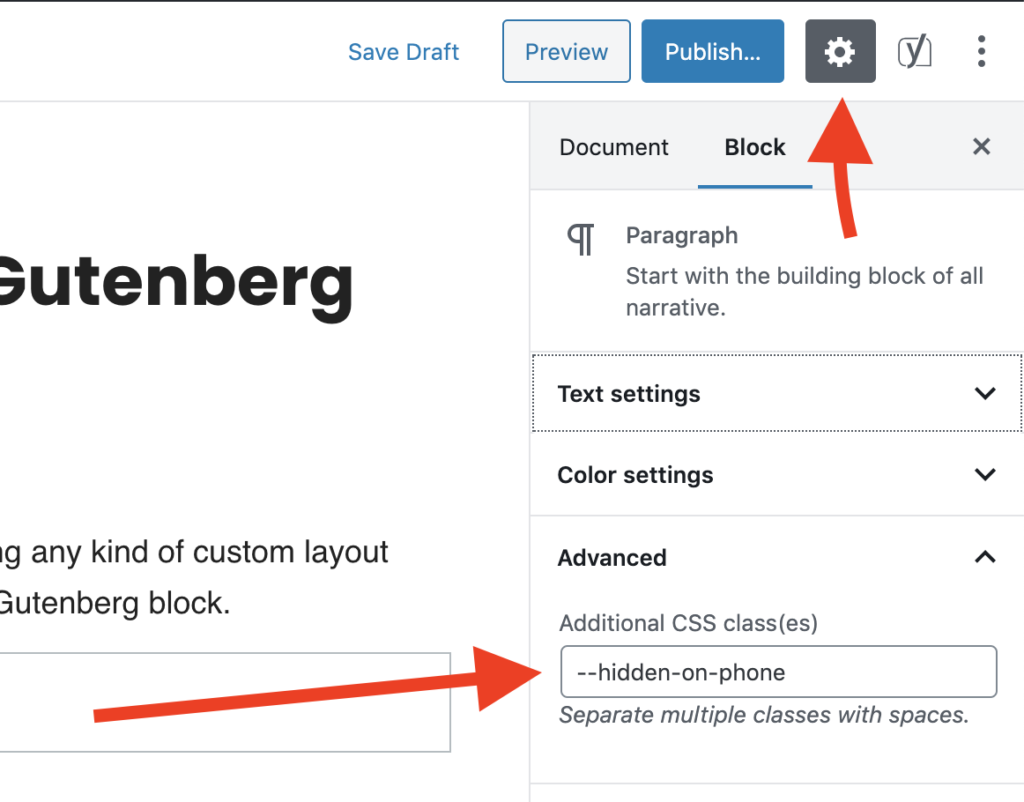
ブロックエディターのユーザーインターフェイスのさらに別の改善点として、ブロックをインサーターパネルから投稿またはページエディターで目的の場所に直接ドラッグアンドドロップできるようになりました。
その前に、エディターに追加したいブロックをクリックする必要がありました。 これにより、コンテンツ内で表示したい場所にブロックを正確に配置するための優れたアップグレードが可能になります。
#3画面オプションによるメニューの項目の編集
もう1つの優れた機能は、メニューの編集です。 このWordPress機能を使用すると、個々のメニュー、サブメニュー、およびメニューボタンの外観をカスタマイズできます。
表示/非表示:メニューの項目を表示/非表示にするには、以下のガイドに従ってください。
- 管理ダッシュボードで、[外観]→[メニュー]に移動します。
- 画面右上の[画面オプション]ボタンを押します。
- メニューの項目を有効/無効にして、それらを表示/非表示にします。
カスタマイズ:編集ページを終了せずに、各アイテムにCSSコードを追加するだけで、メニューのスタイルを設定できます。
- [画面オプション]で、[詳細メニューのプロパティを表示する]パネルの[ CSSクラス]オプションをオンにします。
- メニュー名を入力します。
- [メニュー構造]セクションで、各項目の右側にある矢印をクリックします。
- CSSクラスを追加します。
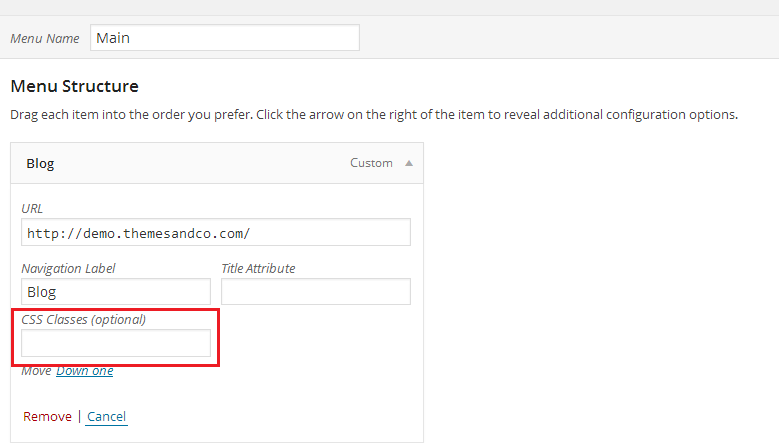
#4投稿の並べ替え
ブログを時系列で並べ替えることに伴う大きな問題が1つあります。投稿がフロントページから外れると、大量のトラフィックが失われます。 幸いなことに、ブログの上に投稿を固定して、訪問者が永遠に着実にブログに流れ続けるようにすることができます。
投稿を固定するには:
- 投稿の編集画面に移動します。
- [ステータスと表示]で、[ブログの上部に貼り付ける]チェックボックスをオンにします。
- [更新]をクリックして編集を保存します。
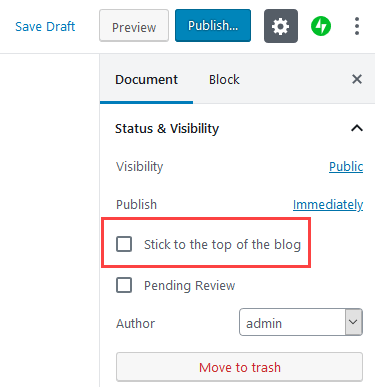

投稿を一番上に貼り付けずに並べ替える別の方法があります。公開日を変更することです。 投稿をすぐに公開したり、過去の日付に戻したり、将来公開するようにスケジュールしたりすることもできます。
WordPressは、投稿を新しいものから古いものへと日付順に並べ替えて表示します。 古い投稿の公開日を変更すると、投稿リスト内でその投稿が上下に移動します。
公開日を変更するには:
- ブログ投稿編集画面の公開エリアに移動します。
- 日付を変更するには、[すぐに]をクリックします。
- 更新ボタンを押します。
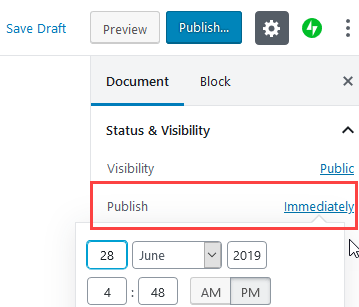
#5テーマをアクティブ化せずにプレビューする
WordPressのテーマを変更すると、Webサイトに望ましくない結果が生じる可能性があることを心配しています。 できることの1つは、新しいテーマをアクティブ化せずにテストすることです。
- 管理メニューの[外観]→[テーマ]に移動します。
- [新規追加]をクリックし、テーマを選択して[インストール]を選択します。
- テーマをインストールしたら、[ライブプレビュー]ボタンをクリックするだけです。
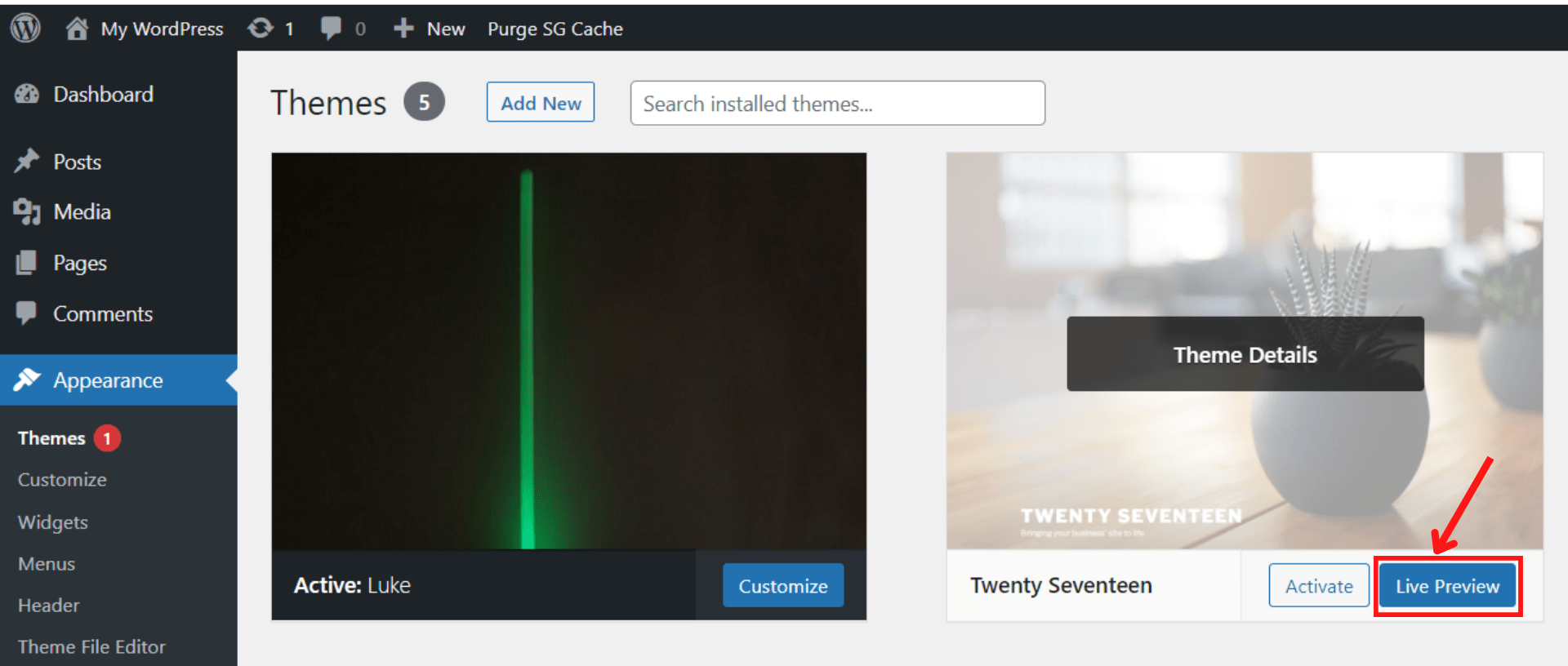
4.他のテーマをプレビューする場合は、[変更]を押して別のテーマを選択します。
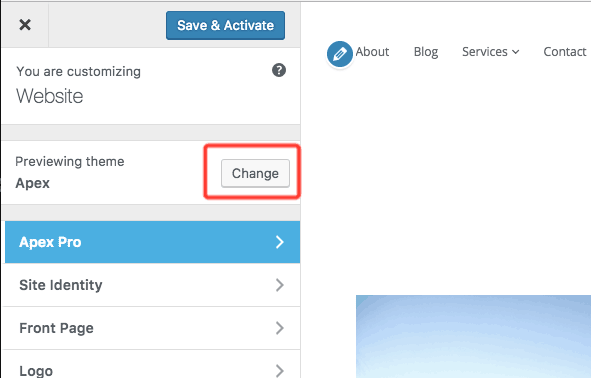
#6お気に入りのテーマとプラグインを保存する
気づかなかったかもしれないクールなWordPress機能があります。テーマまたはプラグインのダウンロードボタンの下または近くにあるハートのアイコンです。 このアイコンは、後でもう一度見つけたいお気に入りのプラグインやテーマを保存するのに役立ちます。
- WordPress.orgにログインします。
- お気に入りのプラグインとテーマを検索します。
- ハートのアイコンをクリックします。
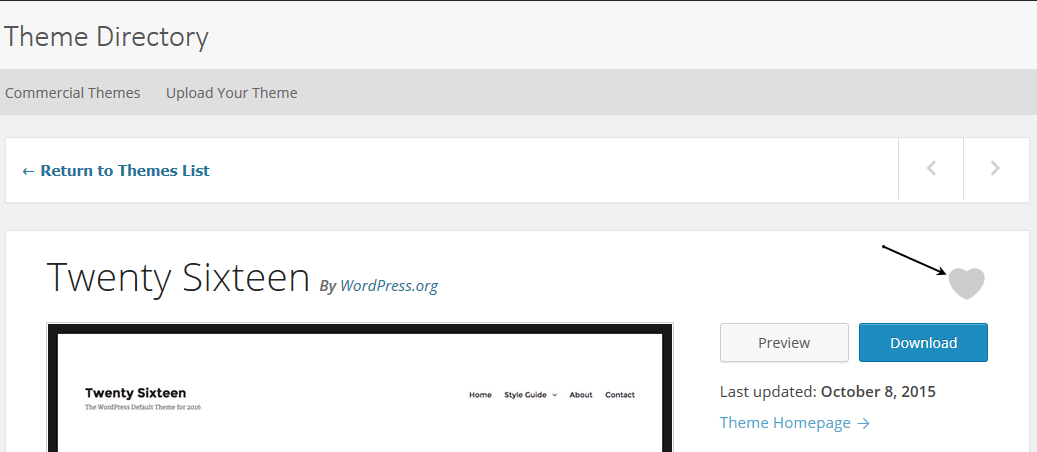
その後、WordPressアカウントページに移動すると、そこにそれらのリストが表示されます。
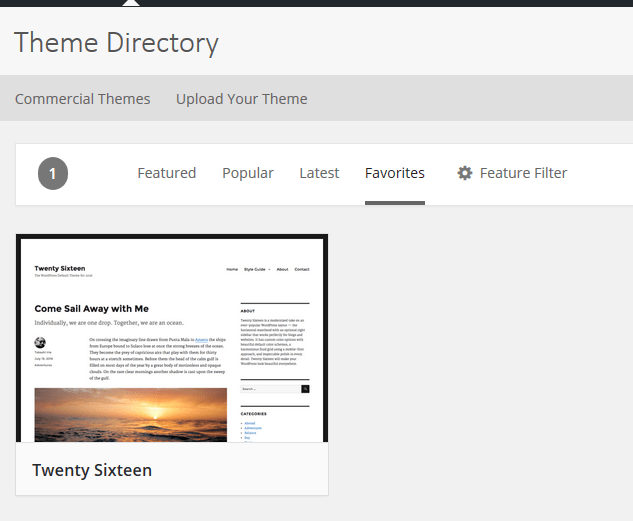
お気に入りリストからテーマとプラグインを削除するには、ハートのアイコンをもう一度クリックします。
#71つの投稿を複数のページに分割する
ブログ投稿にページ付けを追加する最も簡単な方法は、WordPressコンテンツエディターのページ分割ブロックを使用することです。 このWordPress機能は、長いコンテンツを複数のページに分割することをサポートしています。 そうすることで、訪問者が記事を読んだり、さまざまなセクションをナビゲートしたりしやすくなります。
開始するには:
- 目的の投稿を開きます。
- コンテンツを分割する場所の(+)ボタンを選択します。
- ページ分割ブロックを追加します。
Alt + Shift + Pショートカットを押して、ページ分割を挿入することもできます。 その後、ブログ投稿をプレビューまたは公開します。 これで、ブログの下部に投稿のページネーションが表示されます。
#8コメントを自動的にブロックする
訪問者のコメントは、WordPressサイトへの貴重な追加になる可能性があります。 それは人々が相互作用し、より多くのために戻ってくることを奨励します。
ただし、コメントには暗い面もあります。 たぶんあなたのウェブサイトはスパムや不要なコメントで溢れています。 そのため、コメントを閉じたい場合があります。 良い点は、この機能がWordPressに組み込まれていることです。
今後のすべての投稿とページへのコメントを自動ブロックするには:
- WordPressの左側のメニューから[設定] →[ディスカッション]に移動します。
- [他のユーザーが新しい投稿にコメントを送信できるようにする]を無効にします。
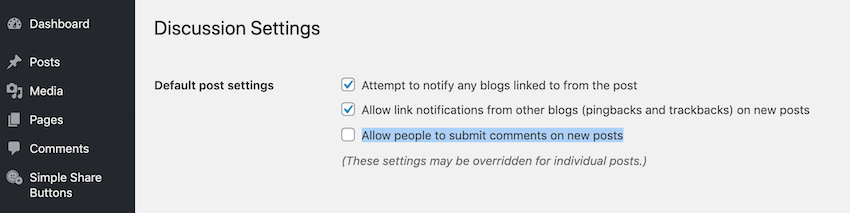
一定の日数が経過するとコメントセクションを自動的に閉じるには:
- [その他のコメント設定]セクションまでスクロールします。
- …日より古い投稿のコメントを自動的に閉じるを有効にしてから、希望の日数を入力します。
- [変更を保存]をクリックします。
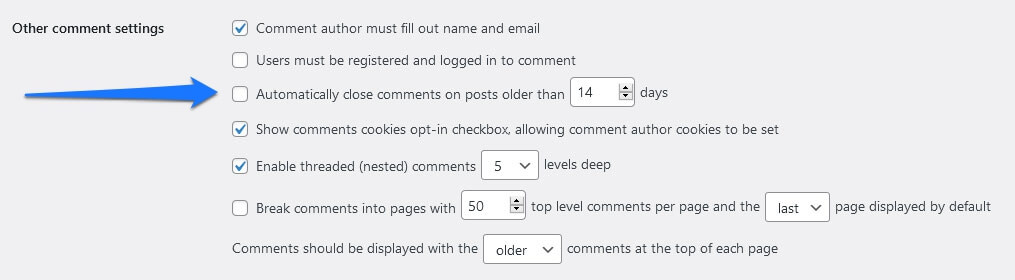
特定のページまたは投稿のコメントを閉じるには:
- 管理者の左側のメニューで、[投稿/ページ]→[すべての投稿/すべてのページ]に移動します。
- 投稿またはページの下にある[編集]オプションを選択します。
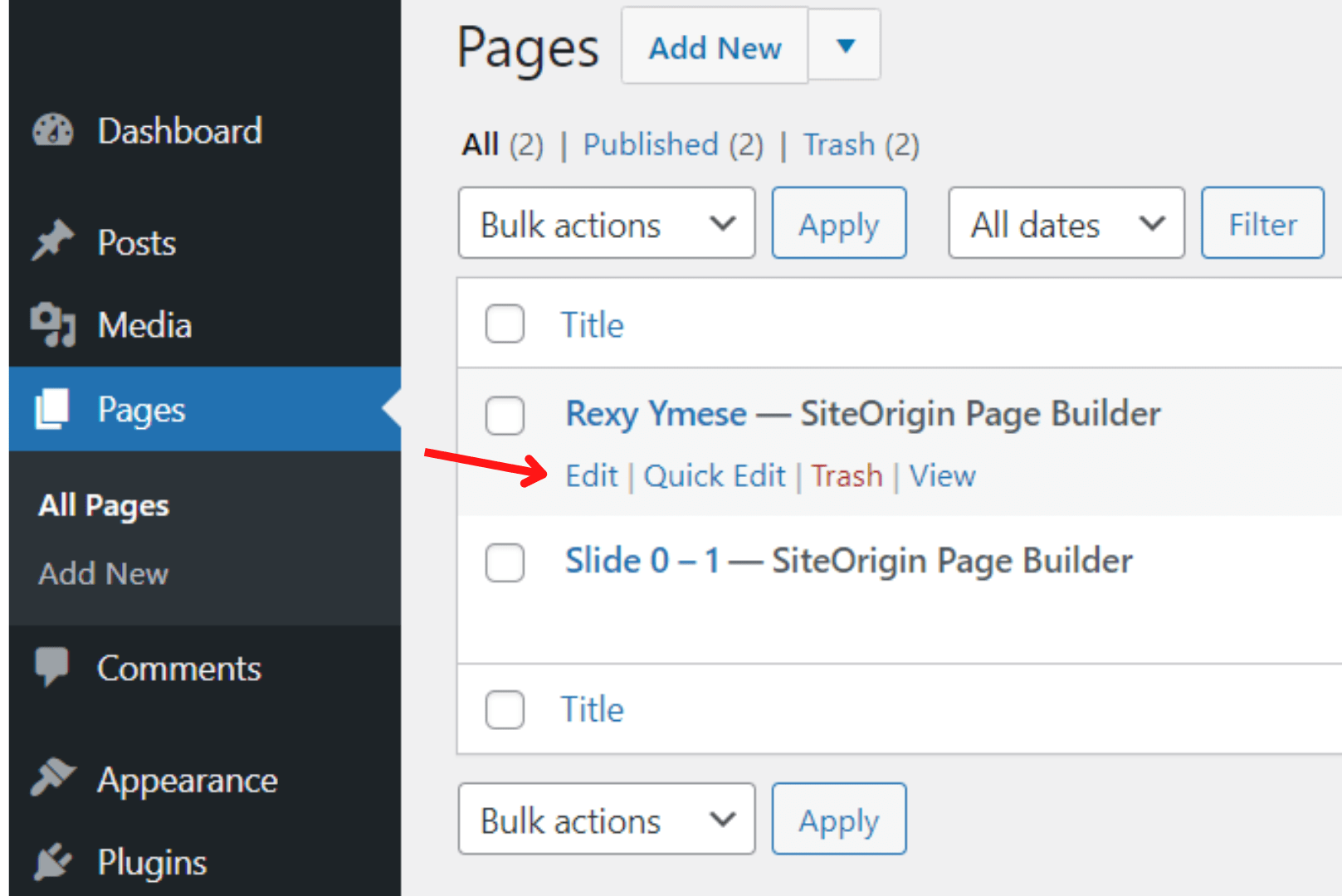
3.画面の右上にある[画面オプション]をクリックします。
4.ディスカッションオプションを有効にします。
5.ページの一番下までスクロールし、[ディスカッション]セクションで、 [コメントを許可する]チェックボックスの選択を解除します。
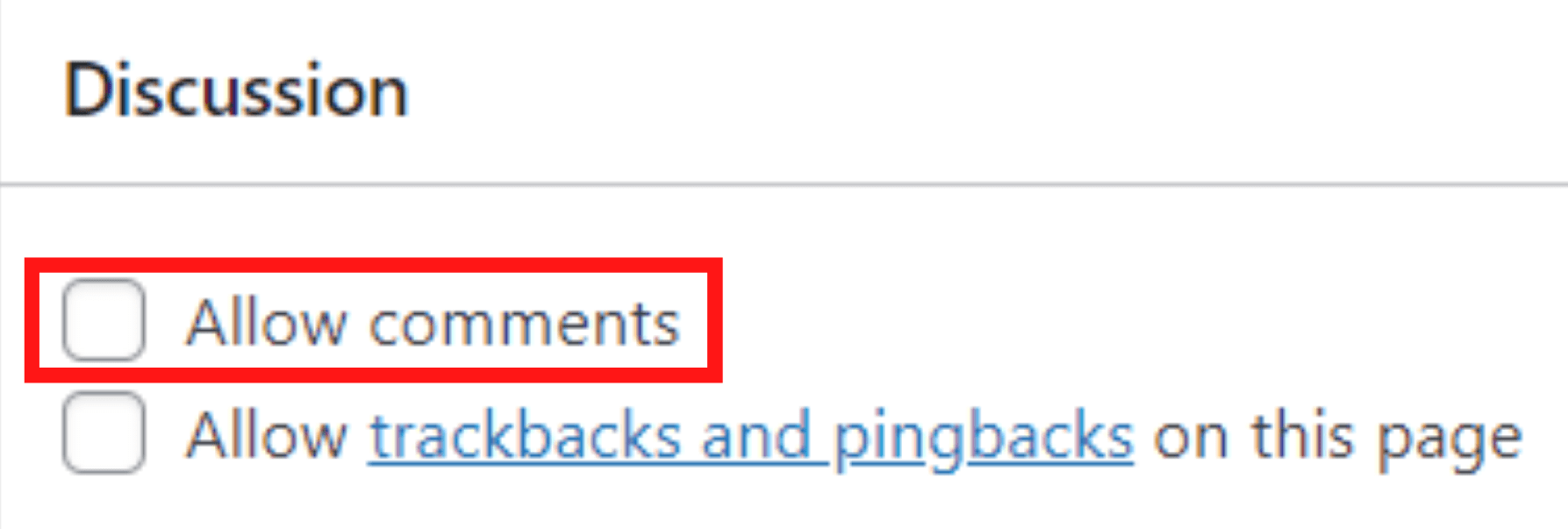
#9書く気晴らしを取り除く
ブログを書いている間、サイドバーやメニューの項目は気を散らしてあなたを苛立たせるかもしれません。 執筆に集中できるように、WordPressには、ネイティブエディタに組み込まれた便利な気晴らしのない執筆モードがあります。
ブログの右上隅にあるアイコンをクリックするだけで、気を散らすことのない書き込みモードを無効にできます。 クリックすると、その視覚的なノイズはすべて画面から即座に消えます。
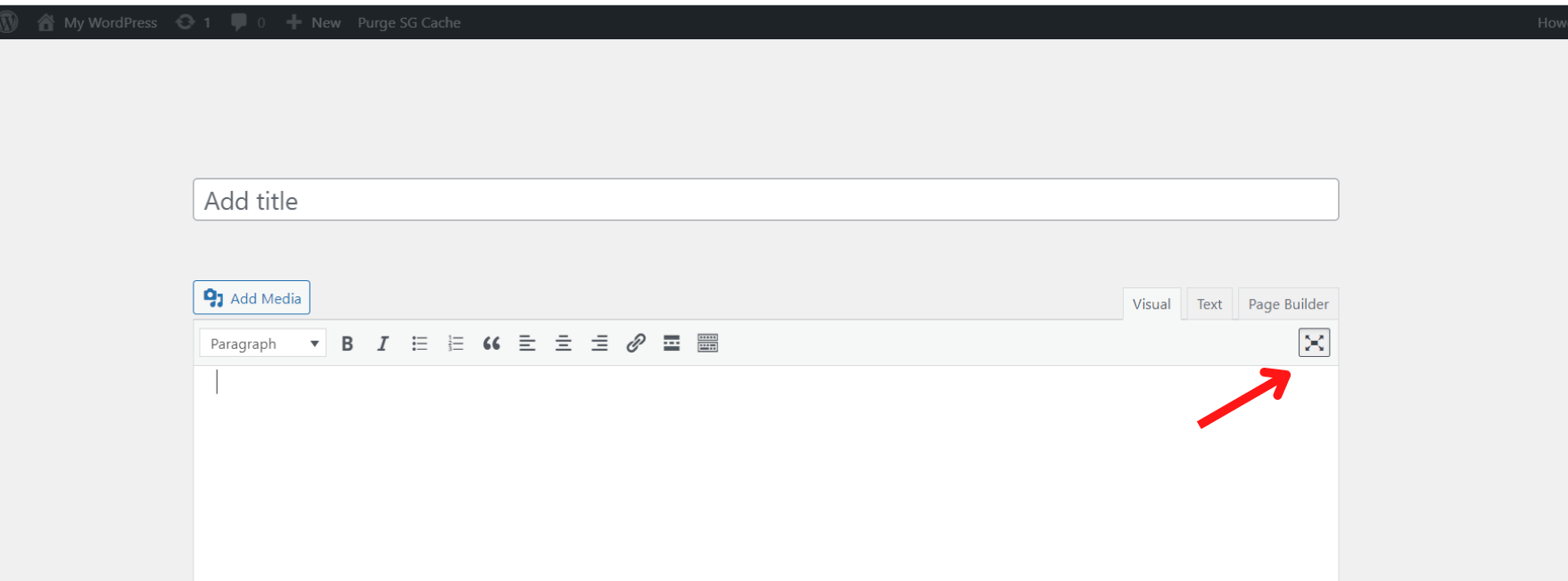
#10サイトをHTTPからHTTPSにアップグレードする
Googleは、安全でないと見なされたため、すべてのHTTPコンテンツをブロックすると発表しました。 そのため、サイトを安全でないHTTPからより安全なHTTPS接続にアップグレードする必要があります。
ありがたいことに、WordPressでは、コードに触れることなく、ワンクリックでサイトをHTTPからHTTPSに切り替えることができるようになりました。 その優れたWordPress機能の使用方法は次のとおりです。
- 管理ダッシュボードに移動し、 [ツール] → [サイトの正常性]に移動します。
- サイトのURLがHTTPSを使用していないことをWordPressが検出した場合は、[サイトを更新してHTTPSを使用する]ボタンをクリックします。
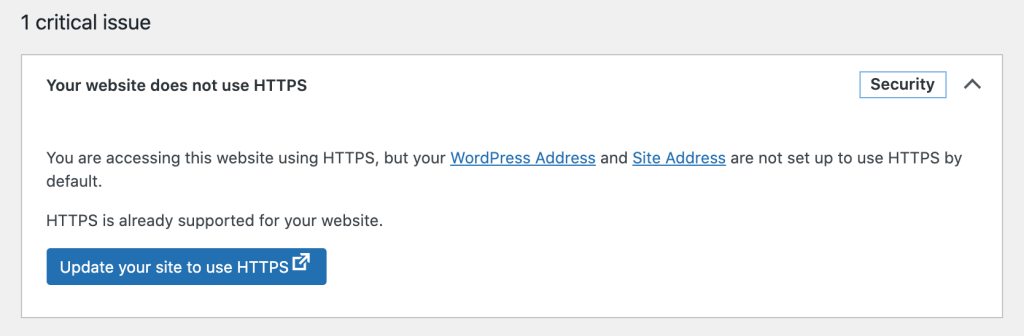
これにより、すべてのサイトURLがHTTPS接続に変更されます。 さらに、サイトのコンテンツは新しいHTTPSに移行されます。
混合コンテンツエラーが発生する可能性があるため、Webサイトを移行するときは注意してください。
WordPressの機能を最大限に活用して、サイトをレベルアップしましょう!
この記事では、人々が見落としがちな10の優れたWordPress機能を紹介しました。 おそらくあなたが知らなかったいくつかの新しい機能を発見するのに役立つことを願っています。 これらの機能を適用した後、WordPressWebサイトを新たな高みに引き上げることを保証します。
だからもう躊躇しないでください。 このショーを外出先で手に入れましょう!
