wp-admin からロックアウトされた場合にアクセスを回復する 10 の方法
公開: 2023-03-23ほとんどの WordPress の問題については、サイトにログインして、ダッシュボードで取得した情報を操作します。 ただし、 wp-adminからロックアウトされている場合、この贅沢はありません。 代わりに、サーバーとデータベースを通じて問題を根絶する必要があります。
場合によっては、人的ミスが関与する可能性があります。 たとえば、ログイン資格情報に誤りがある可能性があります。 ただし、ファイルのアクセス許可の修復や悪意のある攻撃への対処など、より深刻な修正が必要な深刻な問題が発生する可能性があります。
この投稿では、 wp-adminからロックアウトされた後に元に戻す方法を示します。 ここで説明する内容は次のとおりです。
- ログイン認証情報が正しいことを確認します。
- セキュリティ プラグインがアクセスをブロックしているかどうかを確認しています。
- 正しいログイン URL にアクセスしていることを確認します。
- サイトが正しい URL に移動していることを確認します。
- WordPress ファイルのアクセス許可を確認しています。
- Apache サーバーを実行している場合の
.htaccessの修正。 - サイトの PHP メモリ制限を増やします。
- wp-adminからロックアウトされる可能性があるその他のエラーを修正します。
- サイトが悪意のある攻撃に対処しているかどうかを確認します。
- クリーンなバックアップから復元するか、WordPress を最初から再インストールします。
リストの最初の方法は十分に単純ですが、カバーする必要があるいくつかの注意事項があります。
1. 正しいユーザー名とパスワードを使用する
最も基本的なチェックは、ログイン画面で正しいユーザー名とパスワードを使用することです。 正しいと思われる資格情報を正しく入力したことを再確認する必要があります。 ただし、ログイン画面の専用リンクを使用してパスワードを変更することをお勧めします。
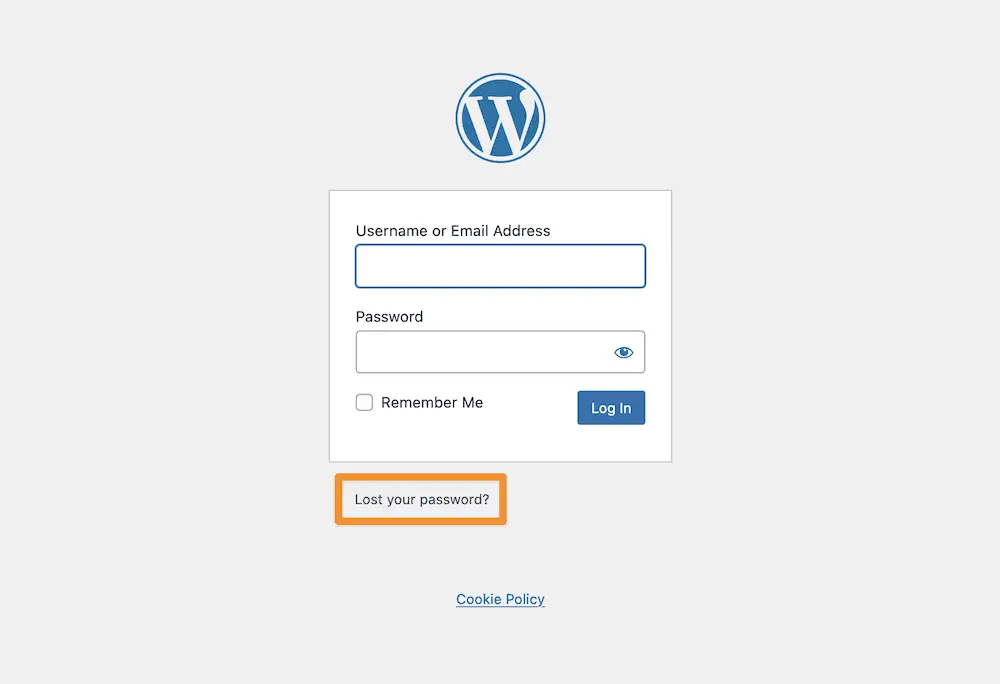
これで問題が解決せず、資格情報が正しいことがわかっている場合は、MySQL データベースにアクセスする必要がある場合があります。
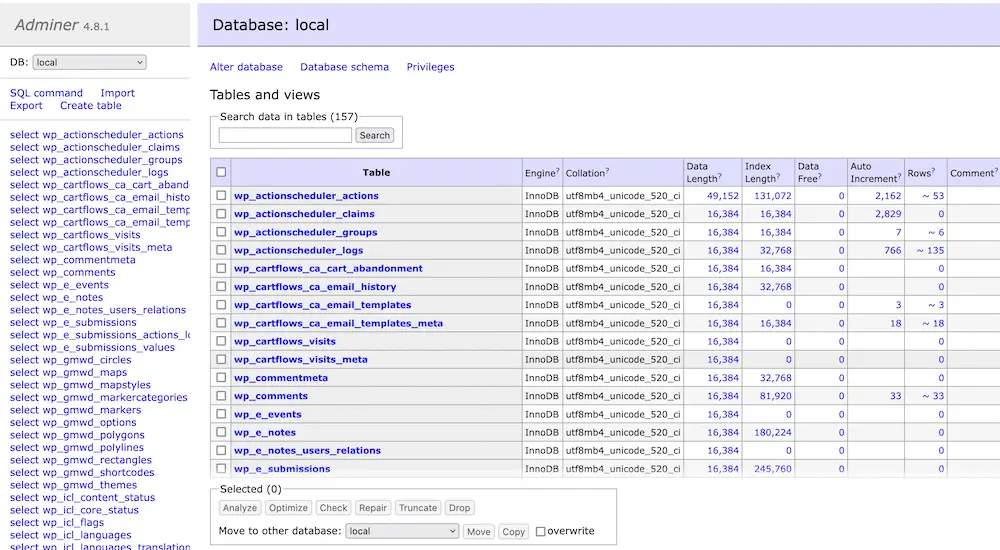
ここでユーザーのパスワードを変更できます。 実際、完全な新規ユーザーを設定することができます。これを行う方法についての詳細なガイドがあります。 簡単にまとめると、 wp_usersテーブル内で関連するユーザー名を見つけて、パスワードを「 MD5ハッシュ」で完全に変更します。 これは、サイトとそのデータを安全に保つために重要な暗号化の形式です。
2. セキュリティ プラグインを無効にする
WordPress セキュリティ プラグインは、サイトのほぼ必須コンポーネントになります。 適切なプラグインは、あなたとあなたのユーザーに多くの保護を提供できます. 場合によっては、セキュリティが高すぎる場合があります。 場合によっては、プラグインがハッカーを寄せ付けないために使用するのと同じ機能を使用して、アクセスを制限することがあります。
たとえば、ログイン制限機能に違反する可能性があります。 このような場合、アクセスがすぐになくなるか、すでになくなっているという明確な警告が表示されます。
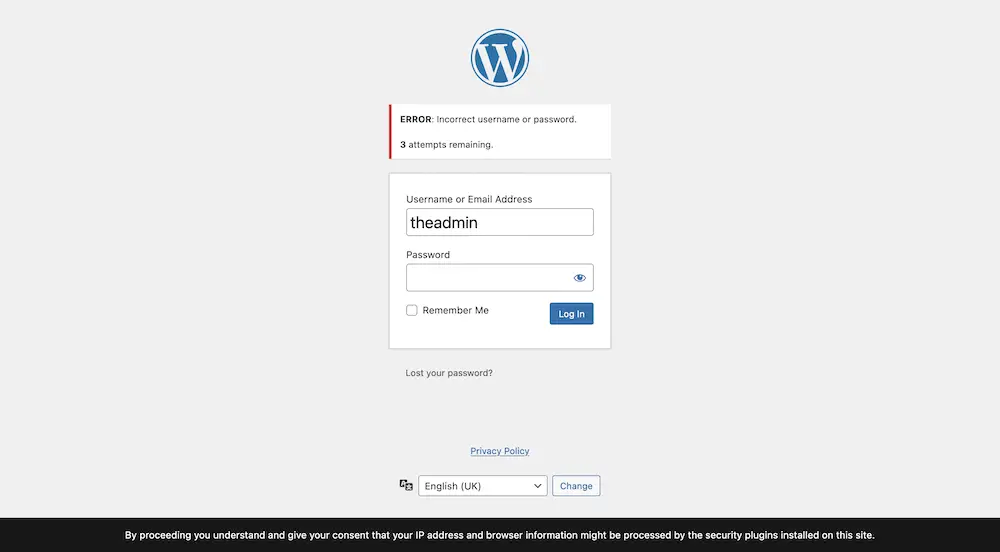
ただし、その他のケースでは、セキュリティ プラグインによって IP アドレスがブロック リストに追加されたり、同様の状況がいくつも発生する場合があります。 これをテストするために、プラグインを一時的に無効にすることができます。 ここで、Secure File Transfer Protocol (SFTP) の出番です。
これは、サイトのサーバーに直接接続し、そのファイルを操作する方法です。 この記事の残りの部分では、SFTP について頻繁に言及するので、専用のクライアントを選択して、その使用方法を学習することをお勧めします。 FileZilla は人気があり、無料です。Cyberduck も同様です。
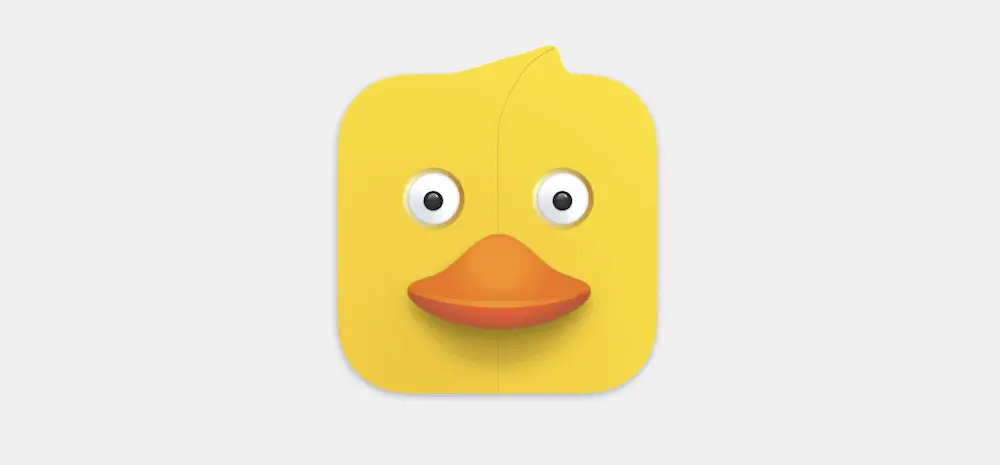
ここから、サーバーからセキュリティ プラグインを無効にすることができます。 プラグインを選択してインストールする方法に関する記事には、プラグインを無効にする方法に関するセクションも含まれています。
3. 正しいログイン ページ URL を使用していることを確認する
WordPress ウェブサイトを強化するために使用できるヒントはたくさんありますが、一般的なのはログイン ページの URL を変更することです。 これにより、引き続きサイトにログインできますが、ボットやハッカーにその情報を与えることはありません (デフォルトのwp-login.phpスラッグとは異なります)。
ただし、この URL を忘れる可能性があります。 極端な場合、知らないうちにプラグインがこれを行っている可能性があります (ただし、推奨するすべてのセキュリティ プラグインがこれを行うわけではありません)。
ほとんどの場合、ログイン URL を変更しているので、元に戻すこともできます。 この機能を提供するのはおそらくプラグインです。 セキュリティ プラグインを無効にする場合と同様に、SFTP を使用してログイン URL を変更するプラグインも無効にする必要があります。 そこから、デフォルトのログイン ページ URL を使用して再試行します。
4. サイトの URL が正しいことを確認する
ほとんどの場合、サイトの URL は適切で正しいものです。 ただし、サイトの URL が正しくない場合があります。 これは、サイトにログインできず、フロント エンドにまったくアクセスできないことを意味します。
WordPress ダッシュボードにアクセスできる場合は、 [設定] > [一般]画面でこれを確認できます。
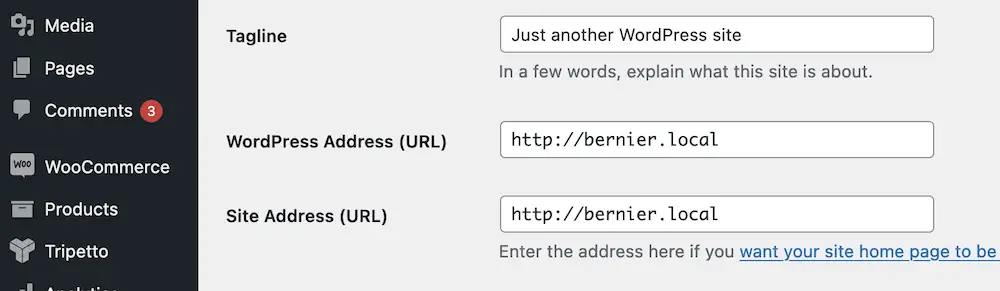
ただし、これはwp-config.phpファイル内でも可能です。 このガイドでは、SFTP を使用してこのファイルにアクセスして編集する方法について説明しています。 つまり、ファイルを開いて、次の行を追加します。
define('WP_HOME','https://yoursite.com'); define('WP_SITEURL','https://yoursite.com');プレースホルダー ドメインを独自のドメインに変更する必要があります。 HTTPS に切り替えると、ここで扱っているようなエラーが発生することが多いことに注意してください。 ただし、すべてが船型であることを確認するために簡単なチェックを実行するだけで済みます。
5.ファイルのアクセス許可を確認してください
正しい鍵がなければ、施錠されたドアに入ることはできません。WordPress ウェブサイトも同じです。 ファイルのアクセス許可は、ファイルにアクセスできるユーザーと、ファイルを操作できる範囲を制御します。 wp-adminからロックアウトされている場合、サイトのファイル権限に関して不一致がある可能性があります。

良いニュースは、WordPress のファイルは、インストール間で同じ権限セットを持つことです。 これについては、WordPress の強化に関する専用記事で詳しく説明しています。 SFTP を使用してサーバーに接続し、組み込みのアクセス許可マネージャーを使用してファイルのバッチを変更する必要があります。
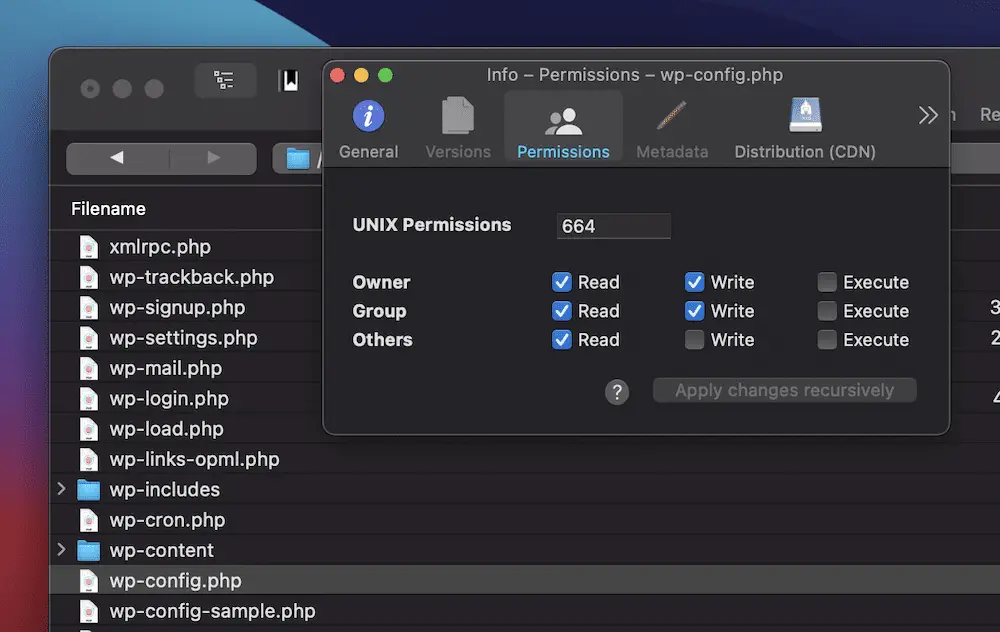
これは達成するのに数秒かかり、WordPressダッシュボードに戻る方法を理解するのに役立ちます.
6. .htaccess ファイルの問題を修正する
wp-config.phpファイルに WordPress 固有の設定が含まれているのと同じように、 .htaccessファイルには Apache サーバー用の同じ種類のデータが含まれています。 Nginx ユーザーはこの方法をスキップしたいと思うでしょうが、Apache サーバー ユーザーは SFTP を使用してサーバー上の.htaccessファイルを見つけることができます。
同様の方法でファイルを編集できますが、この場合は別の方法があります。
- まず、ファイルのコピーを作成し、ローカル コンピューターに保存します。
- 次に、
.htaccessファイルをサーバーから削除します。 - サイトにログインできるかどうかを確認します。
それでも WordPress ダッシュボードにアクセスできない場合は、 .htaccessファイルのコピーをサーバーに戻してください。 ただし、ダッシュボードにアクセスできる場合は、 [設定] > [パーマリンク]画面で新しい.htaccessファイルを生成します。
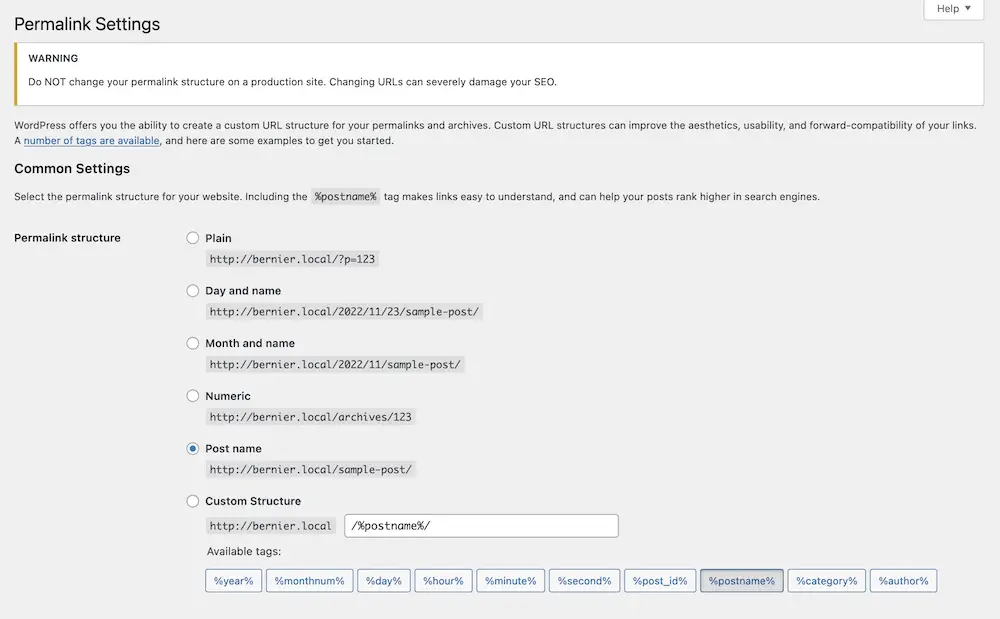
ここで変更を保存するだけで、新しい.htaccessファイルが生成されます。
7. PHP のメモリ制限が十分に高いことを確認する
サイトのコードは PHP 言語に基づいており、実行するルーチンはメモリを使用する必要があります。 メモリ割り当てが少なすぎると、 wp-adminからロックアウトされるなどのエラーが発生する可能性があります。 これは、不良ワイヤのように考えてください。 使用可能なメモリの量に基づいて、断続的な問題が発生します。
解決策は、PHP のメモリ制限を引き上げることです。 このガイドでは、より多くのメモリを取得または回復するのに役立ついくつかの方法について説明します. ここまでで、SFTP について十分な知識が得られたので、再びそれを使用してwp-config.phpファイルを開きます。 今回は、次の行を探します (ない場合は追加します:)。
define( 'WP_MEMORY_LIMIT', '256M' );
値は 128 または 256 である必要があります。これを変更してファイルを保存し、サイトに再度ログインできるかどうかを確認することをお勧めします。
8. wp-admin からロックアウトされる別のエラーを解決する
医学では、「併存」状態とは、主な病気に関連する状態です。 たとえば、片頭痛は胃のむかつきを引き起こす可能性があります。 WordPress の場合、WordPress ダッシュボードにアクセスできないことは、他の多くのエラーや不具合の 1 つと併存しています。
サイトで最も「よくある」エラーのうち 2 つは、サイトのほぼ全体へのアクセスを拒否します。
- 500 内部サーバー エラー。 これは、サーバーに何か問題があることを示していますが、それ以上の情報は得られません。 解決するのは大変ですが、解決方法をご紹介します。
- ホワイト スクリーン オブ デス (WSoD.)これは、髪の毛を引き裂く可能性のある最も有害なエラーの 1 つです。 白い画面のみが表示されます (名前の由来) が、エラーの解決を妨げるものではありません。
もちろん、他の問題もある可能性があり、それらをトラブルシューティングして解決する必要があります。 ただし、主な問題を修正すると、 wp-adminへのアクセスも回復するはずです。
9. サイトが侵害されていないことを確認する
WordPress ダッシュボードに戻るための解決策をいくつか見て、どれも機能しない場合は、ハッキングの試みに対処している可能性があります。 これは、サイトが直面する可能性のある深刻な問題の 1 つであるため、迅速に解決することが重要です。
いくつかのテストを実行するメリットはありますが、ほとんどの場合、プラグインをインストールするか、WordPress ダッシュボード内で作業する必要があります. そのため、このオプションは利用できません。
代わりに、専用の WordPress メンテナンス会社に電話することをお勧めします。 彼らは船を正し、最初のトリアージを実行するのに役立ちます。 そこから、将来の攻撃からサイトを強化するのに役立ちます. WP Buffs、Maintainn、および WP Tech Support はすべて、このタイプのサービスを提供しています。
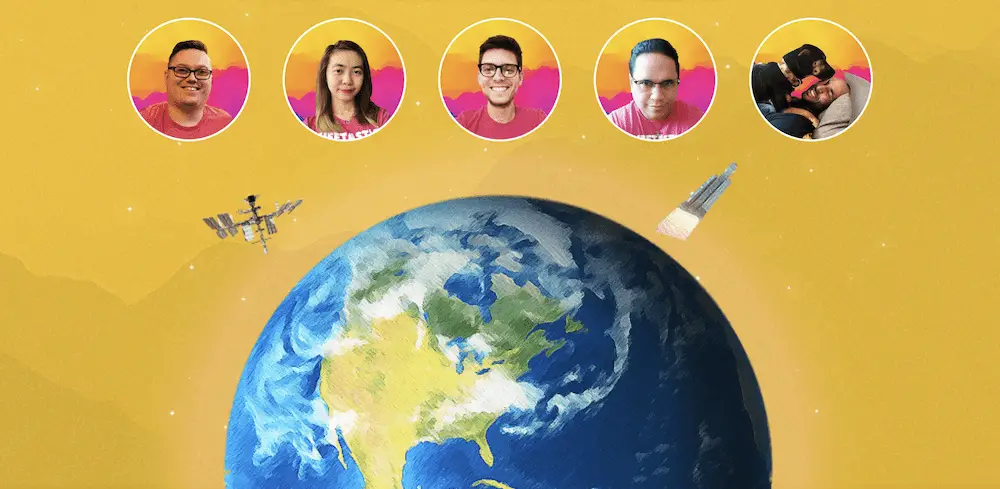
サーバー側の問題に対処できるため、ホストにも連絡することをお勧めします。 セキュリティ プラグインの開発者でさえ、悪意のある攻撃を支援するサービスを提供している場合があります。 たとえば、Wordfence はプレミアム メンバー向けのサイト クリーニング サービスを提供しています。
10. クリーンなバックアップから復元するか、WordPress を再インストールする
他のすべてが失敗し、ホストのサポートに連絡せずに済む場合は、既知の「正常な」バージョンからサイトを復元する必要がある場合があります。 ここで、バックアップが役に立ちます。 適切なプラグインを使用すれば、このプロセスは簡単です。
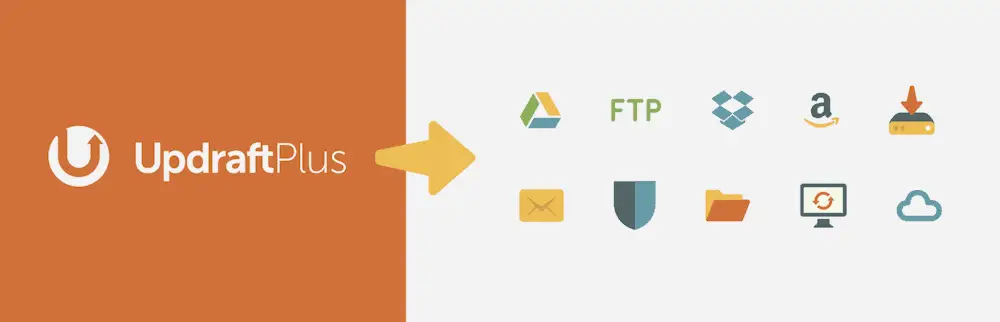
UpdraftPlus は WPKube の長年のお気に入りであり、無料版の使用方法に関するガイドがあります。 ただし、他にもたくさんあります。ここでの選択は、最も気に入ったソリューションに依存します。 それらのほとんどすべてが素晴らしいです。
最悪の場合、WordPress を最初からインストールし直す必要があります。 これは面倒かもしれませんが、サイトにアクセスできない場合は必要です。
WordPress を再インストールする方法はいくつかあります。特に、「ワンクリック」インストール プロセスを使用するホストがある場合はそうです。 専用のガイドでは、数分しかかからない手動のアプローチなど、いくつかの方法について説明します。
まとめ
サイトの WordPress ダッシュボードにアクセスできない場合、問題を修正するのに苦労します。 幸いなことに、 wp-adminからロックアウトされた後、サイトへのアクセスを回復する方法はいくつかあります。
この投稿では、10 の異なるアプローチを取り上げます。 適切なログイン資格情報を使用するなど、簡単なものもあります。 サイトの URL やログイン ページの URL が正しいかどうかなど、少し調査が必要な場合もあります。 ただし、悪意のある違反やその他の主要なサイト エラーを修正するために、あらゆる手段を講じる必要がある場合があります。 WordPress を完全に再インストールする必要さえあるかもしれません。
wp-admin からロックアウトされていることに関して何か質問はありますか? 以下のコメントセクションで質問してください!
