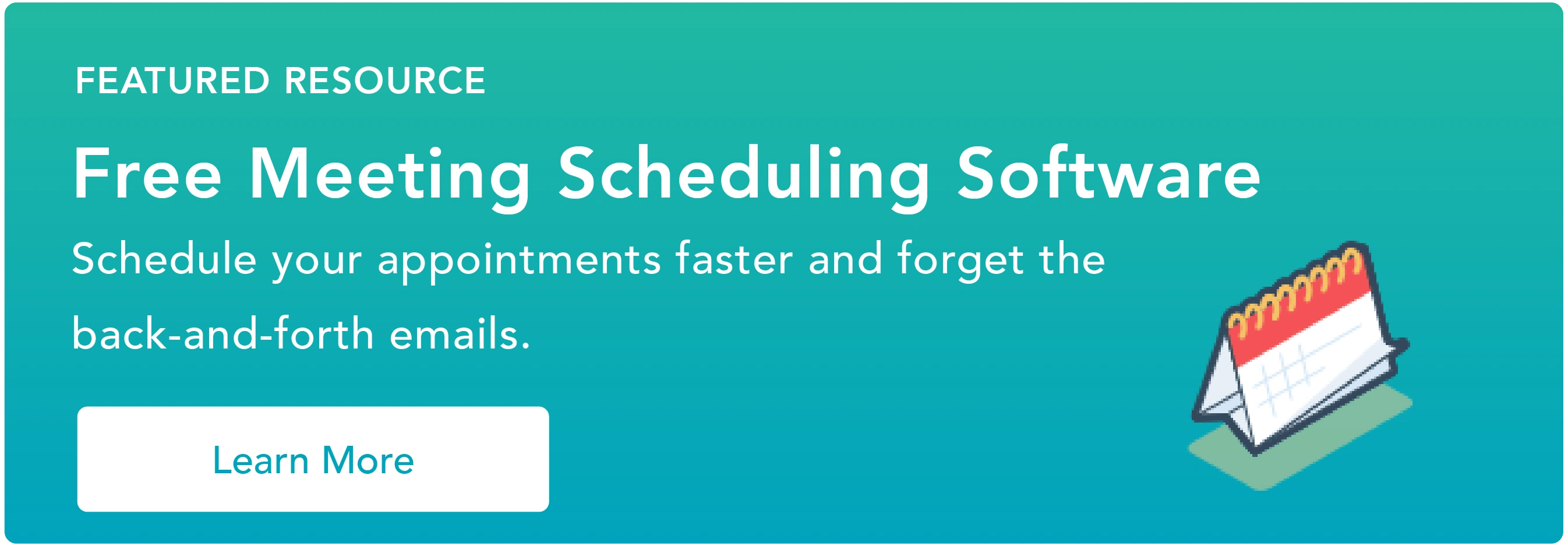生産性を高める 21 の機能
公開: 2023-09-20シンプルだと思っていたことでも、実際には非常に複雑なものになることがあります。 Google はこのことをよく知っているため、Google カレンダーにはスケジュールを簡素化するための気の利いた機能がたくさんあります。
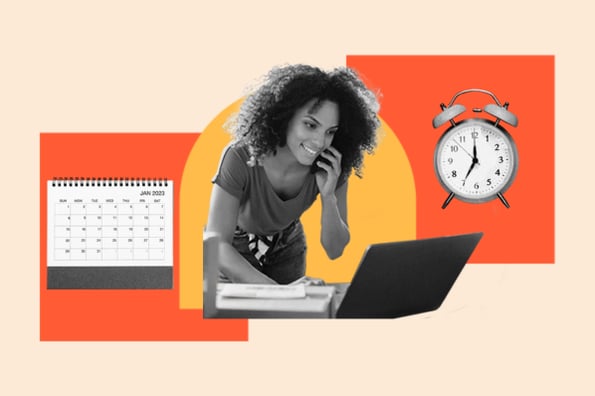
Google カレンダーには個人用の Gmail アドレスが付属しており、その使用と設定は信じられないほど簡単です。 ただし、企業で Google アカウントを使用して働いている場合、個人のカレンダーを毎週の会議のスケジュールと統合する最適な方法を突然見つけなければなりません。

以下は、Google カレンダーで利用できるお気に入りのヒント、コツ、機能の一部です。
スキップして:
生産性を高める 21 の Google カレンダー機能
1. 生活のさまざまな部分に合わせて新しいカレンダーを作成します。
初めて Google カレンダーを使い始めると、最初に 1 つのカレンダーが与えられます。それは、以下のスクリーンショットに示すように、「マイ カレンダー」の下に自分の名前が記載されているカレンダーです。
したがって、実際のスケジュールの管理、集中して作業する期間の計画、繰り返しのリマインダーのスケジュールなど、カレンダーを複数の目的に使用したい場合、それを行う場所は 1 つだけです。 しかし、1 つのカレンダーだけを使用して作業している場合、これらの作業はすべて同じように扱われます。つまり、その日に予定されている反復的ではない重要なタスクをすばやく簡単に取り出すことができません。
これに対処するには、Google カレンダーで追跡したい生活の各部分に新しいカレンダーを作成するだけです。
この機能の使用方法
新しいカレンダーを作成するには、[マイ カレンダー] の横にある小さなプラス記号 (+) をクリックすると、[新しいカレンダー] オプションが表示されます。 このオプションを選択し、新しいカレンダーに名前を付け、説明とタイムゾーンを入力すると、出来上がりです。もう 1 つのカレンダーが完成します。
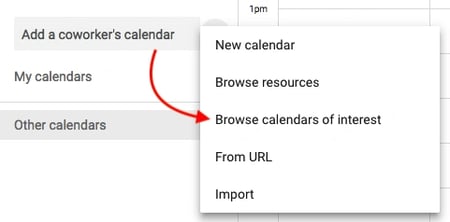
プロのヒント:各カレンダーを色分けして、毎日しなければならないことを簡単に選択できるようにすることもできます。
2. 「時間を検索」または「提案された時間」を使用して、グループとの会議をスケジュールします。忙しいスケジュールを抱えている複数の人との会議を手配する必要があることがありますか? いつ空いているかを把握しようとするのは、本当に面倒なことかもしれません。 ありがたいことに、Google カレンダーには、面倒な作業を自動的に行ってくれる 2 つの機能があります。それは、「推奨時刻」と「時刻を検索」です。
この機能の使用方法
これら 2 つのオプションのいずれかを使用するには、まず、参加する必要がある全員をイベントに追加していることを確認してください。 次に、Google がミーティングの時間を提案してもらいたい場合は、ゲストの名前の下にある [提案された時間] リンクを選択するだけです。 ドロップダウン ウィンドウに、あなたを含むすべての会議ゲストが競合せずに参加できる時間のリストが表示されます。
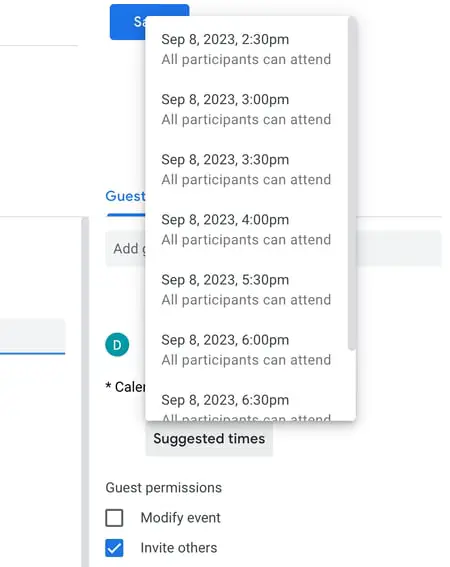
「時間を検索」は、会議の招待状に含まれているすべてのゲストに適した時間をすばやく見つけるもう 1 つの方法です。 この機能を使用するには、「イベントの詳細」の横にある「時間を検索」というタブを選択すると、目的の会議の日の全員のスケジュールが並べて表示されます。 どのゲストも競合していない時間が表示されたら、カレンダーのこの行をクリックしてその時間を強調表示し、カレンダーの上部にある [保存] を押します。
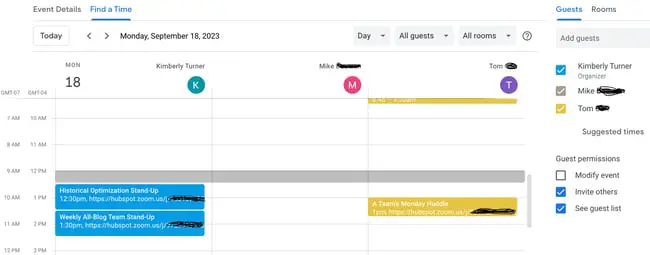
プロのヒント: HubSpot Meetings などの無料製品を使用して、メールをやり取りすることなく簡単に会議をスケジュールすることもできます。 HubSpot のミーティング ツールを使用すると、一般的なリンクを送信して、顧客または見込み顧客にカレンダー上で都合の良い時間を選択するか、最も早い時間に対応できる営業担当者を選択するよう依頼できます。
3. 会議を CRM と同期します。
CRM を毎日使用しますか? Google カレンダーと CRM の間を行ったり来たりするのは面倒な場合があります。 代わりに、CRM 設定を調べて、Google カレンダーとの既存の統合があるかどうかを確認してください。
HubSpot CRM ユーザーの皆さん、幸運です。この統合はすばやく簡単にセットアップできます。 その方法については、こちらをご覧ください。
4. カレンダーをマーケティング ソフトウェアと同期します。
Google カレンダーをマーケティング活動とさらに連携させたい場合は、マーケティング ソフトウェアと統合できます。
HubSpot の顧客の場合、Zapier を使用して、イベントが開始するたびにソーシャル メディア メッセージを作成するなど、非常に気の利いたワークフローをセットアップできます。 その統合をセットアップする方法の詳細と、この 2 つを統合する方法に関するいくつかのアイデアについては、このページを確認してください。
5. イベントの詳細を非表示にします。
あなたが主催または参加する会議は、本質的に機密性の高いものである場合があります。 ただし、ドアが閉まっていることだけが、中で何が起こっているかを他の人が知る唯一の方法ではないことに注意してください。 Google カレンダーのイベントの詳細によって、オフィスの他のメンバーに思った以上のことが明らかになる可能性もあります。
より機密性の高い会議中に必要なプライバシーを確保するには、イベントを「プライベート」に設定します。 これにより、毎週のスケジュールを閲覧している人には、会議名、出席者、添付ファイルなどのイベントの詳細が表示されなくなります。 デフォルトでは、イベント ブロックのパブリック ラベルは単に「Busy」になります。
この機能の使用方法
カレンダー上の特定のイベントの詳細を非公開にするには、カレンダー ビューでイベントをクリックし、鉛筆アイコンを選択してイベントの詳細を編集します。 表示されるウィンドウで、イベントの説明フィールドのすぐ上にあるブリーフケースのアイコンを見つけます。
最初のフィールドを「Busy」に設定した状態で、2 番目のフィールドをクリックし、以下に示すようにドロップダウンから「Private」を選択します。 画面上部の青い「保存」ボタンを押せば、設定は完了です。
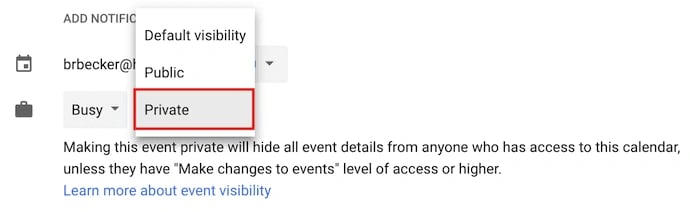
6. イベントに Google Meet を追加します。
対面のリモート会議を簡単に設定する必要がありますか? [Google Meet を追加] リンクをクリックするだけで、Google がイベント参加者が使用できるビデオ通話を設定します。 (Google Meet について詳しくは、こちらをご覧ください)
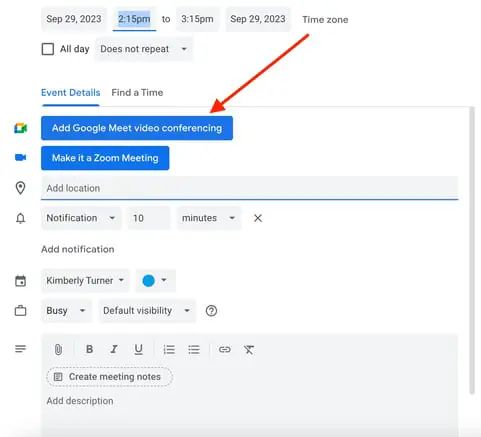
7. 添付ファイルを追加します。
あなたはどうか知りませんが、私は関連文書を参照する必要がある会議に出席することがよくあります。 もしかしたら、私たちは皆 1 つの Google ドキュメントを使って作業しているかもしれません。あるいは、複雑なスプレッドシートに注力しているかもしれません。
いずれにせよ、会議の出席者全員が必要な資料を会議の開始前に持っていることを確認し、受信トレイから資料を探す必要がないようにすることが最善です。 Google カレンダーを使用すると、イベントにドキュメントを直接添付して、ゲストが開いて確認できるようになります。
この機能の使用方法
イベントにドキュメントを添付するには、以下に示すように、カレンダー ビューでイベント ブロックをクリックし、鉛筆アイコンを選択してイベントを編集します。
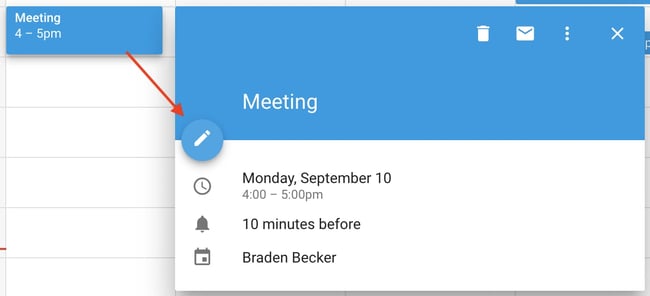
イベントの編集画面に入ったら、以下のスクリーンショットに示すように、説明セクションのすぐ上にあるペーパー クリップ アイコンを探します。 このアイコンをクリックすると、大きなウィンドウが表示され、Google ドライブから直接添付するファイルをアップロードできます。
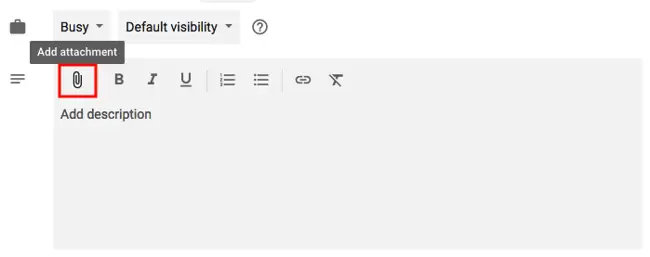
プロのヒント:アップロード ウィンドウに到達したら、[マイ ドライブ] タブに切り替えて、Google ドライブに既に存在する Google ドキュメント、スプレッドシート、スライドを添付できます。 または、ウィンドウの左端にある「アップロード」タブをクリックして、コンピュータからオフライン ファイルを添付することもできます。
8. 世界時計を有効にします。世界中に住んでいるチームメイトと一緒に仕事をしていますか? 彼らとのミーティングをスケジュールするのに適切な時間を把握するのが難しいと感じるかもしれません。 幸いなことに、Google カレンダーの設定で「世界時計」を有効にすることで、それが可能になります。
この機能の使用方法
会議を手配するときに複数のタイムゾーンをすばやく確認するには、カレンダー ビューの右上隅にある歯車アイコンをクリックします。 これらはあなたの設定です。 次に、[世界時計] セクションに移動し、最初の青いボックスをオンにして、カレンダー ビューから表示したいタイムゾーンを選択します。
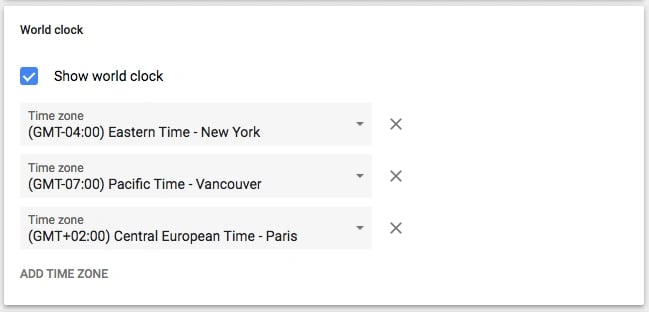
希望のタイムゾーンを選択したら、カレンダー ビューに戻ると、Google カレンダーの左側のサイドバーに次の情報が表示されます。

9. 労働時間を有効にします。
誰もが 9 時から 5 時まで働く人ではありませんが、9 時から 5 時まで働く人はかなり働くかもしれません。 同僚の誰も覚えていないようで、型破りな仕事スケジュールを立てている場合は、この機能が最適です。
「勤務時間」は、Google カレンダーで設定した時間の範囲外にある会議にユーザーを追加しようとした場合に警告を発する設定です。 「辞退」をクリックしてから、会議の主催者に連絡して、その間は不在であることを通知する必要がなくなります。
Calendar の共同創設者である John Hall が人々に勧めているGoogleカレンダーのヒントは、会議を迅速に行うことです。 「デフォルトの会議期間設定の下に、 Speedy Meetingを作成するオプションがあります。 チェックボックスをオンにすると、30 分間の会議は自動的に 25 分間にスケジュールされ、それ以上の会議は 10 分短縮されます。 そうすれば、会議が早く終了し、勤務時間を超えずにやるべきことをこなす時間ができるので、労働時間の生産性が高まります。」
この機能の使用方法
Google カレンダーで特定の勤務時間を有効にするには、カレンダー ビューで歯車アイコンをクリックして設定にアクセスします。 以下に示すように、「勤務時間」セクションに移動します。 ここでは、曜日ごとにいつ出勤するか、いつ出勤するかを指定できます。
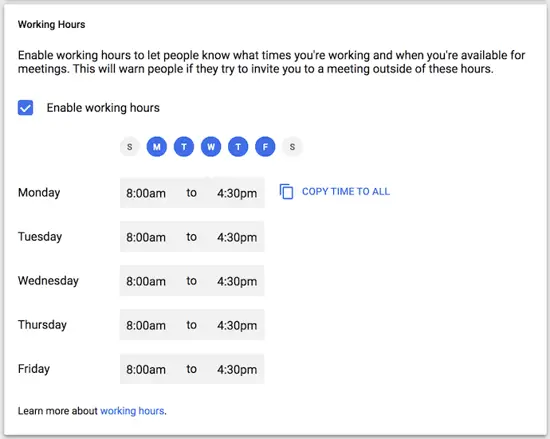
10. イベントのゲストに電子メールを送信します。
イベントについて大人数のグループにメールを送信しようとしたときのことを覚えていますか? もしかしたら、チームでの外出を調整しようとしていたかもしれません。あるいは、全員が参加する会議にはラップトップを持参する必要があることを全員に伝えていたかもしれません。 いずれにせよ、実際に誰がイベントに行くのかを把握し、誰も忘れていないことを確認するのは面倒だったと思います。
さて、このGoogleカレンダー機能は次回も役に立ちます。
この機能の使用方法
参加する必要があるイベントに全員を追加している限り、カレンダー ビューでイベント ブロックをクリックし、封筒アイコンをクリックすることで、グループの全員に簡単にメールを送信できます。
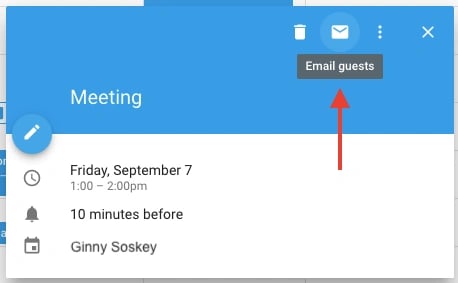

イベント ブロック内の封筒アイコンをクリックすると、メール作成ボックスが表示されます。 メッセージを入力し、メッセージを受け取りたい人の電子メール アドレスを入力して、[送信] をクリックするだけです。
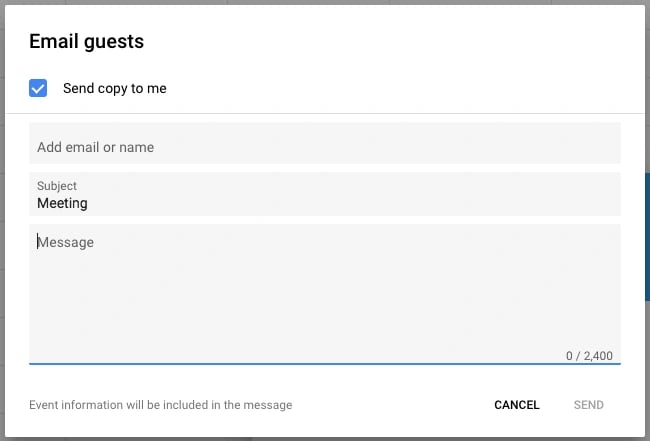
11. 特定の会議場所を追加します。
最後にボストンのダウンタウンで誰かとコーヒーを飲んだときにこの機能について知っていればよかったと思います。 私たちはスターバックスで会うことに同意しました…しかし、ボストンにはスターバックスの店舗が多数あるおかげで、私たちの会話は次のようになりました。
「それでは、ステートストリートの店で会いましょう」と私は言いました。
「ああ、裁判所のそばですか?」 彼は尋ねた。
「そうですね、裁判所の近くにありますが、ステートストリートをさらに下ったところにあります」と私は答えました。
「ああ、ダウンタウン・クロッシングのそばのことですか?」 彼は明らかにした。
この機能の使用方法
特定の住所や会議室がないと、会議の計画が曖昧になる可能性があります。 ありがたいことに、Google カレンダーにはこれらすべてを解決する機能があります。 やり取りをする代わりに、「どこ」ボックスに特定のアドレスを記載したカレンダーの招待状を友人に送信することもできたはずです。 Google マップと統合されているため、待ち合わせ場所とそこへの行き方を非常に簡単に把握できます。
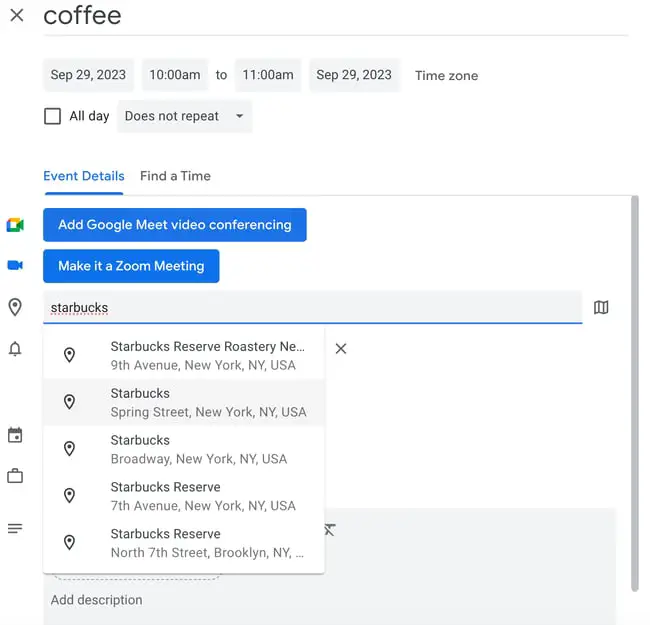
もうおわかりかと思いますが、私は Google カレンダーが大好きです…しかし、私があまり好きではない機能が 1 つあります。
次のイベントの 10 分前に Google カレンダーをブラウザのタブとして開いていると、10 分の警告がすべての作業を中断し、画面を占有します。 作業していた内容を忘れてください。Google カレンダーのタブが突然表示され、煩わしい音とともに大きなポップアップ アラートが表示されます。 最悪ですよ。
幸いなことに、Google カレンダーには、通知の煩わしさを軽減するために使用できる設定「デスクトップ通知」があります。 作業を中断するのではなく、コンピューター画面の右上隅からはるかに穏やかなボックスがスライドして表示され、10 分先のイベントの名前が表示されます。
この機能の使用方法
Google カレンダーで「デスクトップ通知」を有効にするには、カレンダー ビューの右上隅にある歯車アイコンを使用して設定をクリックします。 以下に示すように、「イベント設定」まで下にスクロールし、「通知」ボックスをクリックします。
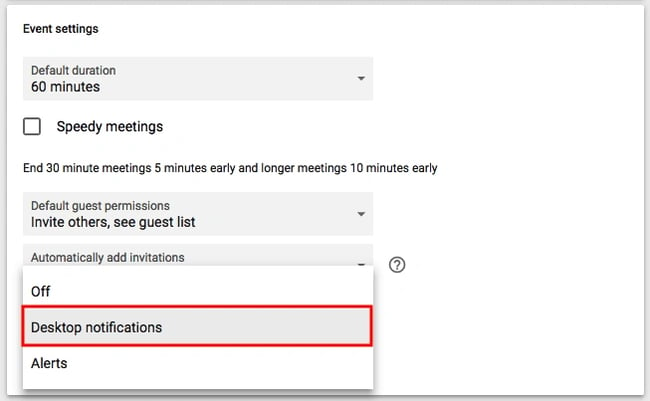
デフォルトでは、通知が「アラート」として設定されている可能性があり、各イベントの 10 分間の警告によってコンピューター画面がハイジャックされます。 代わりに、[デスクトップ通知] を選択し、カレンダー ビューに戻ると、より穏やかな会議通知が有効になります。
13. イベント通知時刻を変更します。
前回のヒントでは、会議前に受け取る通知を和らげる方法を学びました。 しかし、通知を受け取りたいイベントの分数を変更できることもご存知ですか?
この機能の使用方法
デフォルトでは、Google はイベントの開始時刻の 10 分前に通知します。 特定のイベントのこの警告時間を変更するには、カレンダー ビューでイベントをクリックし、鉛筆アイコンを選択してイベントの設定を編集します。
イベントの詳細で、ビデオ会議の回線のすぐ下にあるベルのアイコンを見つけます。 「10」と表示されているボックスの上にカーソルを置き、右側に表示される小さな矢印キーを使用して上下に切り替えて、何分前に通知を受け取るかを変更します。 以下に示すように、数時間、数日、または数週間前に通知するように Google に指示することもできます。
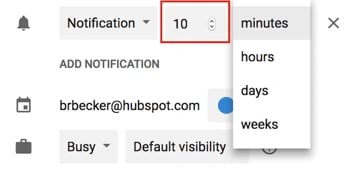
プロのヒント:今後の会議についてデスクトップ通知ではなく電子メールで通知したい場合は、「10」の左側にある「通知」を「電子メール」に変更できます。
14. 予約スケジュールを調整します。社内の他の人々があなたと時間を予約できるように「オフィスアワー」を導入することを考えたことはありますか? あなたはパートタイムのコンサルタントで、会議を予約できる時間が限られているか、チームがあなたとの時間を予約できる時間を特定の時間帯に制限したいと考えているかもしれません。
上記のシナリオのいずれかに共感できる場合は、Google の予約スケジュールの使用を検討してください。
Google の予約スケジュールを使用すると、カレンダーに特定の時間を刻み、プライベート カレンダー リンクを介して選択した人々とその時間を共有できます。 これらの人々がリンクをクリックすると、あなたが指定した時間にあなたとの会議をスケジュールできます。
リンクの受信者が希望する時間を見つけたら、その時間を選択するだけで、会議に必要なすべての情報を含めてプライベート イベントを予約できます。
この機能の使用方法
独自の予約枠を設定するには、まずカレンダー ビュー内の任意の場所をクリックしてイベントを作成します。 イベントのオプションが表示されたら、以下に示すように、ウィンドウの最上部にある「予約スケジュール」をクリックします。 [期間付きスロット] の横で、予約のために開けるスロットの日付範囲と、デフォルトでの各予定の長さを設定します。

予定をより詳細に制御したい場合は、「その他のオプション」をクリックすると、以下に示すウィンドウが表示されます。 [このカレンダーの予定ページ] をクリックするとリンクが表示され、予定を調整したい人に共有できます。
15. 興味のあるカレンダーを参照します。
他の国の休日、お気に入りのスポーツ チームのスケジュール、または毎日の日の出と日の入りの時刻を確実に把握したいですか? これらのカレンダー (およびその他) は、Google カレンダーの左側のサイドバーにあります。
この機能の使用方法
興味のあるカレンダーを参照して追加するには、「同僚のカレンダーを追加する」の横にあるプラス記号 (+) をクリックします。 次に、「興味のあるカレンダーを参照」を選択します。 そこから、購読したいカレンダーを選択します。
.webp)
16. カスタム ビューを実装します。
初めてカレンダーを設定するときは、週、月、次の 4 日間、または予定表として表示するオプションがあります。 その「4日間」という選択肢は? 「カスタムビュー」オプションで別の間隔に切り替えることができます。
この機能の使用方法
カレンダー ビューに表示される日数を調整するには、画面の右上隅にある歯車アイコンを使用して設定をクリックします。 「オプションを表示」まで下にスクロールします。 「カスタムビューを設定」をクリックし、以下に示すように、カレンダービューから一度に表示する日数を選択します。
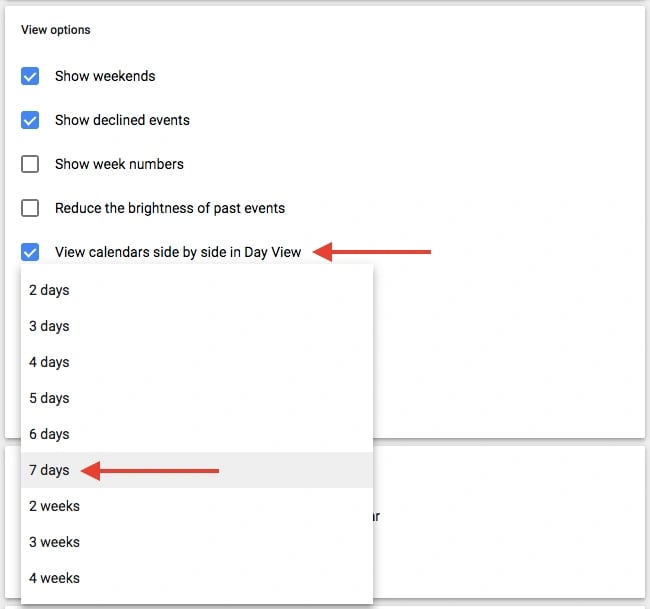
また、カレンダー ビューから直接、ユーザー インターフェイスに対してより迅速かつ一般的な調整を行うこともできます。 設定の歯車アイコンの横に、デフォルトで「週」と表示されるボックスが表示されます。 これをクリックすると、以下に示すように、ビューをさらにカスタマイズできるドロップダウン メニューが表示されます。
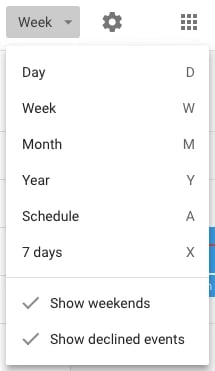
17. カレンダーを他の人と共有します。
会社で Google Apps を使用している場合は、カレンダーを表示するユーザー、表示内容、カレンダーを編集する権限があるかどうかを制御することもできます。 (アシスタントがいる場合は、このヒントを覚えておくことが非常に重要です。) 必要に応じて、カレンダーを公開することもできます。
この機能の使用方法
共有設定を変更するには、以下に示すように、優先カレンダーの横にあるプラス記号 (+) をクリックし、[設定と共有] を選択します。
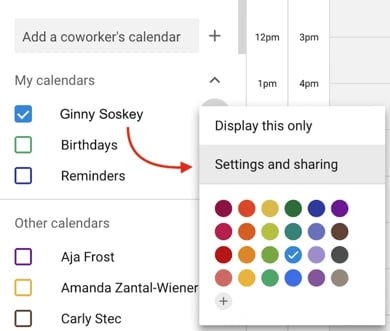
次に、以下のページに移動します。 ここで、次のいずれかを選択できます。
- カレンダーを公開します。
- イベントの詳細を社内全員に表示するか、空き時間情報のみを表示するかを選択します。
- カレンダーに誰かを追加し、個々の権限を選択します (すべての詳細の表示、イベントの変更、すべての詳細の非表示など)。
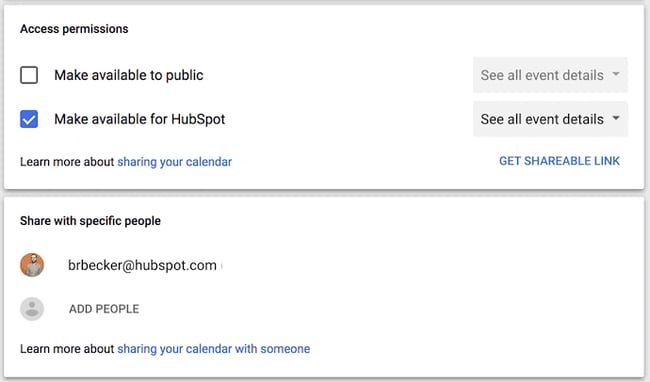
完了したら、画面の左上隅にある戻る矢印をクリックしてカレンダー ビューに戻ります。 Google は新しいカレンダー設定を自動的に保存します。
18. キーボード ショートカットを使用します。
Google カレンダーの作業を本当に効率化したいと考えていますか? Google カレンダーには、次のような使用できるキーボード ショートカットがたくさんあります。
- t = カレンダービューを今日に移動します
- c = イベントを作成する
- q = イベントのクイック追加
19. クイック ショートカットを使用して時間を検索したり、現在の時間に戻ったりできます。
遠い将来の時刻を見つけるために各月を手動でスクロールするのではなく、Google カレンダー上で「G」という文字を入力すると、将来の日付をすぐに見つけることができます。
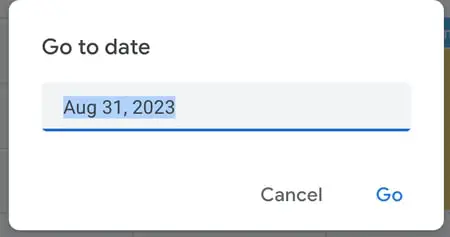
あるいは、スクロールしすぎて手動でスクロールして現在時刻に戻りたい場合は、文字「T」を入力して現在の日付/時刻に戻ります。
20. 招待されたゲスト全員にメールを送信します。
正直に言うと、私はイベントを作成した後、グループ全体にフレンドリーなリマインダーや、会議前に熟読する必要のある情報を電子メールで送信しようとしたときに、受信者を 1 人か 2 人逃してしまうという罪を犯してきました。
幸いなことに、Google カレンダーを使用すると、招待状にすべての名前を手動で入力する必要がありません。 代わりに、イベントの上部に移動して [電子メール] アイコンをクリックすると、カレンダー自体からすべてのゲストに電子メールを送信できるようになります。
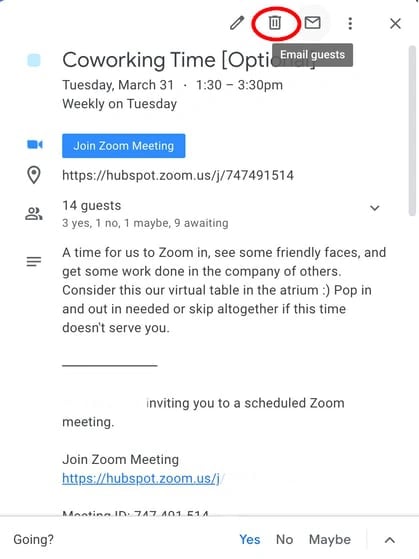
21. 「デフォルトの期間」を設定して会議を短くするか、「デフォルトの時間」を設定してカレンダーの概要から週末を除外します。
30 分または 1 時間の会議に圧倒され、他の仕事を達成する能力が常に奪われている場合は、会議の「デフォルトの期間」を 15 分または 20 分に設定することを検討してください。自動操縦で素早いチェックインを計画することで、時間を効率的に計画できるようになります。
もちろん、会議の議題によっては 30 分から 1 時間かかる場合もあります。 ただし、会議の大部分が同僚との「近況報告」または 1 対 1 の短い会議である場合は、主要な要点を 20 分以内に伝えられるかどうかを検討し、細かい詳細はフォローアップ メールに保存してください。
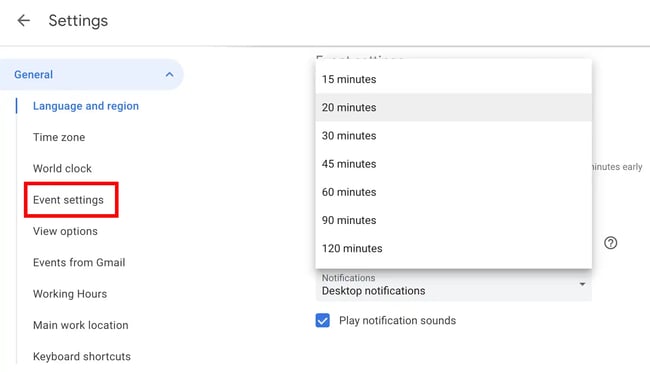
あるいは、あなたが私と同じなら、Google カレンダーは平日のみ使用します。では、なぜ土曜日と日曜日のスペースを追加する必要があるのでしょうか?
しばらく前、私はカレンダーの上部にある「週」トグルをクリックし、「週末を表示」の選択を解除して、週の勤務状況を正確に視覚化できると感じました。週末はリラックスやカジュアルな時間に確保しました。必要に応じて計画を携帯電話に保存できます。

スケジュールを合理化する
予定にあるイベントが増えれば増えるほど、Google カレンダーのシンプルさが失われていくように感じられます。 幸いなことに、これらのハックや目立たない機能により、Google カレンダーでの生活がはるかに簡単に整理できるようになります。
理想的には、デフォルト設定を受け入れるのではなく、これらの機能の 1 つ(またはいくつか)を使用して、Google カレンダーを独自のメリットに合わせて、自分のライフスタイルや仕事の好みに合わせて使用できるようにします。
編集者注: この記事はもともと 2019 年 3 月に公開されたもので、包括性を高めるために更新されました。