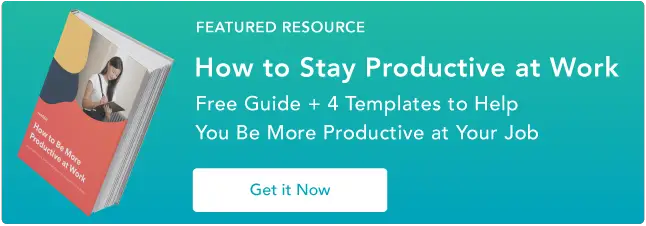あなたとあなたのチームをより効果的にするための 25 の Slack のヒント
公開: 2023-02-24Slack は職場のコミュニケーションを変えました。 便利なツールにも面白い気晴らしにもなり得ます。そのため、Slack のヒントはノイズを切り抜けるために不可欠です。
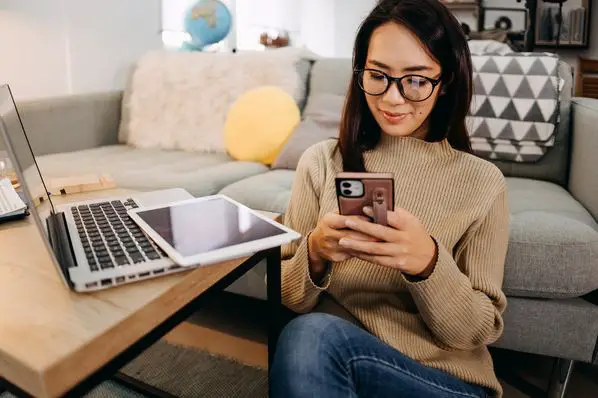
Slack は非常に多くの機能を備えているため、実際に使用する必要がある機能を見つけるのは困難です。 役立つように、Slack の最高のヒントとコツをいくつかまとめました。

To Do リストの作成からテーマのカスタマイズまで、これらのプロのヒントはチームに自慢する価値があります。 Slack のトリックの完全なリストをスキャンするか、探しているセクションにジャンプします。
Slack の使用にヒントが必要な理由
どんなツールでも、仕事の効率と生産性を高めることができます。 それが目標です。 しかし、いつもそのようにうまくいくとは限りません。
2020 年、世界中のオフィスは一連の劇的な変化を経験しました。 多くのチームが初めてリモートに移行しました。 また、職場のリーダーは、従業員を支援するデジタル ソリューションを探していることに気付きました。
- 社会的絆を築き、維持する
- 簡単な質問に答える
- お互いにチェックイン
- ソーシャル ワークプレイス イベントの開催
- すぐにありがとうを送る
- アップデートを共有する
Slack は、これらの質問などに対する答えでした。
このプラットフォームは、チャットの会話をチャネルに整理します。 非公式の会話や組織化されたグループの会話を簡単に行うことができます。 これにより、社内チームとリモート チームがアイデアを交換し、一緒に決定を下すことができます。 また、オフィスのステータスを一目で把握できるようにし、さまざまなツールからドキュメントを接続し、役立つリマインダーを提供することもできます。
Slack は、接続してコラボレーションするための優れた方法です。 ただし、最も役立つ機能を習得するには時間がかかる場合があります。 Slack の初心者向けガイドは、開始するのに最適な場所です。
基本を理解したら、以下のヒントを参考にして、Slack ゲームを進化させ、生産性、楽しさ、つながりを向上させてください。
Slack の便利なヒントとコツ
- 簡単にスキャンできるように Slack チャネルを並べ替えます。
- 集中した作業時間の通知を一時停止します。
- 簡単に思い出せるように、メッセージとリンクを固定します。
- サイドバーを調整して、未読チャンネルのみを表示します。
- ツールを Slack に接続します。
- /remind コマンドを使用して、To Do リストを作成します。
- /msg コマンドを使用してプライベート メッセージをすばやく送信します。
- 最近の会話に数秒でジャンプします。
- 星を使ってやることリストを作成します。
- 高度な検索を実行します。
- キーワードとフレーズの通知を追加します。
- チャネルの命名規則を作成します。
- /away または /active コマンドを使用してステータスを切り替えます。
- GIF で反応します。
- 絵文字リアクションで簡単な投票を作成します。
- Slack メッセージにテキストとリンクの書式を追加します。
- 送信済みのメッセージを編集します。
- Slack テーマをカスタマイズします。
- 独自の絵文字を作成します。
- HTML カラーコードを使用して見本を引き出します。
- 肩をすくめて振り払う。
- プロファイルを更新して、OOO であることを示します。
- /collapse コマンドと /expand コマンドを使用して、ファイルを開いたり閉じたりします。
- 気を散らすものを制限するには、/mute を試してください。
- リモート チーム ビルディングのために Slack でゲームをプレイします。
Slack の生産性向上のためのヒント
1. 簡単にスキャンできるように Slack チャネルを並べ替えます。
組織が大きくなればなるほど、チームはより多くのチャンネルを持つようになります。 これは一見問題ないように思えますが、これにより、チームは仕事と遊びで明確な会話を作成できます。 しかし、チャンネルの通知が増えるにつれて、Slack の可能性は圧倒されます。
Slack で Pro、Business+、または Enterprise Grid プランを使用している企業は、チャネル、ダイレクト メッセージ、アプリをサイドバーのカスタム セクションに追加できます。 カスタム セクションはあなた専用であり、チームの他のメンバーには影響を与えないため、自分に最適な方法で整理できます。
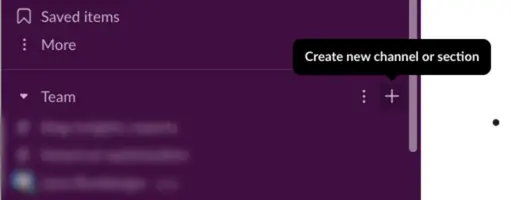
カスタム セクションを作成するには、左側のナビゲーション メニューでトップ チャンネルの右上にある + をクリックします。 次に、「新しいチャネルを作成する」または「新しいセクションを作成する」を選択します。 現在のオプションから選択するか、独自の絵文字と名前をカスタム セクションに追加できます。
注: カスタム セクションは、デスクトップ コンピューターでのみ作成できます。 ただし、それらを追加すると、デスクトップとモバイルの両方で使用できるようになります。
2.集中した作業時間の通知を一時停止します。
仕事の文化が異なれば、Slack での可用性に対する期待も異なります。 しかし、従業員が中断のない勤務時間を必要とする場合もあります。 そのため、ドアを閉めたり、「おやすみモード」の看板を掲げたりする代わりに、通知を一時停止してください。
これにより、チームに簡単なシグナルが送られるため、必要な集中時間を得ることができます。 通知を一時停止するには、プロフィールをクリックします。 次に、[通知を一時停止] までスクロールし、最適な時間を選択します。
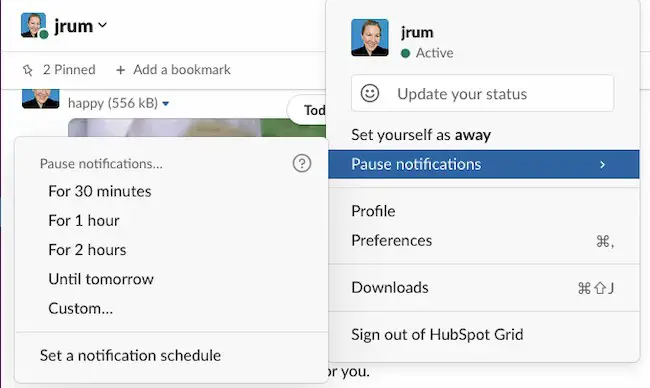
通知スケジュールを設定することもできます。 これは、異なるタイム ゾーンで作業するチームにとって特に便利です。 すぐに返信できる場合と、返信に時間がかかる場合があることを全員が理解するのに役立ちます。
3. 簡単に思い出せるように、メッセージとリンクを固定します。
Slack は、オフィスの中心にあるデジタル掲示板にもなります。 メッセージを「ピン留め」すると、その会話またはチャネルのチーム全体に対してメッセージが保存されます。 これにより、誰もが重要な学習、ドキュメント、およびコメントを簡単に再確認できます。
メッセージをピン留めするには、メッセージにカーソルを合わせ、右上隅にある 3 つの点をクリックします。 次に、「チャンネルに固定」まで下にスクロールします。 選択したメッセージの背景の色が変わり、上部に「[あなたの名前] がピン留めしました」というメッセージが表示されます。 トップバーを使用して、固定された投稿を検索することもできます。
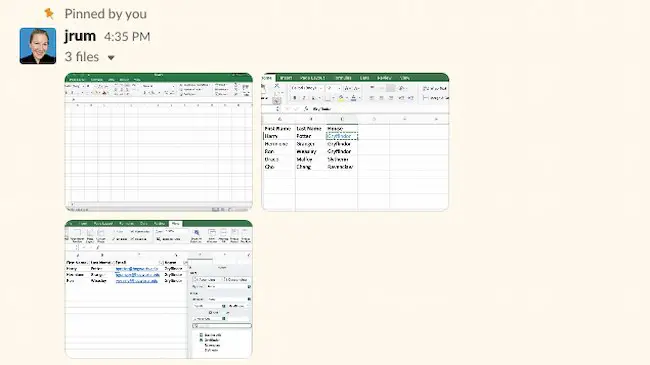
4. サイドバーを調整して、未読チャンネルのみを表示します。
購読しているチャンネルの数が増えるにつれて、圧倒されるのを減らすための戦略を探しているかもしれません. チャンネルをミュートすることを選択する人もいますが、それは重要なコミュニケーションを逃すことを意味する可能性があります。 「チャンネル」セクションを更新して、まだ読んでいないものを強調する人もいます。
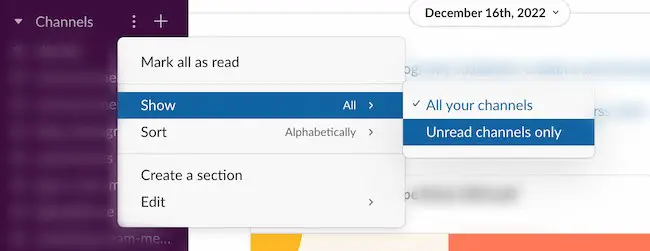
この更新を行うには、左側のサイドバーの [チャンネル] セクションに移動します。 チャンネルにカーソルを合わせ、右側にある 3 つのドットをクリックし、[表示] > [未読チャンネルのみ] までスクロールします。
5. ツールを Slack に接続します。
生産性の向上に役立つ Slack のもう 1 つの機能は、その接続性です。 機密文書を共有している場合でも、チームで楽しいアイスブレーカーを実行している場合でも、2000 以上の Slack 統合を使用できます。
たとえば、多くのチームがすでに Google ドライブを使用してファイルをオンラインで作成および保存しています。両方の長所を活用してみませんか? Google ドライブを Slack に接続すると、インポートしたファイルを読み取ってインデックスを作成し、必要なときにいつでもすばやく検索できます。
Google ドライブを Slack に接続するには、次の 2 つの方法があります。
共有したい Google ドライブのリンクがある場合は、それをメッセージ ボックスに貼り付けるだけです。 これにより、Slackbot は次のメッセージを配信するように促されます。

[はい] をクリックして、Google ドライブにファイルの読み取り権限を付与します。
共有する準備ができているファイルがないが、後で使用するために Google ドライブを接続したい場合は、Google ドライブ アプリ ページにアクセスしてください。 ここから、チーム名の横にある [構成] をクリックし、[Google ドライブ アカウントを認証] > [許可] をクリックします。
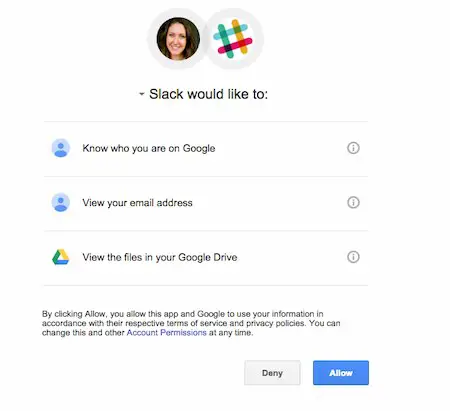
HubSpot のお客様: Slack をオフィス プロセスにさらに深く統合したい場合は、Slack の統合を最大限に活用する方法を示すこの記事をご覧ください。
6. /remindコマンドを使用して、To Do リストを作成します。
Slackbot のリマインダーを設定して、やらなければならないことを追跡できます。 開始するには、テキスト ボックスに「/remind」と入力し、続いてタスクを入力します。 (注: コマンドとリマインダーは自分だけが見ることができます。)
特定の時刻にリマインダーをスケジュールしたり、MM/DD/YYYY 形式を使用して日付を設定したりできます。 Slack では、リマインダーとして/remind [@someone or #channel] “[what]” [when]という構造を推奨しています。
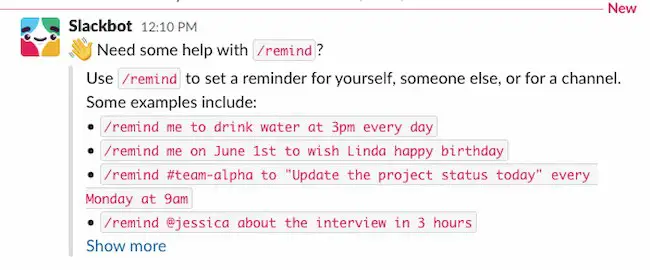
リマインダーのリストを確認したい場合は、コマンド/remind listを使用してください。 そこから、特定のタスクを完了としてマークしたり、不要になったタスクを削除したりできます。
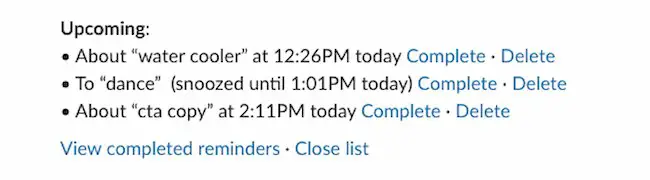
7. /msgコマンドを使用してプライベート メッセージをすばやく送信します。
特定のチャネルで全員の注意を引くような質問をすることがあります。 「ホッチキスを持っている人はいますか?」などの重要なことです。 または「昼食は誰が空いていますか?」
質問した後は、プライベート メッセージでフォローアップすることで、それ以上の混乱を避けることができます。 たとえば、Steve が自由に軽食をとれることがわかったら、次のコマンドを使用してプライベート メッセージをすばやく開き、詳細をハッシュします: /msg @user [your message] 。
8.最近の会話に数秒でジャンプします。
非常に大きなチームを持っている場合は、かなりの数の Slack チャネルに関与している可能性があります。 チャネルからプライベート メッセージにすばやく簡単に切り替えて別のチャネルに戻すには、 ⌘ + K (Mac) またはCtrl + K (Windows および Linux) を押します。
ポップアップが表示され、人またはチャネルの入力を開始し、適切なオプションを選択して会話を開くことができます。
9. 保存済みアイテムを使用して To Do リストを作成します。
Slack に保存されたアイテムは、ピン留めされたメッセージのように、タスクを重要としてマークする方法です。 ただし、保存したアイテムを表示できるのは自分だけなので、個人的なリマインダーとして役立ちます。
アイテムを保存するには、マウスをメッセージまたはファイルに移動し、フラグのアウトラインを選択して赤くします。 次に、保存したアイテムを表示するには、左側のナビゲーション メニューの上部にある[保存したアイテム]をクリックします。
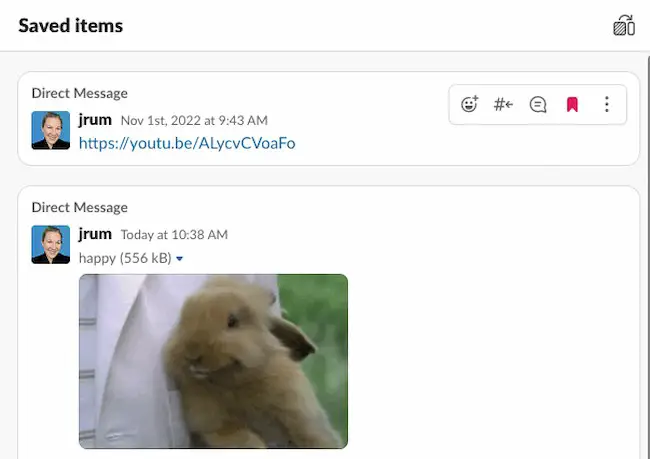
作業が必要なリクエストとファイルを保存すると、その場で簡単に To Do リストを作成できます。
10. 高度な検索を実行します。
Slack の素晴らしい点の 1 つは、メッセージとファイルを簡単に検索できることです。 チャンネルは非常に速く移動するため、これらの高度な検索コマンドを使用して、時間を無駄にすることなく探しているものを正確に引き出すことができます.
チャンネルとダイレクトメッセージ
- in:channelname – 特定のチャネルのメッセージやファイルのみを検索します。
- in:name – 特定のユーザーとのダイレクト メッセージを検索します。
特定の人からのメッセージまたはファイル
- from:username – 検索対象を任意のチャネルまたはダイレクト メッセージの特定の人からのメッセージに限定します。
- from:me – Slack 内のどこからでも、あなたが送信したメッセージのみを検索します。
リンク、保存済みアイテム、絵文字リアクション
検索結果フィルターを使用して、URL を含むメッセージ、保存したメッセージ、または特定の絵文字を含むメッセージに検索を絞り込むことができます。

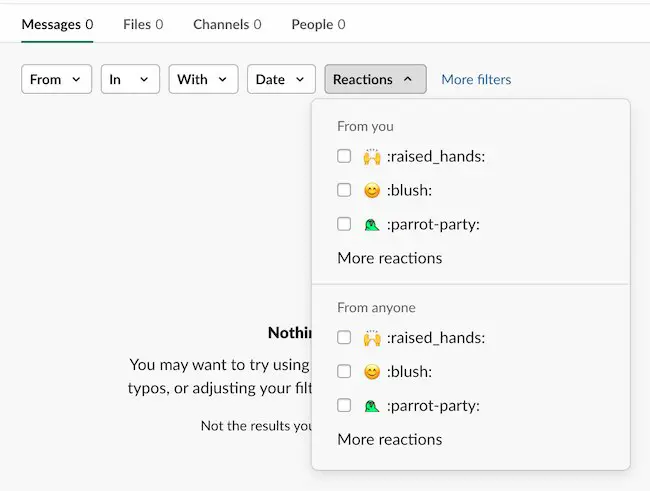
日時
- before : ポップアップを使用して、特定の時間に送信されたメッセージを検索します。
- after : 「週」、「月」、「年」などの単語を使用します。
- on : またはduring : 「Monday」、「February」、「2023」など、特定の日付と範囲のキーワードを使用します。
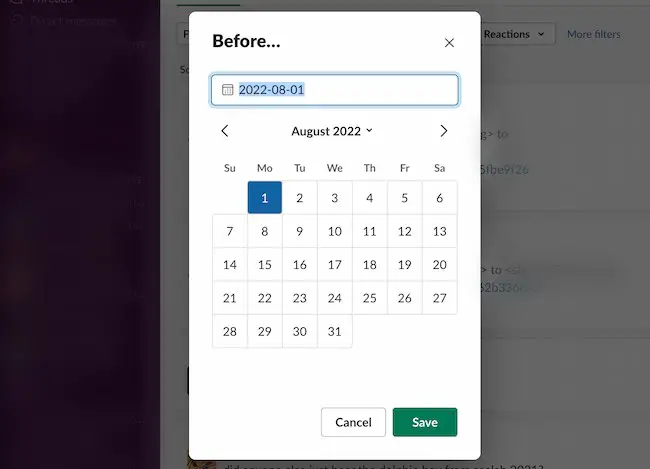
プロのヒント: 特定の日付を使用するには、MM/DD/YYYY (米国) または YYYY/MM/DD (国際) 形式を使用します。
11.キーワードとフレーズの通知を追加します。
特定のプロジェクトを管理していますか? 部署や活動を監視しようとしていますか? 設定を調整してカスタム通知を有効にすると、時間を大幅に節約できます。
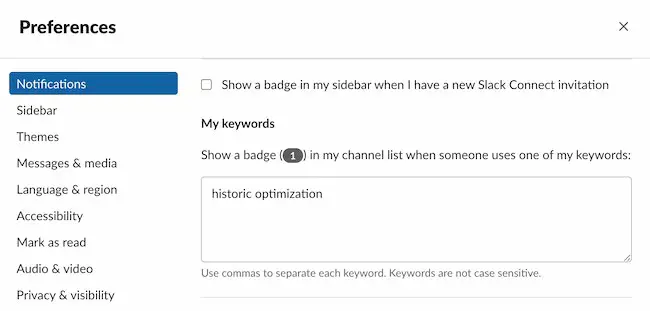
特定の単語やフレーズが言及されたときに通知を受け取るには、左上隅から自分の名前を選択することから始めます。 次に、ドロップダウンメニューから「設定」をクリックします。 そこから [通知] を選択し、[マイ キーワード] まで下にスクロールします。 テキスト ボックスに、通知を受け取りたい単語またはフレーズを追加します (カンマで区切ってください)。
12. チャネルの命名規則を作成します。
シンプルで一貫性のある方法でチャネルに名前を付けると、より多くのユーザーを引き付けることができます。 メッセージごとにメール、テキスト、Slack を送信する必要はもうありません。 代わりに、チームのメンバーが必要なコンテンツを見ていることを信頼できます。
これを実現するには、チャネル名がチームがすでに知っているものと一致していることを確認してください。 巧妙な名前や内輪のジョークは、最初は楽しそうに見えますが、時間が経つにつれて混乱を招く可能性があります。
代わりに、主要な部門やトピックのチャネルに名前を付けます。 次に、Slack の既定のプレフィックスをガイドとして使用して、新しいより具体的なチャネルやセクションにチャネルを追加します。
生産性の向上に関するその他のヒントについては、生産性を高めるためのこのガイドをご覧ください。
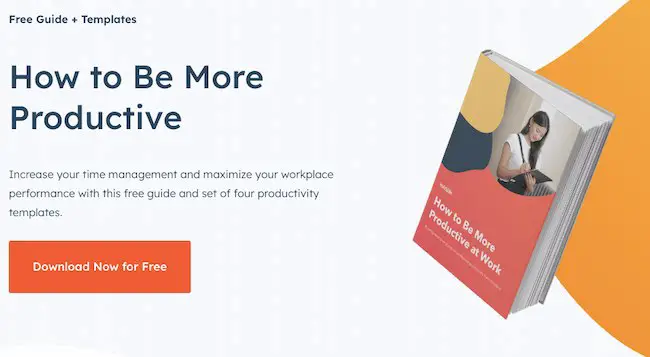
その他の Slack のヒントとコツ
13. /awayまたは/activeコマンドを使用してステータスを切り替えます。
コンピューターから離れたり、会議に出席したりする必要がある場合は、ステータスを調整して明確にします。 「不在」と「アクティブ」をすばやく切り替えるには、/away コマンドを使用します。
より迅速なコマンドについては、 「/shortcuts」と入力してキーボード ショートカット パネルを開きます。
14. GIF で反応する。
正直に言いましょう: 私たちは皆、GIF が大好きです。 また、Giphy 統合のおかげで、 /giphy [感情、単語、またはフレーズ]コマンドを使用して、愉快な GIF を同僚と共有できます。
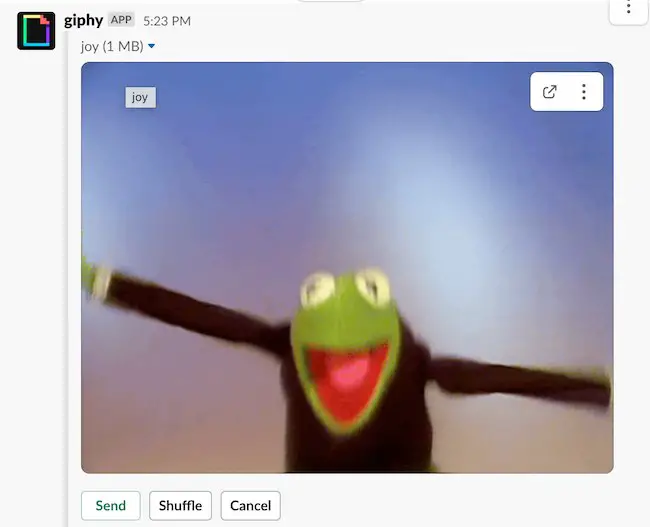
Giphy アプリをセットアップするには、このページにアクセスしてください。 ここからは、チーム名の横にある [インストール] をクリックし、[Giphy 統合を追加] をクリックするだけです。
注: Giphy はヒットまたはミスする可能性があります。 GIF が NSFW であったり、状況に適していない場合があります。 ただし、結果に賭けても構わない場合は、このハックを簡単に設定できます。
15.絵文字リアクションで簡単な投票を作成します。
言葉は難しい。 絵文字で反応することで、同僚に自分の気持ちを伝える方がはるかに簡単な場合があります。 Slack なら簡単です。 メッセージにカーソルを合わせて、プラス記号の付いたスマイリー アイコンを選択するだけで、絵文字を選択できます。
物事をさらに一歩進めたいですか? リアクション絵文字を使用すると、チームの投票をすばやく簡単に行うことができます。 楽しい例を次に示します。
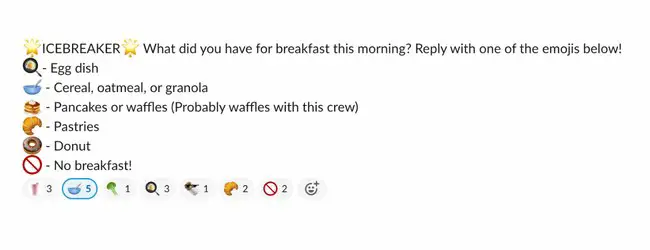
16. Slack メッセージにテキストとリンクのフォーマットを追加します。
テキストを呼び出したり、編集したり、リンクを表示したり、コードを共有したりしたいですか? 次の構文を参照してください。
- Slack リンクのフォーマット: プレビュー画像付きのリンクを共有するには、メッセージで URL を送信するだけです。 ユーザーがプレビュー設定をオフにしていない限り、Slack は自動的にプレビューを作成します。
- 強調: 太字のテキストを作成するには、単語または語句を *アスタリスク* で囲みます。テキストをイタリック体にするには、セクションの周りに _underscores_ を配置します。
- 取り消し線: 特定の単語を打ち消すには、~tilde~ を使用してテキストを囲みます。
- リスト: リストを作成するには、「Shift」+「Enter」を選択して新しい行を追加します。 箇条書きを追加するには、Opt+8 (Mac) または Alt+0149 (PC) を選択します。
- 段落区切りを挿入する: リストを使用せずに単語を分割する場合は、ソフト リターンを使用します。 メッセージを送信する文末で Enter キーを押す代わりに、Shift キーを押しながら Enter キーをタップして新しい行を開始します。
- ブロック引用: インデントと引用のためにメッセージの先頭に山かっこを追加するには、「>」と入力して 1 行をインデントします。
17. 送信済みのメッセージを編集します。
私たちは皆、取り戻したいと思っていることを言いました。 そして、Slack を使えば、こんなことができます。 会話で送信したメッセージをすばやく編集するには、↑ 矢印キーを押してメッセージを編集し、[Enter] を押します。
この機能は、「their」の間違った形式を使用するなど、ひどく恥ずかしいことをする場合に特に便利です。
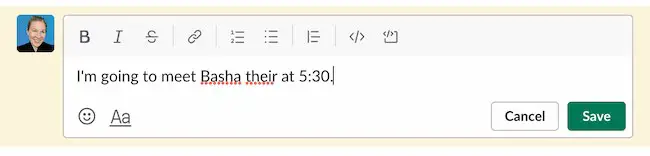
18. Slack テーマをカスタマイズします。
さまざまなグループで Slack を使用していて、組織を維持したい場合でも、単にアカウントのルック アンド フィールをパーソナライズしたい場合でも、左上隅にある自分の名前を選択してテーマを調整できます。
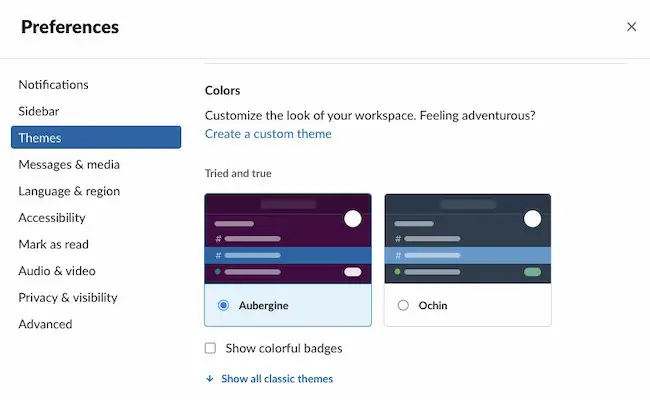
名前の横にあるドロップダウン メニューから、[設定] > [テーマ] を選択します。 ここから、テーマを調べて選択するか、「カスタム テーマ」までスクロールして、独自の HTML カラー値を入力できます。
19. 独自の絵文字を作成します。
開始するには、Slack チャット ウィンドウで絵文字アイコンをクリックします。 次に、左下の「絵文字を追加」ボタンをクリックします。
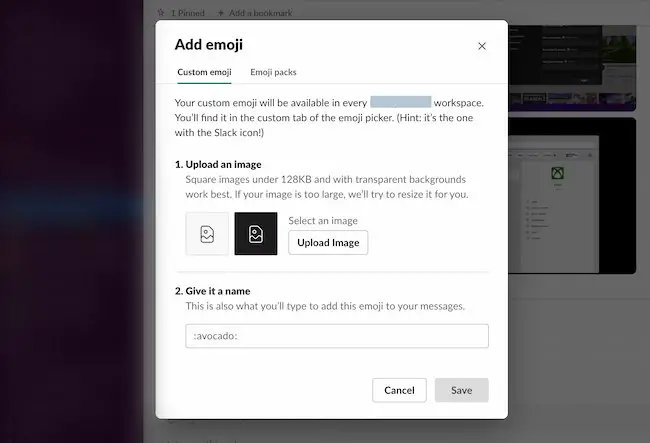
フォームに入力してカスタム絵文字を作成します。 まず、絵文字画像をアップロードする必要があります。 次に、アイコンの名前を入力します。これは、絵文字を表示するために入力するものです。
Slack では、幅または高さが 128 ピクセル以下で、ファイル サイズが 64K 未満の正方形の画像を使用するよう求めています。 画像から背景を削除するには (以下の Ryan Gosling の例を参照)、このチュートリアルを確認してください。
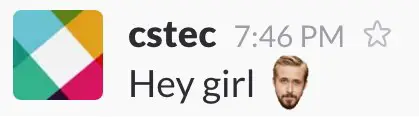
20. HTML カラー コードを使用して見本を作成します。
設計プロジェクトで別のチーム メンバーと共同作業していますか? HTML カラー コードを使用して色をすばやく提案します。 たとえば、#F7761F などのコードを入力すると、次のような小さな見本が表示されます。
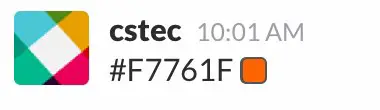
21.肩をすくめて振り払います。
答えがわからない? 少し間違えた? この会議で何が起こっているのか実際にはわからないことを同僚に知らせる必要がありますか? 肩をすくめて送ってください。
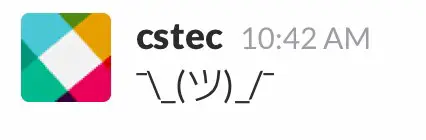
「デフォルトのインターネット感覚」として機能する肩をすくめると、何も言わずに必要なことをすべて言うことができます。 プルアップするには、 /shrugコマンドを入力します。
22. プロフィールを更新して、いつ OOO になったかを表示します。
休暇中でも育児休暇中でも、Slack で自分のステータスを調整することで、これを同僚に知らせることができます。
ステータスを編集するには、右上隅にある自分のプロフィールをクリックします。 次に、[ステータスを設定] ボタンをクリックしてステータス オプションを選択するか、[あなたのステータスは?] で独自のステータスを作成します。 上部のボックス。 ステータスを選択し、[保存] をクリックします。 これにより、ステータスのタイミングを設定できる 2 番目のポップアップ ウィンドウが開きます。 [保存] をもう一度クリックすると、すべての設定が完了します。
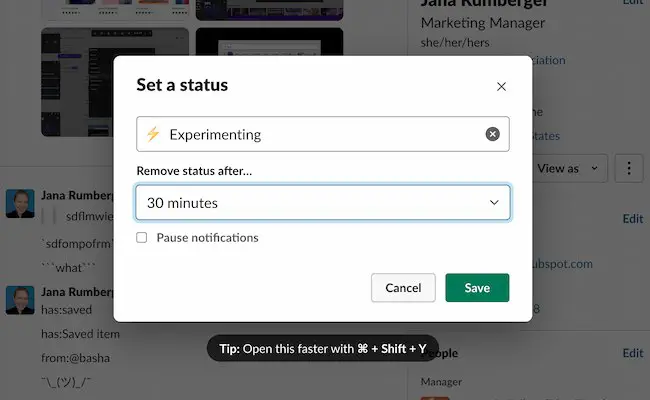
23. /collapseおよび/expandコマンドを使用して、ファイルを開いたり閉じたりします。
探しているコメントにたどり着くために、GIF の海をかき分けていますか? /collapseコマンドを使用して、すべてのインライン画像とビデオを折りたたむことができます。
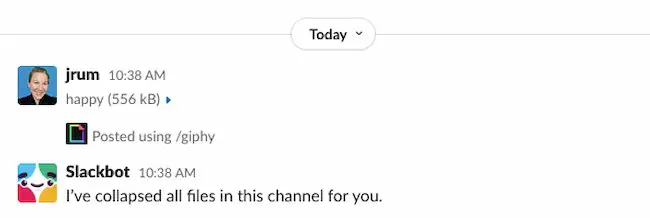
ビジュアルを再度参照する必要がある場合は、 /expandと入力するだけで再表示できます。
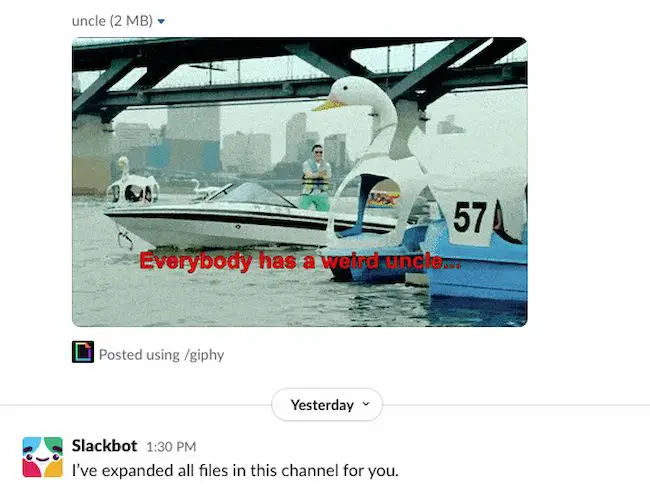
24. 気を散らすものを制限するために/muteを試してください。
あなたは新人で、学科について学びたいと思っているかもしれませんが、参加する必要はありません。 新しいチャンネルに興味があるかもしれませんが、会話に参加するのにどれくらいの時間が必要かわかりません. チャンネルを更新して簡単にアクセスできるようにしながら、絶え間ない通知に気を取られないようにするには、チャンネルをミュートします。
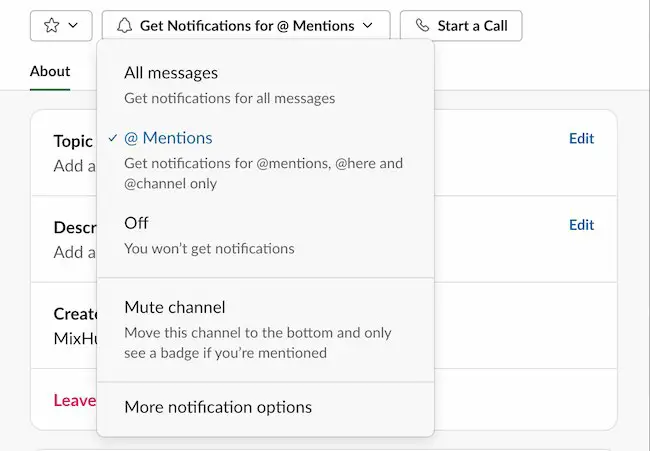
ミュートするには、チャンネル名をクリックします。 次に、ポップアップの上部中央にある [通知を受け取る] ボタンをクリックします。 下にスクロールして、[チャンネルをミュート] を選択します。 /muteと入力してチャンネルまたは DM を無音にするか、 /unmuteと入力して再び有効にすることもできます。
25. リモートチーム構築のために Slack でゲームをプレイする。
ゲームと砕氷船は、チームのメンバーをまとめる方法です。 彼らは人々がリラックスするのを助け、創造性とコラボレーションの準備を整えることができます. Polly などのアプリを使用してトリビア ゲームを作成したり、他のアプリを使用してチェス、ジャンケンなどをプレイしたりできます。
Slack についてもっと知りたいですか?
HubSpot チームが最初に Slack に切り替えたとき、慣れるのに苦労しました。 しかし、プラットフォームに慣れてくると、それが実際にどれほど強力であるかを理解し始めました.
Slack を使えば使うほど、GIF、リマインダー、ファイルなどの発見が向上し、それらはすべて 1、2 回クリックするだけでした。
上記の 25 の便利な Slack のヒントが、会話をより生産的、効率的、そして楽しいものにするのに役立つことを願っています.
編集者注: この投稿は 2016 年 2 月に最初に公開されたもので、包括性を高めるために更新されています。