WordPress メニューがモバイル デバイスに表示されない問題を修正する 3 つの方法
公開: 2022-11-142015 年以前に作成された WordPress テーマを使用している場合、テーマがモバイル ビュー用に最適化されていない可能性があります。 これにより、モバイル デバイスでメニューが正しく表示されないという問題が発生する可能性があります。 この問題を解決するためにできることがいくつかあります: 1. テーマにモバイル固有のバージョンがあるかどうかを確認します。 その場合は、そのバージョンに切り替えて、メニューが正しく表示されるかどうかを確認してください。 2. テーマにモバイル固有のバージョンがない場合は、テーマのコードで「viewport」設定を変更してみてください。 これにより、さまざまな画面サイズに合わせてコンテンツをスケーリングする方法がブラウザーに伝えられます。 3. これらのオプションのいずれも機能しない場合は、モバイル ビュー用に最適化された新しい WordPress テーマを購入する必要がある場合があります。
WordPress モバイル ビューのメニューを変更するにはどうすればよいですか?

モバイル メニュー スタイルを変更するには、WordPress ダッシュボードにサインインし、[外観] > [カスタマイズ] > [ヘッダー] > [モバイル メニュー] に移動します。 ご希望のスタイルがドロップダウン メニューから選択されます。
別のモバイル メニューを作成するには、無料のプラグインを使用できます。 WP Mobile Menu プラグインは、こちらからダウンロードできます。 このビデオは、Liquid Web – The Most Helpful Humans in Hosting によって制作されました。 コード WordPress33 を使用して、今すぐ WordPress33 の割引を受けることができます。 これは、無料版と有料版の両方で利用できる、モバイル フレンドリーでレスポンシブなメニューです。 それまでの間、無料版の使い方をすぐに説明します。 無料版にはさまざまな機能が備わっていますが、すぐに使い始める方法を紹介します。
外観セクションに移動してオプションを探すと、このオプションを提供する非常に寛大な著者を見つけることができます. この製品と互換性のある私の最新バージョンの WordPress は、60,000 のアクティブ インストール、40,000 を超えるレビューを持ち、現在 60,000 を超えるユーザーにインストールされています。 このビデオを見るときは、現在の日付と時刻が表示されていることを確認してください。 これは、データを提供する意思があることを確認できる探索的な質問です。 あなたには完全な自由があります。 それを開くと、色はすべてのオプションのように見え、好きな順序で操作できます。 Huh, Huh, Huh :-/ そうするには、[色] をクリックしてこのメニューに戻り、左ではなく右のメニュー領域までスクロールします。
[メニューを追加] をクリックすると、それはモバイル メニューで使用しているナビゲーションである可能性があります。 プラグインについて質問がある場合は、まず開発者に連絡してください。 毎日、毎週、毎月、Liquid Web の専門家がタイムリーに WordPress の回答を提供します。
モバイル デバイスでメニューを非表示にする
カスタム メニューやその他のモバイル メニューを非表示にする場合は、メニュー項目に「mobile-hide」クラスを含める必要があります。
WordPress テーマを強制的に更新するにはどうすればよいですか?
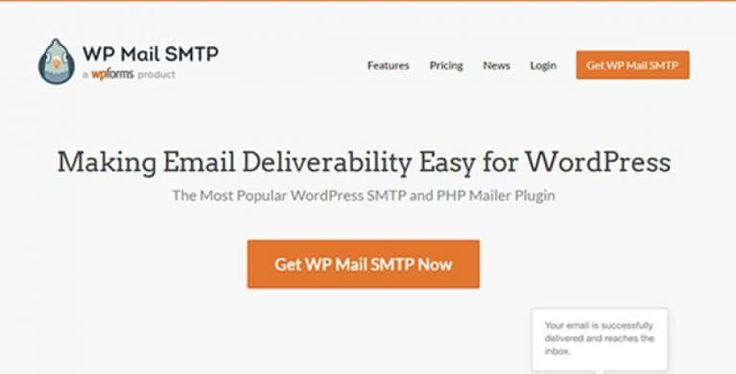
WordPress テーマを作成するには、外観に移動します。 利用可能なアップデートがあるすべてのテーマに通知バナーが表示されます。 アップグレードしたいテーマをクリックすると、「今すぐアップデート」というメッセージが表示されます。
WordPress サイトのコードを最新の状態に保つことが重要です。 アップデートを利用しないと、サイトが脆弱になる可能性があります。 サイトを常に最新の状態に保つ必要がある主な理由は 3 つあります。それはあなたの Web サイトであること、あなたにとって重要であること、そして有用であることです。 このガイドでは、更新を安全に実行する方法を説明します。 すべての WordPress テーマ、プラグイン、および WordPress コア機能が利用可能になったらすぐに更新することが重要です。 最新バージョンの WordPress との互換性を維持するには、テーマを更新する必要があります。 また、開発者はそれらを更新して、追加された新機能を活用します。
更新を行う場合は、Web サイトのバックアップを作成してください。 Kinstaホスティングを使用すると、ウェブサイトのライブ自動バックアップに毎日アクセスできます. 更新前に手動バックアップと自動バックアップを実行するオプションがあります。 そのため、前回のバックアップ以降、サイトの安全性を確保するために、これを行うことをお勧めします。 ホスティング プロバイダーが単純なバックアップを提供していない場合は、バックアップ プラグインを使用する必要があります。 Web サイトの訪問者がダウンタイムによって悪影響を受けないようにする必要があります。 日中 (または曜日) の訪問者数が平均よりも少ない場合は、いつでも (または曜日を問わず) Web サイトを監視することをお勧めします。
ライブ サイトと同じサーバー上にあるステージング サイトでサイトをテストできます。 URL https://staging-site-name.cloud は、ステージング サイトの名前です。 ステージングでライブ サイトのコピーが必要になります。 その後、ステージング サイトに移動します。ここで、ログイン、更新、およびサイトのテストを行うことができます。 子 WordPress テーマを作成し、WordPress のカスタマイズをアップロードすることは、カスタム テーマを更新する最も安全な方法です。 親テーマに合わせて子テーマを変更した可能性があります。 どのような変更を行ったか、およびそれらが親テーマとどのように相互作用するかを正確に特定したことを確認してください。 テーマを更新すると、テーマ ディレクトリまたはテーマ ベンダーからテーマに加えた変更はすべて失われます。
サードパーティのテーマの子バージョンを作成することで、適切に編集できます。 親テーマと連携して動作する子テーマを作成して、Web サイトを作成できます。 この場合、親テーマの機能やデザイン要素に影響を与えることなく、親テーマにデザイン要素と機能を追加します。 子テーマのファイルは、親テーマのファイルに同じ名前を使用することで上書きできます。 テーマが WooCommerce 用にカスタマイズされている場合は、統合されている可能性があります。 これは、すでにバージョン 3 を使用している場合にのみ必要です。すでにバージョン 3 を使用している場合は、これを行うことができます。
テンプレート ファイルをテーマに追加すると、追加のテンプレート ファイルが含まれることがよくあります。 最初のステップは、子テーマを作成し、そのテンプレート ファイルをすべてコピーすることです。 最新のテーマを使用すると、サイトの安全性が高まり、追加される可能性のある新機能を利用できます. 更新を実行する前に、ステージング サイトに既にインストールされていることを確認してください。 更新を実行する前に実行する必要があります。 これは、システムに変更を加えたい場合にのみ行ってください。 まず、子テーマを作成してから、行った変更または必要な変更を追加します。
WordPressのテーマを変更する方法
WordPress テーマは幅広いスタイルと色で利用できるため、サイトに適したものを見つけるのは難しい場合があります. WordPress テーマ ディレクトリは、テーマの検索を開始するのに最適な場所です。 アクティブ化するテーマが気に入ったら、アクティブ化ページに移動します。 その結果、Web サイトのテーマを変更する必要があります。 テーマがアクティブ化されると、Web サイトのホームページで新しいテーマを確認できます。 テーマを変更する場合は、外観に移動します。 [Activate] ボタンを選択すると、テーマを変更できます。
WordPress ウェブサイトがモバイルで異なって見えるのはなぜですか?

WordPress テーマ カスタマイザーを使用して、WordPress サイトのモバイル バージョンをプレビューできます。 WordPress ダッシュボードの [外観] に移動して、WordPress アカウントにサインインします。 画面の外観を変更できます。 画面の下部にあるモバイル アイコンをクリックします。 サイトのモバイル版を表示した後、携帯電話でどのように表示されるかを確認できます。

WordPress はレスポンシブ デザインであるため、WordPress サイトのモバイル バージョンはデスクトップ バージョンとは異なる場合があります。 ユーザーは、魅力的でないインターフェイスを持つ企業よりも、モバイル フレンドリーなインターフェイスを持つ企業から購入する可能性が高くなります。 これらの 5 つの理由のいずれかに該当する場合、WordPress Web サイトがモバイルで異なって見える場合があります。 レスポンシブ テーマを使用すると、モバイル デバイスのユーザーはデスクトップ コンピューターと同じように Web サイトを表示できます。 デスクトップのセットアップを縦型のモバイル画面に変換するほど簡単ではありません。 WordPress サイトにレスポンシブ テーマを選択すると、モバイルで見栄えが悪くなることはありません。 一部のプラグインは応答しない可能性があるため、応答するかどうかを確認してください。
アップロードする前に、メディア ファイルのサイズを確認してください。 ファイルが大きいと、Web サイトの読み込み時間が遅くなる可能性があり、読み込み時間がまったく一定ではない場合があります。 メディアを圧縮すると、デスクトップとモバイルの両方でページの速度を向上させることができます。 モバイル サイトをクリーンアップするには、ショート コードを使用して、非表示にする要素を指定します。 ほとんどのテーマは、ウェブサイトをモバイル フレンドリーにするために既に構築されています。 Jetpack が有効になっていない場合、このモジュールは必要ありません。 このファイル パスをクリックすると、WordPress ダッシュボードでモジュールを無効にすることができます。 モバイル サイトがデスクトップ サイトと同じテーマを使用している場合は、そこで確認できます。
WordPress モバイルメニューが表示されない
WordPress モバイル メニューが表示されない場合、いくつかの理由が考えられます。 まず、モバイル対応テーマがインストールされているかどうかを確認します。 モバイル対応ではないテーマを使用している場合、それが問題になる可能性があります。 もう 1 つの可能性は、モバイル デバイスでメニューが「非表示」に設定されていることです。 これを確認するには、WordPress 管理画面の [外観] > [メニュー] ページに移動し、[モバイルで非表示] チェックボックスを探します。 オンになっている場合は、オフにして変更を保存します。 最後に、メニューの表示を妨げているサイト上の別のプラグインまたはコードと競合している可能性もあります。 トラブルシューティング方法がわからない場合は、すべてのプラグインを無効にして、デフォルトの WordPress テーマに切り替えて、問題が解決するかどうかを確認してください。 その場合は、一度に 1 つずつ再アクティブ化することで、競合の原因となっているプラグインを絞り込むことができます。
携帯電話にモバイルメニューが表示されない問題は何ですか? 携帯電話に次の CSS がインストールされていることを確認してください。 Navigate('click,'menu,'#navigate','title','Menu,'link': 'https://www.google.com/file/d/19vDvgXdRdtES3TQRmiTNh-nav-nav PC またはラップトップで、表示しているウィンドウが小さく、ハンバーガー メニューをクリックしても何も起こらない、モバイル デバイス (iPhone) で Web サイトにアクセスしても何も起こらない. テーマが子供向けの場合、このテストを実行するには、header.php ファイルを変更する必要があるかもしれません. メインの Sydney テーマの最新バージョンを表示するには、ファイルにいくつかの変更を加える必要があります. 私の指示はまだ機能しますか、それとも関係ありませんか?
WordPress モバイルメニューが機能しないのはなぜですか?
モバイル メニューが機能し始めると、非アクティブ化したプラグインの 1 つがアクティブでなくなったことを示します。 各プラグインが 1 つずつアクティブ化されると、完了するまでメニューが再開されます。 この方法を使用して、エラーの原因を特定し、残りのプラグインを排除できます。 これは、壊れた Javascript が原因である可能性もあります。
WordPressサイトで壊れたクリックを修正する方法
WordPress サイトで最もよくある問題の 1 つは、クリックが期待どおりに機能しないことです。 クリック イベントを簡素化することを目的としたライブラリである FastClick は、この問題を頻繁に引き起こしています。 FastClick は、モバイル トラフィックが比較的少なく、モバイル ブラウザーがあまり開発されていなかった 2013 年に導入されました。 FastClick は、初期のモバイル ユーザー インターフェイスの設計を改善するための優れたツールでした。 FastClick は WP Engine でサポートされなくなりました。 そのため、WP Engine を使用して WordPress サイトをホストしている場合は、WordPress キャッシュをクリアして、クリックが期待どおりに機能するようにする必要があります。 これを行うには、WordPress 管理バーに移動し、[WP Engine] メニュー項目を選択してから、[すべてのキャッシュをクリア] ボタンをクリックします。 WordPress サイトに保存されているすべてのキャッシュを WP Engine に自動的に削除させることができます。
メニューが WordPress に表示されないのはなぜですか?
WordPress ダッシュボードで、[外観]、[メニュー] の順に移動します。 メニューが正しく表示されていること、および誤って削除していないことを確認してください。 それをクリックすると、場所を管理できます。 正確な画面はテーマによって異なりますが、ヘッダー メニューまたはプライマリ メニューのいずれかが表示されます。
「空のページ テンプレートを有効にする」オプション: ヘッダーまたはフッターが消える理由
WordPress サイトのヘッダーまたはフッターが表示されない問題を解決できない場合は、[空のページ テンプレートを有効にする] オプションを無効にする必要があります。 その結果、テーマに依存しない空のページが読み込まれ、フッターとヘッダーが表示されます。 フッターとヘッダーを元に戻したい場合は、「空のページ テンプレートを有効にする」を無効にする必要があります。
WordPress でメニューを元に戻すにはどうすればよいですか?
メニューを変更するには、カスタマイザーに移動して選択します。 下部にある [メニューを追加] を選択します。 「メニューの作成」をクリックすると、新しいメニューの名前を変更できます。 「削除メニュー」の下に、新しいメニューにつながるウィンドウの表示場所があります。
ポップアップ メニューのメニュー項目。 WordPress でメニュー項目を作成する
ここで、独自のメニュー項目を作成する必要があります。 ナビゲーション メニュー ウィジェットを起動したら、[+] アイコンをクリックして、ポップアップ メニューから [メニュー] を選択します。
[メニュー] ウィジェットで [+] アイコンを選択すると、[新しいメニュー項目の追加] ポップアップ メニューが表示されます。
新しいメニュー項目または既存の項目の名前を作成する場合は、ドロップダウン メニューから使用するカテゴリを選択します。
メニュー項目ウィジェットの + アイコンをクリックした後、ポップアップ メニューから [新しいメニュー項目を追加] を選択します。
メニュー項目が表示されるページにリンクする必要があります。 [新しいメニュー項目の追加] ポップアップ メニューにアクセスするには、ウィジェットの [+] アイコンをクリックし、[新しいメニュー項目の追加] を選択します。
ドロップダウン メニューから、メニュー項目の URL を入力し、カテゴリを選択します。
共有したいメニュー項目へのリンクを作成してください。
新しい項目を追加するには、メニュー項目ウィジェットの + アイコンをクリックします。
WordPress モバイルメニューの順序が正しくありません
最新バージョンの WordPress に更新されていないため、一部の WordPress モバイル メニューが正しく表示されません。 これにより、一部のプラグインやテーマで問題が発生する可能性があります。 WordPress インストールとすべてのプラグインとテーマを最新バージョンに更新することをお勧めします。
モバイルメニューの切り替え
トグル モバイル メニューは、モバイル デバイスで一般的に使用されるタイプのメニューです。 これは通常、クリックしてメニューを開いたり閉じたりできるボタンまたはリンクです。 メニューは、項目のリスト、ドロップダウン メニュー、またはスライド メニューとして表示できます。
