SVG ファイルをシルエットで際立たせる 3 つの方法
公開: 2023-01-25Silhouette で SVG ファイルを強調表示する場合、目立たせるためにできることがいくつかあります。 1 つには、明るい色またはパターン化された背景を使用できます。 これにより、画面上の他の画像からファイルを目立たせることができます。 テキストにデフォルト以外のフォントを使用することもできます。 これにより、ファイルが読みやすくなり、見つけやすくなります。 最後に、カスタム アイコンをファイルに追加できます。 これにより、より簡単に識別でき、視覚的に魅力的になります。
Silhouette Studio で Svg ファイルを編集できますか?
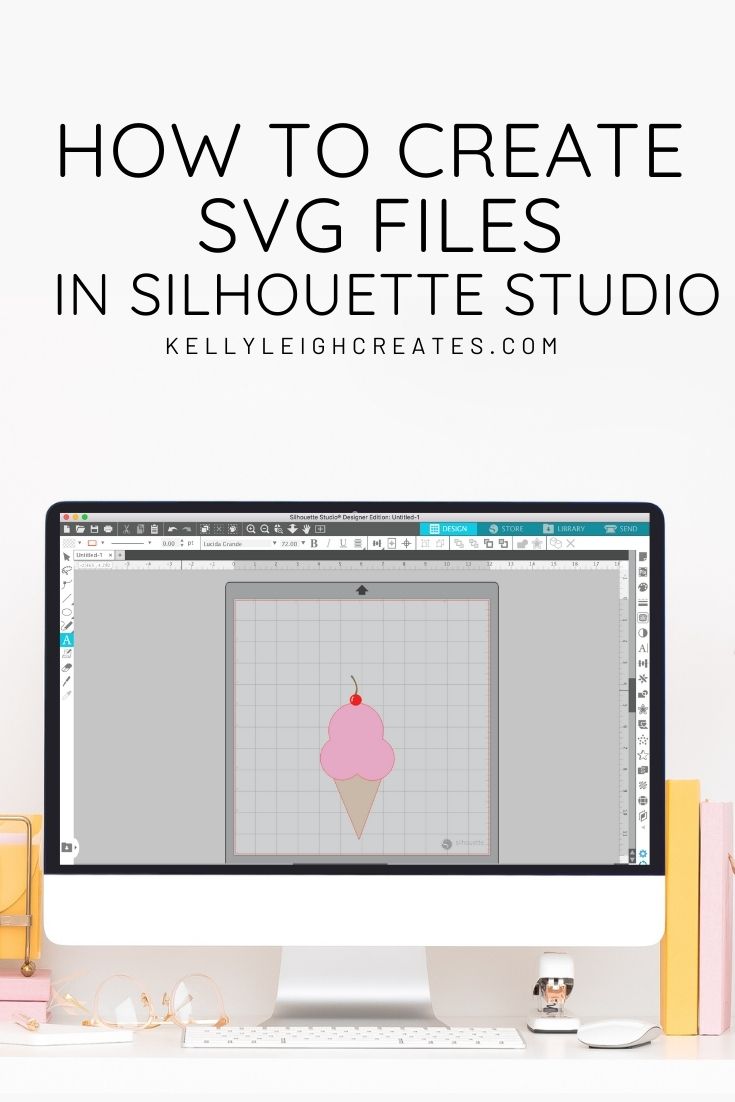
はい、シルエット スタジオで SVG ファイルを編集できます。 これは、ソフトウェアでファイルを開き、さまざまなツールを使用して画像を編集することで実行できます。
過去に、Silhouette Studio でアイス クリーム コーンを作成する方法を説明しました。 このチュートリアルでは、Illustrator と同じ方法で SVG ファイルを作成する方法を紹介します。 必要なのは、初心者が Adobe を理解していることだけです。 これらのツールは、 Silhouettes Studioの Business Edition および Drawing Tools で使用できます。 多角形を描画し、スライダーを使用して円錐を作成すると、辺の数を 3 に変更できます。 さくらんぼの白い部分と茎は、フリーハンドの描画ツールで描画する必要があります。 手順 9 では、塗りつぶしパネルを使用して各図形を色で塗りつぶし、半分にカットします。
SVG ファイルのデフォルト設定を変更する場合は、[設定] メニューから [スタイル] に移動します。 新しいスタイルを作成する場合は、[スタイルの作成] ボタンをタップしてから、[スタイル エディター] ダイアログ ボックスをタップします。 スタイルの名前を入力したら、[スタイル タイプ] ドロップダウン メニューをクリックして選択します。 スタイルに色を追加するには、[色] ボタンをタップして、[カラー ピッカー] ダイアログ ボックスをクリックします。 スタイルにストロークを追加するには、[ストローク] ボタンをタップして、[ストローク] ダイアログ ボックスを選択します。 さらに、スタイルに塗りつぶしを追加する場合は、[塗りつぶし] ボタンをクリックして、ボックスを塗りつぶします。 さらに、線、塗り、境界線の色を変更できます。 異なるタイプの形状もあなたのスタイルで使用できます。 角度を変更することで、線、塗り、または境界線の角度を変更できます。 スタイルの不透明度を変更することもできます。 スタイルのトランジション モードはいつでも変更できます。 角度を調整してスタイルの回転を変更することもできます。 透明度を変更するだけでなく、スタイルの外観を変更したい場合があります。 .CSS ファイルに加えて、CSS ファイルもエクスポートできます。 .html ファイルからスタイルをインポートすることもできます。 [スタイル] メニューから [すべてのスタイル] を選択すると、ドキュメント内のすべての SVG の設定を変更できます。 特定の SVG の設定を変更する場合は、[すべてのスタイル] ダイアログ ボックスの左側にあるリストで名前をクリックし、ダイアログ ボックスの右側にある [スタイル エディター] をクリックします。 ドキュメント内のすべてのレイヤーの設定を変更する場合は、[レイヤー] ボタンを選択し、[スタイル エディター] ダイアログ ボックスを選択します。 特定のレイヤーの設定を変更する場合は、[レイヤー] ダイアログ ボックスの左側、[スタイル エディター]、[レイヤー名] の順に移動します。 カット ファイルの品質が高いため、SVG ファイルはデザイン プロジェクトに最適です。 スタイルを使用して SVG の外観をすばやく変更したり、レイヤーをまとめて編集してより複雑なデザインを作成したりできます。
Svg ファイルのさまざまな用途
カット ソフトウェアに加えて、多くのカット アプリケーションを SVG ファイルで使用できます。 ファイルのサイズは任意の順序で調整できるため、サイズを犠牲にすることなく最高の品質が得られます。 Silhouette Studio は SVG ファイルの使用をサポートしていますが、他のクラフトおよびデザイン ソフトウェア プログラムでも使用できます。 必要に応じて Office for Android で編集できます。
シルエットの SVG カラーを変更するにはどうすればよいですか?
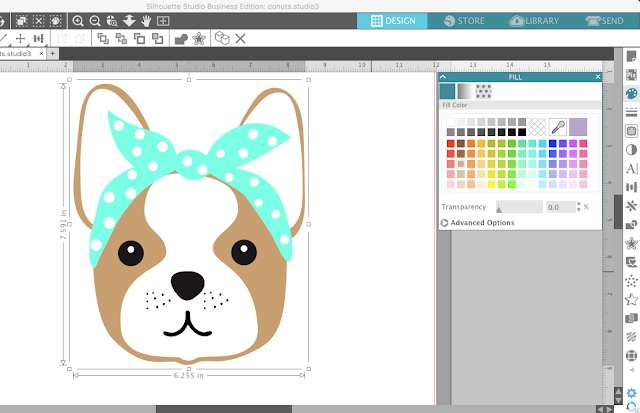
Silhouette で SVG の色を変更するには、ソフトウェアでデザインを開き、[編集] タブをクリックします。 次に、「塗りつぶし」ツールをクリックして、パレットから使用する色を選択します。 最後に、デザインをクリックして色を適用します。
Silhouette Studio では、画像の色を変更できます。 デザインの色を使用して、完成品を視覚化しやすくすることができます。 カットの準備ができたらすぐに、色ごとにカットを開始できます。 デザインの特定の部分の色を変更するには、まずグループを解除する必要があります。 Silhouette Studio の色は、ステッカーのシートがどのように印刷されるかを示します。 その結果、この犬のステッカー セットでは、犬、バンダナ、および水玉を異なる色でペイントしました。 どれも同じデザインで配色が異なり、見た目もかわいいセットです。
最新でない場合でも、クイック アクセス ツールバーを使用して、Silhouette Studio で SVG を使用できます。 クイック アクセス ツールバーは、デザイン サーフェイスの形状をクリックしてから、塗りつぶしのカラー ツールバーをクリックすると表示されます。 [その他の色] オプションで、[塗りつぶしの色] ツールバーの横にある矢印をクリックします。 SVG ファイルの塗りつぶしの色は、クリックして変更できます。
Silhouette Cameo で画像の色を変更するにはどうすればよいですか?
デザインを選択したら、使用したい色で塗りつぶすことができます。 同じ色にする必要があるデザインのいくつかの異なる部分がある場合は、Shift キーを押しながら各コンポーネントを選択し、ドロップダウン メニューから色を選択できます。
オンラインで画像の色を変更する方法
必要な色を選択したら、画像を新しいファイルとして保存する必要があります。 画像にもう一度色を付けたい場合は、選択した Web サイトにアクセスしてください。 ログイン後、目的のファイルを選択できます。[色] タブをクリックすると、新しい色が表示されます。 [送信] ボタンをクリックして、希望の色を適用します。

Silhouette Cameo で Svg ファイルを使用できますか?
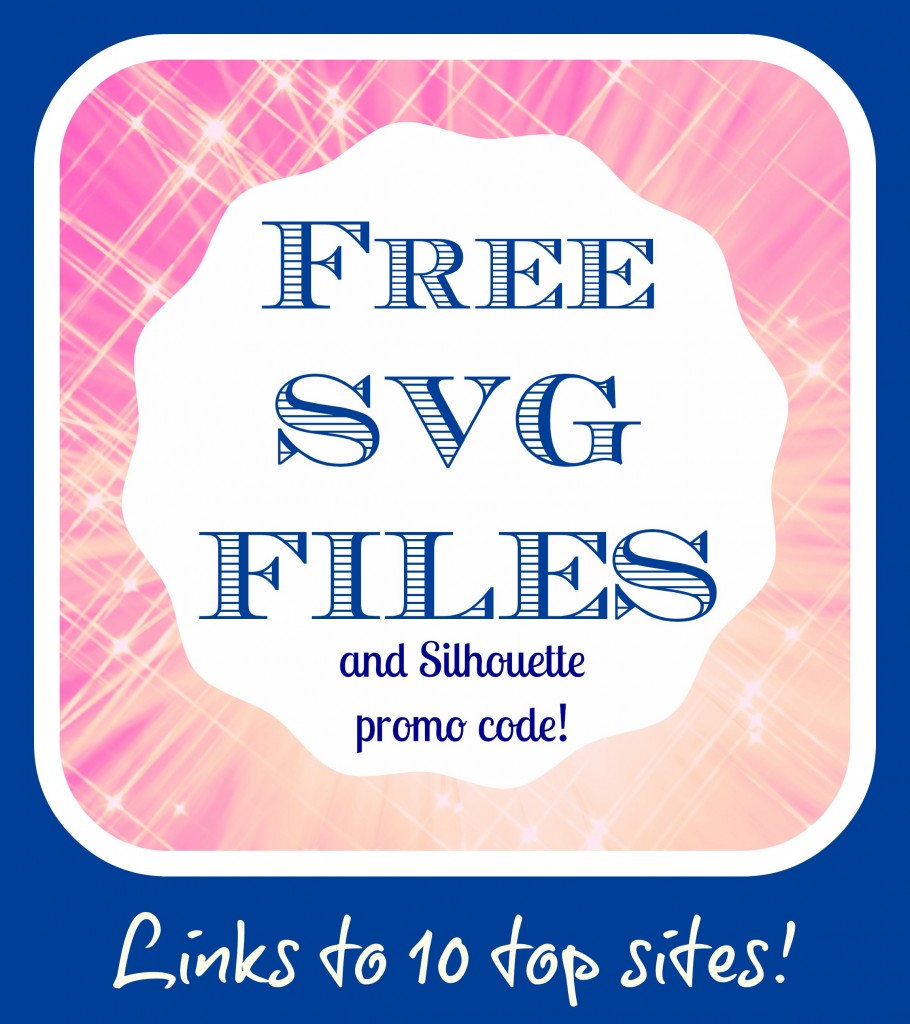
SVG ファイルのインポートは、 Silhouette Studio Designer Editionの優れた機能です。 スケーラブルなベクター グラフィックである SVG ファイルをスケーリングして、品質を損なうことなくさまざまなユーザーのニーズを満たすことができます。 ほぼすべてのカッティング ソフトウェアはベクター ファイルで使用でき、私はそれが気に入っています。
Silhouette Design Storeの画像は、独自のベクター ファイル拡張子でダウンロードできます。 一部のデザインには、SVG ファイルを含めるオプションもあります。 新しいファイル タイプは価格が高くなります。 オリジナルのデザインを購入したが、ベクター ファイルを選択しなかった場合は、いつでもその時点に戻って、オリジナルのファイルを購入できます。
シルエットを色で塗りつぶすにはどうすればよいですか?
シルエットを色で塗りつぶす方法はいくつかあります。 1 つの方法は、塗りつぶしツールを使用することです。 これを行うには、まず画像が選択されていることを確認します。 次に、塗りつぶしツールをクリックして、塗りつぶす色を選択します。 もう 1 つの方法は、塗りつぶしツールを使用することです。 次に、塗りつぶしツールをクリックして、塗りつぶす色を選択します。
Silhouette Softwareで塗りつぶしの色を使用すると、さまざまな独自のオプションを作成できます。 ほぼすべての色を変更できます。 多数の色を変更するにはどうすればよいですか? お尋ねいただきありがとうございます。満足しています。 できるだけ早く次のトピックに取り掛かります。 ドロップダウン メニューから項目を選択し、カラー ピッカー (ドロッパーとして表示されます) を選択することで、任意の項目を変更できます。 変更するアイテムを選択したら、その色を選択する必要があります。 すべてをスムーズにまとまりのあるものにしたい場合に便利です。 詳細オプションのリンクをクリックすると、右側に「詳細オプションを開く」という画面が表示されます。
最初の縮尺を 500% と 10% で乗算すると、デザインによりしっかりした塗りつぶしまたは線を作成できます。 これにより、スケッチの外観がより詳細になります。これは、私が好むものです。
単色の塗りつぶしでは、形状を塗りつぶす単色のみが表示されます
ソリッド シェイプをソリッド フィルで塗りつぶすには、ソリッド カラー フィルのみが使用されます。 カメオの輪郭を見ると、それはそれを作成するために使用されたのと同じ形でもあります.
どの方法が自分に最適かをどのように判断しますか? 誰がどう思おうが気にしない!
SVG ファイル
svg ファイルは、さまざまなアプリケーションで使用されるベクター グラフィック ファイルの一種です。 このファイル形式は World Wide Web Consortium (W3C) によって開発され、さまざまなソフトウェア プログラムで使用されています。 通常、Svg ファイルは他の種類のベクター グラフィック ファイルよりもサイズが小さいため、Web での使用に最適です。
280,000 以上の SVG が多くの人に愛されている理由を発見してください。 これらの SVG は、Silhouette や Cricut などの一般的なクラフト ソフトウェアと互換性があります。 ペーパークラフトのデザイン、カード作成のオプション、T シャツのグラフィック、ウッド サインのデザインなど、さまざまなデザインをご用意しています。 Silhouette と Cricut の両方で使用できる Svg ファイルがあります。 次に、素晴らしいカット ファイルのデザインについて詳しく知りたい場合は、YouTube チャンネルをご覧ください。 たくさんの優れたデザイン、素材、フォーマットが利用できるので、クラフトすることができれば、クラフトに何日も費やすのは簡単です.
Svg ファイルを使用する理由
SVG ファイルは、より高度なツールで編集でき、JPEG ファイルよりも幅広いデバイスで表示できるなどの利点があります。 ロゴやイラストなどのグラフィックはもちろん、Webグラフィックなど幅広い用途に適しています。
SVG ファイルをカット
この質問に対する決定的な答えはありません。 使用しているソフトウェアと個人的な好みによって異なります。 ベクター グラフィック ソフトウェアの「カット」ツールを使用して、SVG ファイルにきれいでシャープなカットを作成することを好む人もいます。 他の人は、元の画像をより正確に表現するために「トレース」ツールを使用することを好みます。
シルエットのファイルの種類
シルエット ファイルには、ベクターとビットマップの 2 つの一般的なタイプがあります。 ベクター ファイルは直線と曲線で構成され、品質を損なうことなく任意のサイズに拡大縮小できます。 ビットマップ ファイルはピクセルで構成されているため、拡大すると品質が低下する可能性があります。
Silhouette Studio には多数のファイル タイプが用意されていますが、一部のファイル タイプはそれほど一般的ではない場合があります。 透明な写真ファイルである PNG PNG ファイルはその 1 つです。 通常、このタイプのグラフィック ファイルにはカット ラインがなく、単一のレイヤーです。 透過 PNG の新しい Autotrace オプションが、v4.4 ソフトウェアの一部として利用できるようになりました。 Autotrace が有効になっている場合は、Trace Tools を使用して手動でファイルをトレースする必要があります。 グラフィック画像はピクセルで構成されているため、jpeg ファイルと png ファイルに分類されます。 これは、JPEG または PNG を拡大し、エッジがぼやけている場合、または印刷品質が低いことを示す左上隅に黄色の三角形がある場合に気付く可能性があります。
スケーラブル ベクター グラフィックは SVG ファイルの一種で、縮小または拡大して高画質を維持できます。 通常、Silhouette Design Store 以外のファイルを使用している場合は、これらのファイル タイプを使用するのが最適です。 [送信] タブをクリックして、ベクター ファイルにカット ラインが表示されるかどうかを確認します。 その結果、Silhouette Studio がさまざまなファイル タイプで何ができるかを理解していただければ幸いです。 これらのファイルの種類はデータ集約型であることが多く、コンピュータの処理時間、開く時間、および作業時間は、ファイルの複雑さによって異なる場合があることに注意してください。 コンピュータがこれらのグラフィック ファイルを処理するのにしばらく時間がかかります。
Silhouette Studio で Png および Bmp ファイルを開くことができるようになりました
PNG および BMP ファイルは、Silhouette Studio で開くことができます。
