SVG ファイルから継ぎ目を削除する 3 つの方法
公開: 2023-02-25ファイルを Illustrator から SVG としてエクスポートすると、不要な線や曲線がファイルに表示されることがあります。 これらはシームと呼ばれ、ファイルの保存方法、エクスポート方法、SVG エディターでのファイルの開き方など、さまざまな要因によって発生する可能性があります。 幸いなことに、SVG ファイルから継ぎ目を除去する方法がいくつかあります。 この記事では、無料の Inkscape SVG エディターを使用して継ぎ目を削除する方法を紹介します。
Illustrator で Svg のグループ化を解除するにはどうすればよいですか?
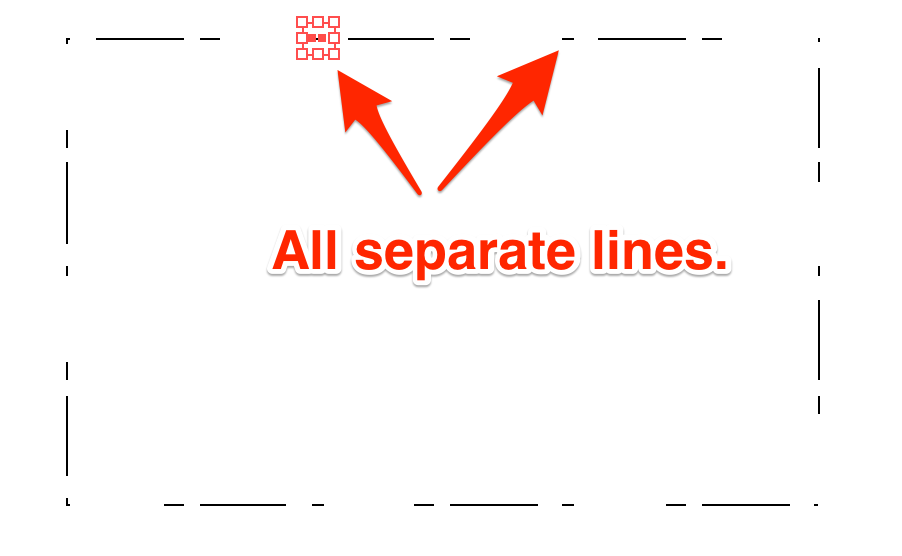
Illustrator で SVG のグループ化を解除するには、グループ化を解除するオブジェクトのグループを選択し、上部のメニュー バーにある[グループ解除] ボタンをクリックします。 キーボード ショートカットの Shift+Ctrl+G (Windows) または Shift+Command+G (Mac) を使用してグループ化を解除することもできます。
グループ解除は、非常に頻繁に使用される単純なコマンドです。 このプログラムを使用すると、オブジェクトのグループを作成、移動、スケーリングできます。 グループ解除オブジェクトは、Windows でコマンド G を押すか、オブジェクトを右クリックして [グループ解除] を選択することで取得できます。 オブジェクトと同様に、テキストはグループ化を解除する前にまずアウトラインを作成する必要があります。 Illustrator で以前にグループ化された画像またはトレースされた画像からのみ、オブジェクトのグループ化を解除できます。 オブジェクトのグループ化を解除するときは、キーボード ショートカット、右クリック、またはオーバーヘッド メニューのいずれを使用しているかに関係なく、最初にオブジェクトを選択してください。
Microsoft Word でオブジェクトのグループ化を解除する方法
オブジェクトを適切にグループ化できない場合は、選択ツールが必要になることがあります。 グループ解除コマンドを使用すると、それらを選択した後に解放できます。
Illustrator でパターンの線を削除するにはどうすればよいですか?

[パターン オプション] パネルの[パターン タイル] ツール ボタンをクリックして、線が消えるまでタイルのサイズを変更します。
Illustrator でパターンから白い線を削除するにはどうすればよいですか? この面倒な Illustrator の不具合は、保存ボタンを数秒間押し続けることで解決できます。 線はパターンが変化する場所を示す必要がありますが、シームレス パターンでは見えないようにする必要があります。 この投稿に含まれているリンクから利益を得ています。 アフィリエイト リンクをクリックすることで、追加料金なしで少額のコミッションを獲得できます。 jpeg パネルにエクスポートすると、[アンチエイリアス] オプションが表示され、[アート最適化 (スーパーサンプリング)] オプションが表示されます。 これを行うには、魔法のボタンを使用する必要があります。 通常の Illustrator パネルでプログラムをオフにすると、プログラムの実行が速くなります。 画像をランダムにしたくないので、12 で割ります。
Illustrator で 2 行を削除するにはどうすればよいですか?
Illustrator で 2 行を確実に削除する方法はありません。 ただし、状況に応じて、さまざまな方法が機能する場合があります。 選択ツールを使用して、線の 1 つを選択し、削除してみてください。 それでもうまくいかない場合は、パスファインダー パネルを使用して両方の線を選択し、結合ボタンを押してみてください。
イラストレーターのダイレクト選択ツールと消しゴムツールで消す
直接選択ツールを使用して、Illustrator で重複する線を選択できます。 消しゴム ツールを使用して、ブラシ ストローク、鉛筆のパス、およびベクトル シェイプを消去することもできます。 何かとは? パスまたはシェイプを消去するときは、セグメントに分割します。
イラストレーターでSVGを編集する方法
これを行うには、[ファイル] > [設定] > [全般] に移動し、[書式設定] オプションが sva に設定されていることを確認します。 SVG を使用するには、適切なツールが Illustrator にインストールされていることを確認する必要があります。 ベクトル グラフィックは、Illustrator Pen と Inkscape アプリを使用して作成できます。
Illustrator で SVG を操作したい場合は、そうすることができます。 いくつかのトリックとヒントを採用することで、物事を簡単にすることができます。 ベクター グラフィックスを使用するには、Adobe Illustrator Pen とInkscape プログラムが必要です。 sva ファイル内の個々のポイントを編集したい場合は、編集できないことに注意してください。 ファイルにテキストを追加したら、[次へ] ボタンをクリックします。 テキスト ツールを選択し、含めるテキストを選択します。 [OK] をクリックする前に、[サイズ] ボックスに境界線の幅と高さを入力します。 これで、Illustrator でファイルの作業を開始できます。
SVG ファイルの作成には、いくつかの重要な考慮事項が伴います。 Illustrator について最初に知っておくべきことは、 SVG ファイルを編集できることです。 SVG ファイルの個々のポイントを編集できない場合があり、一部の編集機能に関してはエラーが発生する場合があります。 2 番目に知っておくべきことは、Inkscape や Adobe Illustrator などの他のベクター エディターは SVG ファイルをインポートできますが、ファイルを別のアプリケーションにエクスポートする場合は Illustrator が最適な選択であるということです。 SVG を作成するときは、ファイルの意図された目的を考慮することが重要です。 ロゴ、アイコン、その他のベクター グラフィックスの作成には便利ですが、すべての状況に最適なソリューションとは限りません。 ダイアグラムなどの詳細なイメージを作成する必要がある場合は、SVG の使用を検討する必要があります。 通常、最終的なプロジェクトで sva ファイルを使用する前に、テストを行うことをお勧めします。 SVG ファイルは非常に大きくなる可能性があるため、ファイル サイズの計算にはそれを考慮に入れてください。 大きなファイルを作成したいが品質を落としたくない場合は、Vector Studio などのベクター エディターが最適です。

Office for Android で Svg 画像を編集する方法
Office for Android で編集する SVG をタップして選択すると、選択したリボンに [グラフィックス] タブが表示されます。 SVG ファイルの Styles セクションには、すばやく変更できる定義済みのスタイルのセットが含まれています。 [ファイル] > [インポート] > [SVG] メニュー オプションを使用して SVG ファイルを Illustrator にインポートし、sg ファイルのロックを解除できます。 Cmd I (Mac) と Ctrl I (Windows) はどちらもキーボード ショートカットです。 SVG ファイルを Illustrator にインポートしたら、ベクター グラフィックに変換する必要があります。
SVG ファイル
SVG ファイルは、スケーラブル ベクター グラフィックス ファイルです。 SVG ファイルは、Illustrator や Inkscape などの描画ソフトウェアで作成でき、テキスト エディターで編集できます。 品質を損なうことなく拡大縮小でき、任意の解像度で印刷できます。
sva ファイルを使用すると、サイズに関係なく画像を大きく表示できます。 これらは検索エンジン用に設計されており、多くの場合、他の形式よりも小さく、動的なアニメーションを作成できます。 このガイドでは、これらのファイルとは何か、いつ使用するか、SVG を作成する方法について説明します。 アスター画像は解像度が固定されているため、サイズを大きくすると画像の品質が低下します。 ベクトル グラフィック形式は、画像間の点と線のセットを格納します。 XML は、これらのフォーマットを生成し、デジタル情報を送信するために使用されるマークアップ言語です。 SVG ファイルの XML コードは、画像を構成する形状、色、およびテキストのリストです。
XML コードは見栄えがよいだけでなく、Web サイトや Web アプリケーションの開発に非常に強力です。 品質を損なうことなく、SVG を任意のサイズに拡大または縮小できます。 sva 画像に関しては、画像サイズと表示タイプは関係ありません。 それらは常に同じように見えます。 デフォルトでは、SVG にはラスター イメージの詳細が欠けています。 SVG は、デザイナーや開発者が SVG でできることを細かく制御できます。 World Wide Web Consortium によって、Web グラフィックの標準形式として作成されました。 XML コードはテキスト ファイルであるため、プログラマはすぐに理解できます。
CSS と JavaScript を組み合わせて、svaline の外観を動的に変更することができます。 Scalable Vector Graphics の助けを借りて、さまざまなグラフィックスを簡単に作成できます。 これらは、グラフィック エディターを使用してすばやく簡単に作成でき、インタラクティブで用途が広く、簡単に習得できます。 各プログラムには、独自の一連の制限と学習曲線があります。 有料版と無料版のどちらにアップグレードするかを決める前に、いくつかのオプションを試してみてください。
これらの定義済みスタイルのいずれかを選択することで、SVG ファイルの外観をすばやく簡単に変更できます。 編集 – SVG ファイルの編集セクションでは、個々の線や形状を変更できます。 このセクションの助けを借りて、SVG ファイル内の個々の線と形状を簡単にカスタマイズできます。 下のボタンを使用して、SVG ファイルを DXF ファイルにエクスポートできます。 このボタンをタップして、SVG を DXF ファイルとしてエクスポートします。 SVG ファイルを他のユーザーと共有する場合は、このボタンをクリックします。 Cricut Design Space を使用して、印刷用に SVG ファイルを簡単に編集できます。 これは、Cricut Access で SVG ファイルを使用するか、デザイン スペース ダッシュボードにファイルをアップロードすることで実現できます。 このマシンの印刷とカットの機能は、最高の機能の 1 つです。 Office for Android で編集する SVG をクリックすると、すぐに [グラフィック] タブが表示されます。 スタイルは、SVG ファイルにすばやく追加できる定義済みのスタイルのセットです。
Svg ファイルを開くプログラムは何ですか?
Chrome、Firefox、Internet Explorer、Opera は、 SVG 画像をレンダリングできる一般的なブラウザのほんの一部です。 テキストおよびグラフィック ファイルは、CorelDRAW などのハイエンド グラフィック エディタで SVG としてエクスポートできます。
Svg ファイルの長所と短所
制限はありますが、SVG ファイルは Web 上でグラフィックを表示するための優れた方法です。 これらのファイルは主要なブラウザですべてサポートされているため、どのブラウザからでもアクセスできます。 多数のデバイスで印刷するのは困難です。 スケーラブル グラフィック ファイルは、さまざまなグラフィックを印刷する場合に適しています。
Svg ファイルは Png と同じですか?
JPG とは対照的に、PNG は非常に高い解像度を処理できますが、無限に拡大することはできません。 一方、ベクター ファイルは、線、点、形状、およびアルゴリズムの数学的ネットワークに基づいています。 何も失うことなく、任意のサイズに拡張することが可能です。
印刷に最適なファイル
デジタル デザインを印刷する場合は、PNG または.sVG ファイルとして保存することをお勧めします。 ウォーター スライド、印刷されたビニール、カードはすべて PNG ファイルで印刷できます。 シルエット マシンとクリカット マシンは、ビニールや布のパターンをカットするのに最適です。
