WordPress テーマが空白の 4 つの考えられる理由
公開: 2022-11-14WordPress サイトにアクセスしたときに空白のページが表示された場合でも、パニックにならないでください。 この記事では、WordPress テーマが空白になる 4 つの考えられる理由と、それを修正する方法を紹介します。 まず、WordPress テーマが空白になる理由を見てみましょう。 次に、考えられる 4 つの解決策のそれぞれについて説明します。
死の白い画面を表示する一般的な WordPress エラー コードがあります。 空白の白い画面が発生する理由は多数あるため、それぞれを 1 つずつ見ていきます。 Web サイトにアクセスしているときに空白のページが表示された場合は、ソースを見つけて修復することが重要です。 同じホスティング アカウントでホストされているどのサイトでも、死の白い画面が発生してはなりません。 WordPress デバッグ機能 (WP_DEBUG) を使用して、サイトのエラーの完全なリストを取得します。 現在問題の原因となっているエラー メッセージを表示することも役立ちます。 プラグイン フォルダーには通常、ホスティングの種類に応じて、FTP クライアント、CPanel ファイル マネージャー、または独自のホスティングのファイル マネージャーを使用してアクセスできます。
フォルダーを見つけるのは CMS 次第ですが、それができない場合、すべてのプラグインが無効になります。 WordPress キャッシュ プラグインを使用している場合は、Web サイトにアクセスする前にキャッシュをクリアする必要があります。 別の可能性として、死の白い画面は、メモリ メモリ容量の制限を超えていることが原因である可能性があります。 ほとんどの場合、これは、デフォルトのメモリ制限を超えるプラグインをインストールしようとしたときに発生します。 PHP でメモリを増やすには、phpconfig.php という名前の新しいファイルを作成し、次の画像にあるコード スニペットをコピーします。 6,400 万ドルある場合は、1 億 2,800 万ドルを割り当てます。 1 億 2800 万ドルある場合は、1 億 2800 万ドルも割り当てます。 WordPress を使用する前に、空白のページの原因を理解する必要があります。
これは、PHP エンジンの予期しないクラッシュが原因であるか、エラー コードの表示が無効になっていることが原因である可能性があります。 この問題は、メモリの問題、テーマのバグ、破損したプラグイン、または破損したファイルが原因であることが最も一般的です。 WordPress の空白ページを見つけて修復することは、見た目ほど難しくありません。 問題の最も一般的な原因は、メモリの制限、テーマまたはプラグインの壊れたコード、プラグインとテーマ間の競合、破損したファイルです。 修正後、まだ問題の原因が見つかりませんか? おそらく、専門家と連絡を取る時が来ました。
WordPress ページが空白なのはなぜですか?
WordPress ページが空白になる理由はいくつか考えられます。 テーマまたはインストールしたプラグインに問題がある可能性があります。 WordPress データベースに問題がある可能性もあります。 何が問題なのかわからない場合は、すべてのプラグインを無効にしてから、1 つずつ再有効化して問題が解決するかどうかを確認することで、トラブルシューティングを試すことができます。 それでも問題が解決しない場合は、デフォルトの WordPress テーマに切り替えて、問題が解決するかどうかを確認してください。 それでも問題が解決しない場合は、WordPress ホストに連絡して助けを求めることができます。
プラグインが正常に機能していない場合、死の白い画面が表示されることがあります。 これは、Web サイトで使用しているコード化されたテーマが不適切であることが原因である可能性もあります。 この問題を解決するには、以下の手順をお読みください。 WordPress をインストールしている場合は、PHP サーバーのリソースが高くなる可能性があります。
空白のページは通常、次の 3 つの要素のいずれかに問題があるために発生します。 サーバーでエラーが発生しました。 Web ページへのアクセスを妨げるサーバーに問題がある可能性があります。 ネットワークの問題を解決する必要があります。 ネットワーク接続が強力でない場合、Web ページがブロックされる可能性があります。 解決が必要なクライアント ブラウザーまたはコンピューターの問題がある可能性があります。 Web ページへのアクセスに問題がある場合は、ブラウザーまたはコンピューターが正しく構成されていないことが原因である可能性があります。
WordPress で自分のテーマが表示されないのはなぜですか?
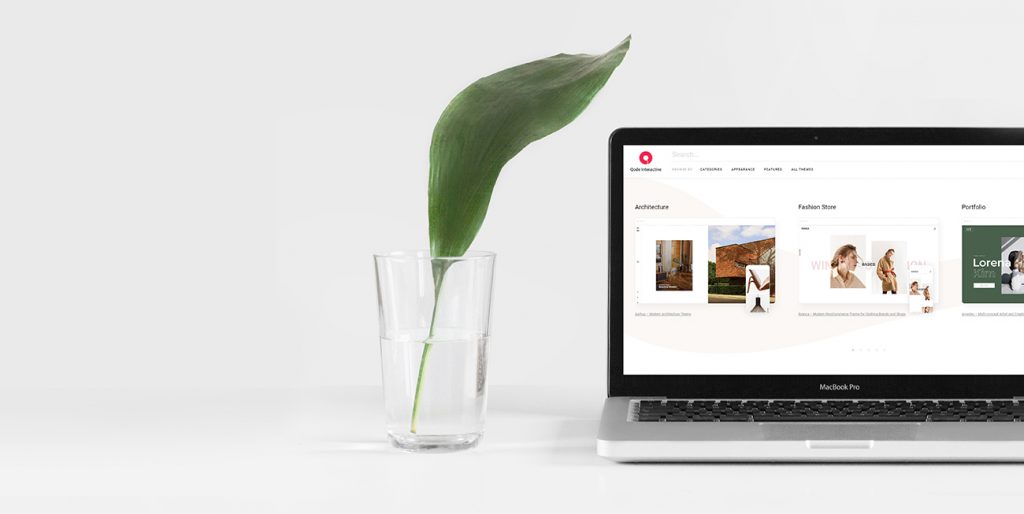
WordPress でテーマが表示されない場合は、テーマが正しくインストールされていない可能性があります。 WordPress がテーマを認識できるようにするには、テーマを正しいディレクトリにインストールする必要があります。 テーマが表示されない場合は、正しい場所にインストールされているかどうかを確認してください。
ほとんどのWordPress テーマ開発者はデモ サイトを提供しているため、購入者はテーマを購入する前にテストできます。 最悪のシナリオは、デモ サイトが単に人を欺くことです。 何かを購入する前に、テーマの評価とサポート フォーラムに細心の注意を払ってください。 テーマには、必要最小限のフレームワークから、あまり柔軟性を必要としない包括的なレイアウトまで、さまざまなスタイルがあります。 決定を下す前に、各タイプのテーマに付随するドキュメントを読む必要があります。 テーマを適切に設定する方法を学ぶ時間や忍耐がない場合は、WordPress の専門家が喜んでお手伝いします。

WordPress で自分のテーマはどこにありますか?
WordPress 管理画面に移動します。 外観画面を選択すると、テーマ画面が選択されます。 /WP-content/themes/ ディレクトリには、/WP-content/themes/ ディレクトリのすべてのテーマが表示されます。テーマの詳細をクリックすると、それぞれの詳細をすべて表示できます (テーマのサムネイルをロールオーバーします)。
完璧な WordPress テーマを選択するための 3 つのヒント
ウェブサイトをプロフェッショナルに見せたい場合は、WordPress テーマをインストールする必要があります。 何が欲しいかを決めるのは難しい場合があり、どこから始めればよいかわからない場合があります。 初心者でもエキスパートでも、ニーズに合ったテーマを見つけることができます。 始めるのに役立つヒントをいくつか紹介します: *br* ウェブサイトの目的を心に留めておいてください。 なぜ人々はブログのテーマを持っているのですか? 雑誌のテーマとは? ビジネステーマとは? 選択した Web サイトの種類によって、選択肢を絞り込むことができます。 Web サイトのデザインも考慮してください。 モダンとトラディショナルの両方のテーマをお探しですか? 多くの機能を備えた、または機能の少ないウェブサイトのテーマのどのような種類が必要ですか? WordPress テーマ ディレクトリを調べて、必要な WordPress テーマの検索を開始できます。 テーマをダウンロードするときは特に注意が必要です。 WordPress のインストール全体ではなく、テーマ ファイルをダウンロードすることが重要です。 この方法でテーマをカスタマイズして、特定のニーズを満たすことができます。 テーマをダウンロードしたら、[外観] > [テーマ] に移動し、使用するテーマを選択してアクティブ化できます。
すべての WordPress テーマを表示するにはどうすればよいですか?
このページには、ページに追加できるテンプレートのリストが表示されます。 その結果、WordPress ユーザーは「テンプレート」という名前のページ テンプレートを自由に選択できますが、これは意図しない場合があります。
WordPressのテーマとプラグインを選ぶときは慎重に
WordPress を使用して Web サイトを作成します。WordPress には、開始するのに役立つテーマとプラグインが豊富に用意されています。 心に留めておくべき重要な注意事項の 1 つは、すべてのテーマとプラグインが同じように作成されているわけではなく、一部は有害である可能性があることです。 適切なテーマまたはプラグインを選択するには、レビューを読み、WordPress 固有のテーマおよびプラグインを探してください。 また、インストールする前に、テーマまたはプラグインのライセンスが最新であることを確認してください。 一部のプレミアム テーマおよびプラグインは、インストール後に料金が必要になる場合があります。 始めたばかりの場合、無料の WordPress テーマは始めるのに最適な方法ですが、最初に調査を行ってください. 一方、プレミアムテーマとプラグインは、より多くの機能とセキュリティを提供しますが、より高価になる可能性もあります.
私のウェブサイトが真っ白なのはなぜですか?
Web サイトが空白のページとして表示される場合、いくつかの理由が考えられます。 1 つの可能性として、Web サイトをホストしているサーバーに問題がある可能性があります。 Web サイトが共有サーバーでホストされている場合、サーバーに問題が発生し、Web サイトにアクセスできない可能性があります。 別の可能性として、ドメインの DNS 設定に問題がある可能性があります。 DNS 設定が正しくない場合、Web サイトにアクセスできない場合があります。 最後に、Web サイトのコードに問題がある可能性があります。 コードに誤りがあると、Webサイトが正しく表示されない場合があります。
Google Chrome を開くと、アドレスのない空白のページ (白い画面) や about:の空白行が表示されることがあります。 プロセスを説明するために、方法 1 から各方法を実行し、問題が解決するまで再試行することをお勧めします。 最悪のシナリオは、これらすべてがウイルスの結果として発生したことです。 ブラウザに問題がある場合は、アンインストールしてから再インストールしてください。 破損した History フォルダーが問題の原因である場合は、History フォルダーの名前を変更して問題を解決します。 最悪の場合、設定や独自のページなど、ブラウザのどのページにもアクセスできなくなる可能性があります。 ブラウザーのサイズを変更することは、この問題を解決するためのオプションです。 問題の原因がウイルスである場合は、コンピューターをスキャンしてウイルスを検出し、システムの復元を実行する必要があります。 セキュリティ上の問題がある場合は、システムの復元を実行する必要があります。
メモリ不足のブラウザを修正する方法
キャッシュをクリアできない場合、ブラウザのメモリが不足している可能性があります。 その場合、ブラウザをアップグレードするか、メモリ ブースターをインストールする必要があります。 または、Web ホスティング プロバイダーがこの点について支援できる場合があります。
キャッシュ、Cookie、または履歴がクリアされていないように見える場合は、ホスティング プロバイダーが問題の解決を支援できる可能性があります。
