WordPress をコンピューターにローカルにインストールするための 5 つの簡単な手順。
公開: 2019-05-16WordPress をコンピューターにローカルにインストールするのは、とても簡単な作業です。 実際、WordPress の学習はとても楽しいものです。
WordPress は簡単でわかりやすく、簡単にアクセスできるため、何百万人もの人々が Web サイトで WordPress を使用しています。
WordPress.com によると、WordPress は最も人気のあるオンライン パブリッシング プラットフォームであり、現在、趣味のブログからオンラインの最大のニュース サイトまで、Web の 32% 以上を支えています。
そのことを念頭に置いて、この記事は WordPress をインストールしてウェブサイトを構築する方法を学びたい初心者にのみ焦点を当てています. それを行う際に技術的な知識を必要とする必要はありません。 環境を作成し、WordPress をダウンロードしてインストールするだけです。
とても簡単に聞こえますよね?
ローカルホストに WordPress をインストールするための 5 つのシンプルで簡単な手順について詳しく説明しましょう。
1. ローカル サーバーをインストールする [XAMPP または WAMP または MAMP]
目次
ローカル コンピューターにローカル ソフトウェア/アプリケーションを作成します。 したがって、最初に行う必要があるのは、ローカル サーバーをインストールして localhost 環境を作成することです。
簡単に選択できる多数のサーバーがあります。 XAMPP 、 WAMP 、 MAMPなど。 オペレーティング システムに応じて適切なサーバーを選択し、コンピューターにインストールします。
XAMPPから始めましょう。
XAMPPとは?
XAMPP は、Apache Friends によって開発された無料のオープンソースのクロスプラットフォーム Web サーバー ソリューション スタック パッケージであり、主に Apache HTTP サーバー、MariaDB データベース、PHP および Perl プログラミング言語で記述されたスクリプトのインタープリターで構成されています。
XAMPP のインストール
手順はとても簡単です。Apache Friends に移動して、XAMPP をダウンロードするだけです。
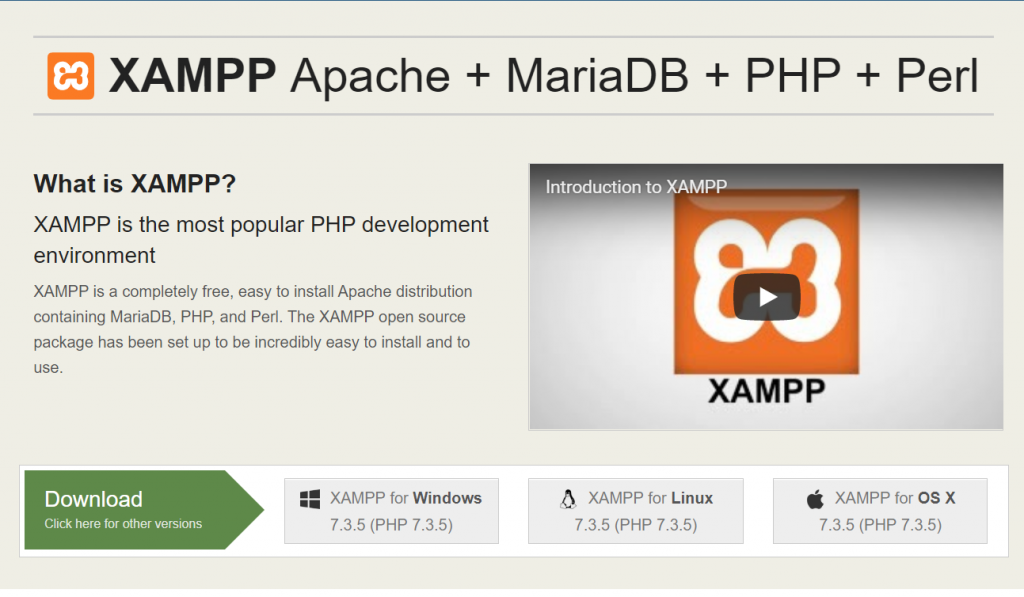
ダウンロードが完了したら、次のステップはダウンロードしたファイルを実行することです。 ダウンロードしたファイルを開く/クリックします。 その後、XAMPP セットアップ ウィザードが表示されます。この XAMPP セットアップ ウィザードに従って、インストールをガイドします。 [次へ] をクリックします。
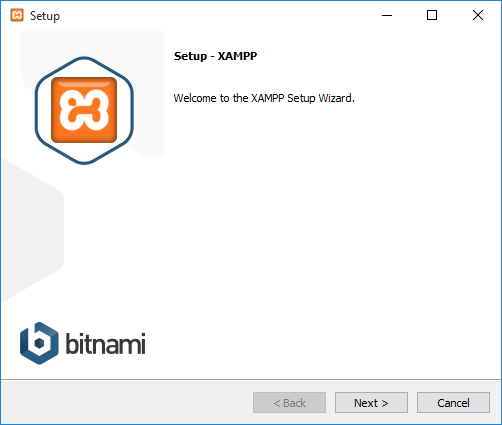
その後、[次へ] ボタンをクリックすると、次のウィンドウに移動し、インストールするコンポーネントを選択するよう求められます。
ローカルホスト環境で WordPress を実行するには、MySQL と phpMyAdmin が必要です。 したがって、インストールしたくない場合は、それらにチェックを入れ、残りのオプションのチェックを外してください。
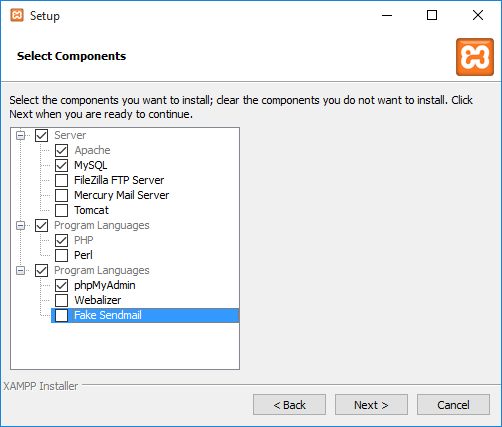
次に、[次へ] ボタンをクリックします。 その後、コンピューターに XAMPP をインストールするパスを選択できる次のウィンドウが表示されます。後でオペレーティング システムを変更することにした場合でも、オペレーティング システムのドライブ パーティション以外のパーティションを使用することをお勧めします。あなたの現在の仕事。
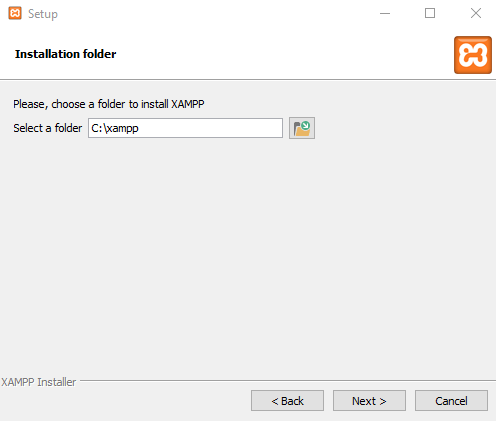
[次へ] ボタンをクリックすると、次のウィンドウで、WordPress、Drupal、および Joomla をインストールするための無料ツールを提供する Bitnami for XAMPP をインストールするかどうかを尋ねられます。 XAMPPの上に。
このチュートリアルの後半で WordPress を手動でインストールするので、無料のインストーラーは不要なので、[XAMPP の Bitnami について詳しく知る] のチェックを外し、[次へ] をクリックします。
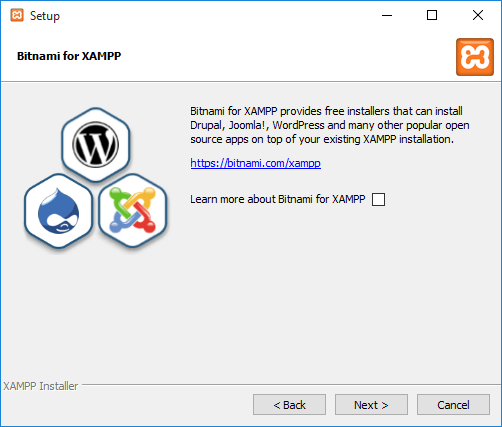
これで、XAMPP をインストールする準備が整いました。 「次へ」ボタンをクリックすると、インストールされます。
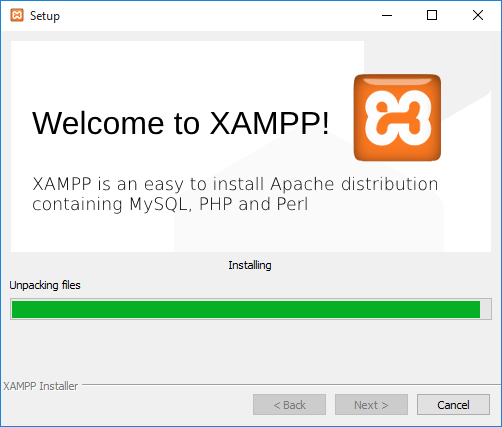
インストールが完了すると、ローカルホスト環境を実行するためのインターフェイスを提供する XAMPP コントロール パネルを起動するかどうかを尋ねられます。 このオプションにチェックを入れたままにして、[完了] をクリックします。
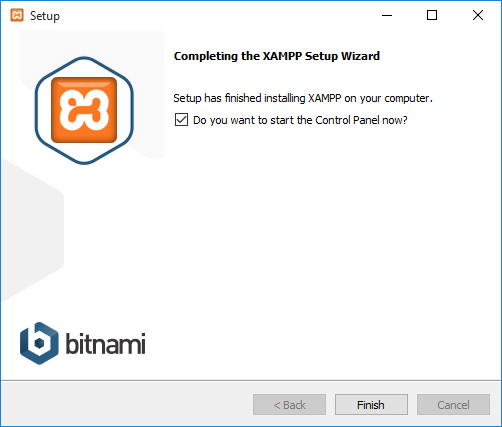
2. サーバーを実行する
ローカル サーバーをコンピューターに正常にインストールしたら、次に行う必要があるのは、作業に必要なモジュール、つまり Apache と MySQL を開始することです。

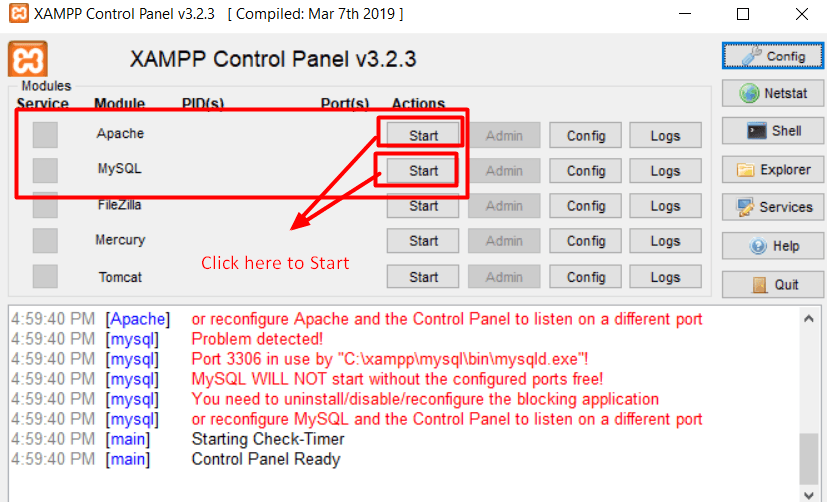
一部のインストールでは、下の画像に示すように、Windows ファイアウォールの通知が表示される場合があります。 アプリケーションを実行するには、Apache と MySQL の両方の[アクセスを許可]ボタンをクリックします。
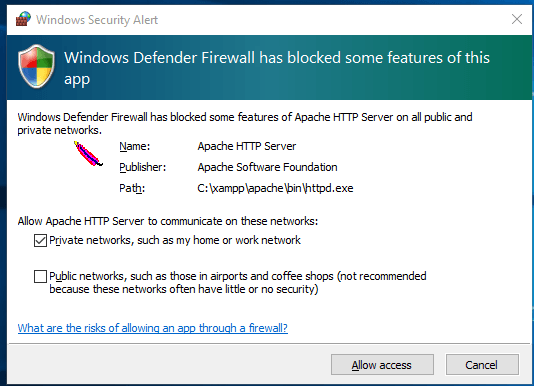
ボタンをクリックすると、それらのステータスが緑色に変わります。 両方のモジュールが緑色に点灯している場合は、使用する準備ができていることを意味します。
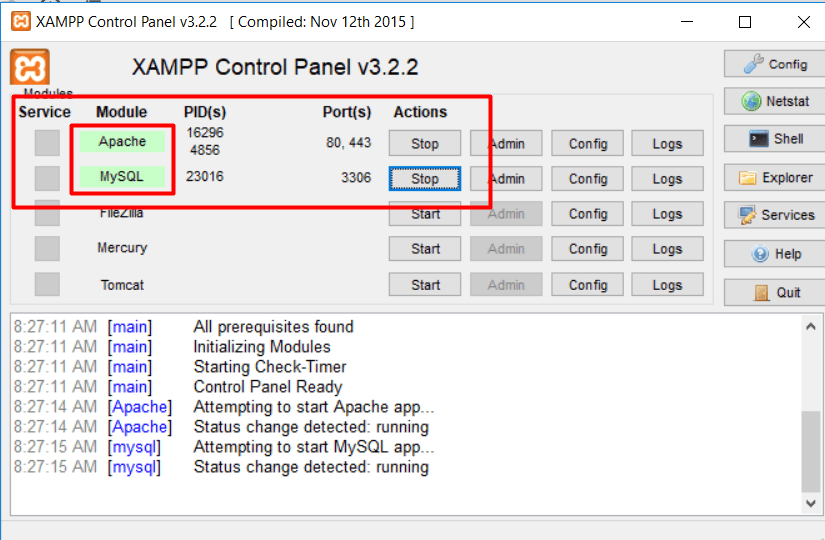
サーバーが正常に機能し始めると、ブラウザーで http://localhost/ を処理できるようになり、そこから残りの WordPress 作業を開始できます。
3. データベースを作成する
ローカル サーバーを正常にセットアップしたら、WordPress サイトのデータを保存できるデータベースが必要になります。 選択したサーバーのために、MySQL データベースを作成します。
ブラウザで http://localhost/phpmyadmin を起動すると、新しいデータベースを作成できます。
次のような資格情報を覚えておいてください。
- データベース名:マイサイト
- ユーザー名: ルート
- パスワード[空白のまま]
後で使用します。
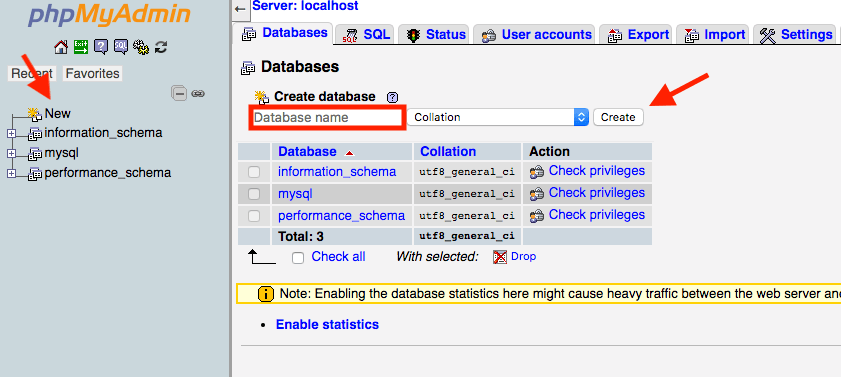
WordPress用のデータベースを正常に作成したら、WordPressのインストールに進みましょう。
4.WordPressをダウンロード
これで、WordPress サイトを構築するための機能的なサーバーと新しいデータベースが完成しました。 したがって、WordPress.org から最新バージョンの WordPress をダウンロードする時が来ました。
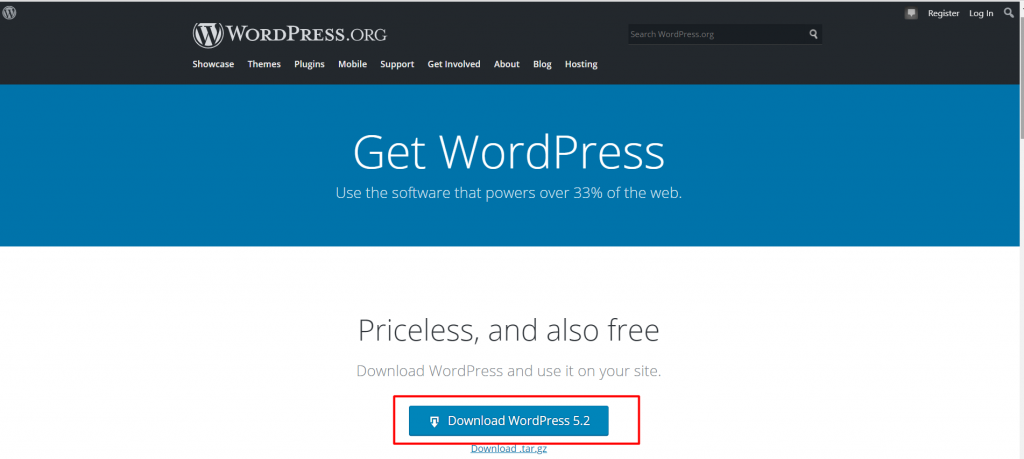
ダウンロード時にzipファイルを取得します。これを解凍して実際のファイルを取得する必要があります。 その実際のファイルをhtdocs という名前のフォルダーの下に配置する必要があります。 フォルダーは、ローカル サーバー (XAMPP/WAMP/MAMP) ディレクトリに配置されます。
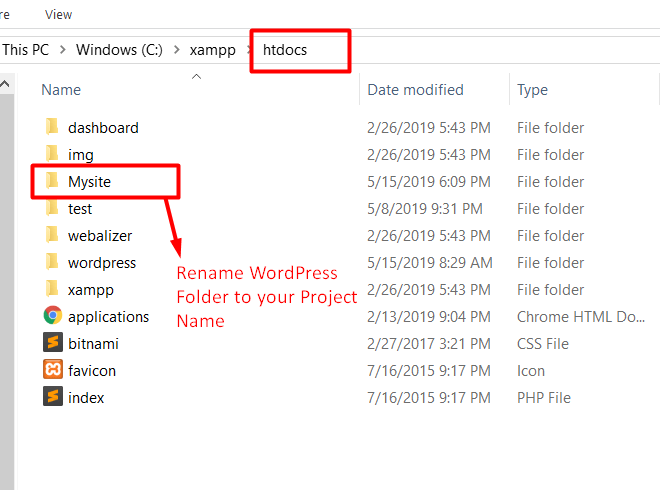
注: フォルダー htdocs の下に WordPress サイトの名前の付いたサブフォルダーを作成し、解凍したファイルをそこに貼り付けます。 このようにして、サイトにアクセスするときにサブフォルダー名がサブ名として使用されます。
例: Mysite という名前のサブフォルダーを作成した場合、ブラウザーでhttp://localhost/Mysiteを起動してサイトにアクセスできます。
5. WordPress をインストールしてデータベースを同期する
ブラウザで http://localhost/Mysite を起動すると、WordPress サイトを設定する前に必要なアクションが表示されます。
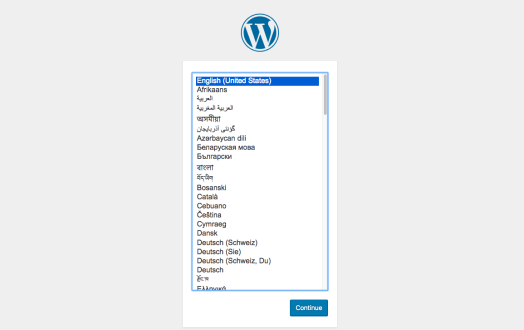
プロセスに進むには、データベースの詳細も提供する必要があります。 この時点で、以前に作成したデータベースの詳細を使用します。
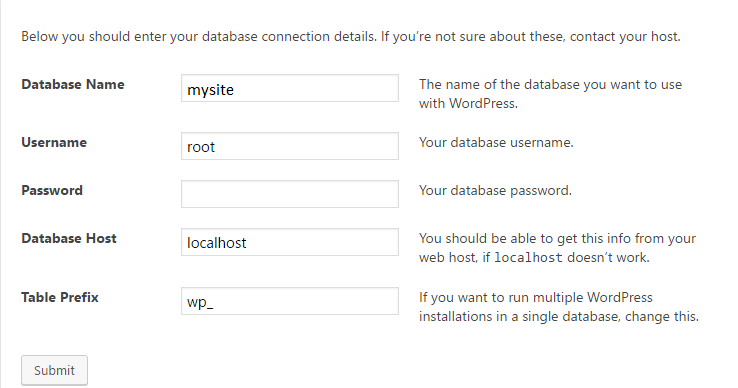
その後、Web サイトの管理者の詳細を入力するなど、残りの手順は通常どおりです。
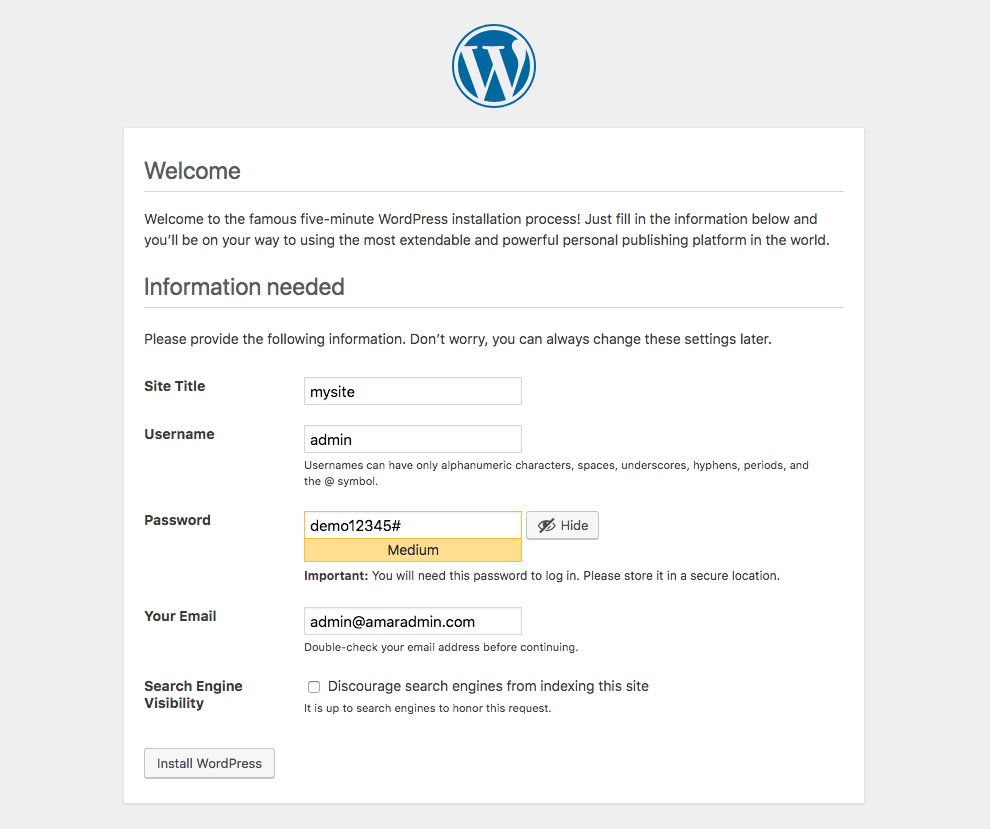
残りのすべての手順を慎重に完了すると、新しく構築した WordPress サイトをブラウザーのローカルホストで実行できるようになります。
上記の簡単な手順に従うことで、問題やエラーに直面することなく、ローカルホストに WordPress を簡単にインストールできます。
次のステップは、プロジェクトに適した美しいテーマを選択することです. その後、デザインと開発の要件に従って、ウェブサイトの即興制作を開始します。 この時点から、技術的な理解の知識が必要になる場合があります。
まとめ!
これで、WordPress がマシンに正常にインストールされました。
すべての手順を完全に完了したことを確認するために、アカウントにログインできます。
WordPress のインストールは、他のどの作業よりもはるかに簡単です。
このエキサイティングなプラットフォームに慣れたら、ブログからウェブサイトの作成まで何でもできます。 すべて無料です。
この記事が、WordPress を XAMPP にローカルにインストールする方法を学ぶのに役立つことを願っています。
