WordPressテーマを変更する7つのステップ
公開: 2022-11-10WordPress のテーマを変更する前に、いくつかのことを行う必要があります。 1. Web サイトをバックアップします。 これには、データベースとサーバー上のすべてのファイルが含まれます。 2. すべてのプラグインを無効にします。 3. デフォルトの WordPress テーマに切り替えます。 4.新しいテーマをインストールします。 5. 新しいテーマを有効にします。 6. 新しいテーマを構成します。 7. プラグインを再有効化します。
現在のテーマを、より軽く、より多くのカスタマイズ オプションを備えた、またはよりプロフェッショナルに見えるものに置き換えることができます。 WordPress テーマを変更する前に、次のすべてが完了していることを確認してください。 ライブ Web サイトの WordPress テーマを変更する場合は、まずサイトをバックアップしてください。 古い Web サイトが完全に機能し、応答性があることを確認するには、古い Web サイトの速度とパフォーマンスのライブ テストが必要です。 コード スニペットを使用してカスタマイズするのがいかに簡単か、およびフォントとレイアウトをカスタマイズする方法を分析します。 サイトのパフォーマンスと構造のスコア、および Web バイタルが適切であることを確認します。 古いテーマのモバイル読み込み速度が速く、直帰率が低いかどうかを確認してください。 問題が発生した場合、変更を元に戻したり、別のテーマに切り替えたりするのは簡単です。 WordPress に興味がない場合は、他の多くの CMS オプションを利用できます。
コンテンツを失うことなく WordPress テーマを変更できますか?

WordPress テーマを切り替えても、メディア、ページ、投稿、コメントを含むすべてのコンテンツは安全に保たれますのでご安心ください。 ダッシュボードに残るため、失われることはなく、移動されることもありません。
WordPress テーマは Web サイトの視覚的なデザインであり、それがどのように見え、ブランドを表現するかを決定します。 大多数の Web サイト所有者にとって、WordPress テーマは頻繁に更新され、新しい外観を提供したり、新しい機能を追加したりしています。 テーマを変更する方法はたくさんありますが、これは難しい作業です。 WordPress テーマを変更する前に、Web サイトの読み込み時間を確認することが重要です。 ホームページと内部ページを見て、その仕組みを理解することをお勧めします。 サイト固有のプラグインは、サイトにコード スニペットを追加する最良の方法です。 ウェブサイトを移動する前に、所有するすべてのもののバックアップを作成してください。
ステージング サイトがない場合は、必要なときにいつでもメンテナンス モードにします。 WordPress では、SeedProd が最高のランディング ページ ビルダーおよびテーマ ビルダーです。 WordPress を使用すると、コーディング方法を学ばなくてもカスタム レイアウトを作成できます。 無料のテーマは個人の Web サイトには理想的ですが、必要な機能の多くが欠けています。 SeedProd WordPress ビルダー プラグインは、WordPress ビルダー向けの強力なドラッグ アンド ドロップ プラグインです。 コードを書いたり、エンジニアを雇ったりすることなく、完全にカスタムの WordPress テーマを作成できます。 SeedProd は、最も人気のあるメール マーケティング サービスである Google Analytics、Zapier、および WPForms、MonsterInsights、All in One SEO などの人気のある WordPress プラグインと統合されているため、使いやすくなっています。
Astra には、WooCommerce との統合に使用できる使いやすいインターフェイスがあり、Web サイトをオンライン ストアに変換できます。 StudioPress Genesis フレームワークは、最も人気のある WordPress テーマの 1 つです。 OceanWP は、さまざまな目的や機能に使用できる WordPress テーマです。 さまざまなビジネスのニーズを満たすために、いくつかの異なるタイプのテンプレートが作成されています。 ホスティング会社のステージング環境で Web サイトのクローンを作成できるようになりました。 テストを可能にするために、変更を公開する前にテストを実施できます。 以下の手順は、ステージング環境で新しいテーマを公開するのに役立ちます。
一部のホスティング プランでは、高度なプランを使用しない限り、ステージング サイトをホストできません。 FTP クライアントから WordPress にアップロードする場合、それを好む人もいます。 WordPress ホストの com.cif ファイルを使用して、テーマを構成することもできます。 ホストのインターフェースによって異なるため、ホストのドキュメントが必要になります。 以下では、WordPress を Bluehost Cpanel から変更するために必要な手順について説明します。 SeedProd プラグインを使用している場合は、メンテナンス モードのトグルをアクティブから非アクティブに切り替えることで、ランディング ページの概要を表示できます。 MonsterInsights を使用すると、Google アナリティクス トラッキング コードをサイトに追加できます。
WordPress 速度テスト ツールに戻り、同じページをもう一度試します。 新しい WordPress テーマは、Web サイトのコンテンツを上書きしません。 テーマを切り替えると変わるのは、Web サイトの外観と機能だけです。 使用する予定のない未使用の WordPress テーマは削除することを検討してください。 銀行を壊すことなくプラグインとテーマを更新したい人のために、このガイドは最高の無料の WordPress プラグインを提供します.
WordPressテーマを切り替える前に、これらの3つのことを行ってください
ある WordPress テーマから次のテーマに切り替える際に注意すべき点がいくつかあります。 テーマは、Web サイトの外観と雰囲気を変えます。 たとえば、投稿とページは異なる場合があり、一部のプラグインは異なるテーマでは動作しない場合があります。 何かをする前に、サイトのバックアップを作成して、テーマを変更しても何も失われないようにしてください。 サイトに問題が発生した場合は、いつでもバックアップから復元できます。 テーマを切り替えるときは、主要な投稿や更新が予定されていない日に行ってください。 サイトがアクティブで成長している間にテーマを変更したい場合は、サイトの実行中に行ってください. テーマを変更する前に、サイトのバックアップを作成してください。
WordPressでテーマを変更するのはどれくらい難しいですか?
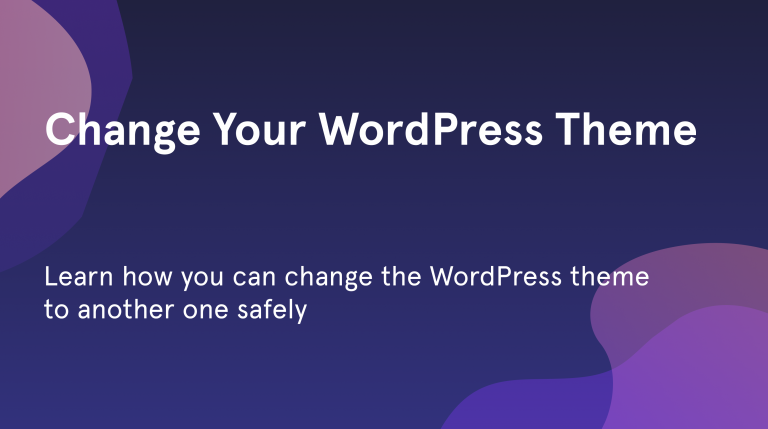
WordPress は、Web サイトやブログをゼロから作成したり、既存の Web サイトを改善したりできるコンテンツ管理システム (CMS) です。 これは無料のオープンソース プラットフォームであり、誰もがそのコードを使用して貢献できることを意味します。 WordPress は、The Guardian、Forbes、The New York Times などの多くの大規模組織を含む、世界中の何百万もの人々によって使用されています。 WordPress は非常に強力なプラットフォームですが、比較的使いやすいものでもあります。 WordPress の素晴らしい点の 1 つは、新しいテーマをインストールすることで Web サイトの外観を簡単に変更できることです。 何千もの無料およびプレミアムの WordPress テーマが利用できるため、ニーズや好みに合ったテーマを見つけることができます。 通常、新しい WordPress テーマのインストールは簡単なプロセスですが、テーマによって異なる場合があります。 通常、WordPress テーマは、FTP 経由でサーバーにアップロードするか、WordPress テーマ インストーラーを使用してインストールできます。 テーマをインストールしたら、それをアクティブにして、好みに合わせてカスタマイズを開始できます。
Web サイトはさまざまな画像で構成されており、WordPress テーマは視覚的なテンプレートです。 新しい機能を追加できる場合もありますが、このツールの主な目的は、サイトに見栄えのするテーマを作成することです。 ほとんどの場合、気まぐれに変更できるものではないため、長い間選択されてきたテーマに固執します。 WordPressのテーマを変更するにはどうすればよいですか? それぞれの工程を丁寧にご案内いたしますので、お困りのことはございません。 まず、サイトがバックアップされていることを確認する必要があります。 このようにして、何か問題が発生した場合でも、復元ポイントはクリーンです。
[新規追加] ボタンをクリックすると、次のステップを開始できます。 ホワイト スクリーン オブ デス (WSoD) は、最も一般的な WordPress エラーです。 これは、何が問題なのかが示されていない空白の画面が表示されるためです。 幸いなことに、この問題には時間がかかりますが、簡単な修正方法があります。 テーマを切り替えると、404 エラーも表示されるはずです。 問題を解決するには、ここで [変更を保存] をクリックするだけです。
WordPressまたはテーマを最初に更新する必要がありますか?
プラグインとテーマが最新バージョンの WordPress で動作することがテストされている場合、その後に更新しても競合が発生する可能性は低くなります。
物事が壊れる可能性なしに、Web サイトのスムーズな更新を保証することはできません。 ただし、何か問題が発生した場合に備えて、Web サイトのバックアップを取っておく必要があります。 ほとんどの場合、最初にテスト環境で更新を行うことができます。これは、更新が完了した後のバグを回避するための優れた方法です。 最初にプラグインを更新し、次にテーマを更新し、最後に WordPress コアを更新することを常にお勧めします。 新しい翻訳の更新が必要な場合は、利用可能になり次第更新してください。 Divi (アフィリエイト リンク – 20% オフ) を使用する場合、Divi Space は、Divi Web サイトを更新する方法をより詳細に説明する素晴らしいブログ投稿を公開しました。
更新が WordPress コアに確実に適用されるようにするには、まず WordPress コアから開始することをお勧めします。 すべての更新はこの方法で処理されるため、予期しない問題は発生しません。 コアの更新が完了したら、プラグインとテーマを更新できます。 これを特定の順序で行っている場合は、その順序を維持することをお勧めします。 問題がある場合は、プラグインまたはテーマのサポート チームに連絡してください。
WordPressコアを最初に更新する
WordPress のコアを更新する前に、それが完了していることを確認してください。 更新後、プラグインとテーマを更新する必要があります。 プラグインまたはテーマに問題がある場合は、サポート チームにお問い合わせください。 プラグインを更新する前に、テーマを更新することはお勧めできません。 非互換性の問題が発生し、更新サイクルが長くなる可能性があります。
コンテンツを失うことなくWordPressのテーマを変更する方法
コンテンツを失うことなく WordPress のテーマを変更したい場合は、まずサイトのバックアップを作成する必要があります。 これにより、プロセス中に何か問題が発生した場合でも、すべてのコンテンツが安全に保たれます。 バックアップを取得したら、新しいテーマをインストールしてアクティブ化できます。
この記事では、コンテンツを失うことなく WordPress テーマを更新する方法を紹介します。 BlogVault を使用すると、数分でステージング サイトを作成し、アップロードする前にバックアップできます。 WordPress テーマを使用するよりも優れた Web サイト構築方法はありません。 ヘッダー データ、フッター データ、ページ サイズ、ウィジェット情報などの Web サイト情報は、ここにあります。 ページ ビルダーは、テーマとは対照的に、特定の目的のために設計されていません。 WordPress はすべての Web サイトにテーマを必要とするため、そうしないと機能しません。 非常に多くの優れた WordPress テーマが利用できるため、1 つを見つけるのは難しい場合があります。
Web サイトのテーマは、ページの外観や雰囲気に大きな影響を与える可能性があります。 4 つのオプションは有効性と安全性の点で異なりますが、すべて機能します。 行いたい変更の近くで変更をテストしたい場合は、変更を近くでテストできるステージング サイトを使用する必要があります。 特定のテーマでは、既に持っているコンパニオン プラグインに加えて、追加のインストールが必要になる場合があります。 BlogVault を使用すると、ステージング サイトを数秒で簡単に作成して使用できます。 エンジニアはステージング サイトを使用して、開発中のライブ Web サイトを変更します。 次の手順は、WordPress テーマを WP-Admin から WordPress に変更するのに役立ちます。

訪問者を混乱させる可能性のある変更を行う前に、メンテナンス モードを有効にする必要があります。 ライブ プレビューを使用すると、ライブ サイトで WordPress テーマをプレビューおよび変更できます。 アクティブなテーマが訪問者に表示されている間、Theme Switcha のバックエンド プラグインを使用してテーマをテストできます。 ユーザーに表示されるようにテーマのアイコンを変更し、誰が変更できるかのパーミッションが設定されていることを確認することもできます。 テーマ関連の競合が原因で Web サイトにアクセスできない場合、これはテーマを変更するための適切なオプションです。 テーマの zip ファイルがある場合は、それを /themes フォルダーにアップロードして解凍する必要があります。 WordPress管理ダッシュボードによると、WordPressデータベースも変更できます。
テーマ名データベースに 1 つでもタイプミスがあると、Web サイトがクラッシュします。 WordPress のテーマを変更する方法はたくさんありますが、緊急時に使用するのはこれだけです。 WordPress のテーマを変更すると、さまざまな問題が発生する可能性があります。 ライブ サイトを移動する前に、まずステージング サイトにテーマをインストールし、問題が何であるかを把握する必要があります。 これは包括的なリストではありませんが、注意が必要なエラーを特定するのに役立ちます。 テーマはコンテンツとは独立しており、ディスプレイとデザインの間で競合が発生する場合がありますが、データベースからコンテンツが削除されることはありません。 ステージング サイトは、WordPress テーマからコンテンツを削除または変更するための最も効果的かつ安全な方法です。 ステージング サイトは、基本的に Web サイトのライブからオフラインへのレプリカであり、変更が発生したときにテストできます。
WordPressのテーマを変更する方法
WordPress のテーマを完全に変更したい場合は、外観に移動します。 使用するテーマを選択し、「選択」ボタンをクリックします。 [有効化] ボタンをクリックすると、テーマがインストールされます。 その後、Web サイトにアクセスして、新しいテーマの動作を確認できます。
WordPressサイトを新しいテーマに移行する方法
WordPress サイトを新しいテーマに移行するには、いくつかの手順を実行する必要があります。 まず、サイトをバックアップする必要があります。 次に、WordPress サイトに新しいテーマをインストールする必要があります。 最後に、コンテンツを新しいテーマに移行する必要があります。
WordPress から別のプラットフォームに移行するためのヒントは何ですか? 現在の Web サイト コンテンツの Jupiter テーマへの移行については、以下で説明します。 Artbees の既存のドキュメント記事は、ここにあります。 Web サイトに変更を加えるときは、最初にバックアップすることをお勧めします。 新しいテーマに移行すると、ウィジェットの構成が以前のテーマのものと異なる場合があります。 ロゴとファビコンの両方がサイトに存在することを確認してください。 この記事には、これらの各設定の詳細な説明が含まれています。
テーマを切り替えたら、ロゴ/ファビコンを追加して、ページ レイアウトをほぼ完成させます。 Internet Explorer、Firefox、Safari、Google Chrome など、他の主要なブラウザーで新しいテーマをテストしたい場合は、そのまま実行してください。 読者がより早く理解できるように、新機能について読者に説明することをお勧めします。
WordPress テーマの切り替えは簡単で、コンテンツを失うことはありません
サイトのコンテンツは若干異なりますが、他のサイトと同じです。 投稿、ページ、画像が表示されます。 Web サイトのレイアウトを気にする必要はありません。 見た目は違うかもしれませんが、それも仕事の一部です。 コンテンツを失うことを心配している場合でも、心配する必要はありません。 WordPress を使用すると、テーマを変更した後でも、サイトの同じルック アンド フィールを簡単に維持できます。 Web サイトのコンテンツとスタイルに適したテーマを選択すること以外は、何も心配する必要はありません。
WordPressのテーマは変わらない
WordPress からログアウトし、ブラウザのキャッシュと Cookie をクリアして、ブラウザを再起動することもできます。 この場合、Cookie またはキャッシュの問題が原因である可能性があります。
WordPress テーマが機能しないのはなぜですか?
サイトのキャッシュ コピーが提供されている場合は、ブラウザーのキャッシュをクリアします。 ほとんどのテーマは、デフォルトでコンテンツやデザインを含めることを意図していないため、テーマのデモをインポートする必要があります。
テーマを再インストールする前にサイトをバックアップする
テーマを再インストールする前に、Web サイトをバックアップすることをお勧めします。
WordPressでカスタマイズが機能しないのはなぜですか?
WordPress カスタマイザーが正しく機能しない理由はいくつかあります。 内部サーバー エラー 500 は、プラグインの競合 (2 つのプラグイン間) が存在するか、プレビューにプラグイン スクリプト エラーがあることを示します。
WordPress のインストールまたはドメイン名: 犯人はどちらですか?
Web サイトが読み込まれない場合、WordPress のインストールまたはドメイン名に問題がある可能性があります。 問題の原因がわからない場合は、Web ホストまたはホスティング サービス プロバイダーにお問い合わせください。
ウェブサイトのテーマを変更する方法
Web サイトのテーマを変更するには、いくつかの方法があります。 WordPress、Joomla、Drupal などのコンテンツ管理システム (CMS) を使用している場合、通常、CMS には、サイトの外観を変更するために使用できるテーマ オプションが組み込まれています。 Web サイトを最初からコーディングしている場合は、CSS コードを編集してサイトの外観を変更する必要があります。
WordPress のテーマを変更するのは簡単なプロセスですが、アプローチの方法によっては、サイトに予期しない変更を加えてしまう可能性があります。 Web サイトのテーマを変更する際に考慮すべき要素は数多くありますが、そうすることは悪い考えではありませんし、そうすべきでもあります。 WordPress のテーマを変更する前に考慮すべき要素がいくつかあります。 作業を保存するのと同じ方法で、サイトをバックアップするとデータが安全に保たれます。 Web サイトにテーマ固有の要素がある場合は、コンテンツを確認してください。 何かが正常に動作していない場合、または正常に動作していないと思われる場合は、見落とす可能性があります。 ステージング サイトはオフライン Web サイトと同様に動作しますが、クローンです。
訪問者を見せずにプラグインを追加または削除することもできます. 何も問題がないことを確認したい場合は、さまざまなブラウザーでページをテストする必要があります。 新しいテーマのすべての機能をカスタマイズしたくなるかもしれません。 新しい WordPress テーマをアップロードする前に、まずカスタマイズすることをお勧めします。 すべてのサイト要素が適切に機能していることを再確認することをお勧めします。 使い始める前に、欠品や破損がないか確認することが重要です。 ライブ プレビュー オプションを選択すると、テーマが Web サイトにプレビューとして表示されます。
新しいテーマを起動する前に、Web サイトをバックアップすることが重要です。 左側のサイドバーから [テーマ] オプションを選択すると、WordPress テーマにアクセスできます。 ライブ プレビュー モードで Web サイトの要素をテストすることもできます。 テーマを手動で変更するには、最初に WordPress データベースをナビゲートする必要があります。 FTP クライアントにアクセスしたら、 /WP-content /themes フォルダーに移動します。 このセクションでインストールしたすべてのテーマを確認したり、新しいテーマを追加したりできます。 物事を整理したい場合は、不要または重複するプラグインを削除する必要があります。
Web サイトに変更を加える前に、その機能をテストし、以前のものと比較することをお勧めします。 新しいサイトにテーマ固有のコードを追加するか、読み込み速度をテストすることで、サイトを高速化できます。 新しいテーマがインストールされたら、メンテナンス モードを有効にすることができます。これにより、オンになるとオフになります。 Web サイトでプロモーションを使用して、訪問者に新しい機能やデザインを知らせることもできます。 マーケティング ソフトウェアを使用して調査を実施するか、ウェブサイトに調査を埋め込んで、訪問者からフィードバックを収集します。
スナップであなたのウェブサイトの外観を変更する方法
Web サイトの全体的な外観を変更したい場合は、テーマを変更することで簡単に変更できます。 コンテンツを面白く保ち、テーマをできるだけ最新のものに保ちます。 必要なテーマが決まったら、カスタマイズを開始できます。 サイトを思いどおりに表示する唯一の方法は、独自のものにすることです。
ワードプレスのテーマ
WordPress テーマは、Weblog の統合デザインの基礎となるグラフィカル インターフェイスを生成するために連携して動作するファイルのコレクションです。 これらのファイルは、テンプレート ファイルと呼ばれます。 テーマは、基盤となるソフトウェアを変更することなく、サイトの表示方法を変更します。 テーマには、カスタマイズされたテンプレート ファイル、画像ファイル (*.jpg、*.png、*.gif)、スタイル シート (*.css)、およびその他のナビゲーション補助を含めることができます。
WordPress は、世界で使用されている最も人気のあるコンテンツ管理システムです。 W3Techs の調査によると、WordPress はすべての CMS サイトの 59% を構築するために使用されています。 これは、事実上あらゆるタイプの Web サイトの作成に使用できる非常に用途の広いシステムです。 Web サイトで WordPress テーマを使用する場合は、事前に設計された、または事前に作成されたレイアウトを使用して行うことができます。 WordPress サイトをカスタマイズするために Web 開発者である必要はありません。独自のテーマをそれに追加したり、独自のダッシュボードを追加したりできます。 世界中のクリエイティブが Themeforest の WordPress テーマの膨大なコレクションに貢献しています。
選択したテーマの色と感触が、Web サイトのすべてのページに表示されます。 ツールバーの [設定] アイコンをクリックし、[テーマ] メニューから [サイトのホームページ] オプションを選択するだけです。 選択できるテーマが非常に多いため、適切なテーマを選択するのは難しい場合があります。 ご心配なく。必要なものはすべて揃っています。 この記事では、個人用およびビジネス用の Web サイトに最適な WordPress テーマをいくつか見ていきます。 群衆から目立つテーマが必要な場合は、The One We Found が最適です。 このテーマを使用してサイトの外観をカスタマイズするためのさまざまなオプションがあり、ミニマルなデザインとモダンでミニマルな外観が特徴です。 ビジネスを紹介するのに役立つテーマを探しているなら、The Business We Found が最適です。
WordPressでテーマ名を変更する方法
WordPress でテーマ名を変更する最も簡単な方法は、WordPress の管理パネルに移動し、[外観] タブをクリックすることです。 そこから、利用可能なすべてのテーマのリストが表示されます。 名前を変更したいテーマを見つけて、「編集」リンクをクリックします。 エディターに入ったら、「テーマ名」フィールドでテーマの名前を変更し、「更新」ボタンをクリックします。
ステップ 3 の後、子テーマを使用している場合は、子テーマの style.html で親テーマのパス (テンプレート フィールド) を変更し、親テーマ フォルダーの名前を変更する必要があります。 テーマの名前を変更する場合は、フォルダーの名前を old-theme –new-theme に変更します。 また、old-theme –new-theme など、古いテーマのカスタマイズでフォルダーの名前を変更する必要があります。 これは、データベースから直接実行できます。 フォルダーの名前は問題なく完全に変更できます。 さらに変更を加える場合は、子テーマを作成することをお勧めします。 これらの値がサイトに存在する場合、または存在しない場合は変更します。存在しない場合は、いつでもサイトの style.css に追加できます。
