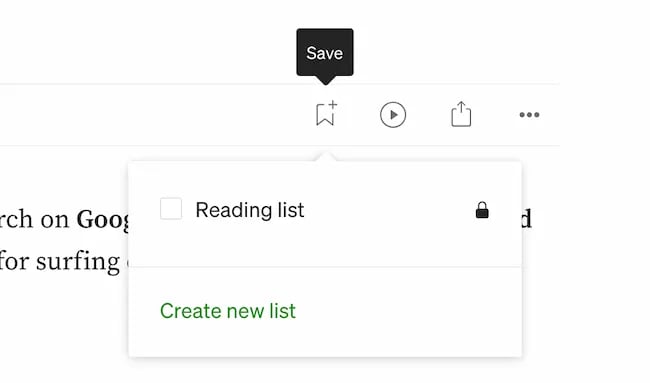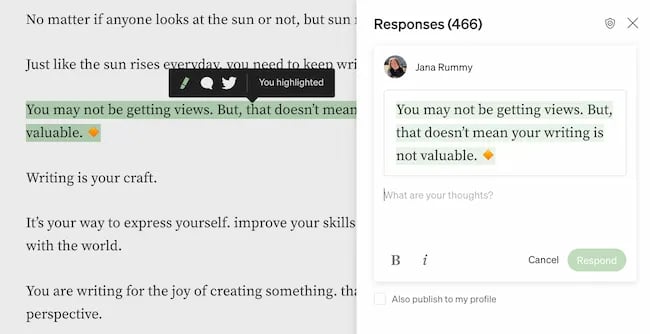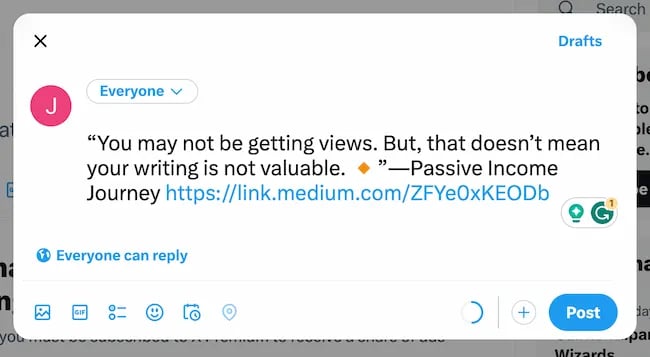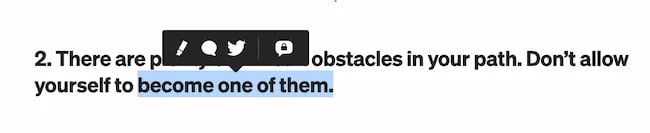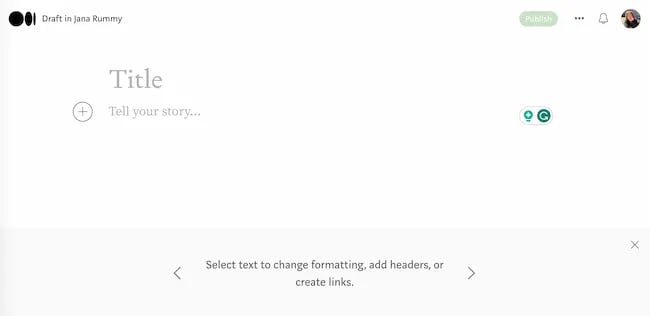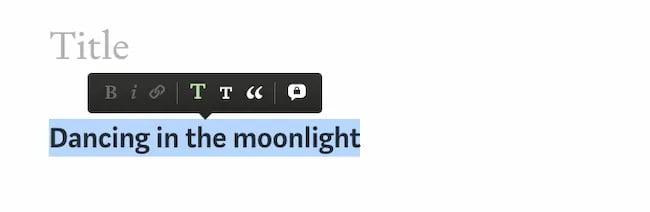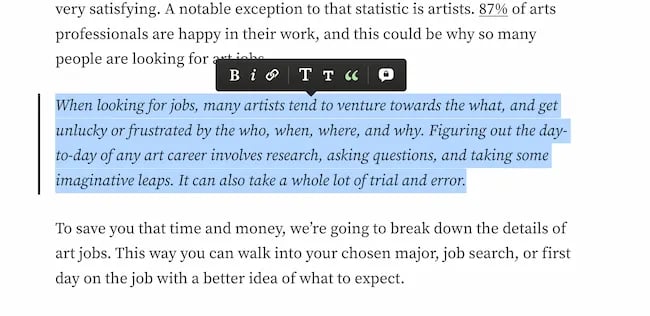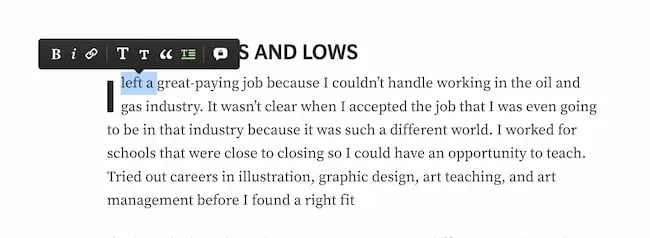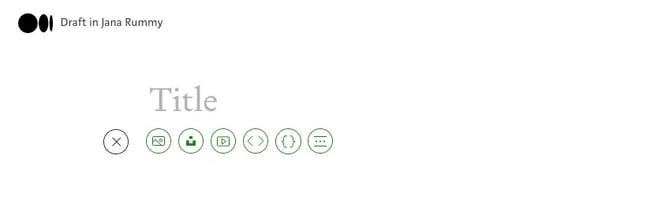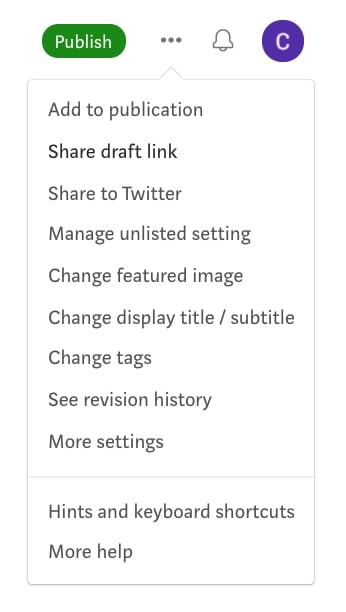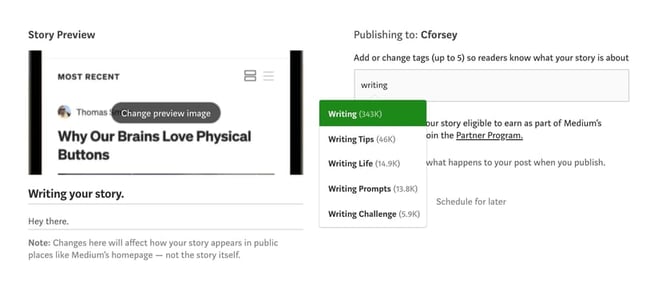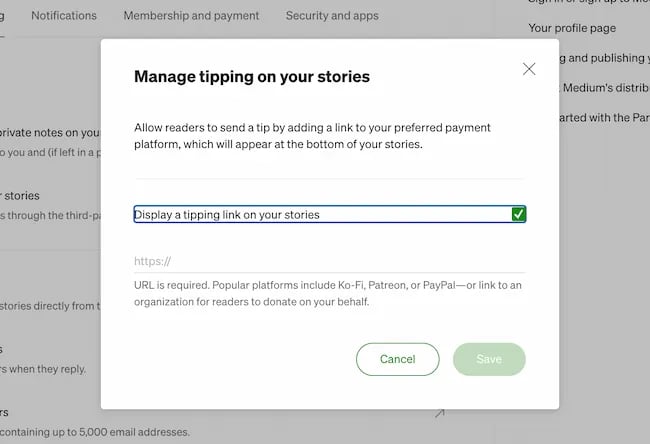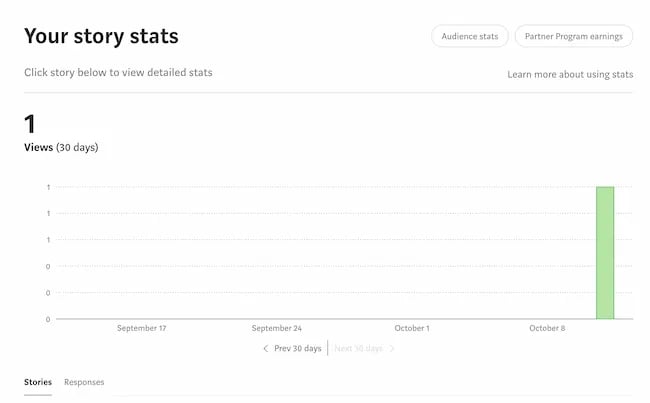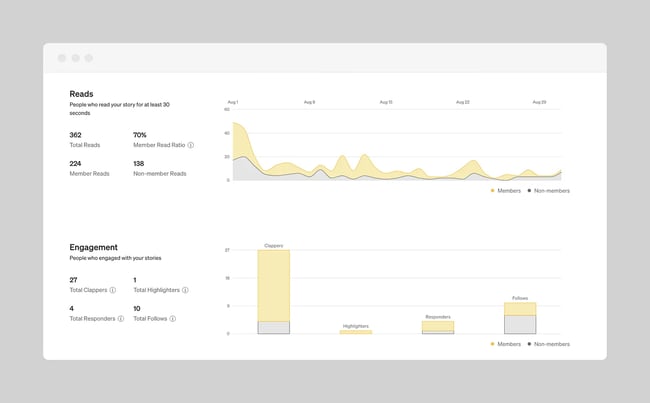プラットフォーム上で執筆、公開、宣伝するための初心者ガイド
公開: 2023-10-13Medium はライターのためのプラットフォームです。 あなたが作家ではないなら、それは非常に簡単に聞こえます。 しかし、書いてみれば、その発言がどれほど大きなものか分かります。

ブログプラットフォームですか? ソーシャル メディアですか、それとも SEO リソースですか? オンラインコミュニティですか、それとも執筆でお金を稼ぐ方法ですか? はい。 上記のすべて。

あなたは、The Cock に投稿する詩人、自分の技術を学ぶ新人 UX デザイナー、または初期の課題と成功についてのストーリーを共有するビジネス オーナーである可能性があります。 あなたが誰であっても、何を書きたいとしても、このプラットフォームにはあなたの居場所があります。
私は 2017 年からマーケティングについて執筆しており、コンテンツの公開と宣伝にさまざまなプラットフォームを使用してきました。 ここで、私が Medium をどのように使用するのか、そしてあなたもどのように使用できるのかを説明します。
ミディアムとは何ですか?
Medium は、すべての人に開かれ、多様なストーリー、アイデア、視点が集まるソーシャル パブリッシング プラットフォームです。 誰でもこのプラットフォームに書くことができるので、初心者に最適です。
Medium で人気のトピックは、メンタルヘルスからソーシャル メディア、世界情勢やトレンド ニュースから生産性ハックまで多岐にわたります。 そのため、ブログを始めたい人にとっては確実な選択肢になります。
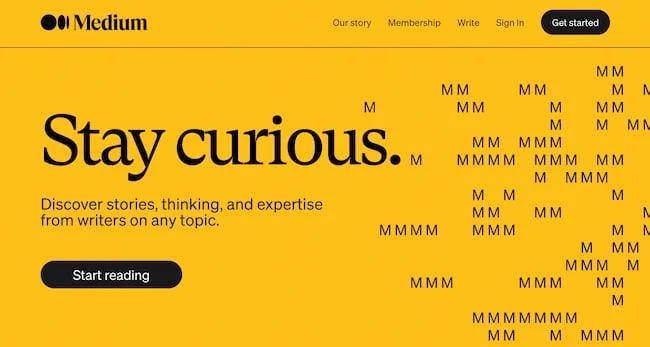
Medium の創設者 (および Blogger の作成者/Twitter の共同創設者) である Ev Williams は、2012 年にプラットフォームを立ち上げたときに次のように書いています。
「ミディアムとは、あなたが誰であるか、誰を知っているかということではなく、あなたが何を言わなければならないかということです。」
ミディアムはどのように機能しますか?
Medium Web サイトで最初に気づくのは、そのサイトのデザインです。 元 HubSpot シニア コンテンツ ストラテジストの Erik Devaney 氏は次のように述べています。 ヘッダーの書体を Comic Sans に変更したいですか? あなたはできません。 Medium ではそのような残虐なデザインは許されません。」
この決定により、優れたライティングに重点が置かれるようになりました。 しかし、それは Medium の多くのニュアンスの 1 つにすぎません。
Medium は、オンライン コンテンツ公開を通じて、書き手と読み手の 2 種類の人々を対象としています。 私がコンテンツライティングと戦略の分野でキャリアを始めたとき、それが何を意味するのかわかりませんでした。 私が Medium を発見したのは、自分のライティング ポートフォリオをどこで構築するかを考えていたからです。 Medium が良い選択だと聞いていましたが、初めて登録したときは使い方がわかりませんでした。
プラットフォームを使い始めたばかりの場合は、公開する前に学ぶべきことがかなりたくさんあります。 それでは始めましょう。
品質は発見につながります。
多くの作家は何年も自分の文章を公開せずに過ごします。 しかし、作家になると決めたら、初めての小説を仕上げる場合でも、ブランド向けのコンテンツを書く場合でも、自分のスキルを共有する方法を見つける必要があります。
Medium は、自分の仕事に時間とエネルギーを費やすライターにとって最適です。 人気やブランド認知度だけでなく、詳細でよく調査された有益な記事が表彰されます。
プラットフォーム対応の読者エンゲージメント。
オンラインメディアではコメントや「いいね!」が人気です。 しかし、文章を書くのが初めての場合は、人々が何に反応しているのか、そしてその理由を正確に知っておくと役立ちます。 このニーズを満たすために、Medium は読者に各記事のテキスト内で直接ハイライトを付けたり、コメントしたりする機会を提供します。 このプロセスは、プロの編集者がライターと関わる方法に似ています。
キュレーションと出版物。
Medium には記事の品質を審査するキュレーターがいます。 キュレーターがあなたの記事をより広く配布するために選択した場合、あなたのコンテンツをより多くの読者に紹介する機会が得られます。 これには、プラットフォーム上で記事を強調表示したり、読みたいと思われる読者に投稿を表示したり、購読者のメールに投稿を追加したりすることが含まれる場合があります。
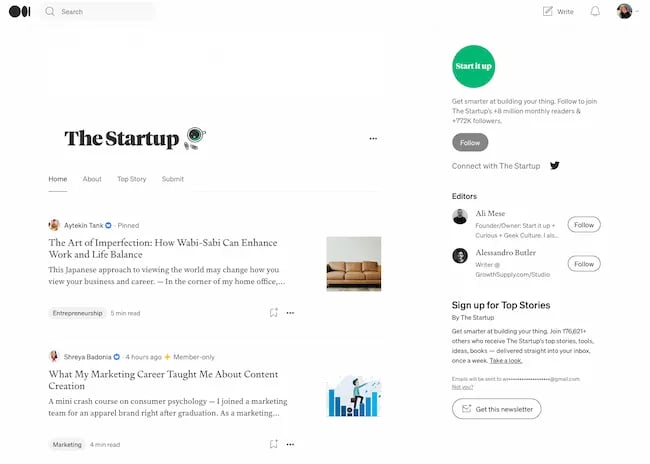
キュレーターのほとんどは出版物の編集者です。 2023 年に Medium で最も人気のある出版物には次のようなものがあります。
- スタートアップ
- データサイエンスに向けて
- 個人的成長
- UXコレクティブ
- 執筆協同組合
Medium のキュレーションおよび出版モデルは、ライターだけに優れているわけではありません。 また、熱心な読者やファンに、お気に入りの作家をサポートする機会も与えます。
有料の機会。
Medium は作家にストーリーで収入を得る機会も与えます。 パートナー プログラムのメンバーとして、ストーリーをペイウォールの内側に掲載して収入を得ることができます。
このプログラムでは、リピート読者やエンゲージメントシグナルなどにより収益を増やすことができます。
メディア向けの執筆
Medium アカウントを持っている人は誰でも Medium に投稿できます。他の審査プロセスは必要ありません。
始めるには、無料の Medium アカウントにサインアップするだけで (または、無制限にアクセスできる月額 5 ドルのメンバーシップにアップグレードすることもできます)、そこから執筆を開始する準備が整います。
ただし、記事は Medium のコンテンツ ガイドラインとルールに準拠する必要があります。 たとえば、ライターとして、私は自分の Medium アカウントで物議を醸すコンテンツや過激なコンテンツを宣伝することはできません。 第三者の広告を掲載することはできません。 そして、暗号通貨について書きたい場合には、別の一連のポリシーがあります。
アフィリエイト マーケティング リンクは許可されていますが、ライターは視聴者にこれらのリンクを含めていることを伝える必要があります。 コンテンツのルールの完全なリストについては、ミディアム ルールに関するこの投稿をご覧ください。
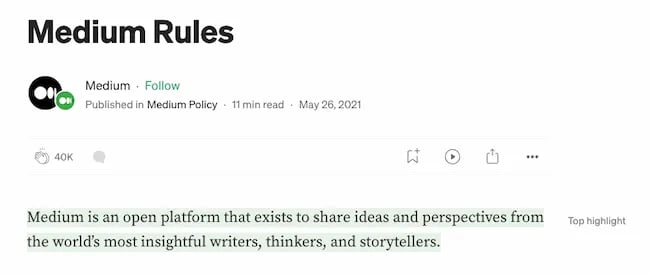
マーケティング担当者として、Medium はコンテンツで新しい視聴者にリーチする機会を提供します。 プラットフォームはオープンであるため、一部のトピックは長文でよく考えられたコンテンツを共有する傾向にありますが、他のトピックは短くトピックに焦点を当てています。
このように、Medium は他の多くのチャネルでのマーケティングに似ています。Medium でのライティングで成功するには、優れたライティングだけが必要ではないからです。 特定の関心分野の読者と出版物についてある程度の調査が必要です。 では、Medium がライターにとって優れたチャネルである理由は何でしょうか?
次のセクションでは、上記のトピックに入り、私が Medium と WordPress のどちらをどのように選択したかについて話します。
中規模 vs. WordPress
この投稿では、ビジネスの観点から、価格設定、ブログ、SEO に関する WordPress と Medium の優れた内訳を提供します。 そこで、このスペースを利用して、2 つのプラットフォームに関する私の個人的な経験を共有したいと思います。
私がコンテンツライターとして WordPress をどのように使ってきたか
私はデザイナーと協力して WordPress で個人用 Web サイトを構築し、Elementor を使用して自分で別のサイド プロジェクトを構築しました。 私はコンテンツ マネージャーやフリーランスのライターとしても WordPress を専門的に使用してきました。 合計すると、私はコンテンツの作成と宣伝のためにこのプラットフォームを 6 年以上使用してきました。
WordPress は、オンラインでコンテンツを安価に共有できる優れたプラットフォームです。 また、プラグイン、機能、ツールを追加して、サイトをソーシャル メディア フィードや支払いゲートウェイなどの他の関連チャネルに接続することも簡単になります。
私がコンテンツ ライターとして WordPress を気に入っているのは、アイデアを広く広める前にアイデアをテストするために使用できる独立したサイトをオンラインで運営できるからです。
とはいえ、私の個人サイトでトラフィックを生成し始めるには、検索エンジン最適化 (SEO) について学ぶのに何年もかかりました。 最近の SEO の急速な変化に伴い、私はマーケティングとプロモーションのためのソーシャル チャネルの調査により多くの時間を費やしています。
コンテンツライターとしてMediumをどのように使ってきたか
上でご覧のとおり、私はポートフォリオに WordPress を使用することにしました。 しかし、私が Medium を使い始めたのは、小規模な e コマースのスタートアップでコンテンツを管理していたときでした。
私はブログのコンテンツを宣伝する効果的な方法を探していました。 私は、チーム内で優れたライターの影響力を拡大するのに役立つチャネルを望んでいました。 そこで、Mediumから始めました。
私は 3 人チームのライターに、予定されているブログの課題に加えて、月に 1 回、Medium 用のオリジナル作品を執筆するように依頼しました。
いくつかの投稿はブランドの Medium ページにあまり注目されずに放置されていましたが、貴重な注目を集めた投稿もいくつかありました。 具体的には、サイト上の人気の出版物に投稿した投稿が最も成功しました。
たとえば、私は e コマース イースター エッグに関するこの投稿を、ラリー キムが監修するマーケティングと起業家精神の出版物に投稿しました。また、ブライス パターソンは、コンテンツ執筆プロセスに関するこの記事を出版物「The Writing Cooperative」に投稿しました。
これらの出版物には熱心な読者がおり、そのおかげで私たちの文章をより多くの人に見せ、ブランド化された Medium アカウントのフォロワーを増やすことができました。
WordPress と Medium — どちらがあなたに適していますか?
これらは両方ともライティングを紹介するための優れたプラットフォームですが、まったく異なります。 私は両方のプラットフォームを使用していますが、クリエイターとしての目標のため、WordPress に多くの時間を費やしています。 しかし、多くのライターにとって、Medium はライターの発掘、収益化、コミュニティの構築に重点を置いているため、自分にとって最適なプラットフォームであることがわかります。
この時点で、Medium を使用してみる準備ができている可能性があります。 最初の一歩を踏み出しましょう。
メディアの使い方
- アカウントを作成する。
- 人、出版物、トピックをフォローします。
- コンテンツを推奨、共有、ブックマークします。
- 特定の単語を強調表示します。
- 応答を書きます。
- 投稿内のテキストの書式を設定します。
- 画像やメディアを追加します。
- 下書きを共有し、投稿を公開します。
- 結果を測定します。
Medium の入門
1. アカウントを作成します。
誰でも無料の Medium コンテンツを閲覧できます。 ただし、プラットフォーム上で公開したり、他のユーザーとやり取りしたりするには、アカウントを持ってログインする必要があります。
したがって、最初のステップはアカウントを作成することです。 私にとってサインアップはとても簡単でした。 私は Medium.com にアクセスし、ページ上部にある [始める] ボタンをクリックしました。 そこからは、Google、Facebook、電子メールの 3 つの異なるサインアップ オプションから選択できました。
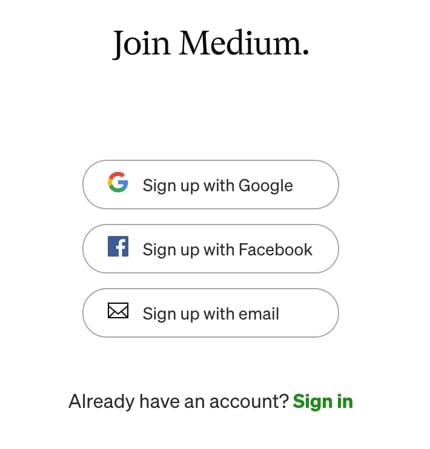
最初に Gmail アカウントを使用してアカウントを作成しましたが、非常に速くて簡単でした。 私のメールアドレスに基づいて自動入力されるため、私の名前をプロフィールに簡単に追加することもできました。
別のアカウントも設定し、今回は電子メールでサインアップしました。 メール内のリンクをクリックしてセットアップを完了するだけで、それ以外のプロセスは同じでした。

サインアップ中に、Medium がソーシャル メディアの一部であることを思い出すのに役立ちました。 これはブログを書くための単なるプラットフォームではなく、コミュニティ内でコンテンツを共有、コメント、キュレーションするためのスペースです。
そのため、トピックの選択など、サインアップの一部の部分は、ブログ プラットフォームでアカウントを作成するというよりも、Twitter (X) や Pinterest にサインアップするのと似ているように感じました。

私はブログとソーシャルメディアのアカウントを分けておきたいと思っていますが、Erik Devaney は Facebook を使用して Medium にサインアップすることを推奨しています。 彼はこう言います。「そうすれば、アカウントが作成されると、Medium 上の Facebook からの既存のつながりがすべて自動的にフォローするようになります。 これにより、新しい視聴者を完全にゼロから構築する手間が省けます。」
最初に何を選択するかに関係なく、後で [設定] メニューの [セキュリティとアプリ] タブでいつでも Twitter (X)、Mastodon、または Facebook を Medium アカウントにリンクできます。
[設定] メニューでは、ユーザー名、プロフィール ページの URL、プロフィール デザインなどを更新することもできます。 このメニューでは、Medium からどのメール通知を受け取るかを制御することもできます。
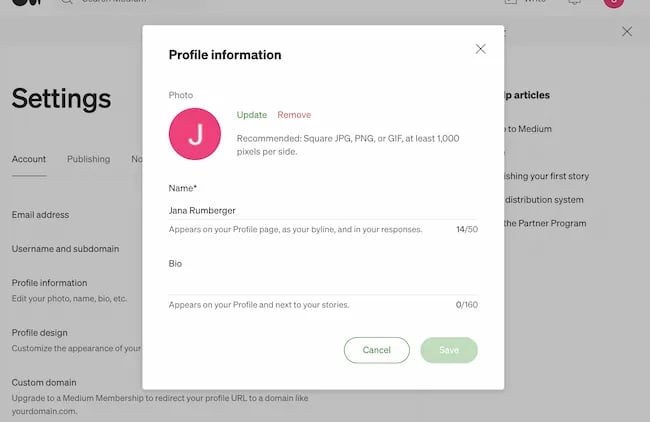
プロフィールを完成させるために、写真を追加し、Medium プロフィール ページ用の短い (最大 160 文字) 自己紹介を書きました。 私はソーシャル メディア アカウント全体で同じプロフィールを使用しているので、Instagram アカウント、絵文字などすべてからこれをコピーして貼り付けました。
2. 人、出版物、トピックをフォローします。
Medium フィードでは、表示されるコンテンツは、フォローしている人や組織のアカウントだけでなく、出版物やタグからも取得されます。 さらに、Medium でコンテンツを検索すると、人、出版物、トピックがすべて結果に表示されます。
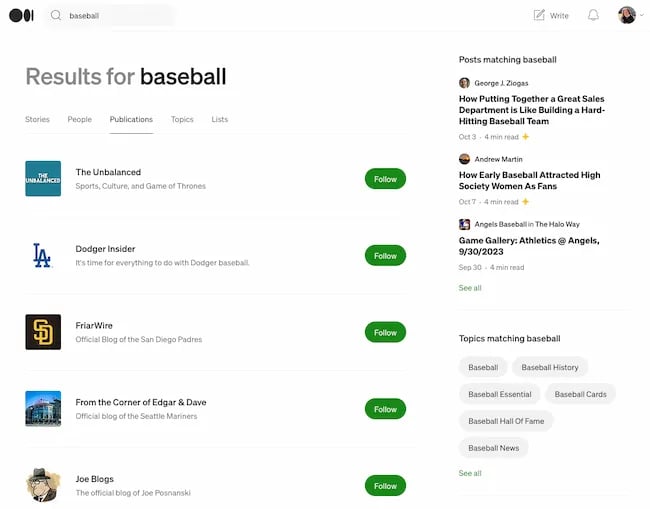
人々
まず、誰をフォローしたいのかを決めます。 誰の文章を読みたいですか? 新しいライティングの冒険を始めるときに学べるコンテンツを作成しているのは誰ですか?
プラットフォームにはさまざまなライターがおり、私はあらゆるものに少しずつ興味があるので、このステップはすぐに完了しました。 政治や人間観察、コンピューター サイエンスや世界旅行に興味があるなら、あなたもフォローしたい作家が見つかるでしょう。
出版物
中規模の出版物は、共通のテーマに基づいたストーリーのコレクションです。 あなた自身も含めて、誰でも作成でき、その仕組みは非常に簡単です。
出版物の作成者は、デフォルトで編集者になります。 これは、次の能力があることを意味します。
- 出版物にライターを追加する
- ライターから投稿されたストーリーを編集して公開します
- パブリケーションの一部であるすべてのストーリーの指標を確認します。
出版物の作成者として、新しい編集者を任命することもできます (そのため、編集者は今述べたすべてのことを行うことができます)。
パブリケーションの作成は簡単です。 まず、Medium メンバーになるために支払いを提出する必要がありました。 次に、右上にある自分のプロフィール画像をクリックし、[出版物の管理] まで下にスクロールしました。 ポップアップが表示されるので、「新しい出版物の作成」をクリックします。
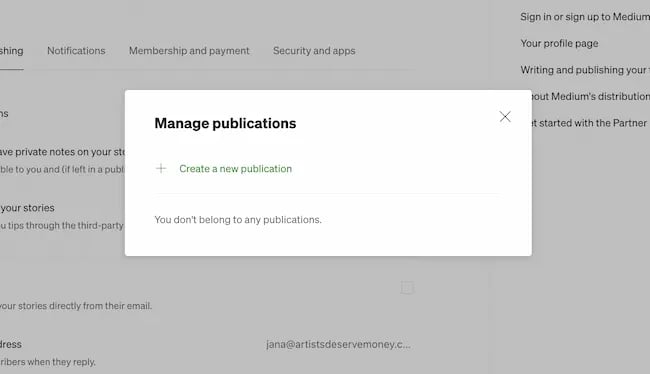
これにより、出版物の名前、説明、ソーシャル アカウント、トピックに関する情報を入力する必要がある新しいページが表示されました。 アバターとロゴを追加するための画像も必要でした。

アバター画像は Medium の特集ページに表示され、ロゴ画像は出版物のホームページに表示されます。 これらの要件に対応する画像サイズなどについては、この Medium の投稿で学ぶことができます。
この情報の入力が完了すると、新しい出版物のホームページのカスタム デザインを作成する機会が与えられました。
この出版物は、私自身の文章を共有するだけでなく、私が興味を持っているトピックについて他の作家とつながる機会も与えてくれます。
トピック
かつて「タグ」と呼ばれていたトピックは、Medium エコシステムのハッシュタグです。 Medium でストーリーを公開すると、ストーリーの下部に表示されるトピックを最大 5 つ追加するオプションが表示されます。
そのため、トピックをクリックすると、同じトピックに関するさらに多くのストーリーが表示されるページが表示されます。 また、私が興味を持ちそうな他のトピックについての提案も与えてくれます。
ソーシャル グラフ (フォローしている人や出版物など) のみに基づいてコンテンツを表示するのではなく、Medium はトピックを使用して、特定の興味に基づいたコンテンツを表示します。
たとえば、HubSpot の最近のマーケティング フェローである Beth Dunn によるこの記事には、次の 5 つのトピックが含まれています。
- ユーザー体験
- UXライティング
- UXデザイン
- インクルーシブデザイン
- コンテンツ戦略

このようなトピックをフォローすると、Medium エクスペリエンスがパーソナライズされ、読者が私のコンテンツをさらに見つけやすくなります。
アカウントを設定し、いくつかのアカウントのフォローを開始し、パブリケーションを作成し、いくつかのトピックをフォローしたので、コンテンツに取り組み始めましょう。
メディアコンテンツと対話する方法
3. コンテンツを推奨、共有、ブックマークします。
手拍子はMedium世界の「いいね!」です。 これは、誰かが共有したコンテンツをサポートし、感謝していることを示す方法です。
Medium でストーリーを読むときは、実際のストーリーの上部と下部の両方で、拍手の手のマークが表示される場所でそのストーリーをサポートできます。
どちらの場合も、ストーリーを応援するには拍手アイコンをクリックするだけです。 クリックすると、針が輪郭から黒一色に変わります。 初めてストーリーをサポートしたとき、誤って拍手アイコンの横にある数字をクリックしてしまいました。 これは嬉しい偶然でした。なぜなら、そのストーリーを推薦した人の完全なリストを確認できるからです。

注: 拍手は 1 つの投稿につき 50 回まで可能で、好きなだけ拍手をすることができます。
ストーリーを推奨すると、デフォルトでは作家に電子メール通知が届きます。 (ただし、それは設定で制御できるものです)。 ストーリーがより多くのサポートを受けるほど、そのストーリーが Medium ネットワーク上で共有される可能性が高くなります。 一定期間内に最も多くの「いいね」を獲得したストーリーが、Medium のホームページに掲載されます。
ストーリーを推奨できる同じ 2 つの場所で、そのストーリーを保存したり、聞いたり、共有したりすることもできます。 もっと時間をかけて読みたいストーリーを保存するには、ブックマーク アイコンをクリックすると、ストーリーが読書リストに保存されました。 プラットフォームのこの部分で特定の読書リストを作成することもできます。
聴くには再生アイコンをクリックするだけですが、この機能を使用したい場合は、会員限定であることを知っておくと良いでしょう。 最後に、リンクをコピーするか、LinkedIn、Twitter (X)、または Facebook で共有して、ストーリーを共有しました。
ストーリーをブックマークすると、リーディング リストに表示されます。このリストには、Medium プロフィール ページまたは右側のサイドバーの下部にある Medium ホームページからアクセスできます。
4. 特定の単語を強調表示します。
Medium ストーリーをサポート、共有、ブックマークする方法がわかったので、次は第 2 レベルのインタラクションのロックを解除します。 これを行うには、カーソルでテキストのセクションを選択します。
テキストをハイライト表示すると、ポップアップ メニューが表示され、次の 4 つのオプションが表示されます。
ハイライト
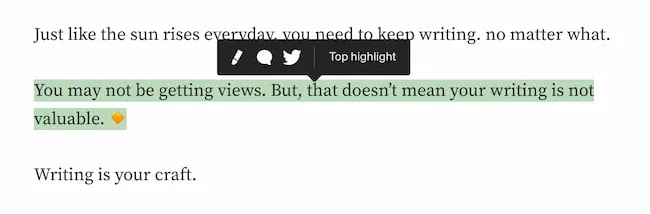
蛍光ペン アイコン (蛍光ペンのシンボル) をクリックすると、選択したテキストの周囲が緑色で強調表示されます。 これは私のMediumフォロワーに表示されます。 デフォルトでは、誰かがストーリーのセクションをハイライトすると、ストーリーの作者は通知を受け取ります。
応答
吹き出しアイコンをクリックすると、読んでいるストーリーへの返信を書くことができます。 ハイライトしたテキストのセクションは、応答の上部に表示されます。 (応答については後ほど詳しく説明します。)
テキストショット
Twitter アイコンをクリックすると、「テキスト ショット」が生成されます。これは、強調表示したテキストをスクリーンショットとして自動的に取り込むツイートです。
プライベートノート
一部のストーリーでは、吹き出し内に鍵のアイコンも表示されます。 このアイコンをクリックすると、ライターにプライベートなメモを送信できます。 このアイコンが表示されない場合は、作成者がプライベート メモをオフにしているためです。
これは設定でオンまたはオフを選択できますが、編集者が公開前にライターにフィードバックを提供するためにプライベートノートを使用することがあると読んだため、オンのままにすることにしました。
5. 応答を書きます。
従来のブログのコメントとは異なり、Medium のレスポンスは個別のストーリーとして扱われます。 返信したストーリーの下部に表示されるだけでなく、自分のプロフィール ページに返信を公開することもできます。
これは、本格的なストーリーを書くことに専念しなくても、プラットフォーム上の人々と関わることができるので、私にとって役に立ちます。 物語のアイデアを考えるのにも役立ちます。
Medium のレスポンスに対するアプローチにより、コメントは従来のストーリーと同じように広まり、広まる可能性が得られます。
簡単なメモ: レスポンスは、Medium プラットフォームにおけるエンゲージメントのシグナルです。 そして、返信することは、Medium での執筆を宣伝する方法に関する多くの記事に登場するヒントです。
私にとって、誠実に対応することが重要です。 返信はプラットフォーム上での知名度を高めるための手段ですが、私は返信するライターをサポートし、関わり合う方法について思慮深くなるように努めています。
Medium で記事を書いて公開する方法
6. 投稿内のテキストの書式を設定します。
初めての Medium 投稿を書き始める準備ができたので、Medium ホームページの右上隅にある [書き込み] をクリックします。 Medium ページの右上にあるプロフィール アイコンをクリックして、[ストーリー] までスクロールすることでもアクセスできます。 緑色の「ストーリーを書く」ボタンをクリックすると、新しいストーリーを作成できます。 このアクションにより、次のようなコンテンツを表示できる画面が表示されます。
Erik Devaney 氏は、「Medium のエディターでの執筆は非常に直感的であり、スタイルの観点からすると、失敗することはほぼ不可能です。」と述べています。
いつものように、難しいのは文章を書くことですが、細かい部分はツールが役に立ちます。 私が文章を書くときは、これらの無料ブログ テンプレートの 1 つなどのテンプレートを使用することがよくあります。
次に、自分の文章をコピーして、選択した出版プラットフォームに貼り付けます。 「中」を使用すると、この手順が簡単になります。 貼り付けたテキストのリンクやその他の書式設定が保持されます。
テキストを変更したい場合は、セクションをハイライト表示して、太字、斜体、ハイパーリンクなどの基本的な形式の選択肢を表示するだけです。 また、大きな T または小さな t を使用して、テキストを H1 または H2 として指定することもできます。
そして、ブロック引用符の 2 つの異なるスタイルから選択できます。
オプション A:
またはオプション B:
どうしても凝りたい場合は、Medium のドロップキャップ機能を使用します。
文章の冒頭で時々目にする、拡大された様式化された文字をご存知ですか? あれはドロップキャップです。 Medium チームによると、これらは「ペースを合わせたり、新しい章を始めたり、あるいはちょっとしたタイポグラフィーの楽しみ」に役立つそうです。
Medium でストーリーの異なるセクション間に何らかの区切りを作成するためのもう 1 つのオプションは、セパレーターを使用することです。 挿入するには、ストーリーの空の行に表示される小さなプラス アイコンをクリックします。
そのプラスアイコンをクリックすると、6 つのオプションを含むメニューが開きます。 一番右にある 2 本の小さな線のアイコンはセパレーターです。
ページ上では次のようになります。
インライン コード、メンション、絵文字の追加など、その他の書式設定のハウツーについては、このストーリーをご覧ください。
7. 画像とメディアを追加します。
画像、ビデオ、埋め込みを Medium ストーリーに追加するのは、URL をコピーして Medium のエディターに貼り付けるだけで簡単です。 ほとんどの場合、エディターはメディアの形式を自動的に認識し、それに応じてレンダリングできます。
たとえば、進行中の投稿にいくつかのビデオを追加したいとします。 最初のビデオでは、YouTube の URL をコピーして貼り付け、「Enter」をクリックしました。 次に、プラスアイコンをクリックした後に表示されるビデオアイコンをクリックして、TikTokビデオを追加しました。 どの手順を実行しても、最終的な結果は同じでした。
Medium ストーリーには次のようなさまざまなメディアを追加できます。
- パソコンから画像をアップロードする
- Unsplash でストック写真を追加する
- URL 付きのビデオを挿入する
- 承認されたメディアの埋め込みコードの挿入
メディアを表示するためのさまざまなサイズと向きのオプションもあります。
たとえば、YouTube ビデオを挿入した後、以下のオプションがポップアップ メニューに表示されました。 Medium で YouTube 動画のサイズを変更するには 3 つの選択肢があります。
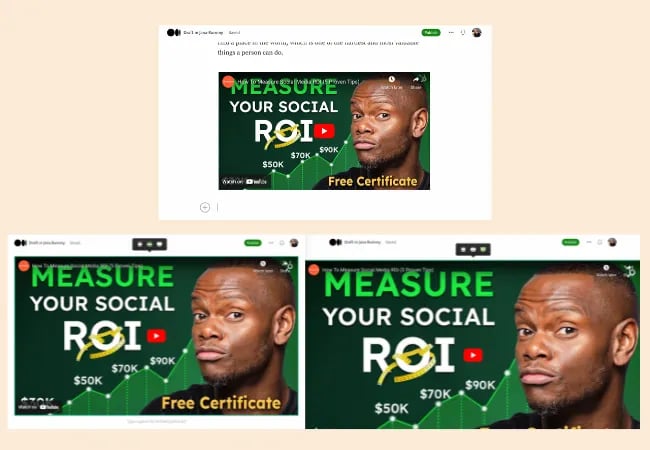
8. 下書きを共有し、投稿を公開します。
ストーリーを終え、すべての見た目に満足したら、上部のナビゲーションに進み、「公開」と 3 つの点のアイコンの 2 つのオプションから選択します。 3 つの点は、ライターの幅広い選択肢を強調しています。 これには、下書きリンクの送信、投稿の外観のチェック、非公開公開などが含まれます。
たとえば、「下書きリンクを共有」すると、ストーリーの下書きへのリンクが生成され、Medium アカウントを持っていなくても誰とでも共有できます。 また、下書きを共有する相手も私にメモを残すことができます。
一方、「公開」ボタンをクリックすると、ストーリーのトピックを最大 5 つまで選択できるメニューが開きます。 これは一種の公開前ダッシュボードで、注目の画像を追加するためのリマインダーと、公開後に何が起こるかについて詳しく知るためのリンクが含まれています。 後で共有したい場合に投稿をスケジュールできるのも気に入っています。
私のストーリーを世界と共有するために「公開」ボタンを押す場所でもあります。
Medium で支払いを受ける方法
Medium の使い方が一通りわかったので、それを最大限に活用する方法を考えます。 私はいくつかの調査を行ったところ、ライターがこのプラットフォームで収益を上げる方法をいくつか見つけました。
まずはパートナープログラムです。 ストーリーでお金を稼ぎたい場合、これは Medium で報酬を得る素晴らしい方法です。
ミディアム パートナー プログラムでは、毎月ライターに直接支払いが行われます。 Medium で支払いを受けるには、まず有料の Medium メンバーになる必要があります。 次に、パートナー プログラムに申請します。 このための要件は簡単です。 する必要がある:
- 少なくとも 1 つの Medium ストーリーを公開している
- 18歳以上であること
- 対象国に住んでいる
このプロセスには、支払いを回収するための Stripe へのサインアップと、税金目的のための Tipalti へのサインアップも含まれます。 パートナー プログラムに参加すると、プレミアム メンバー向けのペイウォールの内側に新しい記事やすでに公開された記事を掲載できるようになります。 誰かが私のストーリーを読んだ場合、私はそのメンバーの会費の一部を獲得します。
これは、プラットフォーム向けのストーリーを書くという、私がすでに行っていることを収益化するため、最も効果の低い選択肢です。 また、エンゲージメント指標を使用して、各ストーリーで私が受け取る報酬を決定し、読者が好むものとライターとしてプラットフォームから得られるものを結びつけます。
Medium で稼ぐためにパートナー プログラムを試してみますが、他のオプションにも興味があります。 たとえば、私は [設定]、[公開] の順に移動し、[ストーリーのチップの管理] で設定を更新することでチップを設定します。 支払いリンクを追加すると、読者からチップを受け取ることができます。 Patreon、PayPal、その他の一般的なプラットフォームを使用するオプションがあります。
収益化するもう 1 つの方法は、Medium 上の私のストーリーを使用してビジネスやブランドを宣伝することです。 プラットフォーム上の私のストーリーに私が紹介する新しい視聴者は、私のビジネスへの新たな関心を引き起こす可能性があります。 このアプローチは、Medium を使用した私の過去の経験について話したときに前述したものと似ています。
9. 結果を測定します。
初めて Medium のストーリーを公開し、プラットフォームで収益を得るつもりですが、Medium で生み出せる影響は、ストーリーのパフォーマンスによって決まります。 自分の Medium コンテンツの指標を確認するには、Medium ホームページの右上隅にある自分のプロフィール アイコンをクリックし、[統計] まで下にスクロールしました。
「統計」ページに到達したとき、(まだ)あまり何も表示されませんでした。 しかし、すぐに、過去 30 日間に私のストーリーと返信が受け取った閲覧数と拍手の総数が表示されるようになります。
フォロワー数とハイライトの詳細を含む、日ごとの粒度を提供するグラフもあります。
画像ソース
ページを下にスクロールすると、特定のストーリーをクリックして個々の統計を表示するオプションが表示されます。 Medium チームは統計ページにも変更を加えています。 これらの変更のほとんどは、支払い指標を追跡したり、ライターが支払いとパフォーマンスを結びつけたりするのを支援するためのもののようです。
Medium が現在追跡している指標の概要は次のとおりです。
- Claps : ストーリーが受け取った拍手の数。
- レスポンス: ストーリーが受け取ったレスポンスの数。
- 生涯収益: ストーリーが獲得した合計金額。
- Views : ストーリーのページにアクセスした人の数。
- 読み取り: 誰かがストーリーを 30 秒以上閲覧した時間を追跡します。 以前はストーリーの一番下までスクロールする必要がありましたが、現在は必要ありません。 個々のストーリーの表示と読み取りは、ストーリーの詳細ページに表示されます。
- メンバーの読み取り率: この統計は、メンバーの読み取りをメンバーのビューで割って追跡します。
簡単なメモ: メンバーのみのアクティビティと非メンバーのアクティビティは、統計で別々に追跡されます。
中規模アプリ
私は頻繁に旅行するので、外出先でコンテンツを消費したり操作したりすることが私にとって最適です。 このために、私は Medium アプリを使用しています。 このアプリには、ラップトップで見つけられるのと同じストーリーやコンテンツが含まれており、さらにモバイルファーストのインターフェイスというボーナスも付いています。
アプリでは、自分の興味に関連したコンテンツを表示できます。 これらの厳選されたリストは、私がフォローしているタグ、出版物、または著者によって異なります。 また、アプリの探索機能を使用して、新しくて興味深いコンテンツを見つけたり、他の読者と交流したりして、進行中の会話に参加しています。 アプリ内で下書きを開始できると期待していましたが、そうではありませんでした。 とはいえ、どこにいてもストーリーの統計を確認できるので便利です。
最高のストーリーを書いて共有するために Medium を使用する
Medium は、ライターやコンテンツ作成者がアイデアを共有し、読者と交流し、さらには収入を得ることができる強力なプラットフォームです。 この記事で共有した手順に従うことで、Medium の可能性を最大限に引き出すことができます。 そこで、書き始めて可能性を探ってみましょう。 視聴者が待っています。
編集者注: この投稿はもともと 2021 年 8 月に公開され、包括性を高めるために更新されました。