WordPressウェブサイトにスキーママークアップを追加する方法
公開: 2022-01-18スキーママークアップを使用して、Webページのコンテンツにより多くのコンテキストを与えることができます。 Webブラウザーはこの情報を表示できませんが、検索エンジンのクローラーは表示できます。 この情報は、リッチスニペットとして検索結果に表示できます。
検索エンジンはスキーママークアップを使用して、ページが人、場所、製品、またはその他のさまざまなトピックに関するものであるかどうかを判断できます。 検索結果では、スキーママークアップのあるWebサイトが目立ちます。 多くの場合、競合他社のページよりもクリック率が高くなります。
このチュートリアルでは、スキーママークアップを手動で追加する方法を示します。 これは最速の手法ではありませんが、より詳細な制御が可能になり、追加のプラグインをインストールする必要がなくなります。
お気に入りのフォーマットを選択してください
Webサイトのコンテンツをマークアップするには、さまざまな形式を利用できます。 Microdata 、 RDFa 、およびJSON-LDが最も人気があります。
マイクロデータ
Microdataは、構造化データをHTMLコンポーネントに直接追加できるようにするタグのセットです。 これらのタグをHTMLに含めることで、より機械的に読みやすく、検索エンジンとWebクローラーに対応しやすくなります。
アイテムスコープ、アイテムタイプ、およびアイテム小道具は、Microdataタグの各ペアを構成します。 この組み合わせは、タグ付けされたアイテムの識別とそのプロパティの説明に役立ちます。
RDFa
属性のリソース記述フレームワーク(RDFA)は、属性のリソース記述フレームワークの頭字語です。 RDFaは、Microdataと同様にHTMLコンポーネントにタグを追加して、それらをより機械的に読みやすくします。 このフレームワークには、vocab、typeof、propertyの3つのタグがあります。 これらは、使用される語彙、およびページの種類と特性の概要を説明するのに役立ちます。
JSON-LD
リンクトデータのJavaScriptオブジェクト表記はJSON-LDです。 これは、Googleが推奨するスキーママークアップ形式です。 説明した他の形式とは異なり、JSON-LDはインライン形式ではありません。 その結果、HTML要素を変更する必要はありません。 むしろ、あなたはあなたのウェブサイトのヘッダーにコードを埋め込みます。 これは一般的に簡単です。
テキストエディタまたはスキーママークアップジェネレータを使用してドキュメントをマークアップします
好みのスキーマ語彙を選択したら、HTMLの記述を開始してマークアップを作成できます。 より経験豊富なコーダーは、これを作成するために最高の無料のコードエディターのいずれかを使用できます。
スキーママークアップジェネレーターを使用すると、コードが自動的に生成されます。 最高のジェネレーターの2つは、MerkleによるSchemaMarkupGeneratorとHallAnalysisによるJSON-LDジェネレーターです。
これらのツールの両方で利用可能なスキーマ語彙の広い範囲があります。 あなたがする必要があるのは、1つを選択して情報を入力することだけです。 その後、ツールがコードを生成します。 生成されたものをコピーします次のステップは、スキーママークアップに名前を付けることです。 コードを記述して、Webサイトに貼り付けます。
マークアップを使用して目的のWebページをマークアップします
前の手順と同様に、Webサイトにコードを追加するのは簡単です。 まず、WordPressダッシュボードに移動し、スキーママークアップを追加する投稿またはページを開きます。
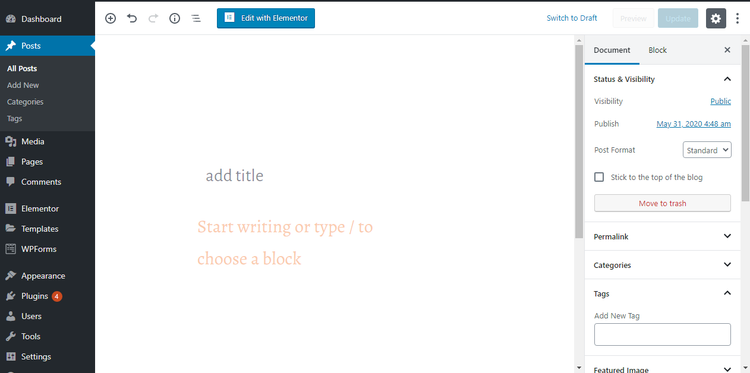
最初に[カスタムフィールド]オプションをアクティブにします。 カスタムフィールドをアクティブにすると、特定の投稿またはページにのみ適用されるさまざまなタイプのデータとメタデータを追加できます。 この場合、スキーママークアップを使用して、Webページに情報を追加できます。
新しいカスタムフィールドを追加するだけでは不十分です。 さらに、WordPressにそれをどうするかを指示するために、いくつかのテーマファイルにいくつかのコードを追加する必要があります。 場合によっては、単に読者により多くのデータを提供するためにカスタムフィールドを使用することが可能です。 それらのいくつかは、投稿やページに新しい動作を追加するために使用できます。
この場合、検索エンジンとブラウザは一部の情報のみを必要とします。
方法は次のとおりです。
- 画面の右上隅に移動し、3つのドットをクリックします。
- [設定]をクリックします。
- [詳細パネル]で[カスタムフィールド]を選択します。
![[詳細パネル]で[カスタムフィールド]を選択します](/uploads/article/2825/lvH8lJ8pHzkiYFdr.png)
カスタムフィールドを有効にした後、投稿またはページに移動し、カスタムフィールド設定が表示される一番下までスクロールします。 [新しいカスタムフィールドの追加]で[新規入力]を選択して、新しいカスタムフィールドを追加します。

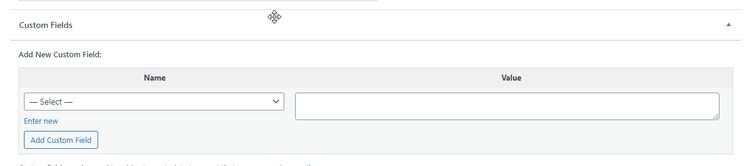
次のステップは、スキーママークアップに名前を付けることです。 記事のマークアップを追加したかったので、「Article」という名前を付けました。 検索エンジンとブラウザはこれを記事と見なします。 カスタムフィールドにどのように名前を付けるかは、完全にあなた次第です。
読者は、結果のリッチスニペットに作成者の名前などの追加情報が表示される場合があります。 あなたがその分野の専門家であるならば、主題に関する情報を探している人々への刺激的な信頼は有益かもしれません。
スキーママークアップに名前を付けたら、コードスニペットを[値]フィールドに貼り付けることができます。 同じページまたは投稿に対してより多くのスキーママークアップタイプを作成するには、コードの2番目のビットを最初のビットの下に貼り付けるだけです。 好きなだけ。
完了したら、[カスタムフィールドの追加]をクリックし、ページの上部までスクロールして、[更新]をクリックして変更を保存します。 投稿またはページに新しいカスタムフィールドを追加した後、WordPressにそれをどうするかを指示する必要があります。
この場合、カスタムフィールドにアクセスするようにWordPressに指示するために、header.phpファイルにコードを追加する必要があります。
ここでミスをするとサイトが破損する可能性があるため、最初にWebサイトをバックアップしてください。 また、テーマを更新したときに変更が失われないように、子テーマを作成することをお勧めします。
次のコードをheader.phpファイルに追加してください。
<?php $schema = get_post_meta(get_the_ID(), 'schema', true); if(!empty($schema)) { echo $schema; } ?>[外観]>[テーマエディター]に移動して、header.phpファイルを見つけます。 右側には、header.phpファイルを含むいくつかのファイルが表示されます。
アクセスするには、ここをクリックしてください。 ファイルを編集できる新しいウィンドウが表示されます。 終了タグの直前にコードを貼り付ける必要があります。
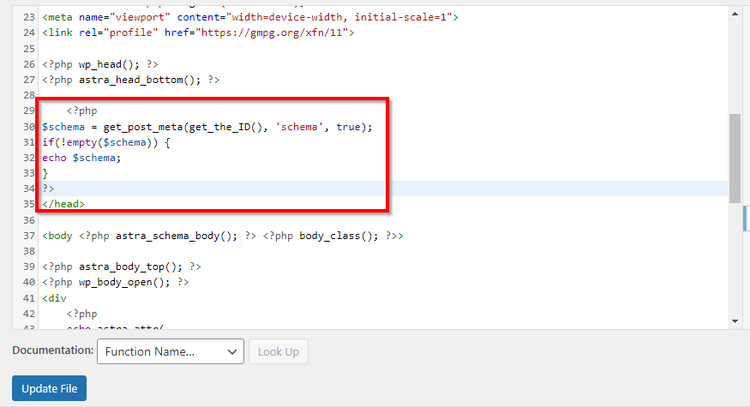
[ファイルの更新]ボタンをクリックした後、ブラウザでサイトをリロードします。 素晴らしい! これで、Webサイトにスキーママークアップが正常に追加されました。
ページを検証して、エラーがなく、マークアップが正しく機能していることを確認する必要があります。
Googleの構造化データテストツールを使用して構造化データを検証する
ウェブサイトのスキーママークアップをテストするには、Googleの構造化データテストツールを使用できます。 ツールを開いて、テストするページのURLを入力するだけです。 ツールはページをスキャンし、検出したすべての構造化データを表示します。 また、エラーがあるかどうかも通知されます。これは、構造化データを手動で書き込んだ場合に役立ちます。
または、マークアップをツールに直接貼り付けて、エラーをWebサイトに追加する前にエラーをチェックすることもできます。
スキーママークアップは競争に勝ちます
Webサイトは、スキーママークアップから大きな恩恵を受けることができ、通常、実装は非常に簡単です。 この記事では、プラグインを使用して、またはこの記事で行ったように手動でスキーママークアップをWebサイトに追加する方法を示します。 スキーママークアップは、サイトのクリック率を上げるための優れた方法です。 全体的なSEOプラグインを利用すると、さらに優れたSEO結果を達成するのに役立ちます。
