WordPressサイトをGoogle検索ツールに追加する方法
公開: 2018-01-07Google Search ConsoleまたはWebmasterツールは、WordPress、Tumblr、Blogspotなどを実行しているかどうかに関係なく、Webサイトの心臓部のようなものです。GoogleSearchConsoleは、WebサイトとGoogleが相互作用するゲートウェイであり、WebmasterはGoogle検索アルゴリズムに何をするかを指示します。あなたのウェブサイトで行う一方、それはアルゴリズムが受け取ったものを示しています。
だからここにあなたがグーグル検索コンソールでWordPressを提出して確認するためにあなたがする必要があることです
簡単に言えば、それはグーグルであなたのウェブサイトを索引付けし、検索エンジンを通して訪問者を引き付けることを意味します。 これで、単一のWebサイトでも複数のWebサイトでも、Google Webマスターだけでなく、BingWebマスターとYahooWebマスターでも、GoogleWebマスターのすべてのWebサイトに対してGoogle検索コンソールでWordPressを送信して確認する必要があります。
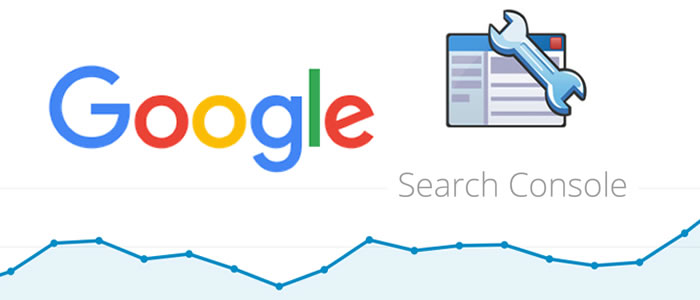
ウェブマスターでウェブサイトを確認する簡単な手順を完了するだけで、ウェブマスターに本物の所有者を知らせ、レポート、ツール、リソース、検索エンジン対応、サイトマップクロールなどのいくつかの機能を使用できるようになります。
また、BingWebmasterでWebサイトを送信および確認する方法にも興味があるかもしれません。
ただし、検索エンジンでWebサイトを送信してインデックスに登録しても、検索結果のトップリストに表示されるわけではありませんが、少なくともWebサイトと記事/製品は検索に表示されます。結果が表示され、クリックされる可能性があります。
なぜGoogle検索コンソールを使用する必要があるのですか?
- グーグルはNo.1の検索エンジンです
- Googleは世界で最も閲覧されているウェブサイトです
- ウェブサイトがGoogleスパイダーによって適切にクロールされるようにするため。
- Webサイトのクロール能力に関する詳細なレポート。
- あなたのウェブサイトの健康をチェックしてください。
- 問題とマルウェアの問題を検出して修正します。
- Googleがどのようにあなたのウェブサイトへのトラフィックを生成しているかを理解してください。
- 検索結果に表示される内容を制御します。
- SITEMAPSを送信して、クロール、インデックス作成、検索結果に表示するコンテンツを制御します。
- 重複する内容を確認する
- メタデータエラーとimgalt空白フィールドを確認してください。
- あなたのウェブサイトと検索結果を改善するためのデータ。
- たくさん…もっと……
始めましょう–GoogleウェブマスターツールでWordPress/ウェブサイトを送信して確認する手順。

ブログの本当の所有権を確認するには、いくつかのオプションから選択して完了するためのいくつかの手順があります。 このチュートリアルでは、メタタグの検証方法を使用します。これは、この手順が非常に簡単で、確認に2分以上かかることはほとんどないためですが、生涯にわたって確認する別の手順もお勧めします。
Google検索コンソールでウェブサイトを送信して確認するためのいくつかの手順
ステップ1:最初にGoogleウェブマスターツールにアクセスする
ステップ2: GoogleアカウントまたはGmailIDでログインします
ステップ3: WebサイトのURLを入力し、[サイトの追加]ボタンをクリックします。 [注:-http: //YourWebsite.comとhttp://www.YourWebsite.comは、Googleウェブマスターによって2つの異なるウェブサイトと見なされます。 したがって、Webサイトで「 www 」が使用されている場合は、それを追加するか、ネイキッドドメインを追加する必要があります。]
ステップ4: 2つの方法といくつかのオプションを使用して、別のステップにリダイレクトされます。 「代替方法」>「HTMLタグ」を選択します。
ステップ5:一意のメタタグが表示され、「<head></head>」セクションの間に貼り付けるように指示されます。 このようなもの。
<meta name =” google-site-verification” content =” nevsiuvyene88hr38f8uf8r38hfde32er” />
このコードをコピーしてください…。
ステップ6:新しいタブを開き、管理者権限でWordPress管理ダッシュボードに移動します。
ステップ7:簡単な方法または難しい方法で完了します。好きなものを選択してください
簡単な方法でそれを競う–あなたのウェブサイトの<head>部分にメタタグを貼り付けます。
- WordPress管理ダッシュボードに入った後。 gotoプラグイン>新規追加>WordPressSEOYoastの検索>インストールとアクティブ化
- SEOに移動>ダッシュボード>ウェブマスターツール
- 次に、コピーしたGoogleウェブマスターツールに値を貼り付けます。 次の図に示すように、コンテンツ値のみを貼り付けます。
- [変更を保存]をクリックします。
- 保存したら、Googleウェブマスターツールに戻り、[確認]をクリックします…
- あなたが正しくやった場合、それはあなたがブログの本物の所有者であることを確認します。
[注:WordPressディレクトリには、ウェブサイトのメタデータを確認するためのプラグインが多数ありますが、サイトマップ生成機能を備えたSEOオプションをブログに提供するため、WordPressSEOYoastプラグインを使用することをお勧めします。
あなたはYoastによるWordPressSEOプラグインをセットアップする方法に興味があるかもしれません]
困難な方法でそれを競う–あなたのウェブサイトの<head>部分にメタタグを貼り付けます。
- このプロセスは、プログラミングについて少し理解している必要があるため、少し悪名高いものです。
- WordPress管理ダッシュボード>外観>エディターに移動
- Header.phpを検索するか、他のフレームワークを使用している場合は、ヘッダー部分に応答するファイルを検索します。 [私はそれを言いました、メタタグ検証を完了するのは難しい方法です。]
- 次に、ctrl + f{PCの場合}またはcmd+f {Macの場合}を押して、<head>を検索します。
- 見つけたら、下にスクロールして他のメタタグを検索し、他のメタタグの最後に注意深く貼り付けます。 メタタグがheadでない場合は、<head>の直後にメタタグ値を貼り付けることができます。
- [更新]をクリックするか、変更を保存します
- Googleウェブマスターツールに移動し、確認をクリックします。
- 終わり。
確認が完了しました。 ただし、メタタグを削除すると、Googleから所有権の再確認を求められる場合があります。 おそらく、それを削除しないか、テーマを変更しました。したがって、この問題を取り除くために、Webサイトの存続期間中それを確認することをお勧めします。
- Googleウェブマスターツールに移動し、右上の設定アイコンから[所有者の確認]を選択します。
- [確認方法]で、提供するドメイン名を選択します。
- ドメイン名プロバイダーを選択し、[問題がある]-[CNameレコードの追加]を選択します。
- CNameレコードが提供され、それをコピーして、ドメインマネージャーまたはDNSレコードマネージャー、あるいはドメインプロバイダーが呼び出すものに追加します。
- 確認ボタンをクリックします。
注:-グーグルが2つの異なるウェブサイトとしてそれを見ると先に述べたように、グーグルウェブマスターツールでwwwと非www(裸のドメイン)の両方を確認することは良い習慣です。
この時点で、24時間以内にGoogleでWordPress/Webサイトのインデックスを作成する方法に興味があるかもしれません。
ヒント:
- 検証後であっても、メタタグを削除しないでください。
- あなたのwwwドメインと非wwwドメインの両方を確認してください。
- また、ドメイン名プロバイダーを使用してWebサイトを確認します。これは、<head>セクションからメタタグを削除した場合でもWebサイトを確認するのに役立ちます。
- Googleウェブマスターツールを使用して、複数のウェブサイトを管理できます。
上記の手順で疑問がある場合は、コメントを残してください。
