WordPress のバックアップ: プラグインなしでバックアップする方法
公開: 2022-09-15WordPress サイトのバックアップは、定期的に実行する必要がある重要なタスクです。 これに役立つプラグインはたくさんありますが、プラグインなしで WordPress をバックアップすることも可能です。 これは、コンテンツを手動でエクスポートするか、 WordPress バックアップ サービスを使用して行うことができます。
WordPress Web サイトにはバックアップが必要です。 これらのツールを使用すると、侵害された Web サイトの機能を復元できます。 Dropbox や Google ドライブのバックアップと同様に、Google ドライブのバックアップはコンピュータまたは Google ドライブに保存されます。 WP Umbrella または updraft などの別のバックアップ ソリューションを使用している場合、WordPress サイトでバックアップを実行する最も簡単な方法です。 Web サイトの定期的なバックアップを保持することが重要です。 Web サイトで問題が発生した場合、サイト全体をバックアップすると、復元がはるかに簡単になります。 プラグインをインストールしたくない場合は、手動でインストールできます。
サイトの完全バックアップの一部として、データベースもバックアップする必要があります。 WordPress は、すべてのデータベース データを格納する MySQL を利用しています。 ファイルのみをバックアップすると、空の Web サイトが作成されます。 サイトのコンテンツとデザインの変更の量は、バックアップが必要な頻度によって決まります。 バックアップは重要であるため、Web サイトがすぐにクラッシュした場合でも、Web サイトを復元できます。
cPanel Web ホスティング サービスを使用して、サイトのコントロール パネルにログインします。 ファイル セクションを入力して [バックアップ] を選択すると、データをバックアップできます。 ダウンロード ボタンをクリックすると、Web サイトのバックアップの完全版をダウンロードできます。 SQL データベースとホーム ディレクトリの部分バックアップも可能です。
右上隅から [その他のツール] に移動し、[名前を付けて保存] を選択します。 または、ページの任意の場所を右クリックして [名前を付けて保存] を選択するか、Windows のキーボード ショートカット Ctrl S または macOS の Command S を使用して [保存] を選択することもできます。 Chrome では、テキストやメディア アセット、または HTML のみを含む、Web ページ上のすべてのコンテンツを保存できます。
これは非常にシンプルなバックアップ プログラムです。[ツール] に移動し、[今すぐバックアップ] を選択するだけです。 次に、バックアップしたい、またはバックアップしたくないアイテムをいくつか選択し、[もう一度確認してください!] をクリックします。 通常、データベースのバックアップがコンピュータにダウンロードされてから数秒後に通知が届きます。 ダッシュボードの WordPress 更新ページを使用して、WordPress を更新できます。
WordPress サイト全体をバックアップするにはどうすればよいですか?
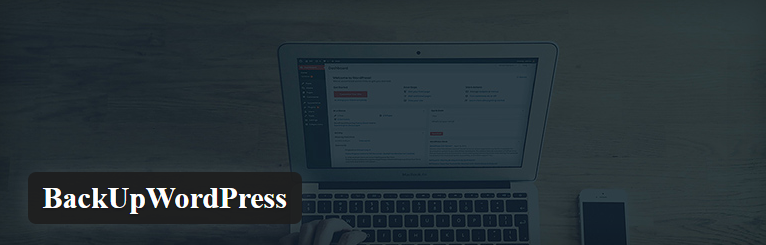 クレジット: www.bloggingtriggers.com
クレジット: www.bloggingtriggers.com無料で WordPress サイトのバックアップを開始する前に、UpdraftPlus プラグインをインストールする必要があります。 WordPress ダッシュボードを開き、メニュー バーから [プラグイン] を選択すると、新しいプラグインを追加できます。 UpdraftPlus は、検索バーで見つけることができます。 まず、WordPress バックアップ プラグイン メニューから UpdraftPlus WordPressバックアップ プラグインを選択する必要があります。
WordPress サイトのバックアッププラグインを使用するか手動で。 これは、問題が発生した場合に (必要に応じて) 再インストールできる Web サイトの単なるコピーです。 この予防措置を講じることは、不必要なストレスの可能性を減らすための信頼できる非常に効果的な方法です. WordPress サイトをお持ちの場合は、簡単にバックアップできます。 WP Engine Managed WordPress Hosting には、WordPress ファイル、テーマ、プラグイン、データベース、およびメディア (メディアを含む) の毎日のバックアップが含まれます。 時々ログインし、独自の zip ファイルのコピーをダウンロードして、ホスティング プロバイダーが管理するバックアップを活用してください。 S FTP は、WordPress サイトのダウンロードとバックアップに最適な方法です。
FileZilla や Transmit などのファイル マネージャーを使用する必要があります。 vDeck、Plesk などの別のコントロール パネルから File Manager にアクセスすることもできます。 WordPress データベースのバックアップがあるかどうかを確認します。 このシンプルなシステムにより、いつでもどこでもサイトを気にせずにバックアップできます。 cPanel 対応のホストがない場合でも、Codex のこのWordPress バックアップ ポストを使用して、WordPress のバックアップを作成できます。 WPvivid ほど優れたバックアップ、移行、ステージング、または復元ツールはありません。プラグイン用のクラウド ストレージ統合を提供します。 バックアップ プラグインには、バックアップの作成とスケジュール設定、選択したクラウド ストレージ (Dropbox、Google ドライブ、Amazon S3 など) へのバックアップの送信など、いくつかの最も強力な機能が付属しています。
ほとんどのバックアップは同じ種類のソフトウェアに依存していますが、Duplicator には 100 万を超えるアクティブなインストールがあります。 WordPress データベースを SQL に自動的に変換するだけでなく、データベースを ZIP アーカイブに保存します。 これは、サイトの完全なバックアップを作成するために使用できる人気のある WordPress バックアップ プラグインです。 WordPress ベースのビジネスに強力なバックアップ ソリューションを用意することは、あなたにできる最善のことです。 Amazon S3 バックアップ、FTP バックアップ、Dropbox、電子メール、その他のストレージ オプション、スケジューリング、サイト複製機能の他に、UpdraftPlus には多くの優れた追加機能があります。 より多くの機能をお探しの場合は、プロ バージョンもご利用いただけます。
WordPress データベースを手動でバックアップするにはどうすればよいですか?
 クレジット: wp-staging.com
クレジット: wp-staging.comファイルをバックアップしたい場合は、ホスティング コントロール パネルにログインし、ファイル セクションまでスクロールします。 Bluehost、SiteGround、HostGator はすべて、複数の Web サイトを同時に管理できます。 部分バックアップ セクションでデータベースの名前を見つけてクリックし、バックアップ ファイルをダウンロードします。
手動バックアップを使用すると、必要なときにいつでもどこでもデータベースのバックアップを実行できます。 PhpMyAdmin を使用して、WordPress データベースを手動でバックアップする方法を紹介します。 データベースを手動でバックアップするプロセスは、プラグインのプロセスと同じです。 エクスポートするテーブルを前後にドラッグして、別の場所に保存できます。 PHPMyAdmin を使用すると、データベース エクスポート zip または gzip ファイルが送信されます。 必要に応じて、このページから WordPress ファイルをダウンロードできます。 WordPress データベースでバックアップ システムを使用する必要はありません。 代わりに、手動で実行できます。
適切なバックアップ プラグインを使用して、WordPress データベースのバックアップをクラウドで自動的に利用できるようにすることができます。 BackupBuddy は、バックアップを自動的に作成し、Google ドライブや DropBox などのクラウド ストレージ サービスに保存するための優れたオプションです。 BackupBudd では、WordPress コンテンツを安全に保つ方法について詳細な手順を説明しています。
最高のWordPressバックアッププラグイン
無料版と有料版の両方で利用できる W3 Total Cache は、最も人気のある自動 WordPress バックアップの 1 つです。 自動バックアップやその他の機能を備えたプレミアム バージョンである UpdraftPlus も、別のオプションです。 自己ホスト型 WordPress サイトは、標準の WordPress バックアップおよび復元機能を使用してバックアップおよび復元できます。 WordPress 管理エリアの [Web サイト] > [バックアップ] ページにアクセスして、WordPress サイトをバックアップします。 [Web サイト / バックアップ] で、[バックアップ] ページに移動して、復元するバックアップを復元します。
削除する前に WordPress サイトをバックアップするにはどうすればよいですか?
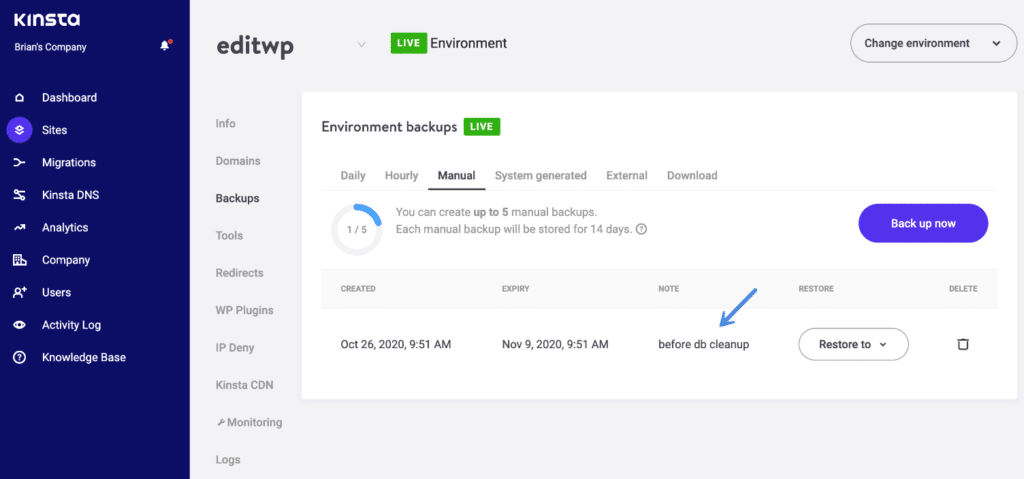 クレジット: workup.com
クレジット: workup.com[サイト ツール] メニューから [バックアップ名] を選択します。 [作成] をクリックすると、バックアップを作成できるバックアップ ページが表示されます。 サイト ツールで Web サイトのバックアップを作成するだけでは、Web サイトを完全に削除することにした場合、不十分な場合があります。
WordPress Web サイトに問題が発生した場合、バックアップされます。 サーバーの障害、マルウェア、または単純な人的エラーの結果として、数か月分の作業が失われる可能性があります。 これらのシナリオは、バックアップを用意することで回避できます。 BlogVault の機能はすべての Web ホストでサポートされており、WordPress Web サイトをどこでもホストできます。 WordPress サイトを 3 つの異なる方法でバックアップできます。 プラグインのバックアップは、WordPress サイトを復元するための最も便利で信頼できる方法の 1 つです。 バックアップ プラグインにより、cPanel や Plesk などのホスティング環境ではなく、クラウドでホストされている WordPress を簡単に使用できます。

WordPress Backup Vault は、プラットフォームの優れたバックアップ プラグインです。 バックアップは通常、Web ホストのホスティング サービスの一部として、またアドオンまたはバンドルされた特典として含まれています。 災害が発生した場合、一部のホストはバックアップ手段としてサーバーをバックアップします。 主要な Web ホスト (GoDaddy、Siteground、WPEngine、および Bluehost) からドメインを復元するための支援を受けることができます。 手動バックアップは、オンライン バックアップよりもはるかに時間効率が悪く、面倒です。 ウェブサイトをクラッシュや意図しない削除から保護するために、外部サーバー上の WordPress コンテンツのバックアップが必要です。 手動バックアップは簡単に実行できます。 各ステップの概要を詳細に説明するステップバイステップ ガイドをまとめました。
WordPress のテーマとプラグインは、Web サイトの機能を改善するだけでなく、互換性の問題も引き起こします。 バックアップは、Web サイトをハッキングから保護する最も効果的な方法です。 1 日あたり 30,000 の Web サイトがハッキングされています。 テーマまたはプラグインが更新されるたびに、BlogVault は自動的に視覚的な回帰を実行します。 以前のバージョンと現在のバージョンの間に小さな違いがある場合は、すぐに元に戻すことができます。 バックアップによってトラブルシューティングの時間が削減されるため、いつでもバックアップを復元して再開できます。 ほとんどの Web サイトでは、24 時間以内に行われたすべての変更を追跡できるため、毎日のバックアップが必要です。 リアルタイム バックアップは、トラフィックの多い e コマースおよび小売 Web サイトにとって最も賢明なソリューションです。
WordPress コア ファイル、プラグインとテーマ ファイル、およびフォルダーは、BlogVault によって自動的にバックアップされます。 BlogVault は、幅広い WooCommerce およびマルチサイト Web サイトで簡単にセットアップできます。 クラッシュした場合に備えて、Web サイトはバックアップによって保護されます。 新しい Web サイトをゼロから作成する代わりに、バックアップから既存のサイトを簡単に復元できます。 WordPress のバックアップ プラグインが必要な場合は、BlogVault が最適です。 BlogVault は完全なオフサイト バックアップを提供し、最大 3 日間コンピュータに保存できます。 WordPress サイトをバックアップしたり、Web サーバーに直接アップロードしたりできます。
このステップバイステップ ガイドでは、リストされている各方法を使用してデータをバックアップする方法を説明します。 ほとんどの場合、WordPress のバックアップはオフサイトに保存できます。つまり、実際のサイトにあるときとは別の場所に保存されます。 BlogVault を使用すると、WordPress サイトをオフサイトで簡単かつ手頃な価格でバックアップできます。 一部の Web ホストはホスティング パッケージの一部としてバックアップ サービスを提供していますが、詳細については Web ホストに確認する必要があります。 WordPress サイトのバックアップが必要な場合は、大規模、中規模、小規模のサイト向けに設計された WordPress バックアップ プラグインである BlogVault をお勧めします。 手動バックアップ、Web ホスト バックアップ、その他のバックアップなどの他のバックアップ方法でも、小規模な Web サイトを問題なくバックアップできます。 サイトのパフォーマンス、復元、およびストレージ コストは、サイト サイズの 3 つの直接的な影響です。
プラグインでWordPressサイトをバックアップする方法
WordPress サイトをバックアップする最も簡単な方法は、プラグインを使用することです。 プロセスの自動化に役立つプラグインは多数ありますが、UpdraftPlus の使用をお勧めします。 これは無料のプラグインで、問題が発生した場合に簡単にバックアップを作成してサイトを復元できます。
UpdraftPlus をインストールするには、WordPress サイトにログインし、[プラグイン] メニューに移動します。 [新規追加] をクリックし、UpdraftPlus を検索します。 プラグインをインストールして有効化します。
プラグインが有効化されたら、[設定] > [UpdraftPlus バックアップ] メニューに移動します。 バックアップのカスタマイズに使用できるオプションのリストが表示されます。
手動で行うことを忘れないように、自動バックアップを設定することをお勧めします。 これを行うには、[今すぐバックアップ] ボタンをクリックし、バックアップを実行する頻度を選択します。 少なくとも週に 1 回をお勧めします。
バックアップを保存する場所を選択することもできます。 UpdraftPlus は、Dropbox、Amazon S3、Google ドライブ、メールなど、さまざまなストレージ オプションをサポートしています。
ストレージ オプションを選択したら、[変更を保存] ボタンをクリックします。 UpdraftPlus は、選択したスケジュールに従って、WordPress サイトのバックアップを自動的に作成します。
/WP-content/ を含むインストール全体を保存し、Dropbox、S3、FTP などの外部バックアップ サービスに移動するために使用できます。 WordPress 独自の cron ジョブ システム (WP Cron) は、バックエンドでバックアップ ジョブを実行します。 サイトに長時間アクセスしないと、WordPress の内部時計が遅くなります。 バックアップ ジョブが自動的に開始されるか、[実行] をクリックすると、BackWPup はバックアップ ジョブのためにサーバーに HTTP を要求します。 ループ バック接続はホストと互換性がないため、応答テスト メッセージがこれを示している可能性があります。 WordPress ルート ディレクトリとバックアップ ディレクトリで認証が必要です。 このサーバーは、自身のローカル ホスト名を解決できません。
リクエストの処理を妨げているプラグインまたはテーマです。 BackWPup-xyz は、数字と文字のランダムな配列で構成されています。 現在のバックアップ ジョブがアクティブでなくなるように、そのファイルを削除することをお勧めします。 これは長い間私の頼りになるバックアッププラグインでしたが、数年前に衰退しました. 実際には、S3 のセットアップは非常に面倒で、正しく機能しないこともありますが、何もないよりはましです。 私の意見では、私が長年使用してきた中で、決して失望したことはありません. WordPress バックアップ プラグインである WordPress Backup は、オープン ソースのソフトウェア パッケージです。
次の種類のバックアップを利用できます: ファイル、データベース、プラグイン、およびテーマ。 その後、ドロップボックスにアップロードまたはバックアップできます。 BackWPup には 998 件のレビューが寄せられています。
FTPでWordPressサイトをバックアップする方法
WordPress サイトをバックアップするには、プラグインを使用する方法と FTP クライアントを使用する方法の 2 つがあります。 プラグインを使用する場合は、BackupBuddy をお勧めします。 有料プラグインですが、その価値は十分にあります。 プラグインをインストールしてアクティブ化したら、ライセンス キーを入力する必要があります。 次に、BackupBuddy > Backups に移動し、[Create New Backup] ボタンをクリックします。 次の画面で、作成するバックアップの種類を選択する必要があります。 ほとんどの場合、「完全」バックアップ オプションで十分です。 選択したら、「今すぐバックアップ」ボタンをクリックします。 バックアップ プロセスが開始され、プログレス バーが表示されます。 完了すると、バックアップ ファイルをコンピュータにダウンロードできるようになります。 FTP クライアントを使用する場合は、FileZilla をお勧めします。 これは、Windows、Mac、および Linux で使用できる無料のオープンソース FTP クライアントです。 FileZilla をダウンロードしてインストールしたら、プログラムを起動して FTP 資格情報を入力します。 次に、左側のペインに移動し、WordPress サイトがあるフォルダーに移動します。 次に、右側のペインに移動し、バックアップを保存するフォルダーに移動します。 両方のフォルダを見つけたら、[クイック接続] ボタンをクリックします。 FileZilla が WordPress サイトに接続され、右側のペインにすべての WordPress ファイルが表示されます。 ファイルをダウンロードするには、右側のペインでフォルダーを右クリックし、[ダウンロード] を選択します。 FileZilla は、選択したフォルダー内のすべてのファイルをダウンロードします。
これは、WordPress Web サイトのすべてのファイルをバックアップにコピーするプロセスです。 テーマ/プラグイン、メディア ファイル、スクリプトなど、Web サイトで使用するすべてのファイルが含まれます。 Dropbox、Google Drive、Amazon S3、UpdraftVault、または電子メールを使用して、Web サイトを簡単にバックアップできます。 BlogVault を使用すると、WordPress Web サイトを簡単かつ手頃な価格でバックアップし、無料のクラウド ストレージを取得できます。 ダッシュボードの同じボタンをクリックすると、Web サイトとデータベースを復元できます。 BackWPup には、バックアップするファイル、Web サイト、またはデータベースを完全に制御する機能も含まれています。 cPanel などのサービスを使用して Web サイトをバックアップする必要があります。
WordPress ファイルをバックアップするには、次の手順に従ってください。 FTP サーバーにアクセスできないユーザーや、cPanel にログインできないユーザーがアクセスできるようにします。 FTP クライアントが必要なため、これは非常に複雑な手順です。 Web サイトの貴重なデータを最新の状態に保ちたい場合は、データベースをバックアップする必要があります。 WordPress プラグインを使用すると、技術文書や時間のかかるプロセスよりも簡単に Web サイトをバックアップできます。 ワンクリックで Web サイト全体を復元できるようになると、サイト全体を手動でバックアップおよび復元する必要がなくなります。
