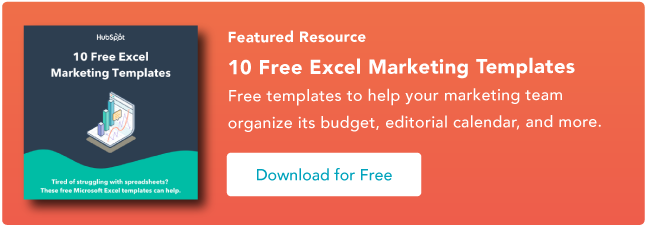Excelでの相関の計算:ハウツーガイド
公開: 2022-07-13Microsoft Excelを使用すると、単にスプレッドシートを作成するだけでなく、ソフトウェアを使用して、2つの変数間の関係などの主要な関数を計算することもできます。 相関係数として知られるこのメトリックは、ある操作が別の操作に与える影響を測定して、ビジネス操作に情報を提供するのに役立ちます。
Excelのスキルに自信がありませんか? 問題ない。 Excelで相関係数を計算して理解する方法は次のとおりです。
![マーケター向けの10個のExcelテンプレートをダウンロード[無料キット]](/uploads/article/7617/BJEJR4OCoDLcEzyd.png)
相関とは何ですか?
相関は、2つの変数間の関係を測定します。 相関係数0は、変数が互いに影響を与えないことを意味します。一方の変数の増減は、もう一方の変数に一貫した影響を与えません。
+1の相関係数は、「完全な正の相関」を示します。これは、変数Xが増加すると、変数Yも同じ割合で増加することを意味します。 一方、相関値-1は「完全な負の相関」です。これは、変数Xが増加すると、変数Yが同じ割合で減少することを意味します。 相関分析では、-1から+1の間のどこでも結果が返される場合があります。これは、変数が類似しているが同一ではない速度で変化することを示しています。
相関値は、企業が特定のアクションが他のアクションに与える影響を評価するのに役立ちます。 たとえば、企業はソーシャルメディアマーケティングへの支出が増えるにつれて顧客エンゲージメントも増えることに気付くかもしれません。これは、より多くの支出が理にかなっている可能性があることを示しています。
あるいは、特定の広告キャンペーンが顧客エンゲージメントの相関的な減少をもたらし、今度は現在の取り組みの再評価の必要性を示唆していることに気付くかもしれません。 変数が相関していないという発見も価値があります。 常識は、製品の新しい機能や機能がエンゲージメントの増加と相関することを示唆しているかもしれませんが、測定可能な影響はないかもしれません。 相関分析により、企業はこの関係(またはその欠如)を確認し、健全な戦略的意思決定を行うことができます。
Excelで相関係数を計算する方法
- Excelを開きます。
- AnalysisToolpakをインストールします。
- トップバーメニューから「データ」を選択します。
- 右上隅にある「データ分析」を選択します。
- [相関]を選択します。
- データ範囲と出力を定義します。
- 相関係数を評価します。
では、Excelで補正係数をどのように計算しますか? 単純! 次の手順を実行します:
1.Excelを開きます。
ステップ1:Excelを開き、相関変数データの新しいワークシートを開始します。 最初の変数のデータポイントを列Aに入力し、2番目の変数のデータポイントを列Bに入力します。列C、D、Eなどに変数を追加することもできます。—Excelはそれぞれの相関係数を提供します。
以下の例では、列Aに6行、列Bに6行のデータを入力しました。
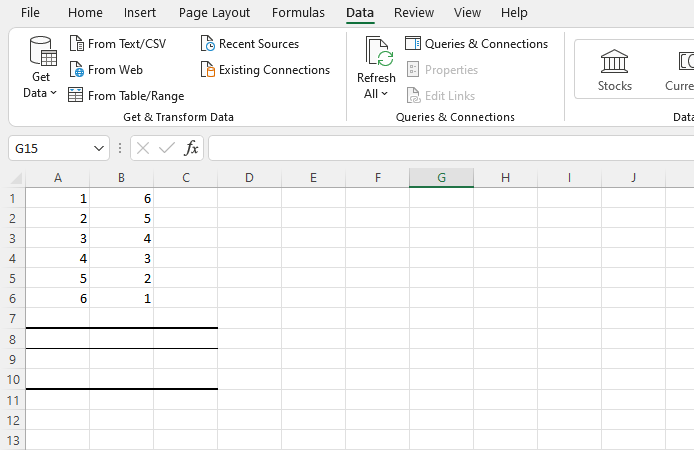
2.分析ツールパックをインストールします。
次は? お持ちでない場合は、ExcelAnalysisToolpakをインストールしてください。
[ファイル]、[オプション]の順に選択すると、次の画面が表示されます。
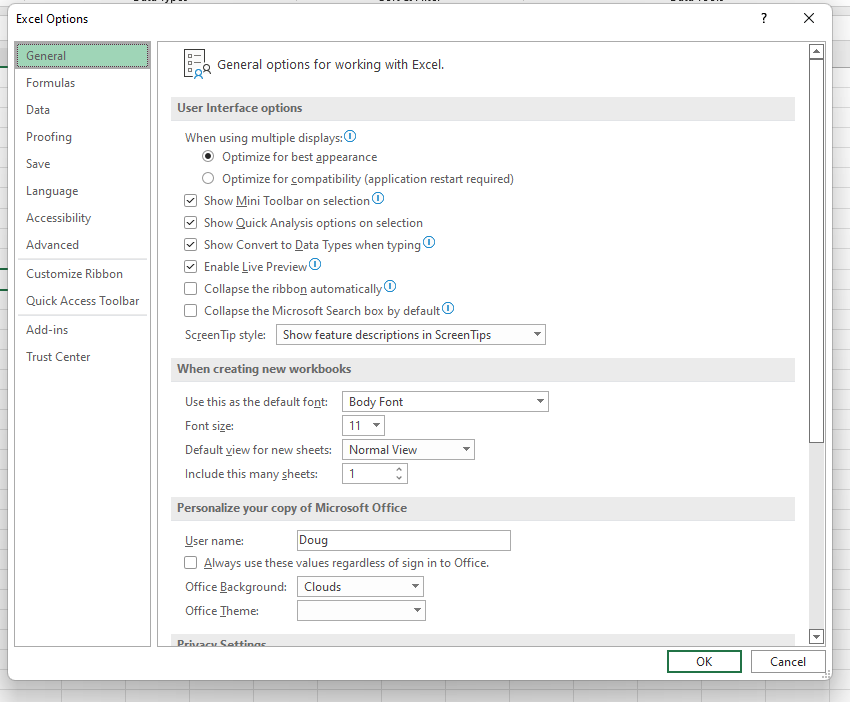
「アドイン」を選択し、「実行」をクリックします。
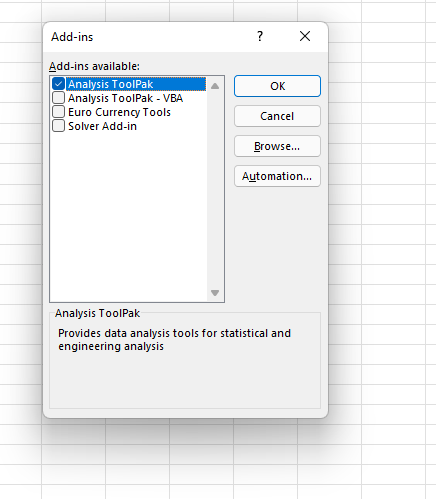
次に、「Analysis ToolPak」というチェックボックスをオンにして、「OK」をクリックします。
3.トップバーメニューから「データ」を選択します。
ToolPakをインストールしたら、上部のExcelバーメニューから[データ]を選択します。 これにより、データのさまざまな分析オプションを含むサブメニューが提供されます。
4.右上隅にある[データ分析]を選択します。
次に、右上隅にある「データ分析」を探し、それをクリックして次の画面を表示します。
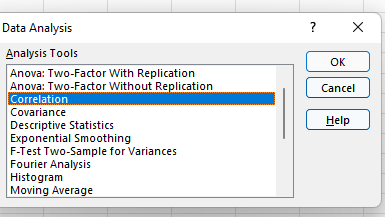
5.[相関]を選択します。
メニューから[相関]を選択し、[OK]をクリックします。
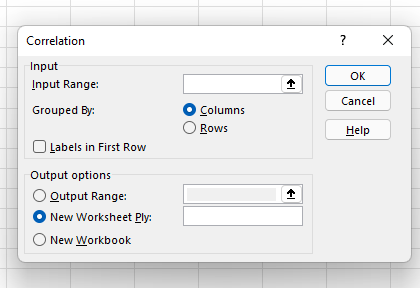
6.データ範囲と出力を定義します。
次に、データ範囲と出力を定義します。 左クリックして、選択するデータ上でカーソルをドラッグするだけで、[相関]ボックスに自動入力されます。 最後に、相関データの出力範囲を選択します—A8を選択しました。 次に、「OK」をクリックします。

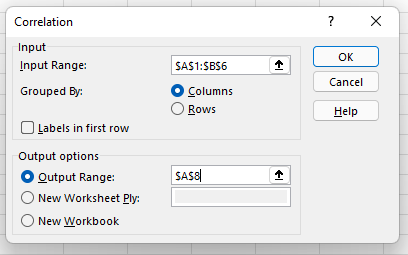
7.相関係数を評価します。
相関結果が表示されます。 この例では、列1と列2の値には完全な負の相関関係があります。 一方が上がると、もう一方も同じ速度で下がります。
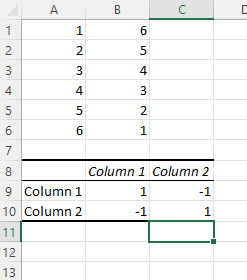
Excelの相関行列
Excelの相関結果は、Excelの相関行列とも呼ばれます。 上記の例では、2列のデータが1と-1の完全な補正行列を生成しました。 しかし、あまり理想的ではないデータセットを使用して相関行列を作成するとどうなりますか?
これが私たちのデータです:
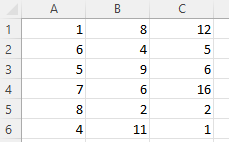
そして、これがマトリックスです:
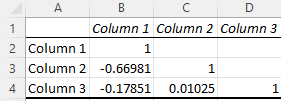
マトリックスのセルC4は、列3と列2の間の相関を示します。これは、非常に弱い0.01025ですが、列1と列3は、-0.17851の強い負の相関を示します。 ただし、これまでで最も強い相関関係は、列1と列2の間の-0.66891です。
では、これは実際にはどういう意味ですか? ソーシャルメディアキャンペーンの効果に対する特定のアクションの影響を調べていたとしましょう。列1はソーシャル広告をクリックした訪問者の数を表し、列2と3は2つの異なるマーケティングタグラインを表します。 相関行列は、列1と列2の間に強い負の相関を示しています。これは、列2バージョンのタグラインが全体的なユーザーエンゲージメントを大幅に減少させたのに対し、列3はわずかな減少にとどまったことを示しています。
Excelマトリックスを定期的に作成すると、企業はある変数が別の変数に与える影響をよりよく理解し、(もしあれば)どのようなマイナスまたはプラスの影響が存在するかを判断するのに役立ちます。
Excelの相関式
相関式を自分で入力したい場合は、それもオプションです。 外観は次のとおりです。
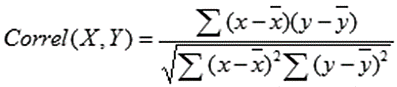
XとYは測定値、∑は合計、XとYはバーで測定値の平均値を示します。 次のように計算します。
- 変数Xの合計からXの平均を引いたものを計算します。
- 変数Yの合計からYの平均を引いたものを計算します。
- これらの2つの結果を乗算し、その数を脇に置きます(これが最初の結果です)。
- Xの合計からXの平均を引いたものを2乗します。Yの合計からYの平均を引いたものを2乗します。これら2つの数値を乗算します。
- 平方根を取ります(これは2番目の結果です)。
- 最初の結果を2番目の結果で割ります。
- 相関係数を取得します。
簡単ですよね? はいといいえ。 数字を差し込むのは複雑ではありませんが、この数式を作成して管理するよりも多くの場合、問題が発生します。 組み込みのExcelToolpakは、多くの場合、係数を特定し、主要な関係を発見するためのより簡単な(そしてより高速な)方法です。
相関関係≠因果関係ではない
相関関係についての記事は、それが因果関係と等しくないという言及なしに完全ではありません。 つまり、2つの変数が一緒に上昇または下降したからといって、一方の変数が他方の変数の増加または減少の原因であるとは限りません。
いくつかの非常に奇妙な例を考えてみましょう。
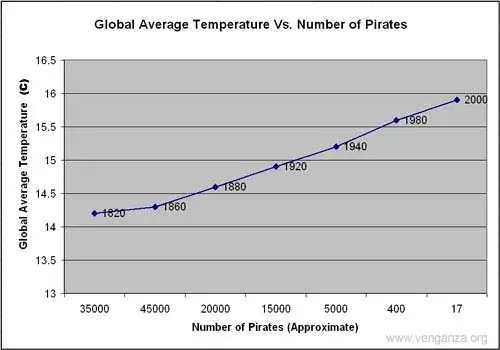
この画像は、海賊の数と世界の平均気温との間にほぼ完全な負の相関関係があることを示しています。海賊が少なくなるにつれて、平均気温は上昇しました。
問題? これらの2つの変数は相関していますが、2つの間に因果関係はありません。 気温が高くても海賊の数は減らず、海賊の数が減っても地球温暖化は起こりませんでした。
相関は強力なツールですが、2つの変数間の増加または減少の方向を示すだけであり、この増加または減少の原因ではありません。 因果関係を発見するには、企業は1つの変数を増減し、その影響を観察する必要があります。 たとえば、相関関係が顧客エンゲージメントがソーシャルメディアの支出とともに増加することを示している場合、支出のわずかな増加とそれに続く結果の測定を選択する価値があります。 より多くの支出がエンゲージメントの増加に直接つながる場合、リンクは相関しており、因果関係があります。 そうでない場合は、両方の変数の増加を支える1つ(または複数)の要因がある可能性があります。
相関関係についていく
Excelの相関関係は、マーケティング、販売、および支出戦略の開発のための確かな出発点を提供しますが、全体像を伝えるものではありません。 そのため、Excelの組み込みデータ分析オプションを使用して、2つの変数間の相関関係をすばやく評価し、このデータをより詳細な分析の出発点として使用することをお勧めします。