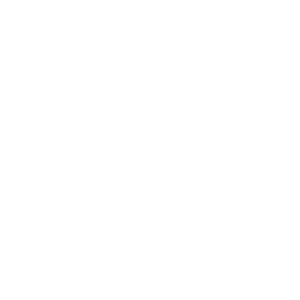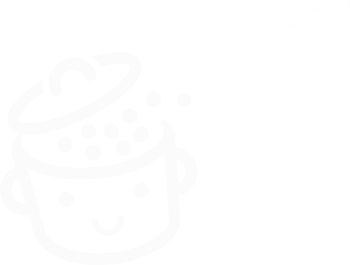WordPressのユーザー名を変更する方法
公開: 2023-05-03グレー表示されたフィールド。 この有名なフィールドをクリックして何かを書こうとすることは不可能です。 そして表示されるこのメッセージは、 「ログインは変更できません」という完全な却下です。
WordPress ログインを変更しようとしたことがあるなら、おそらく少しイライラしたことがあるでしょう。

この小さな悪党 WordPress では、デフォルトではユーザー名を変更することはできませんが、その他の詳細 (たとえば、アカウントのパスワード) を変更するのは非常に簡単です。
ただし、ユーザー名の変更は引き続き可能です。 そして良いニュースは、それが素早く簡単に実行できることです。
この記事を読み終えると、必要に応じてユーザー名を変更するための3 つの方法 (プラグインの有無にかかわらず) がわかるようになります。
コンテンツ
- WordPress のユーザー名を変更する理由は何ですか?
- WordPressでユーザー名を変更する方法: 3つの詳細な方法
- 結論
WordPress のユーザー名を変更する理由は何ですか?
これは頻繁に繰り返す必要があるアクションではありません。 ただし、以下に関連するいくつかの理由により、WordPress ユーザー名の変更が必要になる場合があります。
- セキュリティ。 WordPress ユーザー名が単純すぎるか明白すぎる場合 (例: admin、love、user、baby)、サイトがハッキングされ、コンテンツやデータが盗まれる可能性が高くなります。 ログインが複雑であればあるほど、ブルート フォース攻撃に対して効果的に対抗できます。
- あなたのブランドイメージ。 ユーモラスではあるものの、風変わりすぎるユーザー名 (例: ブレッドピット) は、読者に送信するイメージに影響を与えます。 プロとしての印象を与えたい場合は、その人自身またはオンライン活動を表す WordPress ハンドルを選択してください。 たとえば、Alex は、WPMarmite ブログにユーザー名「alex」を使用して地味に投稿しています。 とてもシンプルです。
- 作成時のミスです。 新しいユーザー名を設定するときに、急いで設定を忘れたり、タイプミスにより余分な文字を追加したりした可能性があります。 これは発生する可能性がありますが、すぐに説明するように修正できます。
- WordPressのメンテナンス。 クライアント用にサイトを作成して配信した後、サイト管理者のログインを変更して、所有権をクライアントに「譲渡」する必要がある場合があります。
- ユーザーの管理。 多くのユーザーがサイト上で共同作業している場合 (例: 複数の編集者)、またはサイトに参加している場合 (例: フォーラム経由)、非常によく似た表現のユーザー名に遭遇することがあります。 すべてをより明確で一貫性のあるものにするために、WordPress ユーザー名を変更してユーザー管理を容易にすることが役立つ場合があります。
全体的な概要は以上です。 では、すぐに行動に移すことをお勧めします。 手動またはプラグインの助けを借りて、WordPress ログインを変更するいくつかの方法を学び続けるために読み続けてください。
サイトのセキュリティを強化するには、 iThemes SecurityやSecuPressなどの汎用セキュリティ プラグインを有効にします。 どちらにも、たとえば WordPress 管理者ログイン ページに対するブルート フォース攻撃を制限するオプションがあります。
WordPressでユーザー名を変更する方法: 3つの詳細な方法
予防措置として、アクションを実行する前に、まずサイト (ファイル + データベース) をバックアップすることをお勧めします。 このために、無料の UpdraftPlus プラグイン、またはWP Umbrella (アフィリエイト リンク) やManageWPなどのサイトを保守するツールを使用できます。 実行する操作中に問題が発生した場合は、WordPress Web サイトを簡単に復元できます。
方法 1: 新しいユーザーを作成し、ダッシュボード上の古いユーザーを削除する
最初の方法は直観に反しますが、WordPress には選択の余地がありません。 はじめに読んだとおり、市場で最も優れた CMS (コンテンツ管理システム) では、ログインを直接変更することはできません。
この問題を回避するには、新しいユーザー名を作成し、問題の原因となっている古いユーザー名を削除します。
もう 1 つの説明点: 3 つのオプションの中で最も論理的で「自然」な方法であるため、この方法について説明することから始めます。
この方法では、プラグインをインストールしたり、データベースを操作したりする必要はありません。
ステップ 1: 新しいユーザーを追加する
WordPress ダッシュボードで、 [アカウント] > [新規追加]メニューに移動します。 画面上で要求された情報を入力します。 これには次のものが含まれます。
- ユーザー名: 新しい WordPress ユーザー名
- 電子メールアドレス。 ここでは、削除するユーザー アカウントに既に選択されているメール アドレスと同じメール アドレスを使用することはできません。 必要に応じて、バックアップ アドレスを一時的に配置します。 これにより、他のユーザー アカウントが削除されたときに、選択した電子メール アドレスを「復元」できるようになります。
- あなたの下の名前
- あなたの名字
- あなたのウェブサイト
- このユーザーの管理画面に表示される言語
- パスワード
- ユーザーの役割。 すべて同じ権限を保持したい場合は、管理者ロールを選択します。
青い「新しいユーザーを追加」ボタンをクリックして終了します。
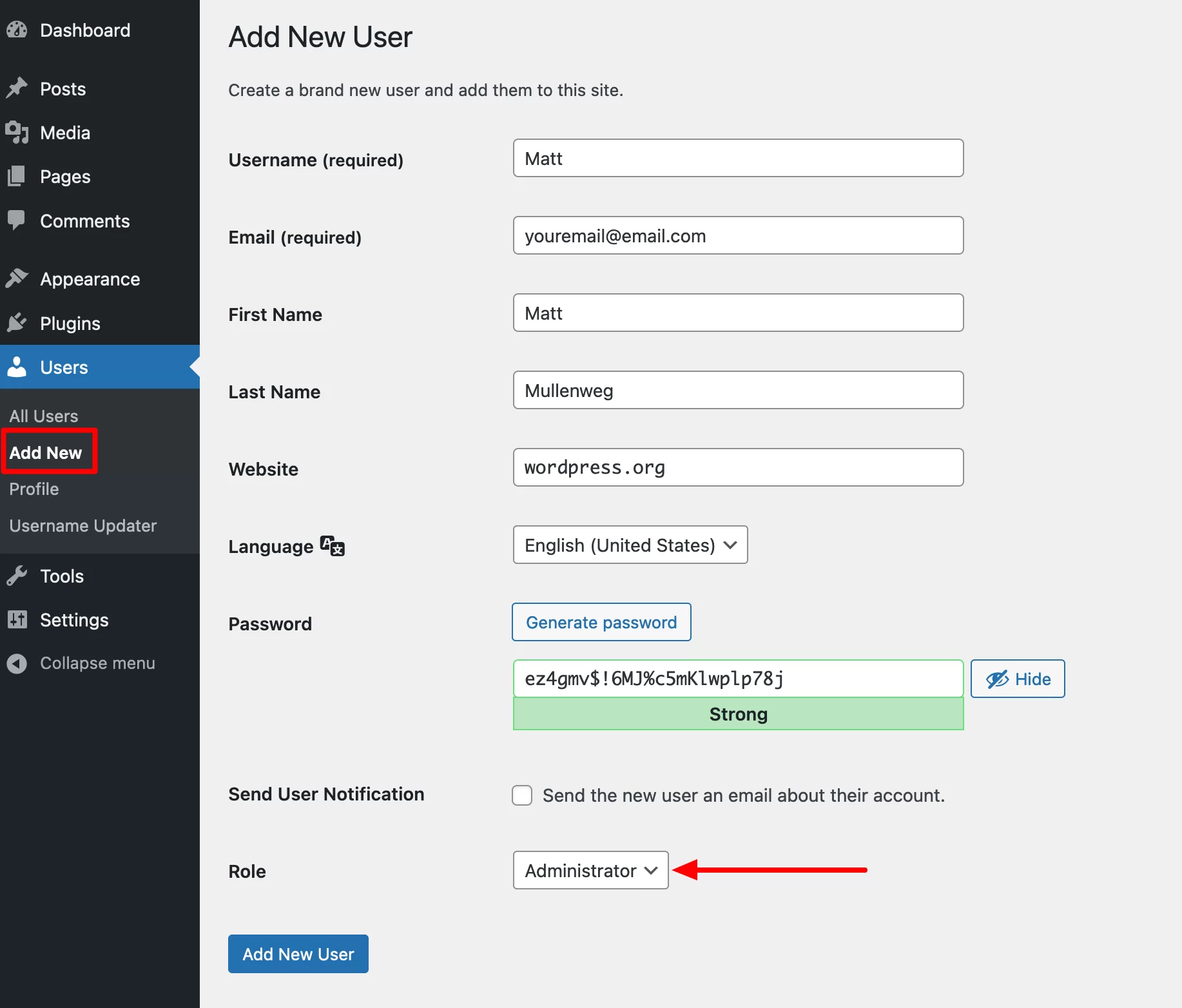
サイトのセキュリティを強化するために、必ず強力なパスワードを生成してください。 このために、WordPress が提供するパスワードジェネレーターを使用できます。 また、 passwordsgenerator.netやアバストが提供するものなどの無料のパスワード ジェネレーターを使用することもできます。
いずれの場合も、個人情報 (生年月日、名、子供の名) や辞書に載っている実際の単語をパスワードに決して追加しないでください。
大文字と小文字、数字、特殊文字を含めると、パスワードがより複雑になります。
セキュリティ専門家 NordPass が実施した調査によると、ハッカーが最も一般的なパスワード (qwerty、フットボール、123456) を解読するのにかかる時間は平均して 1 秒もかかりません。
ご覧のとおり、サイトには現在 2 人の管理者がいます。
- ティボー(私自身)
- マット
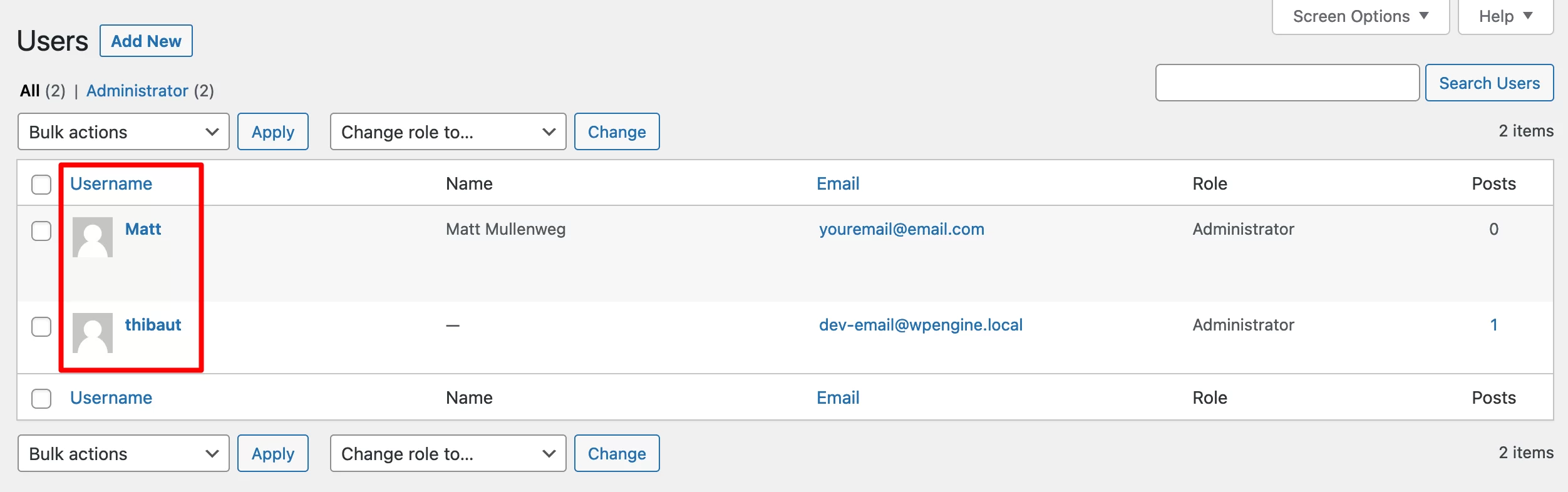
私は余計なので、マットに注目してみましょう。 結局のところ、WordPress を共同作成したのは私ではなく、彼です。
ステップ 2: 古いユーザー名を削除する
ダッシュボードからログアウトして続行します。 新しいユーザー名とパスワードを使用して再度ログインします。
次に、削除したい元のユーザー アカウント (この例では thibaut) を削除します。 これを行うには、選択したユーザー名の上にマウスを置き、「削除」リンクをクリックします。
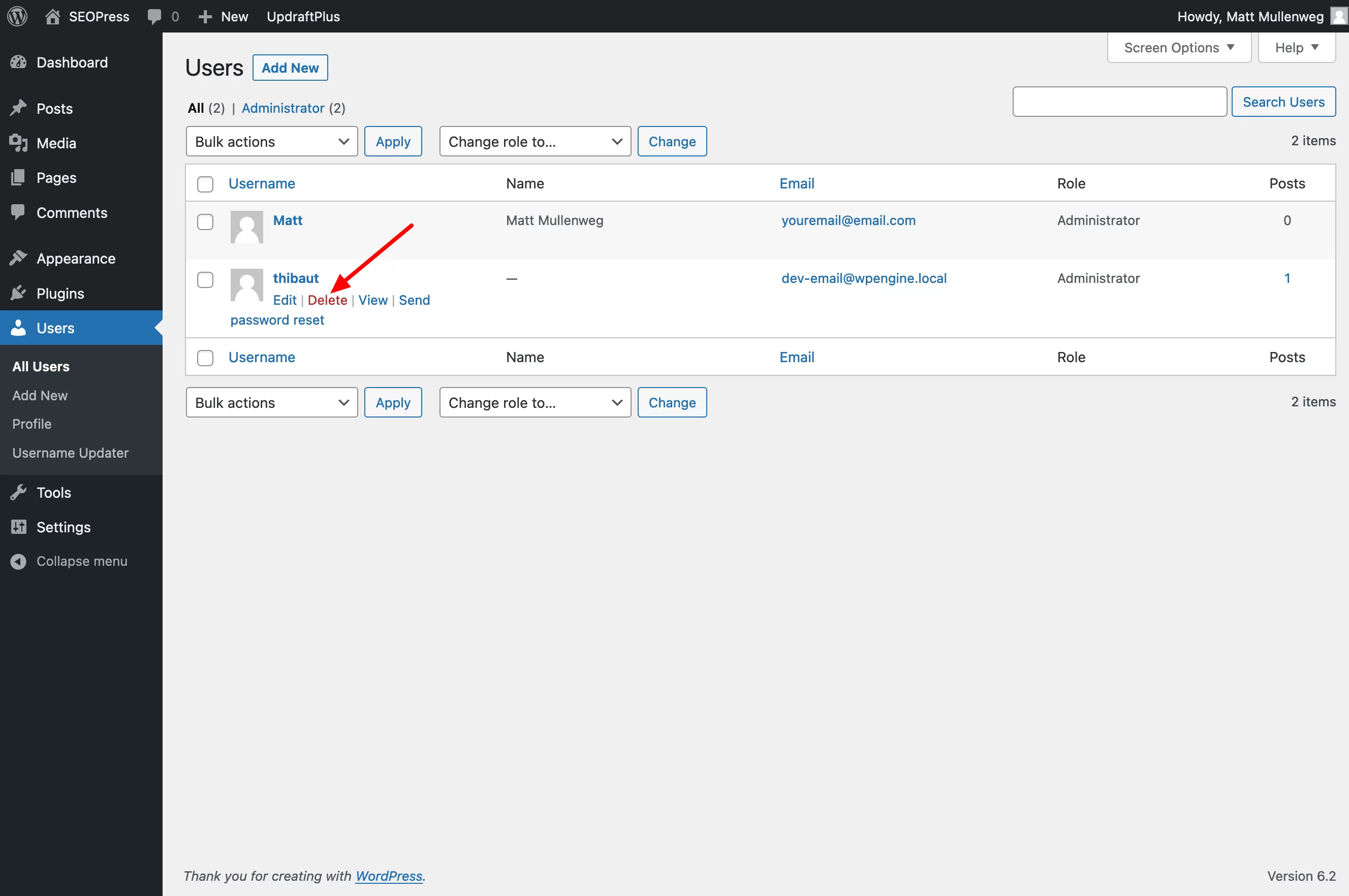
最後に、削除した管理者 (thibaut) にリンクされているすべてのコンテンツを新しい管理者 (Matt Mullenweg) に帰属させて終了します。
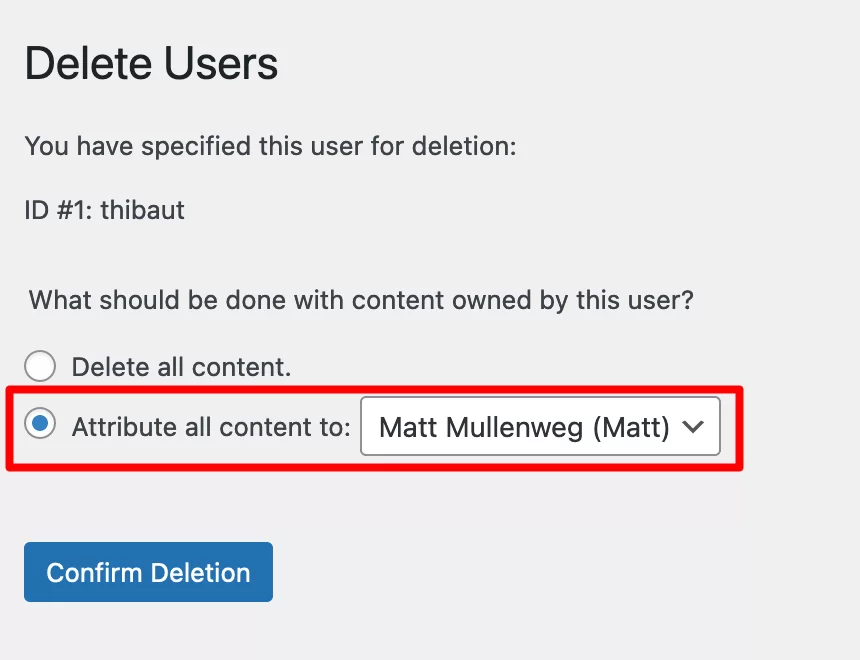
古いユーザーに関連するすべてのコンテンツが Matt ID の下に表示されるようになります。 たとえば、あなたが書いたブログ投稿の著者は Matt になります。

古いユーザー名で使用していた電子メール アドレスを「回復」するには、[アカウント] > [プロフィール] メニューにそのアドレスを入力するだけです。
方法 2: プラグインを使用して WordPress ログインを変更する
次に、ユーザー名を変更するためのオプション 2 である専用プラグインの使用に進みましょう。
その主な利点は何でしょうか? 前の方法とは異なり、新しいユーザー名を作成する必要はありません。変更はプラグインのアクティブ化後に直接行うことができます (さらに、同じ電子メールを使用できます)。
欠点は、そう呼んでよいかというと、追加のプラグインを追加することでサイトに(少し)過負荷がかかることです。
個人的には、特に一部のプラグイン間の非互換性のリスクを軽減するために、この種のことを避け、サイトで使用するプラグインをできる限り少なくすることを好みます。
もちろん、プラグインを有効にして WordPress ログインを変更し、作業が完了したらプラグインを削除することも可能です。 何が自分に一番合うかはあなた次第です。 プラグインオプションは気に入っていますか? 読む。
公式 WordPress プラグイン ディレクトリには、WordPress ログインを変更する 2 つの主要なプラグインがあります。
- Easy Username Updater ( 10,000 以上のアクティブなインストール)
- ユーザー名チェンジャー ( 30,000 以上のアクティブなインストール)
ユーザーレビューはほぼ同じです。 ただし、この記事の執筆時点では、Username Changer は 3 年以上更新されていませんでした。
そのため、より定期的に更新される Easy Username Updater をお勧めします。 使いやすいことも利点のひとつです。 これを使用して WordPress ログインを変更する方法は次のとおりです。
ステップ 1: プラグインをインストールして有効化する
まず、 [プラグイン] > [新規追加]に移動します。 検索バーに「Easy Username Updater」と入力します。 プラグインをインストールして有効化します。
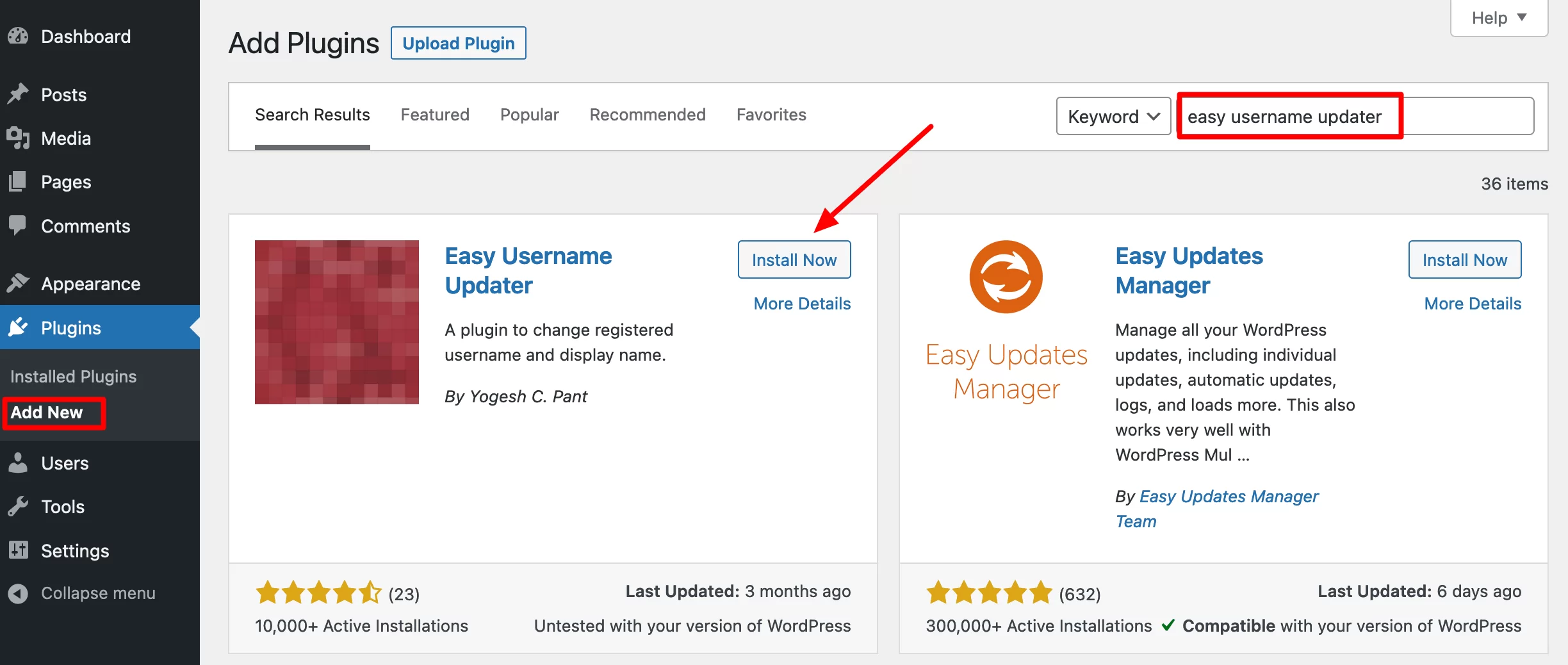
ステップ 2: WordPress ログインを変更する
次に、 [アカウント] > [ユーザー名アップデーター]に移動して、サイト上のユーザーのリストを取得します。 いずれかのユーザー名を変更するには、「更新」をクリックします。
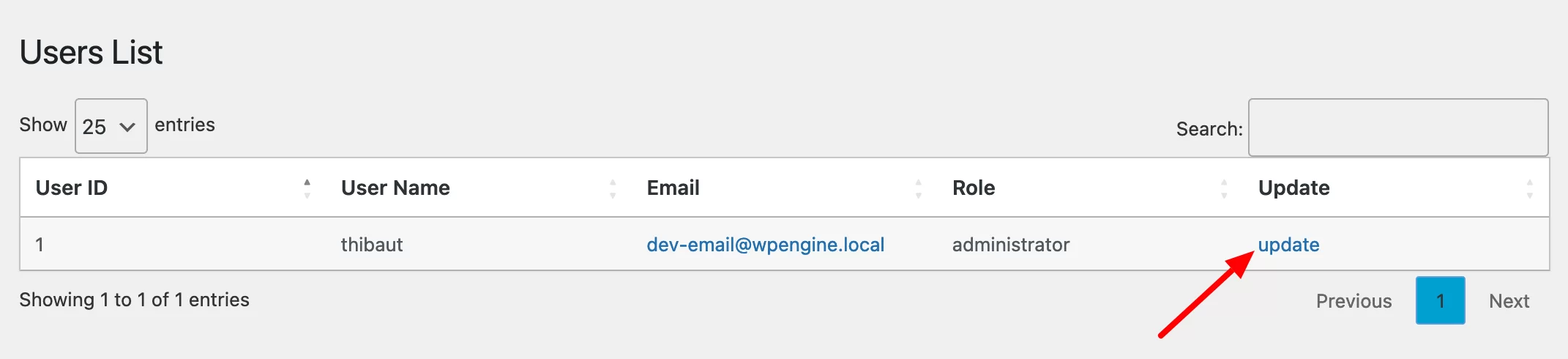
「新しいユーザー名」フィールドに新しいユーザー名を入力します。 この変更に関する電子メール通知を受け取りたい場合は、チェックボックスをオンにします。
「ユーザー名の更新」ボタンをクリックして終了します。
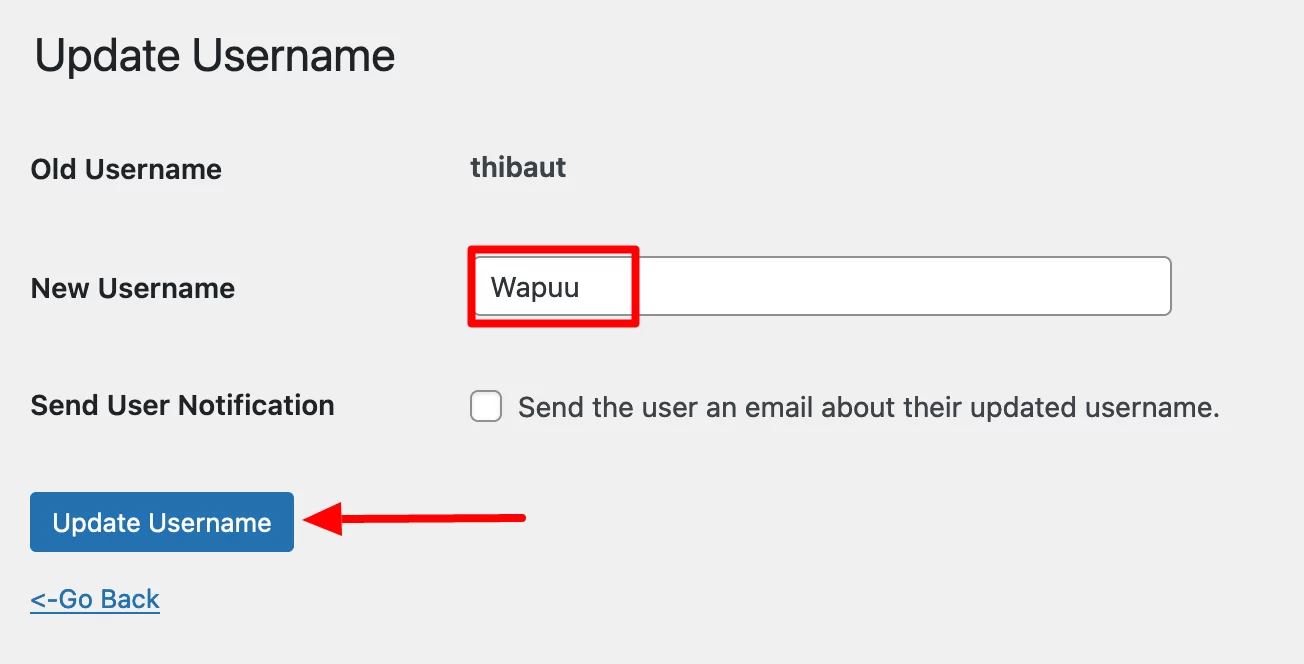
WordPress は自動的にログアウトします。 新しいユーザー名を使用して再度ログインするだけです。
方法 3: phpMyAdmin 経由で WordPress のユーザー名を変更する
最後に、WordPress ユーザー名を変更する 3 番目の方法、 phpMyAdmin を使用する方法に進みましょう。
phpMyadmin は、データベースの管理に使用される Web アプリケーションです。 市場のさまざまなホスティング会社が提供するオンライン マネージャー (例: cPanel )で利用できます。
このように言われると少し怖いかもしれませんが、すべてが明確になるように、すべてを1つずつ詳しく説明します。
ただし、この方法は 3 つの方法の中で最も技術的です。 また、WordPress サイトの最も重要な要素であるデータベースを直接変更する必要があるため、最も危険です。
言い換えれば、ほんの少しの間違いでサイトがクラッシュしてしまうということです。 したがって、しっかりした技術的背景を持つ経験豊富な人にのみお勧めします。 自分に自信がない場合は、この方法を使用しないでください。
ただし、サイトの管理インターフェイスにアクセスできなくなった場合でも使用できます。 この場合、この方法のみでユーザー名を変更できます。
以下に段階的な手順を示します (事前にサイト全体を保存することを忘れないでください)。
ステップ 1: phpMyAdmin へのアクセス
Web ホストが提供するインターフェイスに接続します。 このチュートリアルでは、WPMarmite が推奨するBluehost (アフィリエイト リンク) が提供する管理インターフェイスである cPanel を使用します。
cPanel を開いたら、「データベース」セクションの「phpMyAdmin」をクリックします。
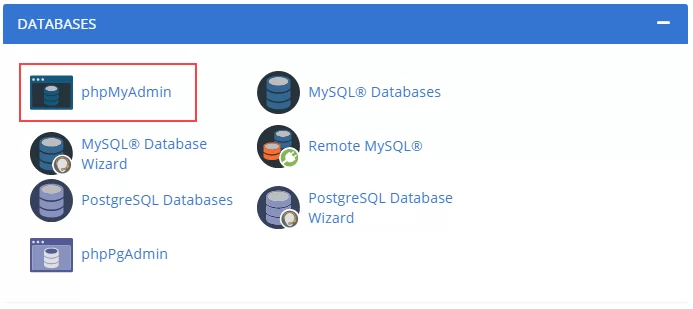
ステップ 2: wp_usersテーブルを見つける
左側で、選択したデータベースを選択し、テーブルwp_usersをダブルクリックします。このテーブルには、役割 (管理者、購読者、編集者など) に関係なく、サイトのすべてのユーザーが含まれています。
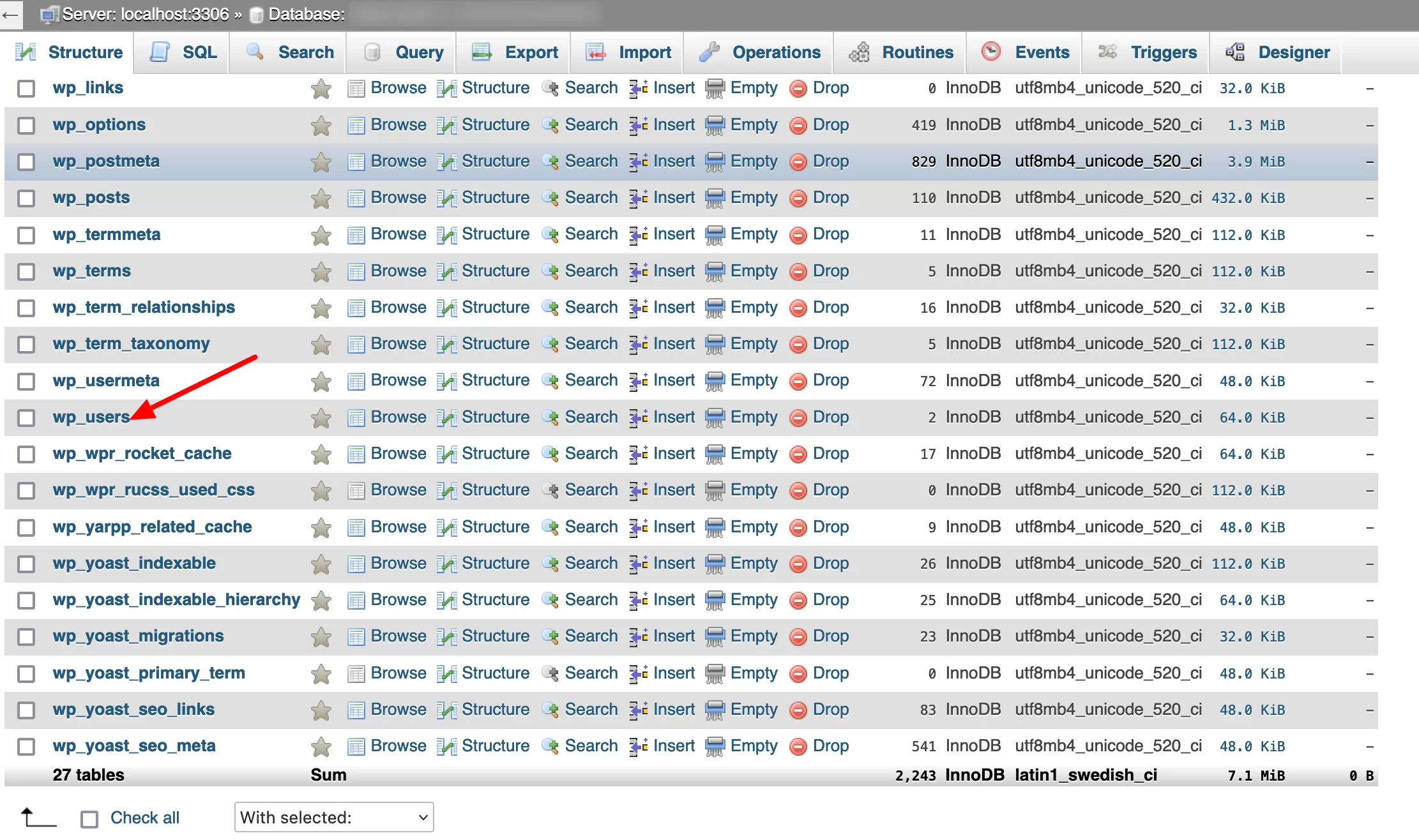
ステップ 3: 選択した WordPress ユーザー名を変更する
変更するユーザー名を選択し、「編集」をクリックします。
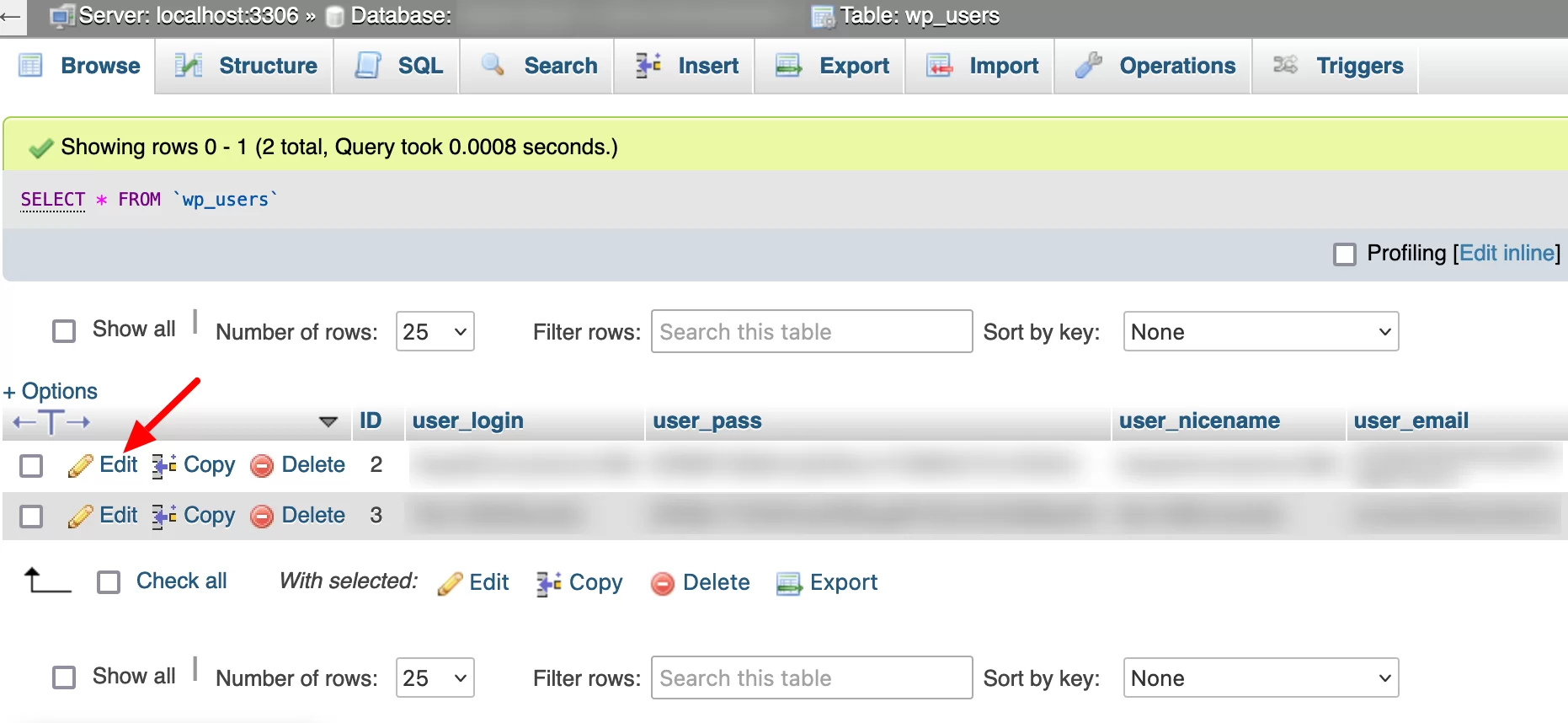
「user_login」フィールドに、新しいユーザー名を入力します。 「実行」をクリックして終了します。
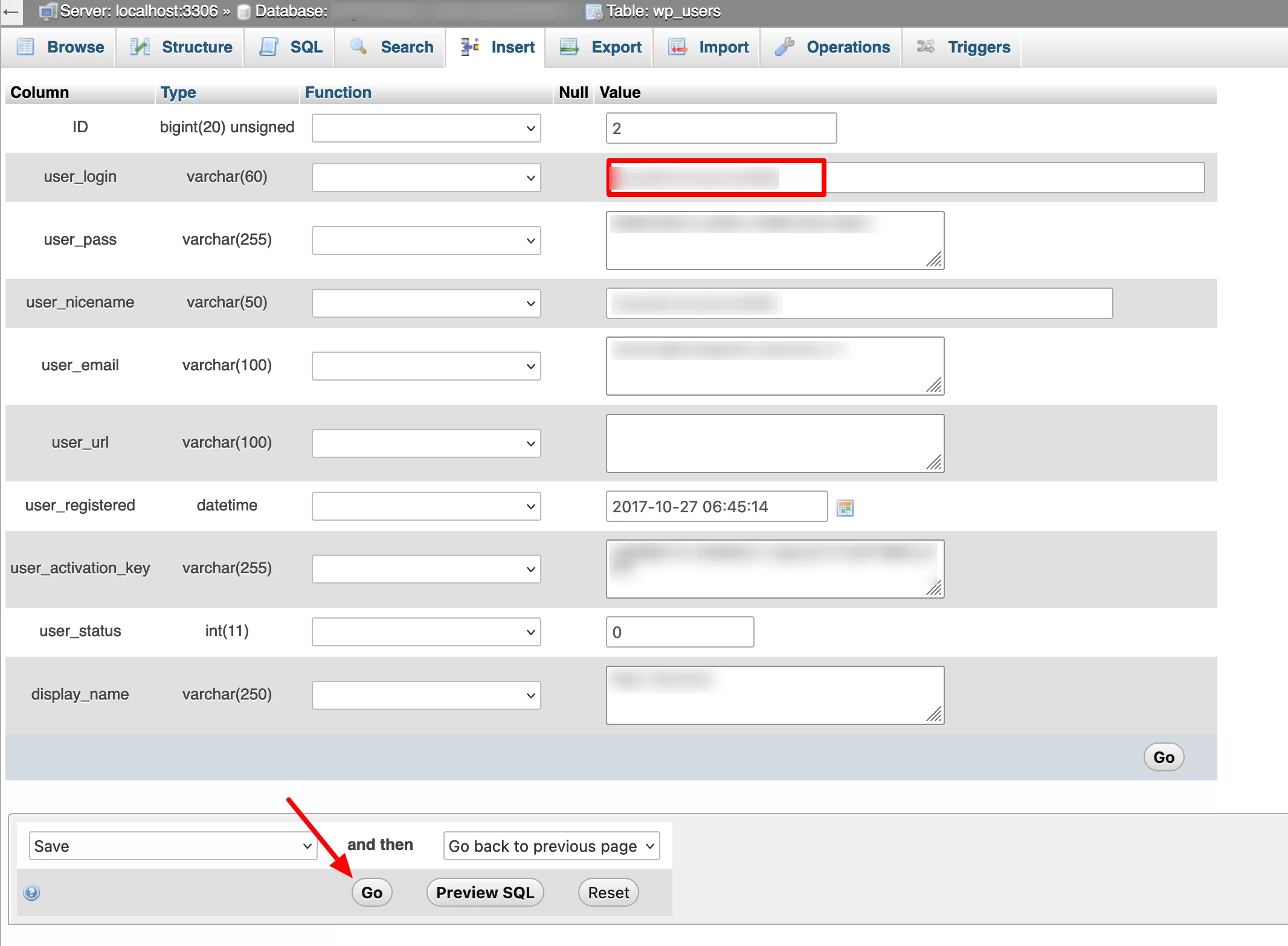
以上です。 WordPress ダッシュボードに戻ると、変更したログイン情報を使用して再度ログインするように求められます。
#WordPress のユーザー名を変更しますか? 3 つの簡単な方法でその方法を学びましょう。
結論
WordPress アカウント ID を変更する詳細な方法が 3 つあります。
あなたのニーズとスキルに最適なものをお選びください。 念のため、次の操作を実行できます。
- ダッシュボード上で直接手動で
- Easy Username Updater プラグインを使用する
- phpMyAdmin でデータベースの wp_users テーブルを変更する
どちらのオプションを選択する場合でも、問題が発生した場合に備えて、事前にサイト全体を必ずバックアップしてください。
ユーザー名を変更する必要がある場合はどうしますか? コメントを投稿して、WPMarmite 読者とあなたの経験を共有してください。