SVG 矢印でホバー効果を作成する
公開: 2022-11-26インタラクティブで視覚的に魅力的な Web サイトを作成する場合、適切な画像を使用することほど重要なことはありません。 Scalable Vector Graphics (SVG) は、ファイル サイズが小さく、無限のスケーラビリティがあり、アニメーションと対話機能がサポートされているため、Web 画像のフォーマットとしてますます人気が高まっています。 SVG の一般的な用途の 1 つは、ホバー時にスケーリングや回転などのホバー効果を作成することです。 この記事では、SVG 矢印を使用して単純なホバー効果を作成する方法を紹介します。
Varvet では、SVG キャンバスを大量に使用するクライアント プロジェクトに取り組んでいます。 線はドラッグして操作でき、行の色を変更して何をしているか (ホバー、クリック、ドラッグ、状態など) を示すことができます。 path:hover * stroke:f00 を CSS セレクターに追加するだけで、ホバー効果が追加されます。 線を矢印の頭に合わせると、何が起こるか (または、何が起こらないか) を確認できます。 画像をダウンロードできなくなりました。 マーカーを使用すると、ラインにオブジェクトをすばやく簡単に追加できます。 ただし、状態ごとに異なるマーカーを矢印の頭に追加する必要があるため、矢印の頭に遷移することはできません。
Internet Explorer にはバグがあり、d プロパティが変更された場合に末尾にマーカーがある行を反発させません。 SVG バックエンドを使用して、完全な CSS コントロールとホバー状態で任意の方向にポリゴン ポイントと矢印を作成できます。 三角法は線の終点での角度を決定するため、矢印の頭がどちらの方向を指しているべきかがわかります。 線全体、矢印の頭などをホバーできるようにしました。
SVG のサイズを変更するにはどうすればよいですか? 開始するには、まずSVG 画像ファイルをアップロードする必要があります。画像ファイルをドラッグ アンド ドロップするか、白い領域から選択します。 次に、サイズ変更設定を選択したら、[サイズ変更] ボタンをクリックします。 手続きが完了すると、結果をダウンロードできるようになります。
Svg にカーソルを合わせるにはどうすればよいですか?
SVG にカーソルを合わせる方法はいくつかあります。 最も一般的な方法は、cursor プロパティを使用することです。 これにより、SVG に入ったときにカーソルを変更できます。 もう 1 つの方法は、:hover 疑似クラスを使用することです。 これにより、ユーザーがホバーしたときに SVG のスタイルを変更できます。
HTML エディターで記述した内容は、基本的な HTML5 テンプレート内に含まれる HTML タグに表示されます。 Pen の CSS は、インターネット上の任意のスタイルシートに適用できます。 最適なクロスブラウザー サポートを確保するために、ベンダー プレフィックスを必要とするプロパティと値に含めるのが一般的な方法です。 作成したスクリプトは、インターネット上のどこからでもペンに適用できます。 ここに URL を入力すると、ペンで JavaScript を使用する前に、指定した順序で URL が追加されます。 プリプロセッサ形式のスクリプトにリンクする場合は、適用する前に最初に処理を試みます。
SVG ビューボックス属性
ユーザー空間のビューポート境界は、 SVG 要素の viewBox 属性によって設定されます。 この関数を使用して、このコンテキストでビューポートのサイズを制限したり、ドキュメントの本文に対してビューポートを配置したりできます。
CSS で SVG をスケーリングできますか?
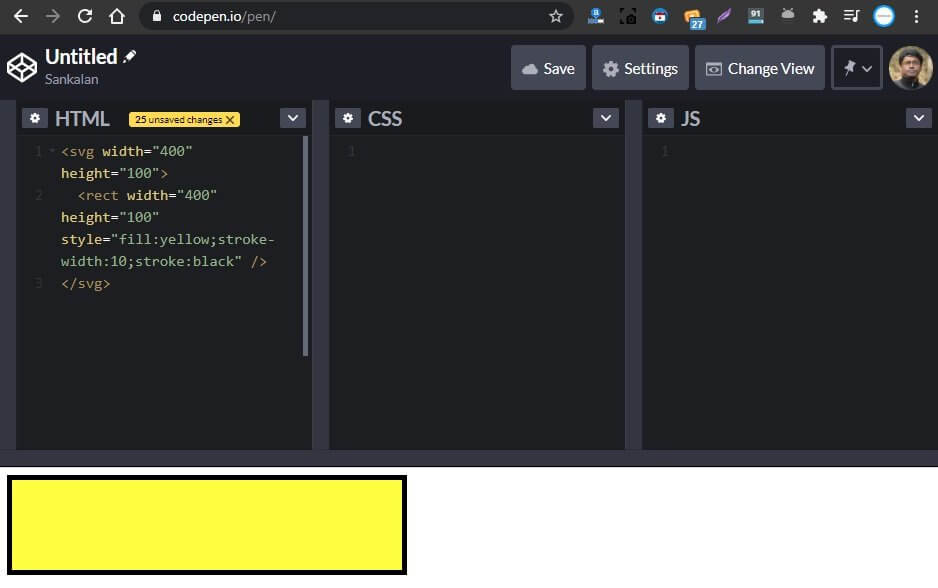
CSS を使用して svg の高さまたは幅を設定すると、svg の高さと幅の属性は無視されます。 コードはデフォルトで inlinesvg height を使用します (たとえば、 svg width : 100%; height: auto); これらのルールは、コードで指定された寸法と縦横比をキャンセルし、デフォルトに置き換えます。
ベクター グラフィックス (SVG) のスケーリングの基礎。 Amelia Bellamy-Royds は、非常に詳細な記事で SVG をスケーリングする方法を説明しています。 ラスター グラフィックスのスケーリングほど単純ではありませんが、興味深い可能性が追加されます。 好みの画像形式を定義することになると、初心者は戸惑うかもしれません。 Raster の写真の縦横比は、幅と高さの比率として定義されます。 ブラウザに本来の高さと幅よりも小さい画像を強制的に描画させると、画像が歪んでしまいます。 ブラウザに本来の高さと幅よりも大きな画像を強制的に描画させると、画像が歪んでしまいます。 インライン SVGは、キャンバスのサイズに関係なく、コードで指定されたサイズで描画されます。
ViewBox は、ベクター グラフィックスのスケーラブル ベクター グラフィックス プロセスの最後のピースです。 ViewBox は、elementssvg と viewbox のプロパティです。 値は、x、y、幅、高さなど、空白またはコンマで区切られた 4 つの数値のリストです。 ビューポートの左上隅にビューポートを表示するには、このコードを使用する必要があります。 高さは、スペースを埋めるためにスケーリングする必要がある px と座標の数です。 必要な縦横比に近くない場合、画像は引き伸ばされたり歪んだりしません。 新しい object-fit CSS プロパティを使用して、他の画像タイプを有効にすることができます。
グラフィックスをラスター イメージと同じレベルにスケーリングする場合は、縦横比を 0% に設定することもできます。 幅または高さを調整して、ラスター イメージの縮尺を変更できます。 sva は何らかのアニメーションを生成しますか? 従うのは難しいプロセスです。 HTML ファイル内の画像を使用して画像の自動サイズ変更を開始することをお勧めしますが、最初に少しハックする必要があります。 さまざまな CSS プロパティを使用して、要素の高さと余白の縦横比を調整できます。 他のブラウザでは、画像に viewBox がある場合、デフォルトの 300*150 サイズが適用されます。 この動作を定義する仕様はありません。
最新の Firefox または Blink ブラウザーを使用している場合は、画像を viewBox として使用できます。 高さと幅の両方を指定しない場合、これらのブラウザはデフォルトのサイズを調整します。 インライン SVG に加えて、コンテナ要素やその他の置換要素が最も効率的です。 インラインで表示される場合、組版業界のグラフィックは公式の高さがゼロになります。 preserveRatioAspect 値が設定されている場合、グラフィックは何もスケーリングされません。 グラフィックを指定どおりに引き延ばしたい場合は、幅全体をパディングで埋め、適切な縦横比になるように十分なパディング領域を残してください。 viewBox 属性と preserveRatioAspect 属性はどちらも非常に用途が広いです。 ネストされた要素を使用して、グラフィック スケールをさまざまな部分に分割することができます。 この方法を使用すると、高さを犠牲にすることなく、広い領域をカバーするように伸びるヘッダー グラフィックを作成できます。
SVG の最も重要な機能の 1 つは、CSS をプレゼンテーション属性またはスタイル シートとして使用してスタイルを設定できることです。 その結果、グラフィック エディターや複雑なコードを使用して SVG 画像のルック アンド フィールを変更する必要がなくなります。 SVG が追加された結果、より多くのプレゼンテーション属性をスタイリング属性として使用できます。 たとえば、:hover または :active を使用して、クリックまたはトリガーされたときに要素のスタイルを設定できます。 その結果、特定のブラウザやデバイスのニーズに合わせてSVG コンテンツをカスタマイズできます。
Html CssでSvgアイコンを使用する方法は?
一般に、HTML/CSS で SVG アイコンを使用するには、CSS の background-image プロパティを使用し、背景画像として使用するアイコンの URL を指定する必要があります。 HTML でSVG インラインを使用することもできます。詳細については、https://css-tricks.com/using-svg/ をご覧ください。
ただし、ベクトルベースの透明なグラフィックを作成する必要がある場合は、sva が最適です。 SVG フィルターを使用すると、透明度を制御できるだけでなく、画像の不透明度も制御できます。 部分的または完全に透明にしたい場合は、この機能を使用して透明なグラフィックを作成できます。 シェイプ レンダリングも利用できるため、これを使用して素晴らしい効果を作成できます。 次の例では、パス ツールを使用して、動いているように見えるフロー グラフィックまたはテキストを作成できます。 SVG は、PNG や CSS よりも透明なグラフィックスを作成するための優れたオプションです。 柔軟性があり、シェイプ レンダリングがサポートされているため、より複雑なグラフィックスを必要とするアプリケーションに最適です。
ホバー時に SVG をスケーリング
SVG にカーソルを合わせると、画像のサイズが 10% 拡大します。

Svgs を使用する理由
br> br> svg 幅=600 ” 高さ=400
ホバー時に SVG の色を変更する
SVG 要素にカーソルを合わせると、「fill」プロパティを使用して色を変更できます。 これは、「塗りつぶし」プロパティを新しい色に設定するか、「ストローク」プロパティを使用して要素の輪郭の色を変更することで実行できます。
グラフィックを使用する方法は数多くあり、それぞれに長所と短所があります。 アイコン フォントの良い点の 1 つは、色を簡単に変更できることです。 SVG インライン フィルは、SVG 内のすべての要素にカスケードするように設定することも、必要に応じて個別にフィルすることもできます。 1 つのオプションは、各アイコンの 2 つのバージョンを同じ色にしてから、それらを交換することです。 形状を描きやすくするには、背景画像が形状を描画できるようにするマスクを使用しますが、マスクの色は画像の背後の色から来ます。
Css を使用して SVG の色を変更する方法
CSS を使用して SVG の色を変更できますか?
SVG の color プロパティを設定すると、CSS を使用してその色を変更できます。
SVG ホバーが機能しない
SVG をホバー効果に反応させるのに問題がある場合は、確認できることがいくつかあります。 まず、ターゲットにしようとしている要素が display: block; に設定されていることを確認してください。 あなたのCSSで。 それでもうまくいかない場合は、pointer-events: none; を追加してみてください。 SVG の親要素に。
コンピューター言語を利用することで、ホバー、CssでSvgの色を変更するという質問に対する答えを特定できます。 同じ問題は、別の方法を採用することで解決できます。これについては、以下で詳しく説明し、効率的な解決策と考えられています。 React では、SVG の色を変更できます。 SVG では、fill 属性と stroke 属性を使用しないでください。 セマンティック ベクター グラフィックス (SVG) であるグラフィックスは、XML テキスト ファイルを使用して定義されます。 テキストエディタのテキストエディタとHEXファイルのカラーコードを変更することで、色を変更することができます。 SVG ファイルでは、スタイル属性 (塗りと線のプロパティ) とプレゼンテーション属性 (塗りと線のプロパティ) の両方を指定できます。
ホバー時に SVG パスを変更する
ホバー時にSVG パスを変更するには、いくつかの方法があります。 最も一般的な方法は、CSS を使用して、ホバー時に要素のストロークまたは塗りつぶしの色を変更することです。 JavaScript を使用して、ホバー時にパス データを変更することもできます。
HTML エディターを使用すると、HTML5 テンプレートの本文内に自由に記述できます。 この場所を使用して、HTML タグなどの上位レベルの要素にアクセスできます。 CSS を使用して、インターネット上の任意のブラウザーから新しいペンを作成できます。 Web スクリプトを使用すると、インターネット上のどこからでもスクリプトをペンに適用できます。 ペンの URL は、JavaScript の直前に、指定した順序でここに追加されます。 リンクするスクリプトにプリプロセッサに固有のファイル拡張子が含まれている場合、適用する前に処理を試みます。
Svg: 推奨される使用方法
ドキュメント全体のユーザーにする場合は、viewBox をこれら 4 つの値のいずれかに設定します。それ以外の場合は、0、0、幅、高さに設定して、ドキュメント全体のユーザーとして使用できるようにします。
ホバー時に矢印の付いたボタン
ホバー時に矢印があるボタンは、カーソルをホバーすると、特定の方向を指す矢印を生成するボタンです。 これは、ドロップダウン メニューを示したり、ボタンの機能に関する追加情報を提供したりするために使用できます。
この要素は純粋な CSS ボタン効果であり、ホバー時にコンテナーの幅をサイズ変更して矢印の形状を拡張します。 プリコンパイルには SCSS が使用されますが、Sass の変数やステートメントは使用されず、HTML はプレーンです。 この期間限定の取引を取得すると、通常価格の 149 ドルから 49 ドルで、最大 5 つの Web サイトのプレミアム管理ダッシュボードを入手できます。 Bootstrap v.5 を使用すると、Web サイトのアイデアを簡単に視覚化し、構築してエクスポートし、わずか数分ですぐに使用できるようになります。 Bootstrap 5 のブロックが含まれています。 ビジュアル ビルダーを使用すると、18 の異なるコンポーネント カテゴリを 1 分以内に作成できます。
これは、Web プロジェクトのアイデアを受信箱に入れる良い方法です。 モックアップを使用して、ウェブサイトを再設計する準備ができていることを確認してください。 ワイヤーフレームは忠実度が高い必要があります。 レスポンシブ Web サイトをすぐに作成できます。 Professional Web Design Bundle には 75 のプレミアム Web サイト テーマ、プラグイン、スクリプト、ウィジェット クラスター、およびコード スニペットが含まれており、ワークスペースを強化できます。 Ajax ログイン、購読形式、ショッピング カート機能などの幅広い機能は、23 の Bootstrap、WordPress、および Magento テーマを含むさまざまなテンプレートで利用できます。 このクリエイティブな Web デザインのバンドル全体が、Amazon でわずか 29 ドルになりました。
このオンライン ツールを使用すると、コードをコピーして貼り付けるだけで、100 種類の CSS パターンをカスタマイズして使用できます。 ボタン、ローダー、その他の便利なアニメーションを含むさまざまな UI スニペットをご覧ください。 この素晴らしいスニペットを自由に見てみてください。このスニペットには、透明性を使用して隠されているログイン フォームが含まれています。
ボタンの状態: ホバー、アクティブ、無効
ボタンには、ホバー、アクティブ、パッシブの 3 種類があります。 :hover をデフォルトとして選択できます。これは、画面の残りの部分がアクティブである間、ボタンが表示されないことを示します。 ボタンをアクティブにするには、それをクリックする必要があります。 ボタンがアクティブな場合は、クリックするとアクティブになります。 無効化されたボタンをクリックすると、非アクティブになり、アクティブ化されません。
ホバーインボタンの用途は何ですか?
クリック可能なオブジェクトの上にマウス ポインターを移動するが、マウスの左ボタンまたは右ボタンの上に直接移動しない場合、これはホバリングと呼ばれます。 ボタンにカーソルを合わせると、マウス ポインターに両方向矢印が表示されます。 このホバー状態で見つけることができます。
ワードプレスのテーマでホバーボタンを作成するにはどうすればよいですか?
[オプション] タブの [アニメーション オン] セクションにある [ホバー] ボタンをクリックすると、アニメーション レベルを調整できます。 次に、ページの下部にある [挿入] ボタンをクリックします。 [ボタン テキスト] フィールドに、ボタンがホバー状態のときに表示するテキストを入力します。 [ボタン アイコン] フィールドで、ボタンがホバー モードのときに表示するイメージを選択します。 秒数が指定されている場合、ボタンのホバー状態は「Hover Duration」フィールドに設定されます。
ホバー Html Css Js Html Html プリプロセッサ
Hover は、インタラクティブな Web アプリケーションの作成を容易にする HTML、CSS、および JS ライブラリです。 Hover は、Web アプリケーションの状態を作成および管理するための簡単な方法と、ユーザー入力への応答を容易にする強力なイベント システムを提供します。
要素をクリックして要素を選択すると、:hover セレクターが使用されます。 未訪問のページへのリンクのスタイルを設定するには:link セレクターを使用し、訪問済みのページへのリンクのスタイルを設定するには:visited セレクターを使用します。 :active セレクターを使用して、アクティブ リンクの外観を指定できます。 *! を指定する必要があります。 IE の :hover>selector 関数の一部としての DOCTYPE。
例として、ホバー効果を使用して記事のタイトルを説明します。 タイトルが Arial から Helvetica に少し遅れて移動し、空中に浮いているように感じられるようにしたいと考えています。 グローバル タイトル属性は、次の手順で h1> タグに追加されます。 作品の名前。 タイトルをホバーするために使用できるタイトル属性は、グローバル タイトル属性によって提供されます。 次の手順で、基本的なホバー アニメーションをアニメーション化できます。 アニメーション シーケンスと animation-name プロパティは、@keyframes ルールを使用して宣言されます。 @keyframes には印象的なホバー効果があります。 これは「.」と発音します。 #Arial; 空の色。 ※下の画像はフロランタンのグラフィックです。 、ホバー効果が H1 タグに適用されました。 アニメーションはテキスト コンテンツの前に追加されます。これには :before セレクターを使用します。 「before」という句の前には * *br が付きます。 タイトル属性: グローバル タイトル属性を使用したフーバー タイトル。 全体の高さは 100% です。 絶対の位置。 左手はゼロでマークされています。 このメトリクスの z-index は 999 です。 ご覧のとおり、.hover クラスと.active クラスを使用します。これらは、タイトルの上下にパディングを追加し、ユーザーがタイトルにカーソルを合わせたときに上下にパディングも追加します。 「」と書かれています。 padding-top では 20 X です。bottom では 20×20 が使用されます。 どういう意味ですか? この色は背景の #f5f5f5 です。
