Flatsome テーマでマルチベンダー WooCommerce マーケットプレイスを作成する方法 (Dokan を使用)
公開: 2022-09-05オンライン ストアの重要性は日々急速に高まっており、人々は多忙な生活を維持するためにオンライン ショッピングへの依存度を高めています。 多くの人が高品質の製品を持っていて、製品をオンラインで販売したいと考えていますが、リソースやプラットフォームが不足しているため販売できません。 マルチベンダーの WooCommerce Web サイトを作成すると、これらの人々が製品をオンラインで簡単に販売できるようになり、そこから妥当な利益を得ることができます. WC ベンダーを使用して WooCommerce のマルチベンダーを簡単に作成することもできます。
このチュートリアルでは、最も人気のあるマーケットプレイス プラグインの 1 つ Dokan と強力な Flatsome テーマを使用して、マルチベンダーの WooCommerce Web サイトを作成する方法を紹介します。
マルチベンダー WooCommece ウェブサイトの目的
WooCommerce の一般的な Web サイトを使用して、自社製品をオンラインで販売できます。 一方、マルチベンダーの WooCommerce ウェブサイトをお持ちの場合は、他の人があなたのウェブサイトで商品を販売できるようにすることができます。
したがって、マルチベンダーの WooCommerce ウェブサイトが提供する目的は、人々があなたのウェブサイトをプラットフォームとして使用して、特定の利益をあなたと共有しながら自分の製品をオンラインで販売できるようにすることです。 Amazon、Alibaba などの多くの人気のあるオンライン ストアは、誰もが Web サイトで製品を登録して販売できるマルチベンダー プラットフォームとして機能します。 ユーザーを WordPress に追加し、特定のロールを提供して、ユーザーが Web サイトに簡単に投稿できるようにする方法を知ることができます。
WooCommerce へのマルチベンダー機能のインストール
WooCommerce プラットフォームは、私たちが必要とするマルチベンダー機能を提供していません。 そのため、WooCommerce Web サイトを他の重要な機能とともにマルチベンダーの WooCommerce Web サイトに変える、WordPress に不可欠なプラグインが必要になります。
複数のプラグインを使用して、マルチベンダーの WooCommerce Web サイトを作成できます。 このチュートリアルでは、 Dokan マルチベンダー マーケットプレイスプラグインを使用します。 このプラグインには、無料版とプレミアム版の両方があります。 WordPress ディレクトリにある無料版を使用して、このプラグインの使用方法を説明します。
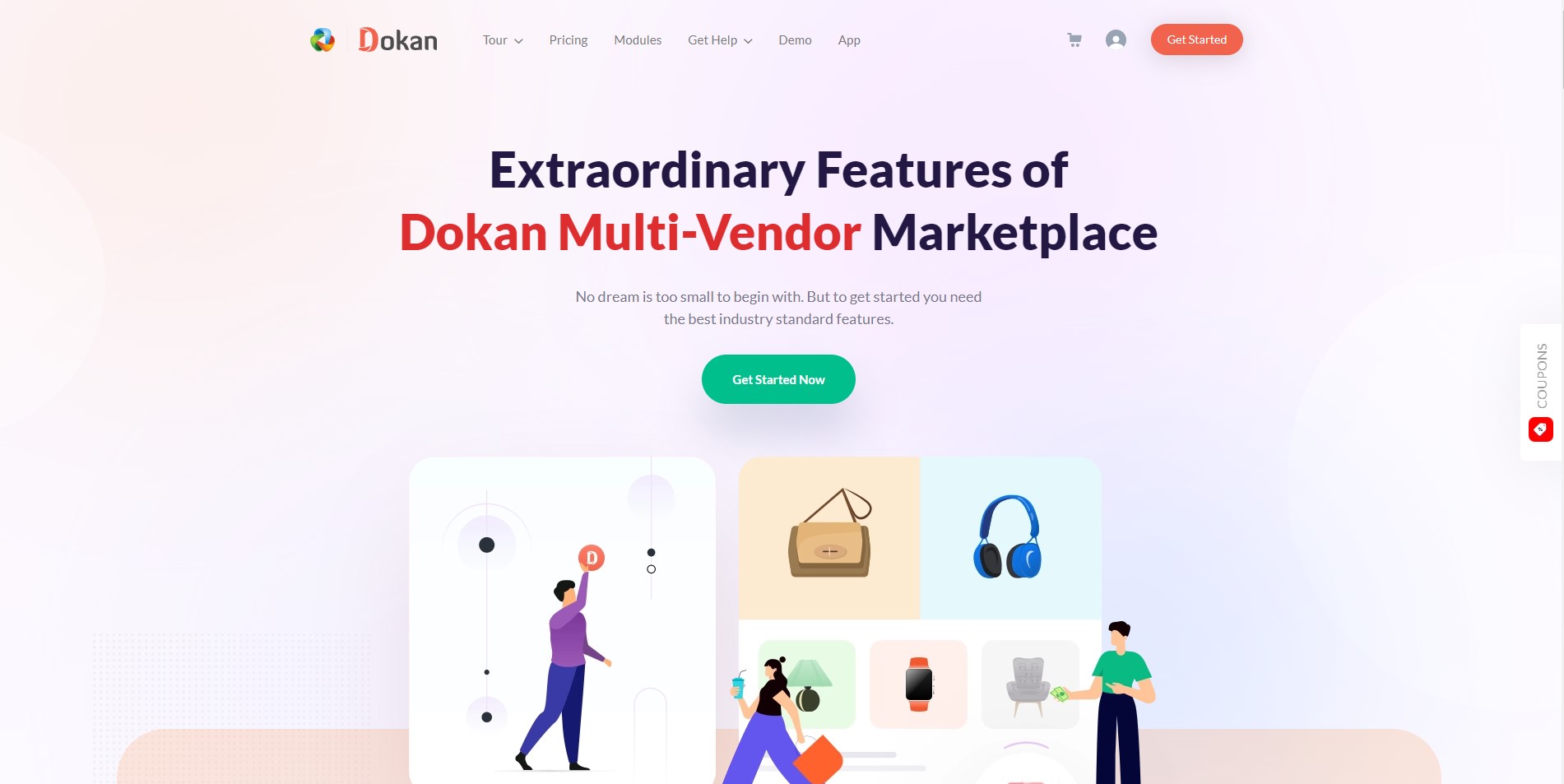
Flatsome WooCommerce テーマを使用した Dokan プラグインのインストールと設定
ステップ1:
WordPress ダッシュボードから、 [プラグイン] にカーソルを合わせ、[新規追加] をクリックします。
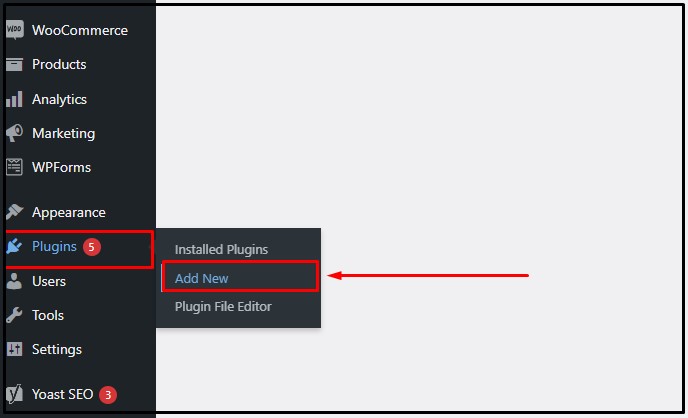
ステップ2:
プラグイン ディレクトリで、 「Dokan」プラグインを検索します。 プラグインをインストールして有効化し、マルチベンダーの WooCommerce Web サイトの作成を開始します。 このプロセスは、WordPress で最も人気のあるテーマと同じです。
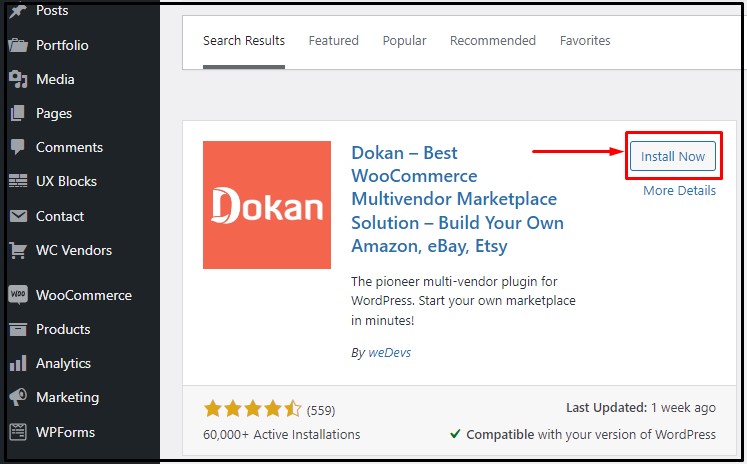
ステップ 3:
プラグインを有効にすると、セットアップ ウィザードにリダイレクトされます。 自動的にリダイレクトされない場合は、いつでも Dokan のダッシュボードからセットアップ ウィザードを実行できます。 [ Let's Go]をクリックして、セットアップ ウィザードを開始します。
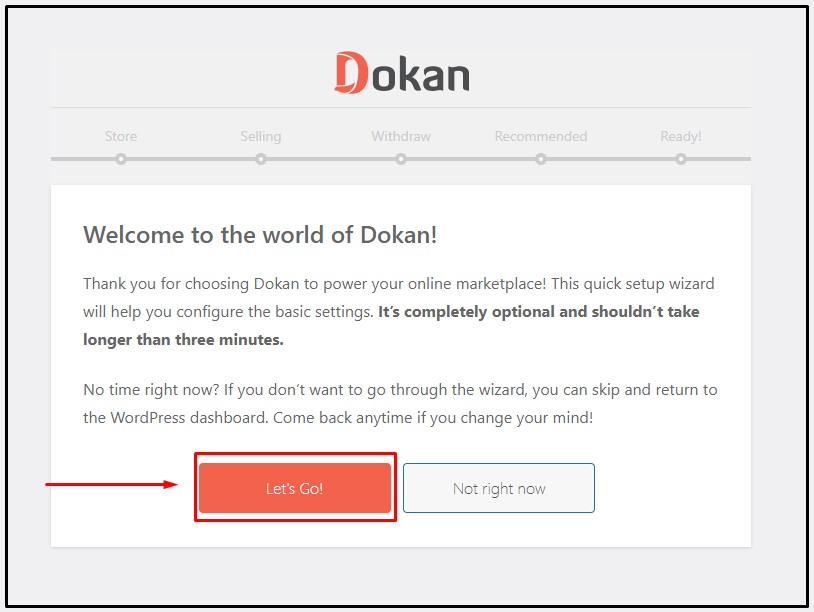
ステップ 4:
セットアップ ウィザードの [ストア] タブで、ストアに関する情報を入力するよう求められます。 最初のフィールドに WooCommerce ストアの URL を入力します。 2 番目のオプションでは、送料の支払い先を管理者またはベンダーから選択するか、必要に応じて WooCommerce の送料無料を追加できます。 同様に、3 番目のオプションでは、税金の支払い先を管理者またはベンダーから選択します。
ウェブサイトに店舗の場所を実装したい場合や、Google マップをウェブサイトに追加する方法を学習したい場合は、Map API ソースを選択することもできます。 マップを実装するには、Map API ソースからのマップ API キーが必要です。 これらの変更を行った後、[続行] をクリックして次のタブに進みます。
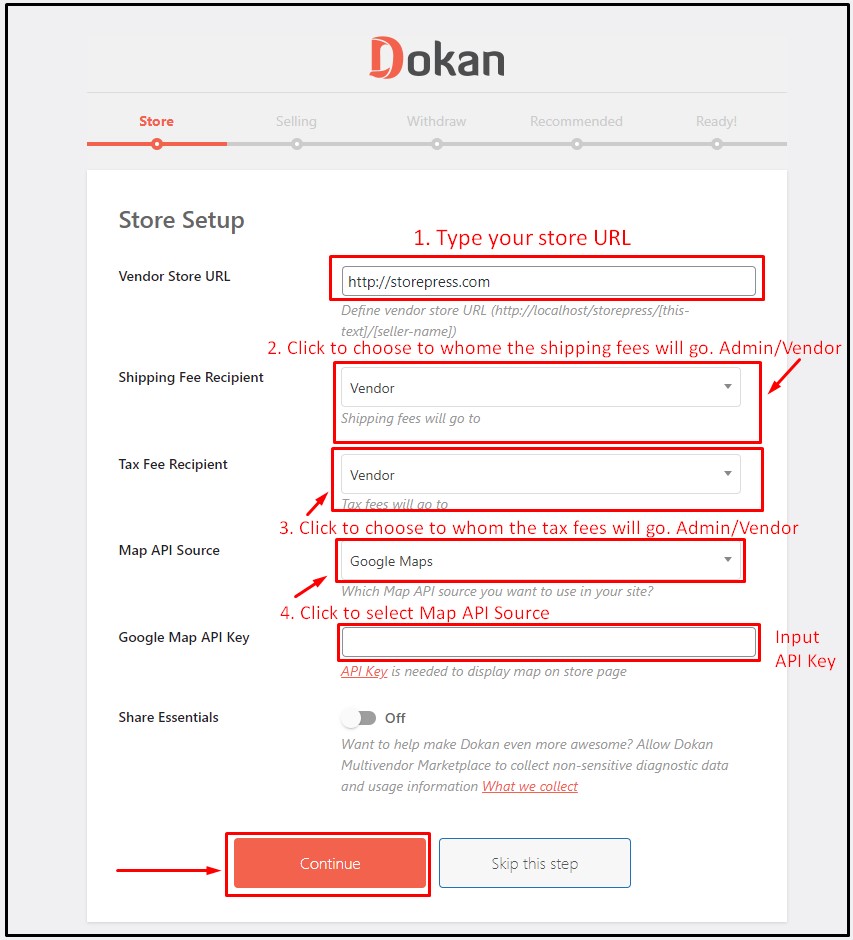
ステップ 5:
セットアップ ウィザードの [販売] タブで、最初のオプションのボタンをオンにすることで、新しいベンダーの販売を有効にすることができます。 2 番目のオプションでは、ベンダーからのコミッションをパーセンテージまたは定額のどちらにするかを選択できます。 必要に応じて、ユーザーのために WooCommerce ポイントと報酬システムを維持できます。
3 番目のオプションでは、ベンダーからのコミッション率を指定できます。 フラット コミッションを選択した場合は、コミッション パーセンテージではなく、フラットな金額を設定する必要があります。 [販売] タブの最後のオプションでは、ベンダーが発注済みの注文のステータスを変更できるようにするかどうかを選択できます。 変更を加えたら、[続行] をクリックして次のステップに進みます。 ユーザーのために、WordPress で最高のメンバーシップ プラグインを維持することもできます。
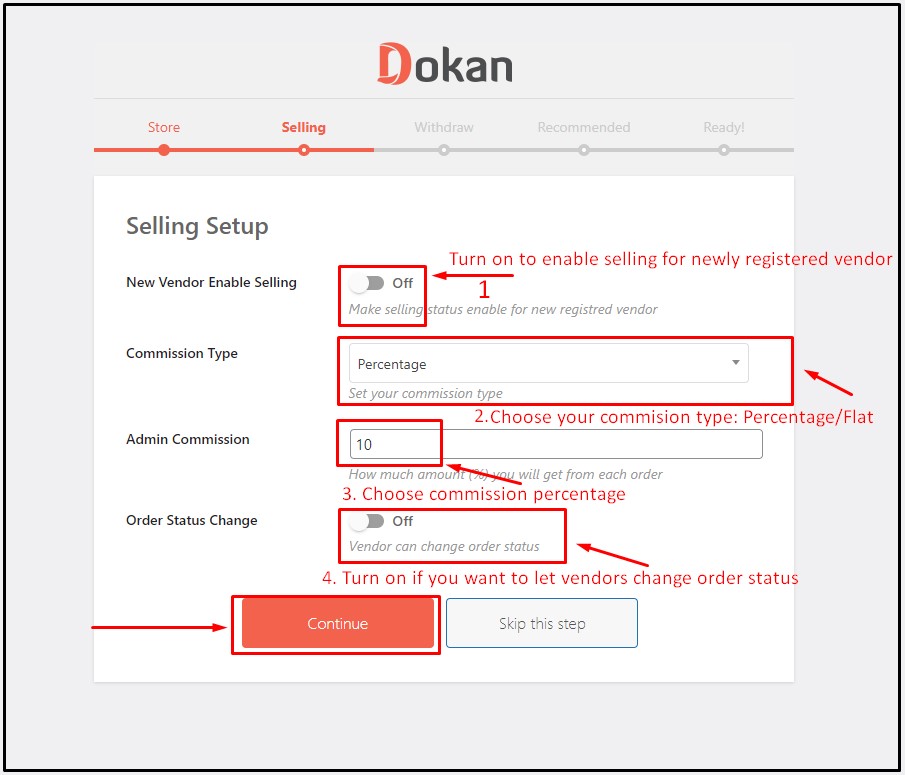
ステップ 6:
セットアップ ウィザードの [引き出し] タブで、ベンダーの引き出し方法として Paypal を有効にすることができます。 この場合、WooCommerce 用の PayPal プラグインを使用できます。 仕入先の引き出し方法として銀行振込を有効にすることもできます。 3 番目のオプションでは、出金リクエストを行うための最低残高を設定できます。 ベンダーが引き出し要求を行うことができる注文ステータスを設定できます。 変更後、[続行] をクリックして次のステップに進みます。
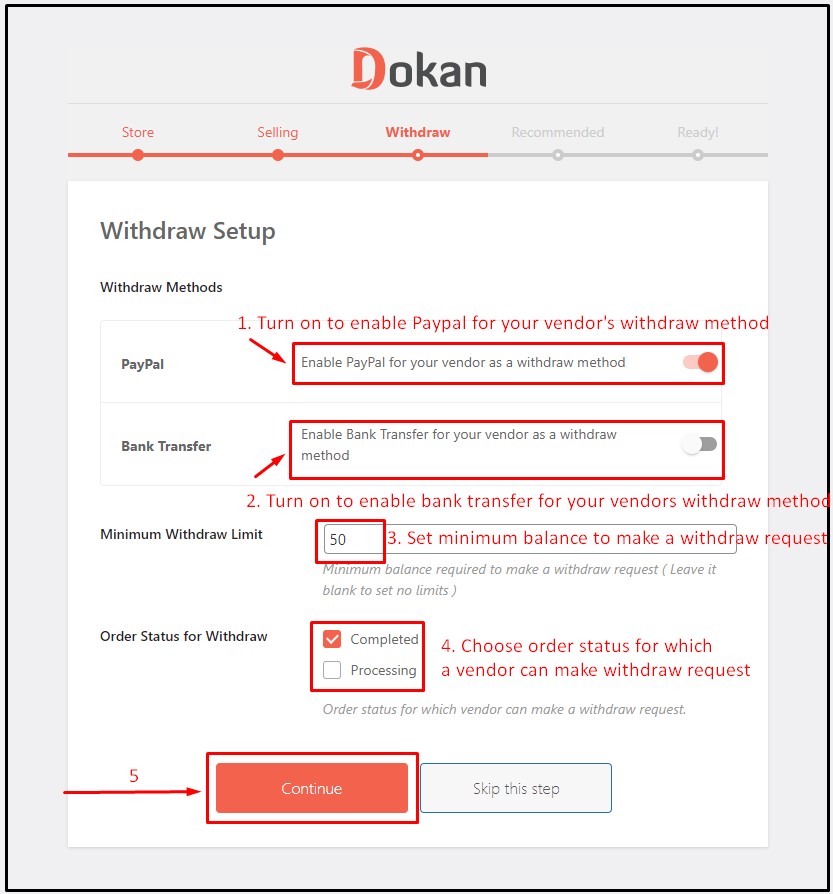
ステップ 7:
セットアップ ウィザードの [推奨] タブでは、マルチベンダーの WooCommerce Web サイトで効果的ないくつかのプラグインをインストールするように提案されます。 このチュートリアルでは、このプラグインのインストールはスキップします。 [続行] をクリックすると、プラグインを実行する準備が整いました。 「Dokan ダッシュボードにアクセス」をクリックして、全体的な機能を確認します。 セットアップ ウィザードは、上位の無料の SEO フレンドリーな WordPress テーマでも同じように機能します。
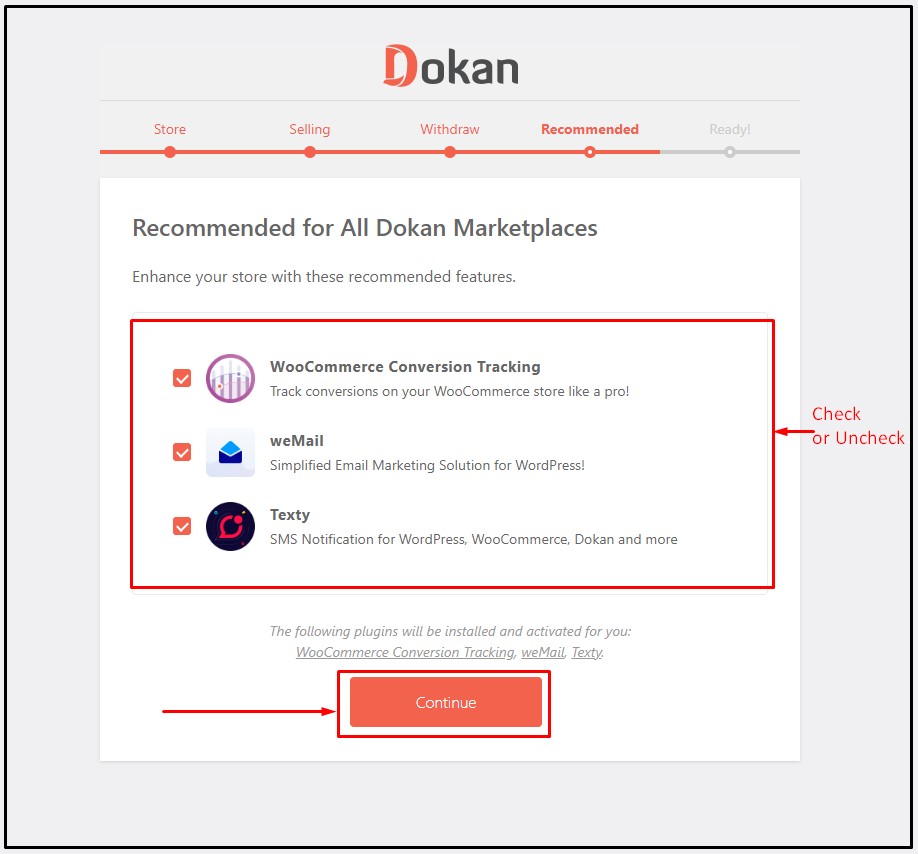
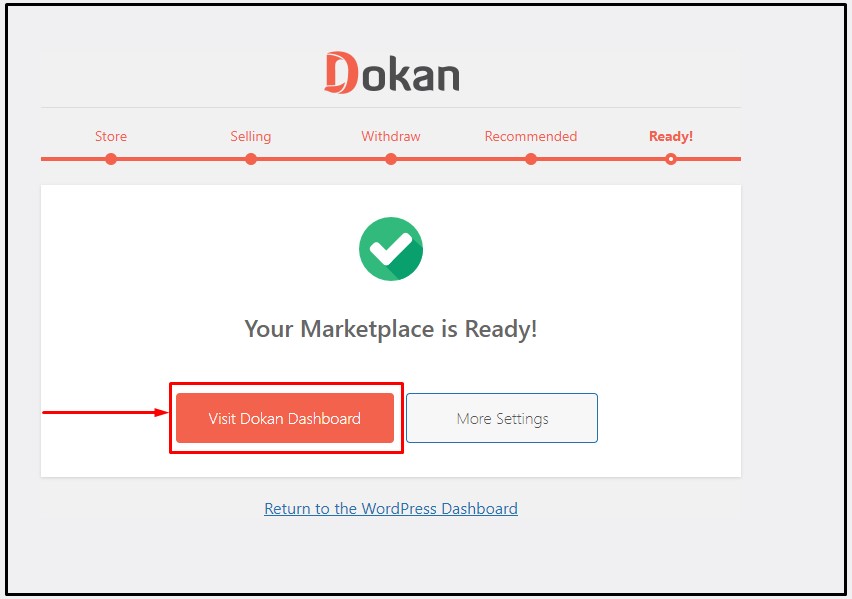
ベンダー登録とアカウントページの作成
ステップ1:
最初にアカウントページを作成します。 WordPress ダッシュボードから、 [ページ] にカーソルを合わせ、[新規追加] をクリックします。
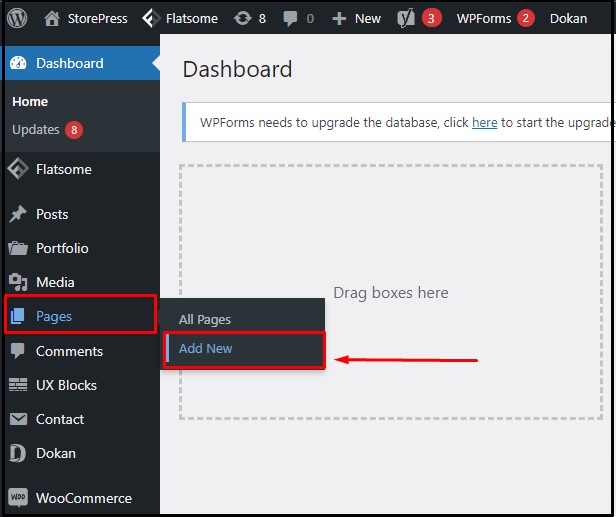
ステップ2:
下の画像のように、タイトル欄に自分のアカウントページのタイトルを書きます。 ショートコードをコピーしてエディターに貼り付け、 [公開] をクリックします。


ステップ 3:
作成したページを WooCommerce 設定でアカウント ページとして設定します。 WordPress ダッシュボードから、 [ WooCommerce ] にカーソルを合わせ、[設定]をクリックします。
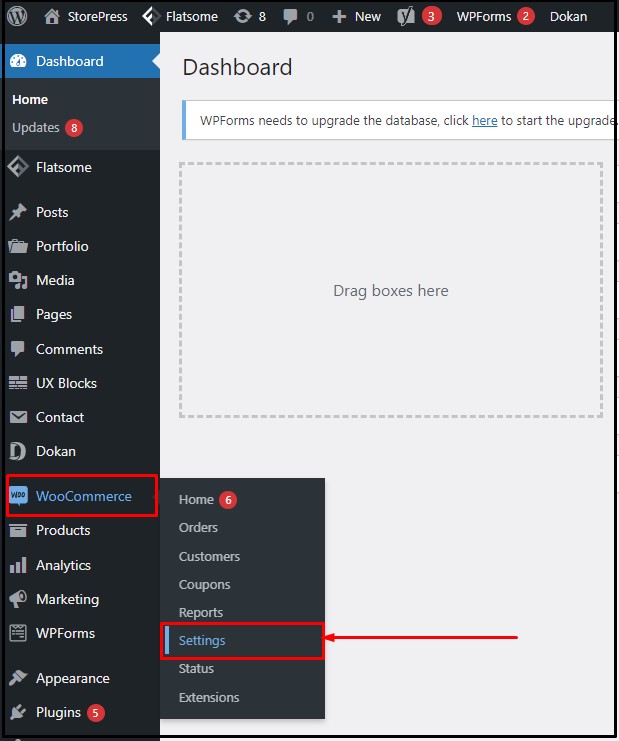
ステップ 4:
WooCommerce 設定ページで、[アカウントとプライバシー] タブをクリックします。 [マイ アカウント] ページで [顧客がアカウントを作成できるようにする]チェックボックスをオンにし、下部にある [変更を保存] をクリックします。
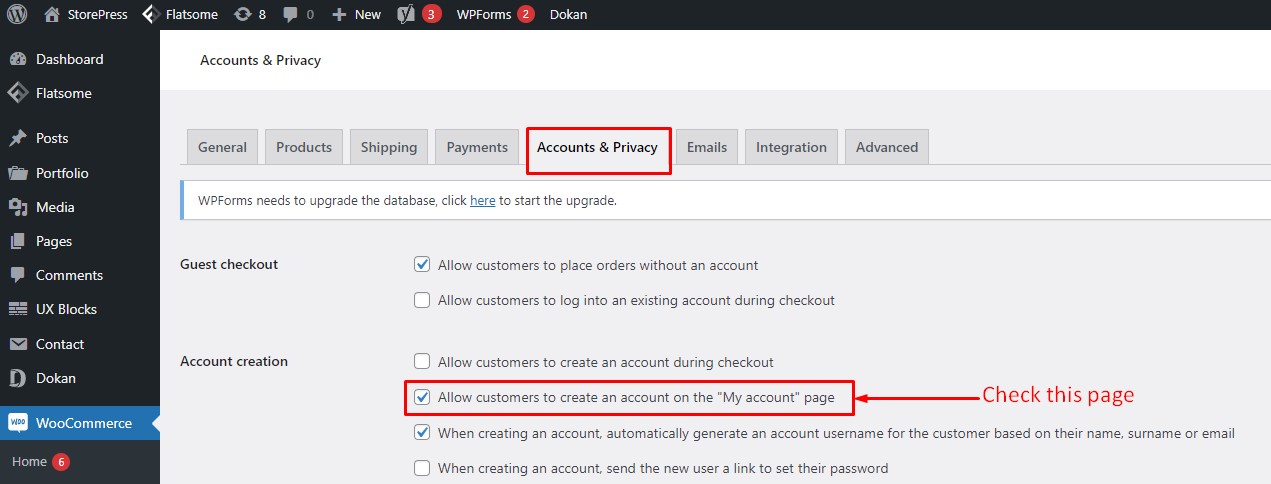
ステップ 5:
次に、WooCommerce 設定ページの [詳細] タブをクリックします。 [マイ アカウント ページ]オプションの選択ボックスをクリックし、以前に作成したベンダー アカウント ページを選択します。 下部にある [変更を保存]をクリックします。 これらの設定は、すべての主要な無料の WooCommerce wp テーマで似ています。
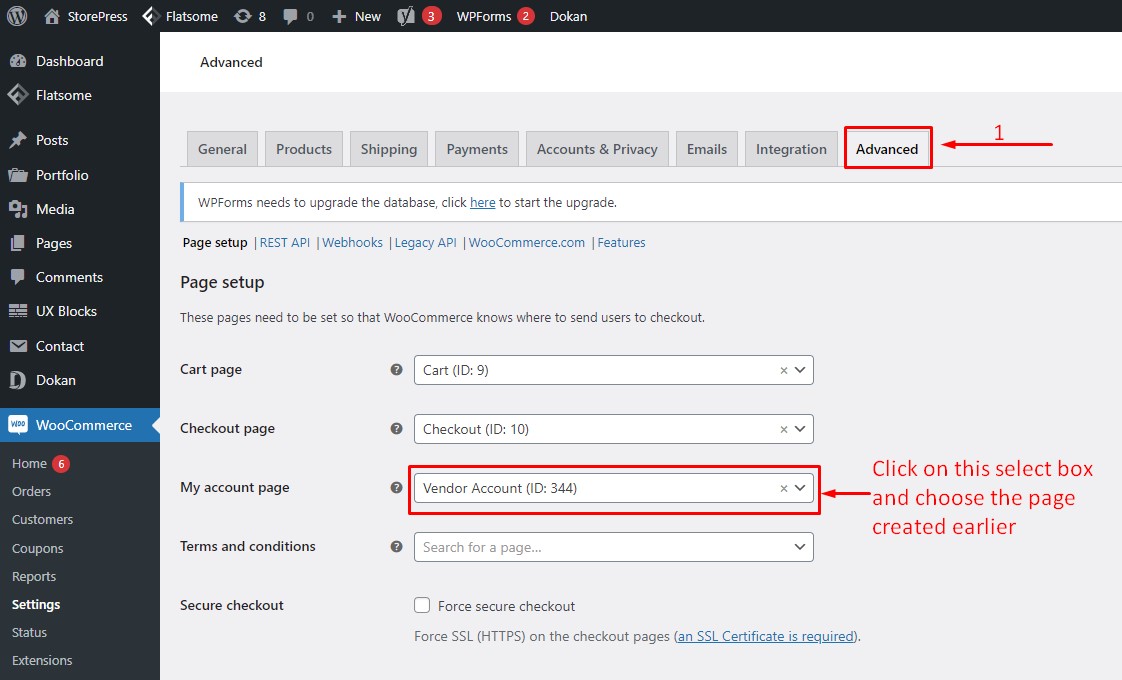
ステップ 6:
ここで、ナビゲーション メニューにアカウント ページへのリンクを追加します。これにより、新しいユーザーがページに簡単にアクセスしてベンダー アカウントに登録できるようになり、WordPress でのユーザー管理について心配する必要がなくなります。 WordPress ダッシュボードから、 [外観] にカーソルを合わせ、[メニュー] をクリックします。
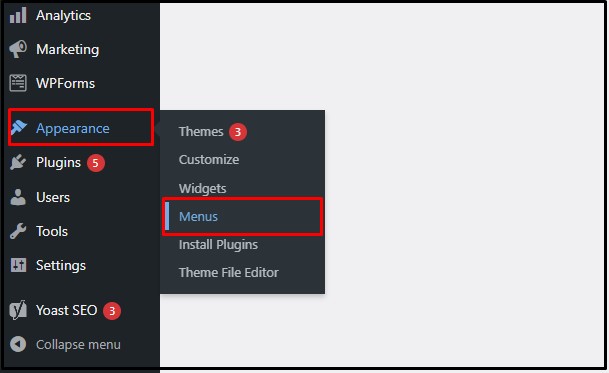
ステップ 7:
メニュー設定ページで、ページ リストからベンダー アカウント ページを選択し、[メニューに追加] をクリックします。 . [メニューを保存]をクリックして、変更を保存します。 ウェブサイトにアクセスして、リンクが正しく機能しているかどうかを確認してみましょう
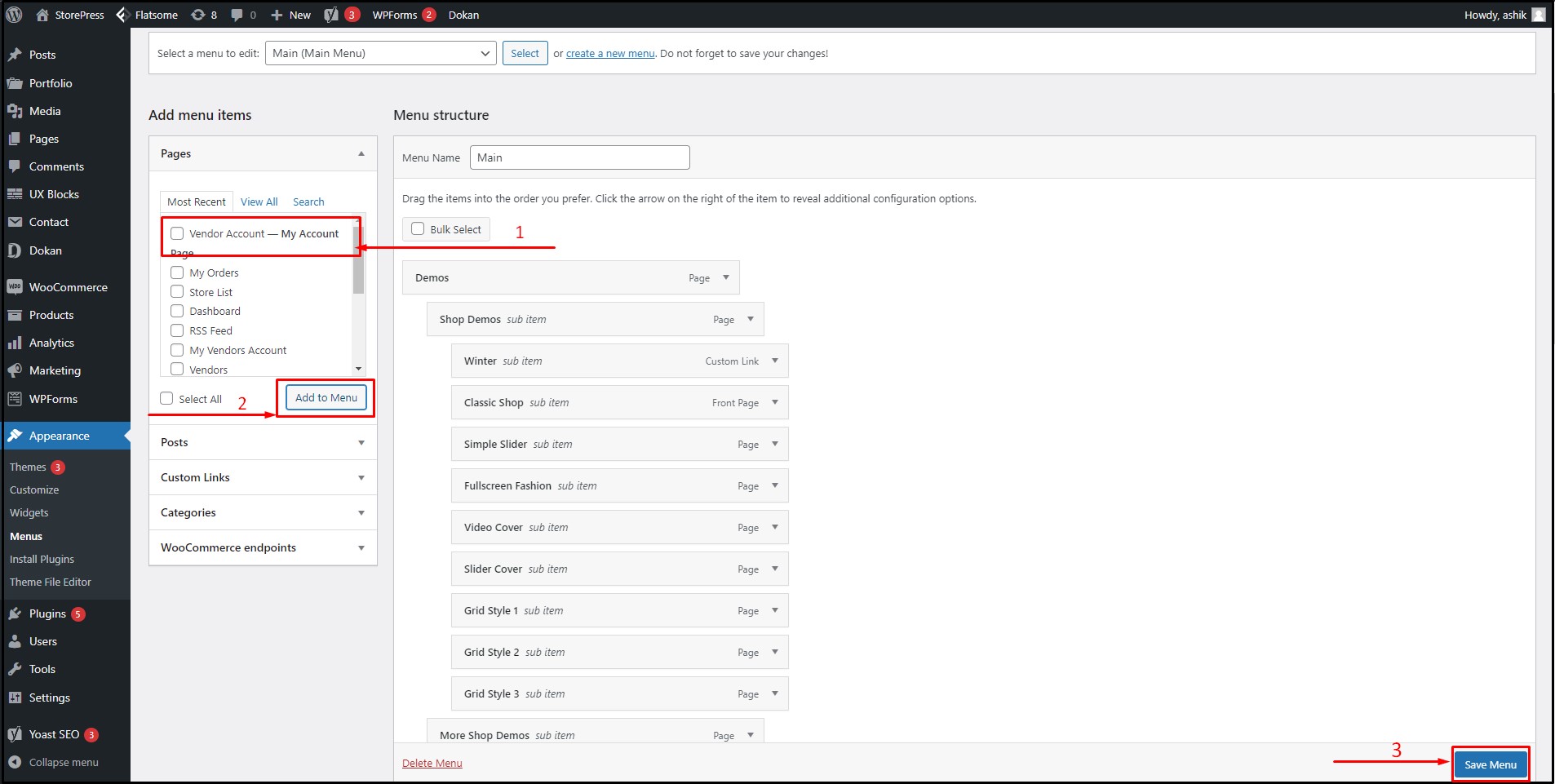
ステップ 8:
ご覧のとおり、実装したばかりのアカウント ページのリンクは、Web ページのヘッダー デザインに正常に表示されています。
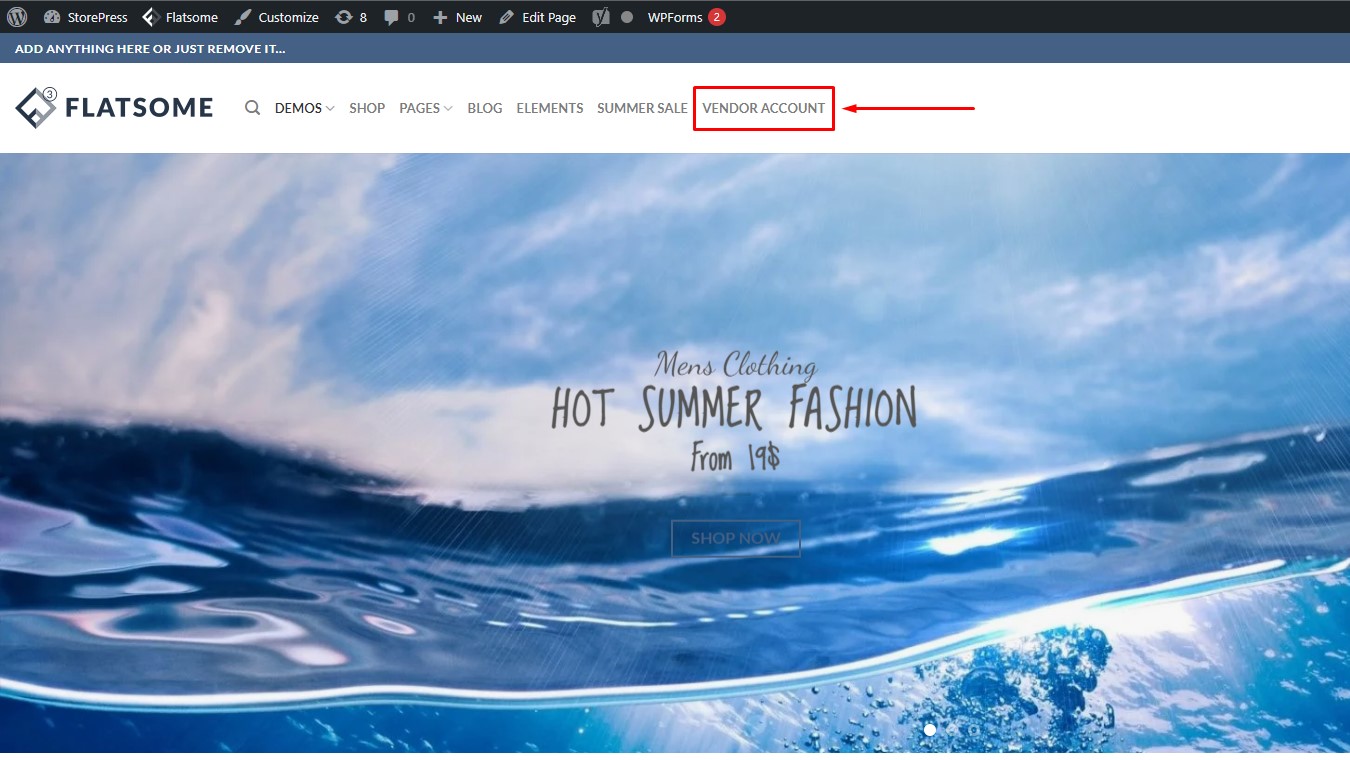
メニューをクリックすると、ベンダーはアカウント ページに移動し、そこでダッシュボードにログインしたり、アカウントを登録したりできます。
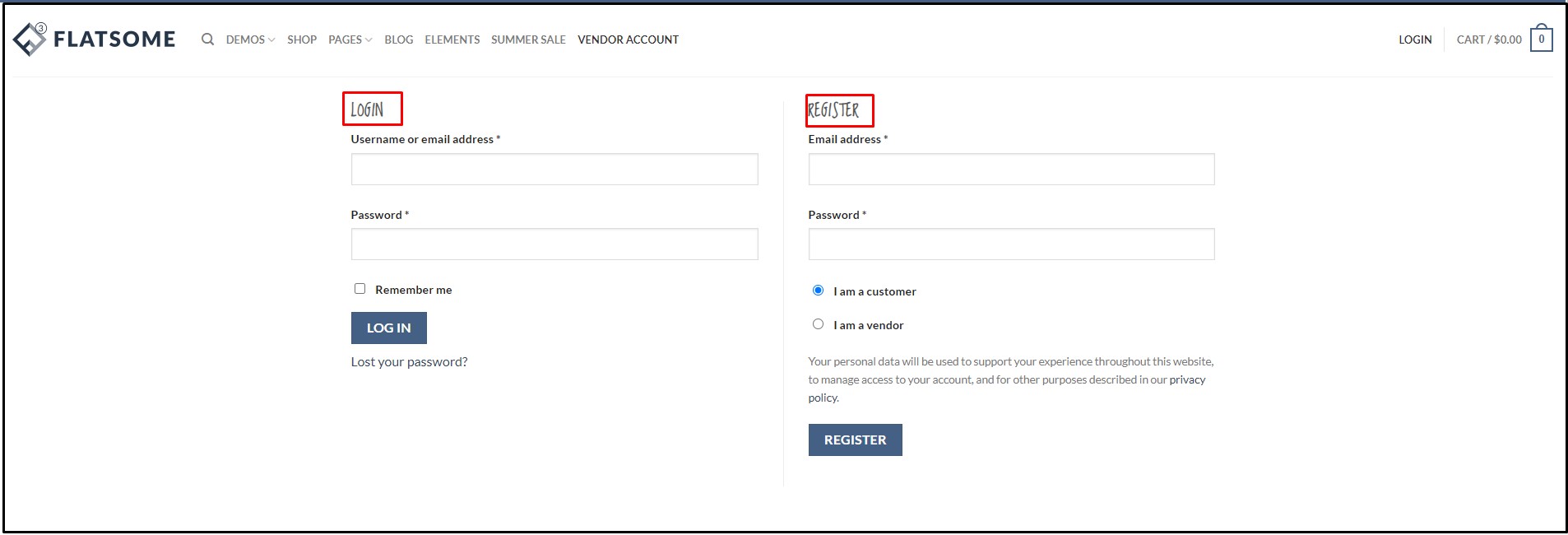
マルチベンダー WooCommerce ストアの管理
Web サイトで誰かがベンダーとして登録すると、 [Dashboard] > [Dokan] > [Vendors]にベンダー リクエストが表示されます。 ユーザー要求にカーソルを合わせると、編集、製品、注文などのオプションが表示されます。ユーザーの横にあるチェック マークを選択し、Web サイトのベンダーとして[一括操作]から [ベンダーの承認]を選択することで、ユーザーを承認できます。それらを否定します。
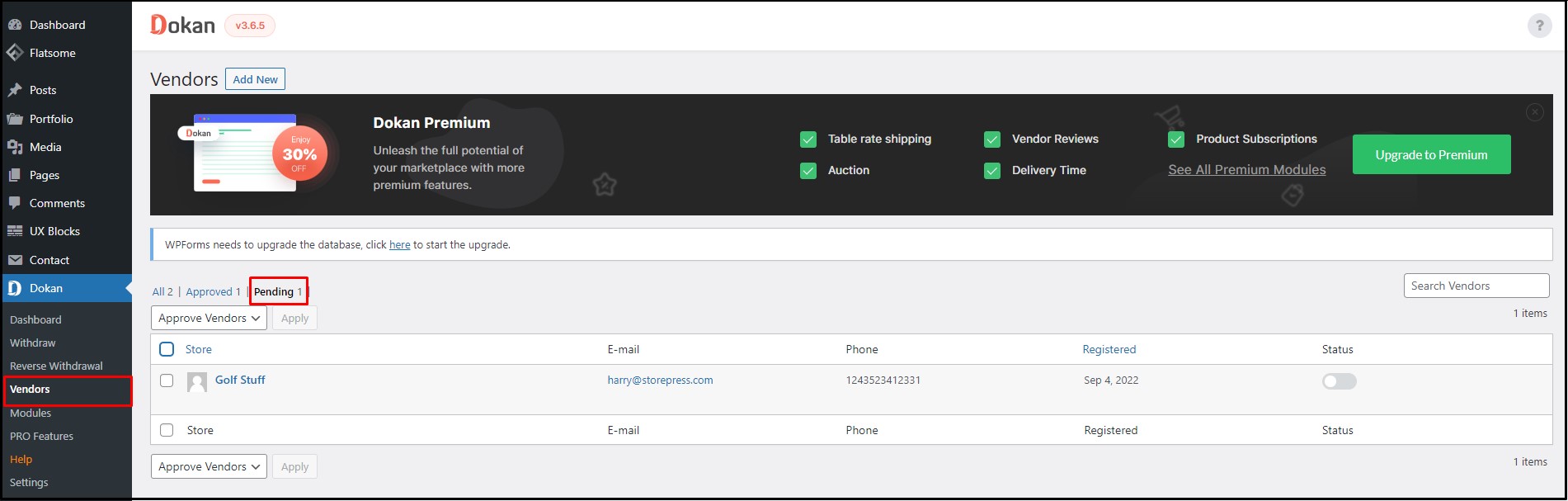
ベンダーが承認されてログインすると、ベンダー ダッシュボードに移動し、そこで製品、注文、売上、収益などの全体的な統計を確認できます。
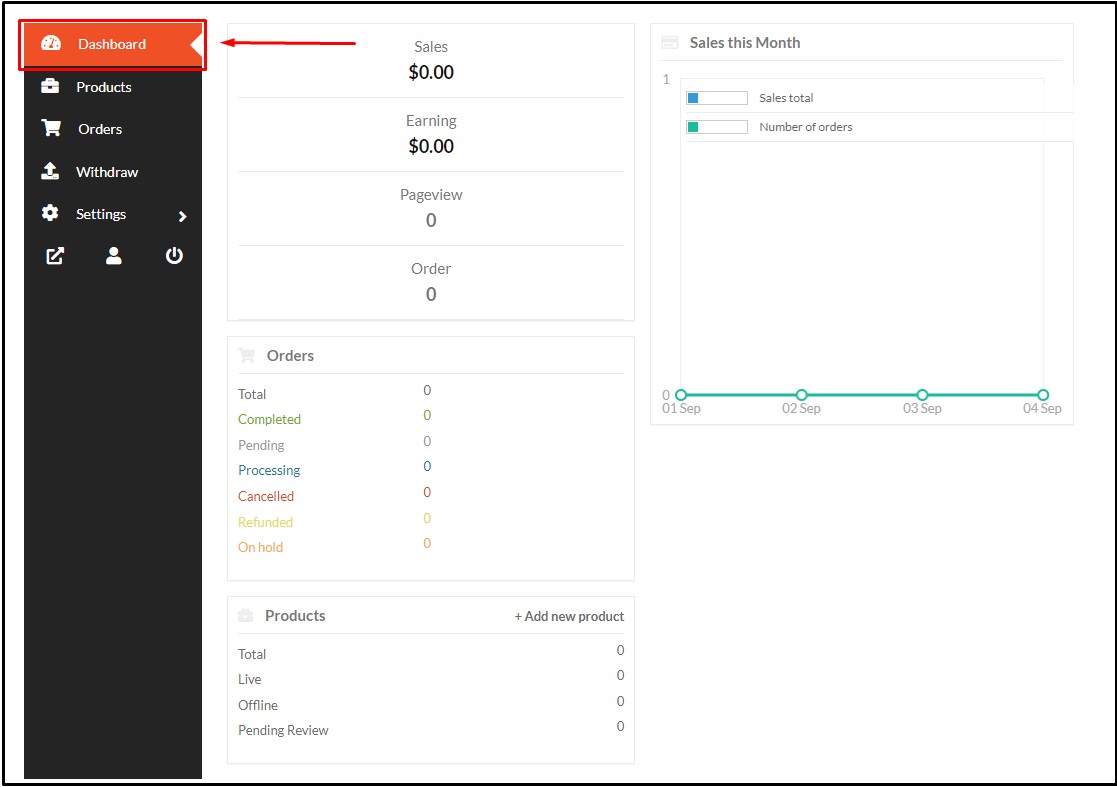
ダッシュボードの製品セクションから、ベンダーは新製品を市場に簡単に追加できます。 [新しい製品を追加] オプションをクリックすると、必要なすべてのフィールドとオプションが含まれたポップアップ ボックスが表示されます。
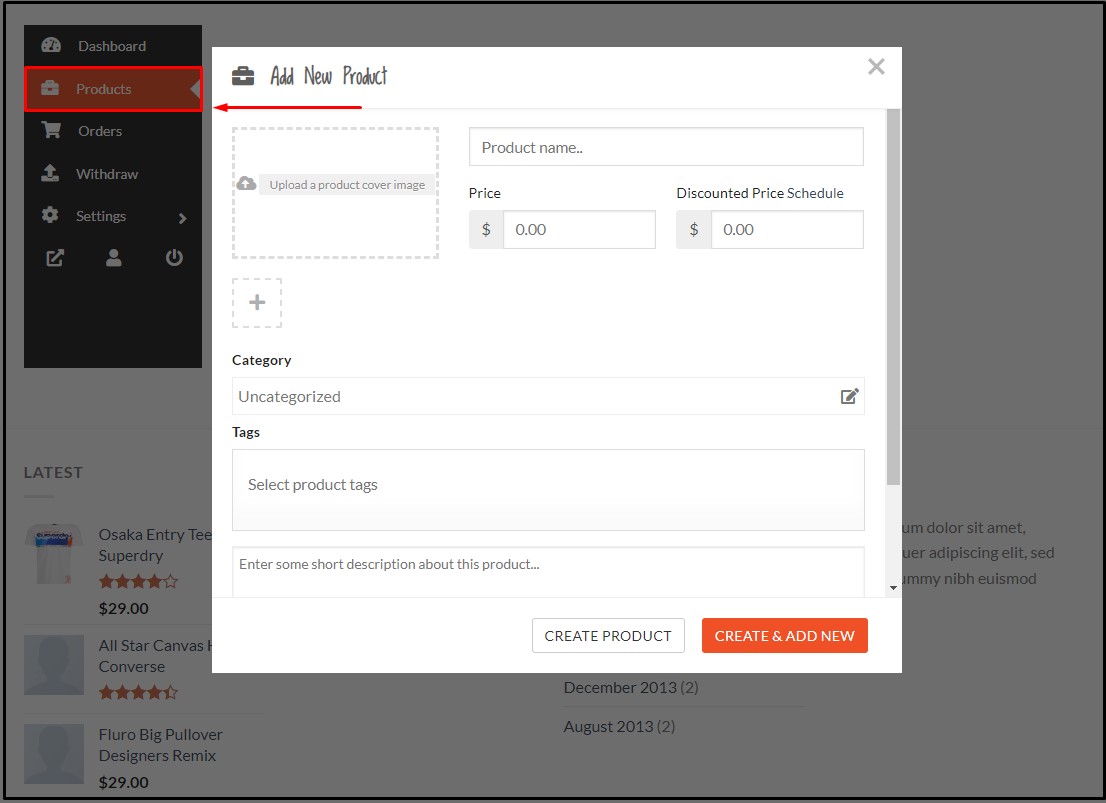
ベンダー ダッシュボードの [注文] セクションから、ベンダーは製品のすべての注文を簡単に見つけることができます。 さまざまなフィルターを使用してこれらの注文を並べ替えて見ることもできるため、注文を簡単に確認できます。
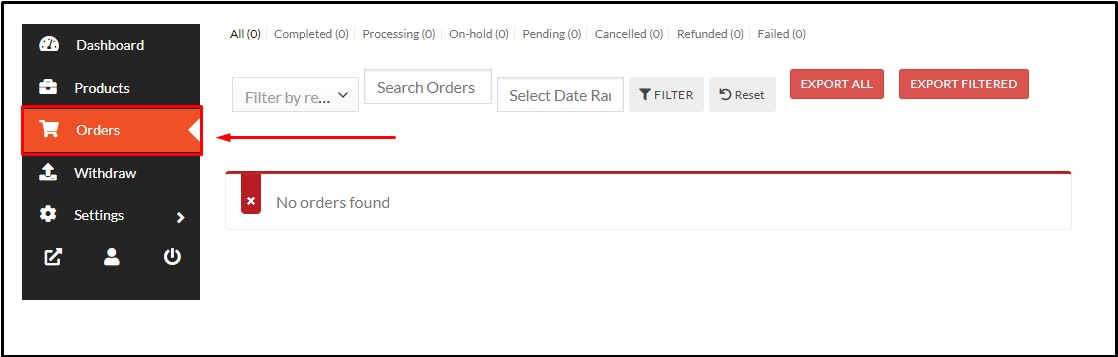
ベンダー ダッシュボードの[引き出し]セクションで、残高と支払いの詳細を確認し、引き出しをリクエストできます。
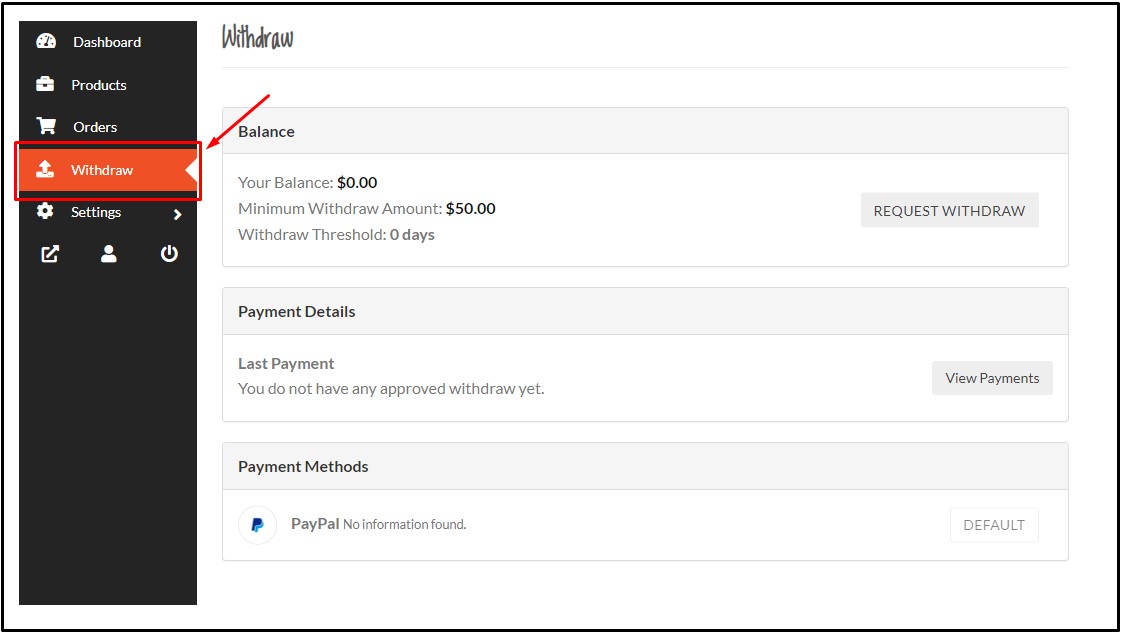
ベンダーが製品をアップロードし、製品が管理者によって承認されると、顧客は Web サイトで製品を見ることができます。 顧客はまた、製品ページでベンダー情報を見つけることができます。 このプラグインは、最高のプレミアム WordPress テーマでサポートされています。
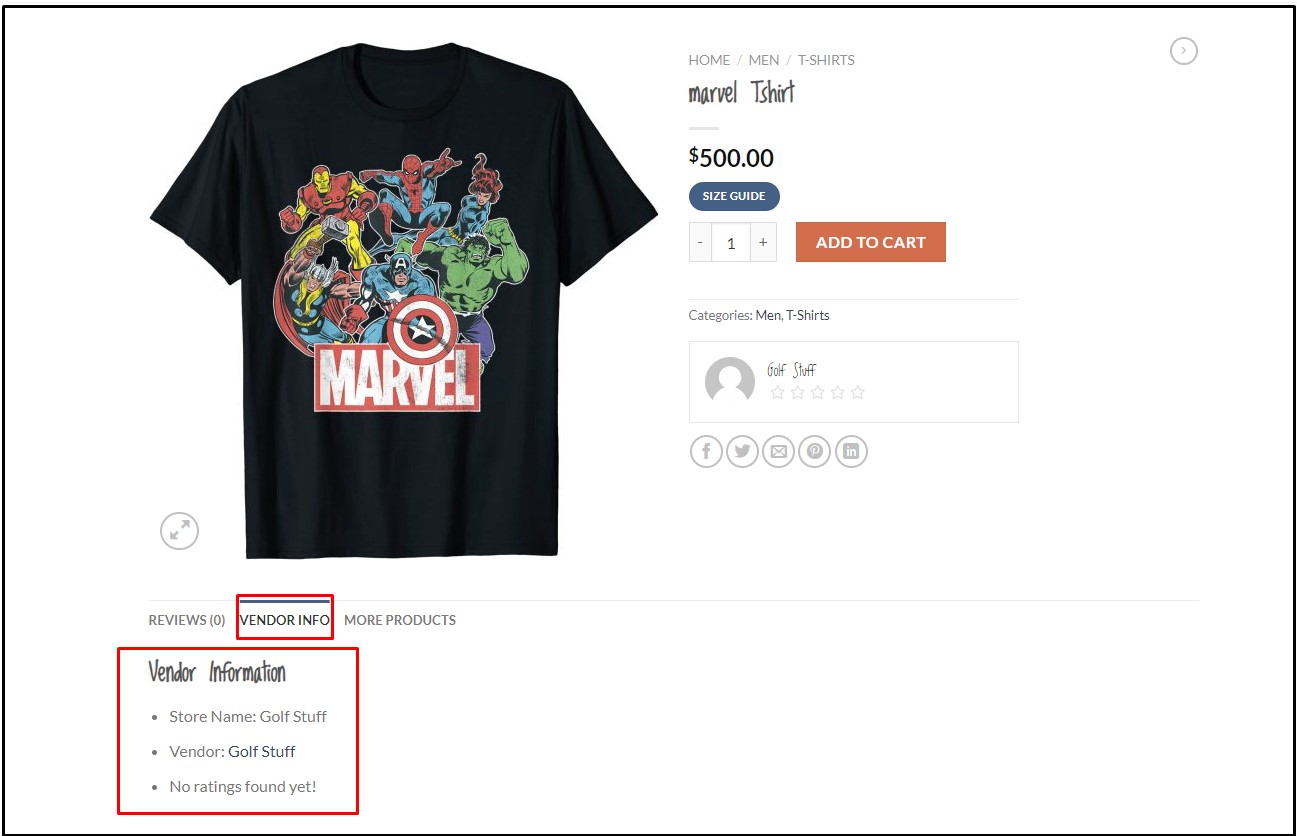
Flatsome テーマを使用したマルチベンダー WooCommerce Web サイトのカスタマイズ
Flatsome は、Web サイトを好きなようにカスタマイズできるトップ WordPress WooCommerce テーマの 1 つです。 チュートリアルに関しては、最も人気のある WooCommerce テーマの Flatsome も使用しており、その多数のデザイン モジュールと機能があります。 そのため、マルチベンダーの WooCommerce Web サイトを作成することが正しい選択となります。
Flatsome テーマの既製のレイアウト、デザイン モジュール、および機能を Dokan マーケットプレイス プラグインと組み合わせることで、堅牢で強力なマルチベンダー WooCommerce Web サイトをすぐに作成できます!
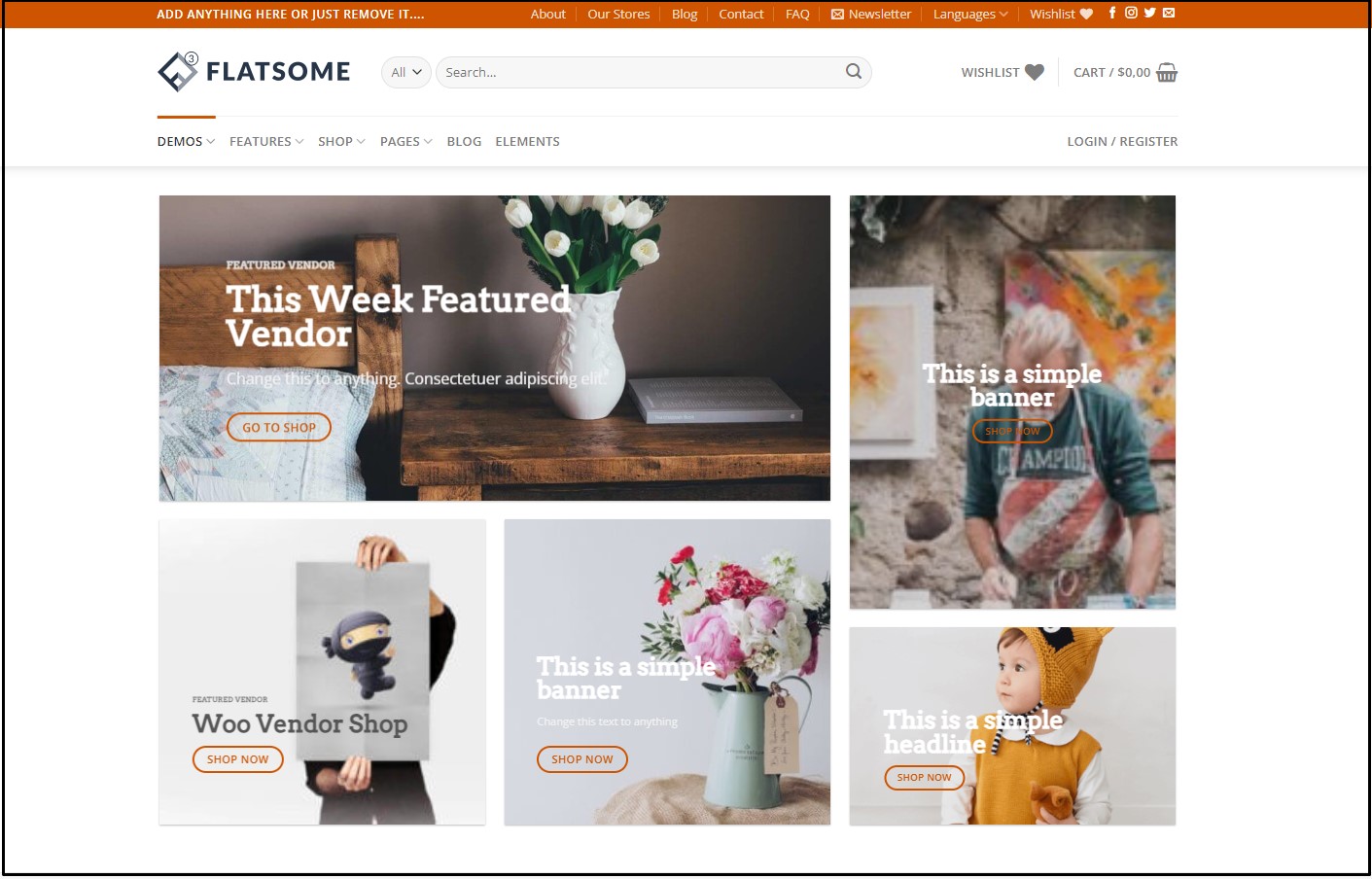
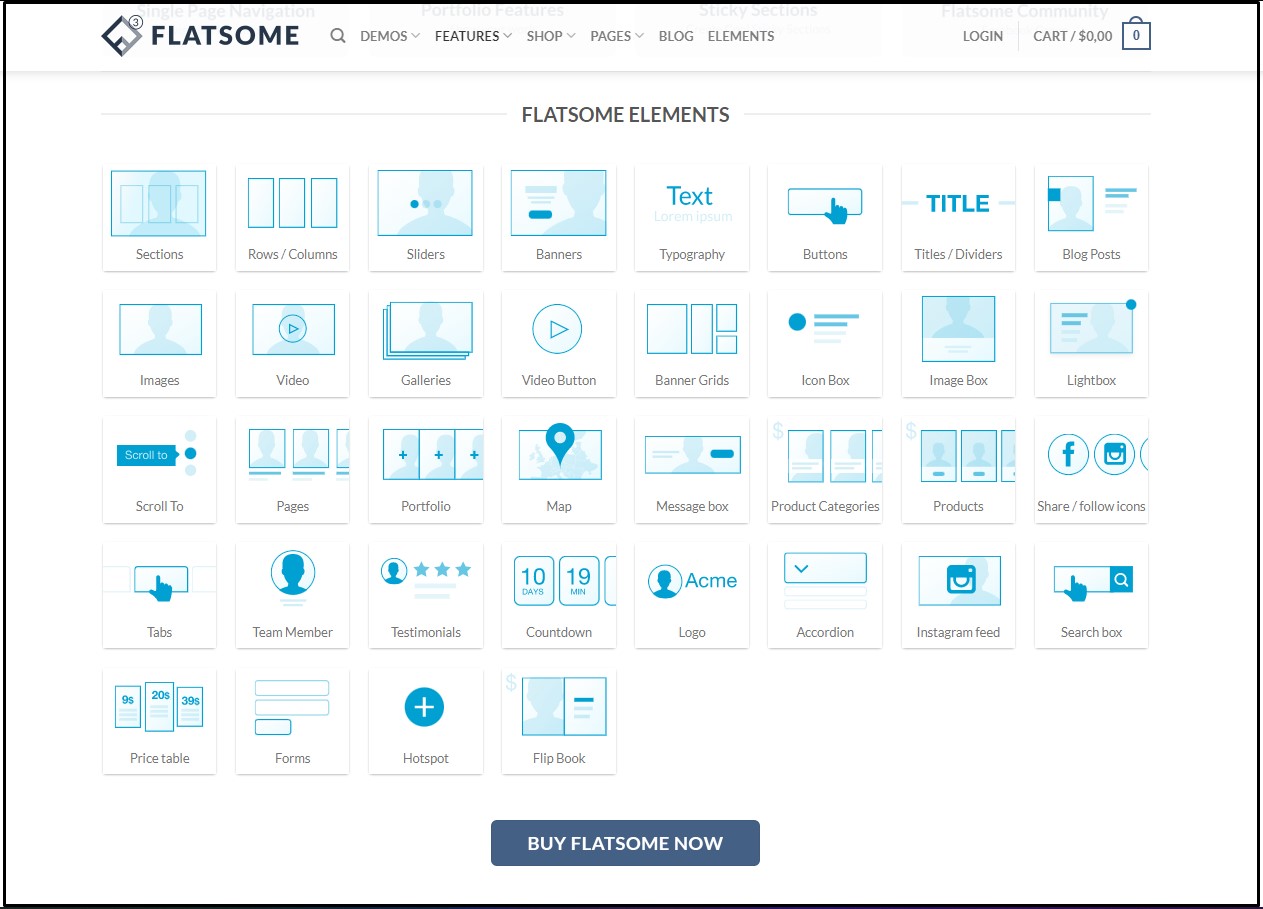
結論
上記の手順に従って、高度な機能と機能を備えたマルチベンダーの WooCommerce Web サイトを作成できます。 私たちが使用した Dokan プラグインには、多数の機能と優れた機能が付属しており、事前のコーディング知識がなくても、軽量のマルチベンダー WooCommerce ストアを作成できます!
動的で強力なマルチベンダーの WooCommerce Web サイトを構築する場合は、最高のパフォーマンスを得るために、最も人気のある Flatsome テーマで Dokan マーケットプレイス プラグインを使用することをお勧めします。 OceanWP と Flatsome テーマの比較に関する記事をお気軽にチェックして、トップの WordPress WooCommerce テーマについての洞察を得てください.
