イベント Web サイトを作成するには? (初心者向けガイド)
公開: 2023-08-03本当に目立つイベント Web サイトを作成する方法がわからず、圧倒され、不安を感じていませんか? もしそうなら、あなたは正しい場所に来ています。
デジタルの世界では、あなたのようなイベント主催者に、恐ろしいほど幅広いテクノロジーとデザインの選択肢が与えられます。 参加者を惹きつける魅力的なオンライン プレゼンスをナビゲートして作成するのは非常に困難です。
魅力的なウェブサイトがなければ、美しいイベントを企画する努力が妨げられる可能性があります。 また、参加予定者は重要なイベント情報を見つけるのに苦労するでしょう。 また、登録プロセスは旧式のままであり、エンゲージメント レベルも低いままです。
心配しないでください。この初心者向けガイドは、イベント Web サイト作成の秘密を解く鍵となります。 そうすることで聴衆を魅了し、イベントの成功を最大限に高めることができます。
そのため、イベントを比類のない高みに引き上げるイベント Web サイトを作成する旅を自信を持って歩むことができます。 さぁ、始めよう!
イベント Web サイトの重要性を理解する
イベント Web サイトの作成方法を始める前に、イベント Web サイトとは何か、そしてその重要性を理解することが重要です。
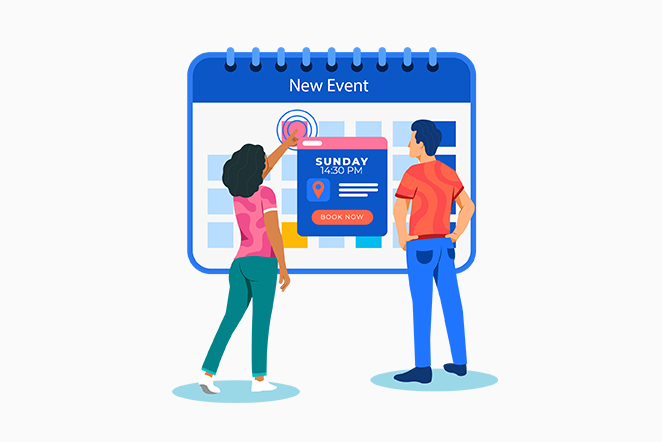
イベント Web サイトは仮想ゲートウェイとして機能します。 潜在的な参加者を歓迎し、イベントに関する重要な情報を提供します。 情報としての役割を超えて、イベントの本質、テーマ、目的を反映します。
イベントWebサイト作成の重要性を見てみましょう。
- イベントが開催されるずっと前からエンゲージメントを促進し、出席率と参加者の満足度を最大化します。
- また、デザインとテクノロジーを活用して、視覚的に魅力的でユーザーフレンドリーなエクスペリエンスを生み出す創造的な表現も可能になります。
- イベント カレンダーやソーシャル メディア統合などの機能により、出席者のエンゲージメントと参加が強化されます。
- 登録プロセスが合理化され、潜在的な参加者にとってシームレスかつ効率的になります。
- また、ライブ情報とリアルタイム通信による、イベント更新の一元的なプラットフォームとしても機能します。
- イベントの Web サイトは、イベントの信頼性と専門性を確立します。
- さらに、イベントの範囲は地理的な境界を超えて拡大します。
したがって、技術的な側面を理解し、参加者に永続的な影響を与える印象的なイベント Web サイトの作成を開始してください。
それでは、イベント Web サイトを作成する簡単な手順を学びましょう。
イベント Web サイトを作成する手順
イベントを成功させるためには、精巧に作られた魅力的な Web サイトが必須のツールです。 イベント Web サイトを作成するための重要な手順を見てみましょう。
A. WordPress ウェブサイトのセットアップ
イベント Web サイトの作成を開始するには、最初の重要なステップは、信頼性が高くユーザーフレンドリーなプラットフォームをセットアップすることです。 その前に、イベント Web サイトのドメイン名と Web ホスティングの選択を見てみましょう。
1. ドメイン名と Web ホスティングの選択
完璧なドメイン名を選択することは、イベントの主要な場所を選択することに似ています。 ユニークで記憶に残り、イベントのテーマと密接に関連している必要があります。 また、検索エンジンの可視性を高めるために、関連するキーワードを組み込むことも検討してください。
ガイダンスが必要ですか? 詳細なガイダンスについては、ビジネスのドメイン名の選択方法に関する記事をご覧ください。
さらに、ホスティング会社は、手間をかけずに素晴らしいドメイン名を取得できるようサポートしてくれるので、信頼できます。 また、Namecheap や GoDaddy などの人気のあるドメイン レジストラーからドメイン名を購入することもできます。
ドメイン名を決定したら、評判の良い WordPress ホスティングプロバイダーを選択します。 十分なストレージ、帯域幅、信頼できるカスタマー サポートを提供するものを選択してください。
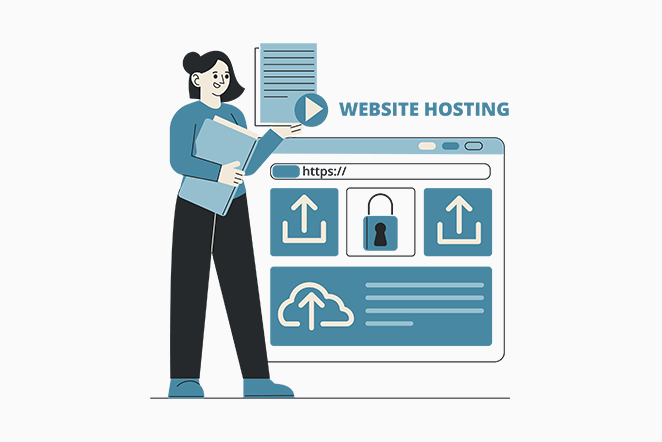
ホスティングの魅力的な世界に飛び込むには、「Web ホスティングとは」に関する記事を必ずチェックしてください。
さらに、市場にはさまざまなホスティングプロバイダーが存在します。 ただし、ホスティング サービスを適切に選択すると、Web サイトが最適に動作し、訪問者がアクセスし続けることが保証されます。
追加のガイダンスが必要な場合は、Web ホスティング会社に何を求めるべきかに関する記事が役立ちます。
ただし、お勧めする場合は、Kinsta、Bluehost、Cloudwaysなどを紹介します。
2.WordPressのインストール
イベント Web サイトを作成するためのさまざまなオプションの中で、WordPress がトップの選択肢として浮上します。 その理由は、多用途性、使いやすさ、および広範なプラグインのサポートの比類のない組み合わせによるものです。
さらに、WordPress は、イベント主催者が独自のカスタマイズされた Web サイトを作成できるようにします。 イベント Web サイト用のテンプレートを含むテーマの膨大なライブラリを備えています。
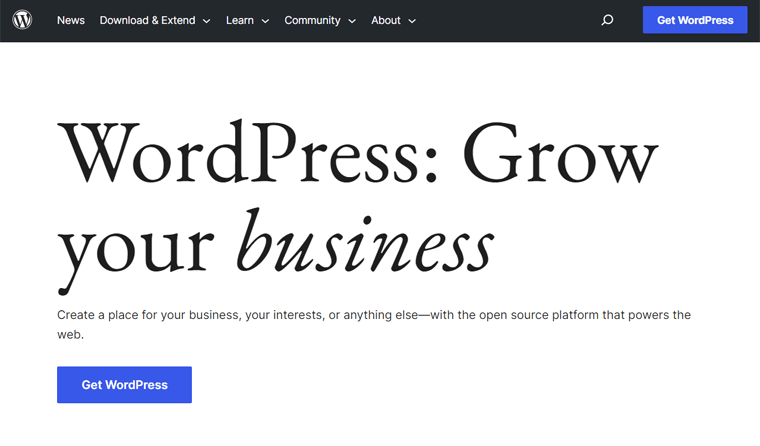
さらに、ユーザーフレンドリーなインターフェイスにより、イベント Web サイトを簡単に移動および管理できます。 また、プラットフォームの直感的なコンテンツ管理システム ( CMS ) により、イベントの詳細やスケジュールなどのシームレスな更新が容易になります。
以下で WordPress のインストール方法を学びましょう。
ホスティング プランとドメイン名を取得したら、次のステップは WordPress をインストールすることです。 特に、多くのホスティング会社がユーザーフレンドリーなワンクリックインストールを提供し、セットアッププロセス全体を合理化しています。
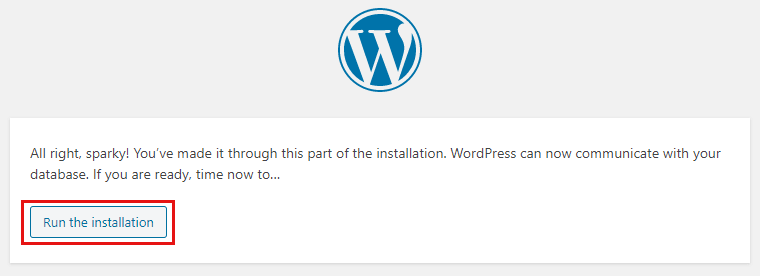
さらに、マネージド WordPress ホスティング プランの利便性を探索することもできます。 これにより、セキュリティ、バックアップ、アップデートなどの重要な側面が自動的に処理されます。 したがって、シームレスで心配のないエクスペリエンスが保証されます。
選択したホスティング プランに関係なく、WordPress のインストールにはシームレスな 3 ステップのプロセスが含まれます。
- まず、ホスティング アカウントにログインします。
- コントロール パネル内で、WordPress インストール オプションを探します。
- 次に、ホスティング プロバイダーが提示する段階的な手順に従います。 セットアッププロセスを案内します。
インストールが完了すると、ホスティング会社からログインの詳細が電子メールで送信されます。 受け取ったら、すぐに WordPress ダッシュボードにログインして、Web サイトの管理を簡単に開始できます。
何だと思う? WordPress には 2 つの優れたフレーバーがあります。 WordPress.org と WordPress.com をご紹介します。 ご興味がございましたら、比較記事「WordPress.org と WordPress.com」をご覧ください。
その他のイベント Web サイト プラットフォーム
WordPress 以外にも、イベント Web サイトを作成するための柔軟性と使いやすさで知られるプラットフォームが多数あります。 したがって、各プラットフォームの機能を慎重に評価して、イベントの要件に最も適したものを見つけてください。
それらを見てみましょう:
ウィックス
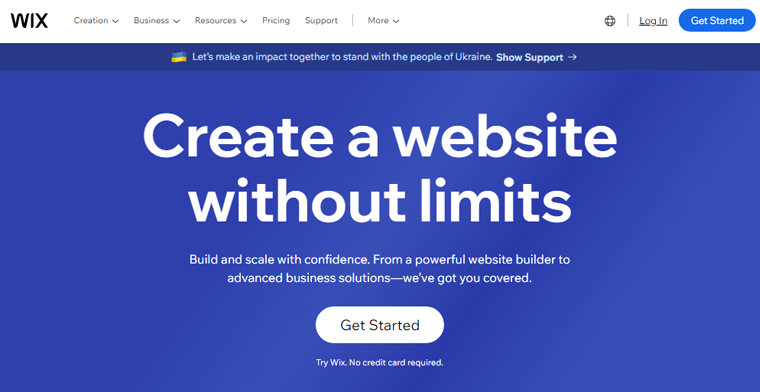
Wix は直感的なドラッグ アンド ドロップの Web サイト ビルダーを提供しており、イベント Web サイト作成のユーザーフレンドリーなオプションとなっています。 イベント計画用にデザインされた、視覚的に魅力的なテンプレートも提供します。 さらに、イベントのハイライト、スケジュール、講演者情報を簡単に紹介できるようになります。
WordPress と Wix の詳細な比較をチェックして、謎を解明し、どのプラットフォームが最高に君臨するかを発見してください。
スクエアスペース
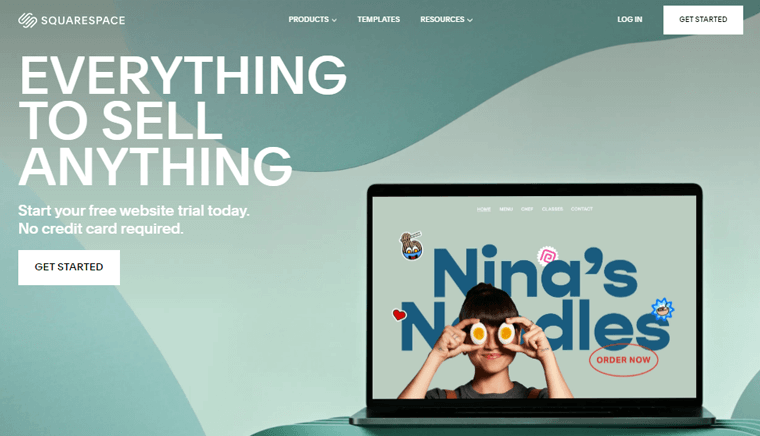
Squarespace は、視覚的な美しさを重視した洗練されたモダンなプラットフォームです。 視覚的に素晴らしいイベント Web サイトを作成する場合に最適です。 さらに、ソーシャル メディアや電子メール マーケティング ツールとのシームレスな統合により、視聴者を効果的に宣伝し、視聴者と関わることができます。
WordPress と Squarespace のどちらを選択するか迷っている場合は、比較記事を参照してください。
ジョームラ
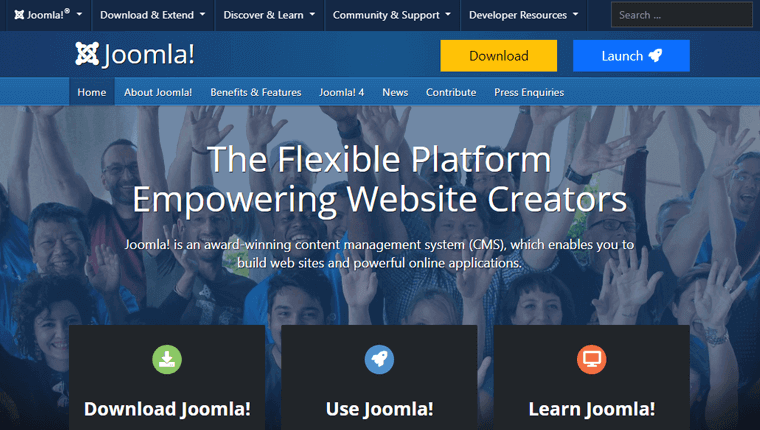
Joomla は、イベント Web サイトに高度なカスタマイズと制御を提供する強力なオープンソース プラットフォームです。 さらに、その多用途性と拡張性により、複雑なイベント Web サイトに最適です。 また、広範な拡張機能を使用すると、Web サイトを独自の要件に合わせて調整できます。
そうは言っても、次のセクションを見てみましょう。
3. テーマを選んでイベント Web サイトを作成する
さて、次のタスクは、予約 Web サイトを補完するエレガントな予約 WordPress テーマを選択することです。
テーマって何だろう?と思ったら、 これは、サイトのデザイン全体、視覚的な魅力、機能を提供する既製のテンプレートと考えてください。 これは基盤として機能し、Web サイトの全体的な外観とユーザー エクスペリエンスを決定します。
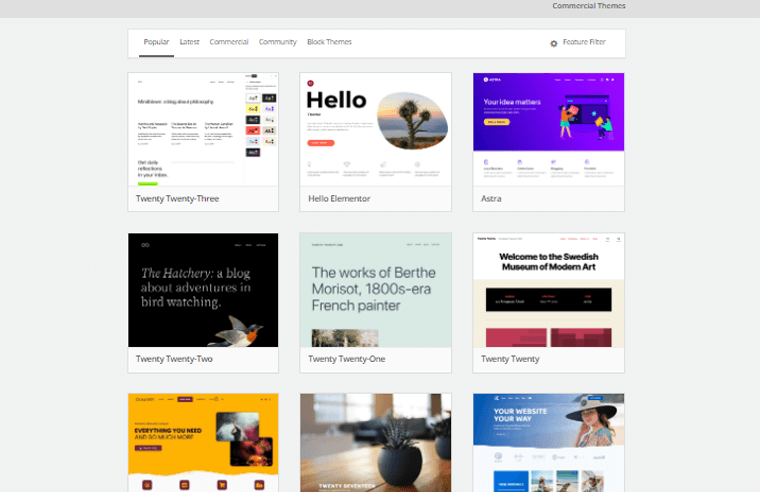
したがって、イベント Web サイトなど、特定のビジネスに完全に一致するテーマを選択することが重要です。 そのため、顧客は Web サイトでシームレスで楽しいユーザー エクスペリエンスを楽しむことができます。
詳細については、WordPress テーマの選択方法に関する記事をご覧ください。
ここでは、このチュートリアルに Kadence テーマを使用します。 このテーマには、イベント Web サイトに最適なテンプレートが多数含まれています。
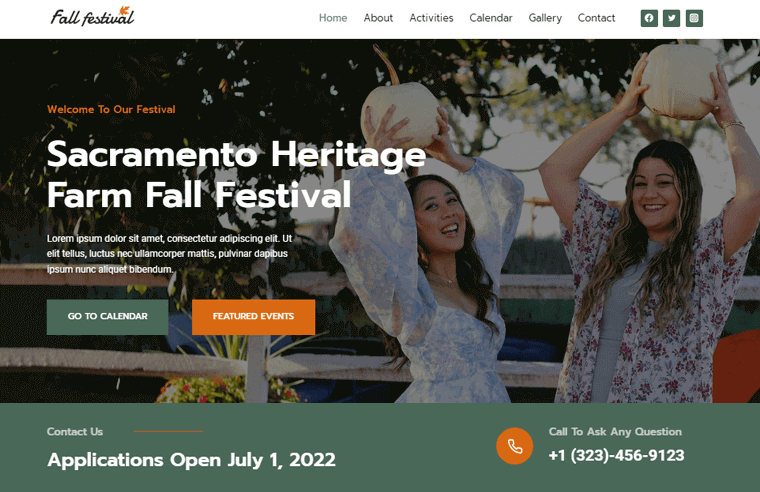
また、Kadence テーマのレビューに関する記事をチェックして、このテーマについてさらに詳しい洞察を得ることができます。
Kadence テーマのインストール
WordPress ダッシュボードから Kadence テーマをインストールするのは、シンプルで効率的なプロセスです。 以下の手順に従って、テーマをイベント Web サイトで起動して実行します。
まず、WordPress ダッシュボードにアクセスします。 WordPress ダッシュボードの左側のメニューで、 「外観」にマウスを置きます。
次に、サブメニューから「テーマ」をクリックします。 [テーマ] ページの上部に[新規追加]ボタンが表示されます。 クリックして続行してください。
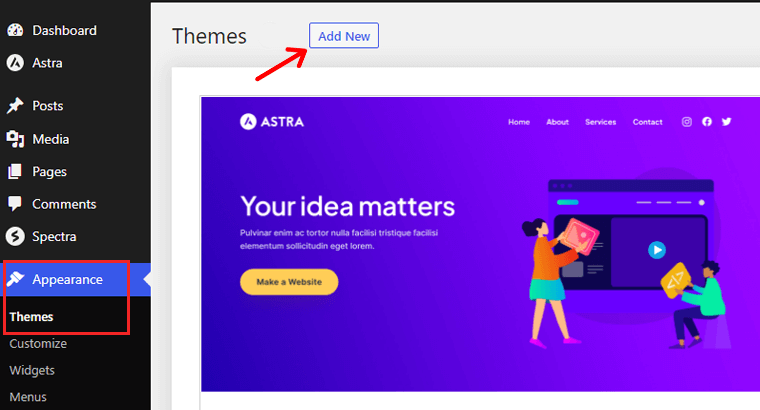
検索バーに「ケイデンス」と入力します。 その後、テーマ名の下にある「インストール」ボタンをクリックします。
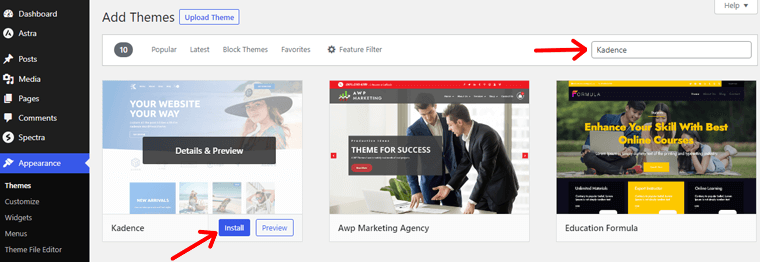
完了したら、 「アクティブ化」ボタンをクリックして Kadence テーマをアクティブにします。
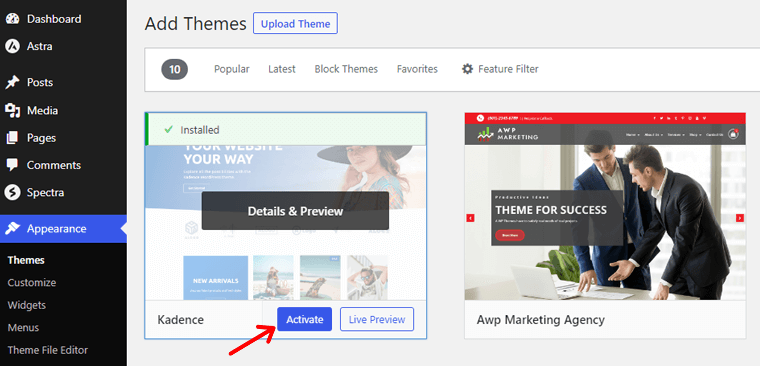
アクティベーション後、ポップアップ メッセージが表示されるので、[Install "Kadence Starter Templates"]ボタンをクリックします。
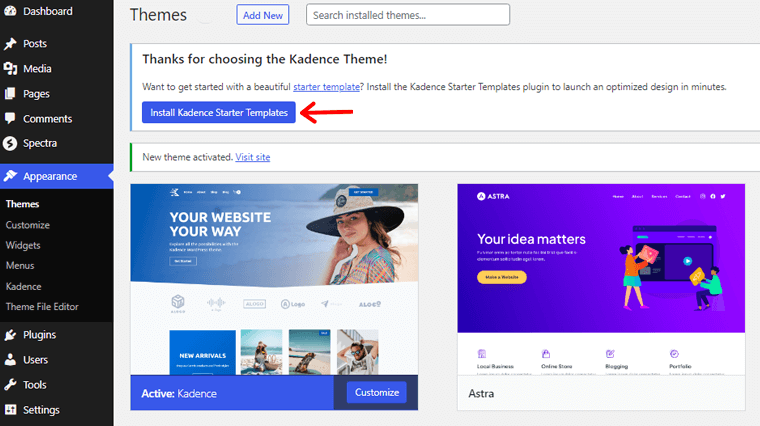
事前にデザインされたさまざまなテンプレートから選択し、色、フォント、レイアウト オプションをカスタマイズしたり、デモ コンテンツをインポートしたりできるようになりました。
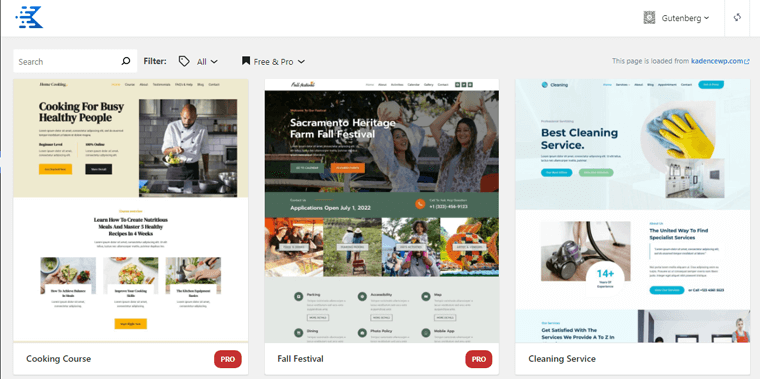
イベント Web サイトのテンプレートをインポートする
次に、検索バーにビジネスのキーワードを入力する必要があります。
たとえば、お祭りイベントのビジネスを行っているとします。 そして、クライアントがあなたのサイトから直接予約できるフェスティバル イベント Web サイトを作成することを計画しています。
そこで、 「イベント」と入力します。 これにより、イベント Web サイトを作成するための美しいテンプレートがいくつか見つかります。
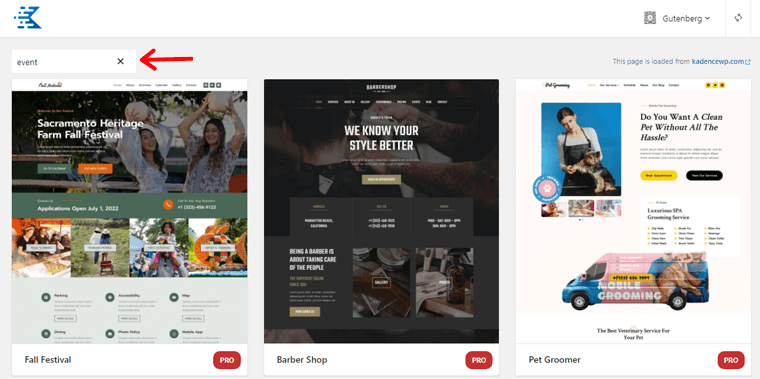
選択したイベント テンプレートをダブルクリックするだけです。 ここでは、テンプレート、つまり'Events'を選択しました。
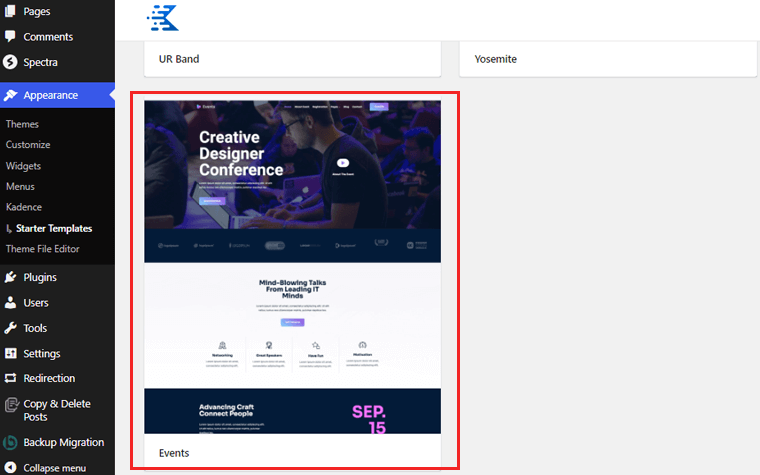
カスタマイズページが表示されるので、 「フルサイト」オプションをクリックします。
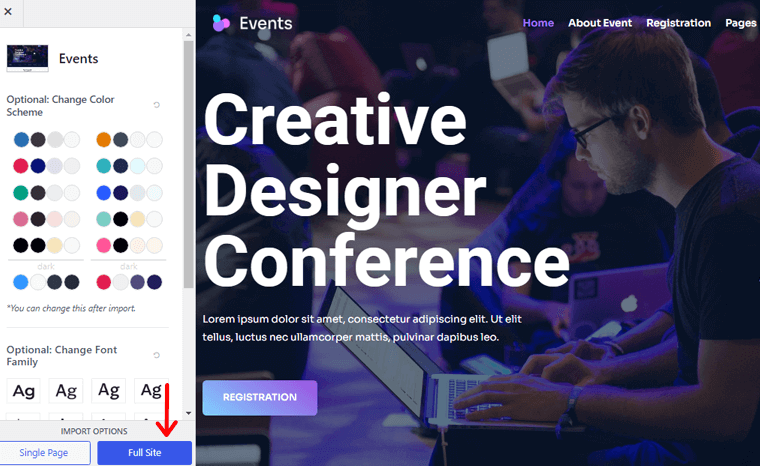
さらに、ポップアップ ボックスが開き、 「スキップしてインポートを開始する」オプションを選択できます。
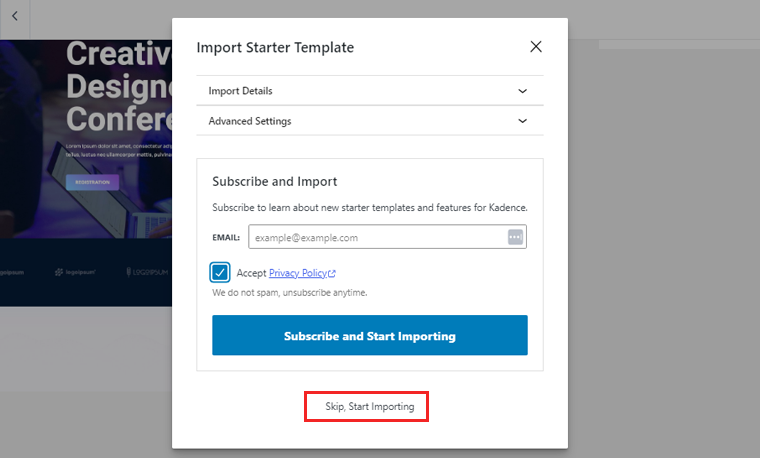
完了すると、イベント Web サイトにアクセスできるメッセージが表示されます。 「完了しました サイトにアクセスしてください」をクリックするだけです。
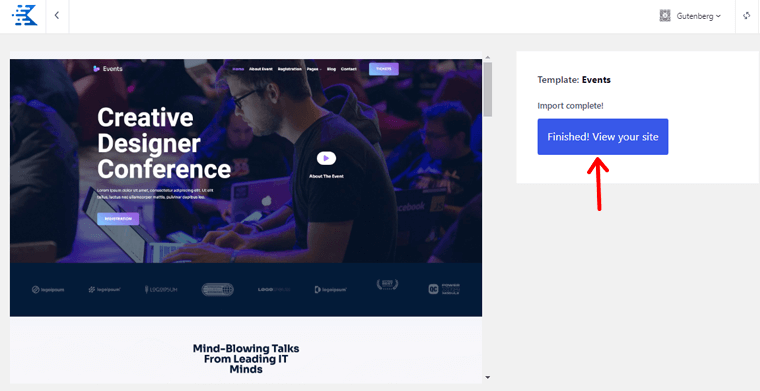
これでテーマのインストールは完了です。 したがって、創造力を発揮して、イベント Web サイトを訪問者にとって思い出に残る体験にしましょう。
B.イベント カレンダー プラグインのインストールと構成
次のステップでは、WordPress イベント管理プラグインを Web サイトにインストールします。 人気のある予約プラグインには、The Events Calendar、WP Eventin、WP Event Manager などがあります。
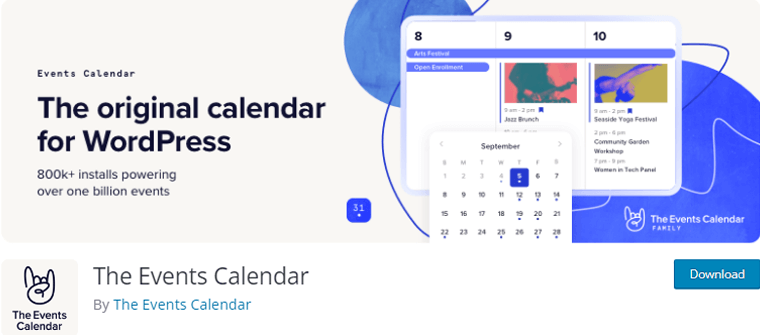
ここでは、Events Calendar プラグインを使用してイベント Web サイトを作成します。 このフリーミアム WordPress イベント管理プラグインを使用すると、包括的なイベント Web サイトを簡単に作成できます。
それでは、始めましょう!
ステップ 1: イベント カレンダー プラグインをインストールしてアクティブ化する
このプラグインの無料版は、WordPress ダッシュボードから簡単にインストールできます。
無料版のインストール
まず、WordPress ダッシュボードにログインします。 次に、左側のメニューの「プラグイン」に移動し、 「新規追加」をクリックします。
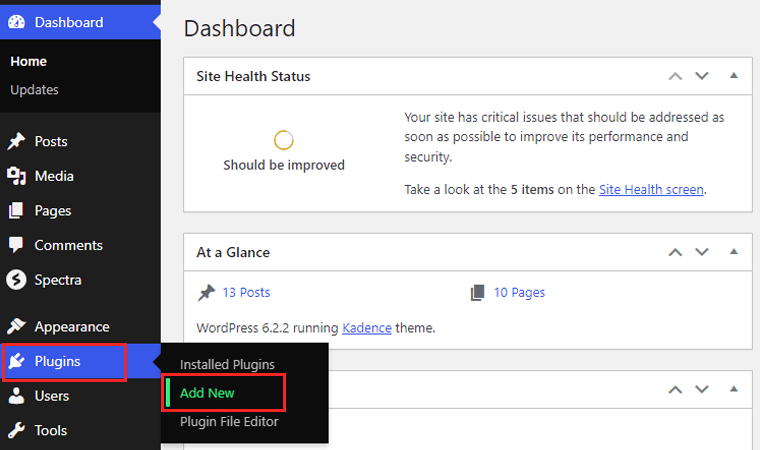
次に、検索バーに「The Events Calendar」と入力し、Enter キーを押します。 その後、検索結果でプラグインを見つけて、 「今すぐインストール」ボタンをクリックします。
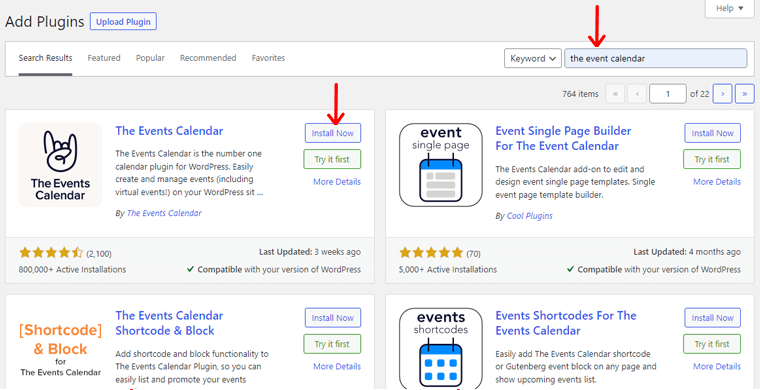
インストールが完了したら、 「有効化」をクリックして Web サイト上でプラグインを有効化します。

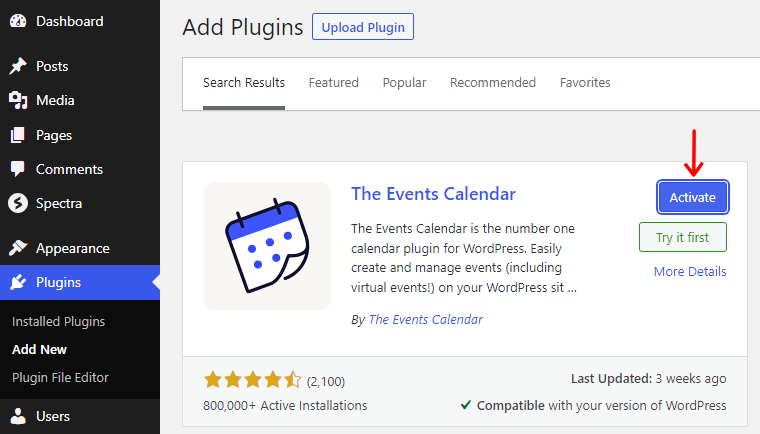
プレミアムバージョンのインストール
WordPress ダッシュボードで、左側のメニューの「プラグイン」に移動し、 「新規追加」をクリックします。
ページ上部の「プラグインのアップロード」ボタンをクリックします。 ダウンロードしたプラグイン zip ファイルを選択し、 「今すぐインストール」ボタンをクリックします。
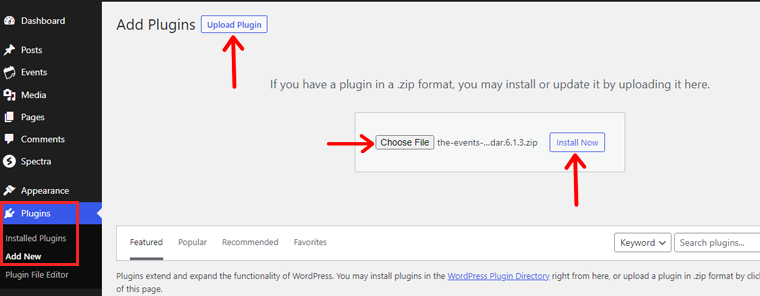
インストールプロセスが完了するまで待ってから、 「アクティブ化」をクリックします。
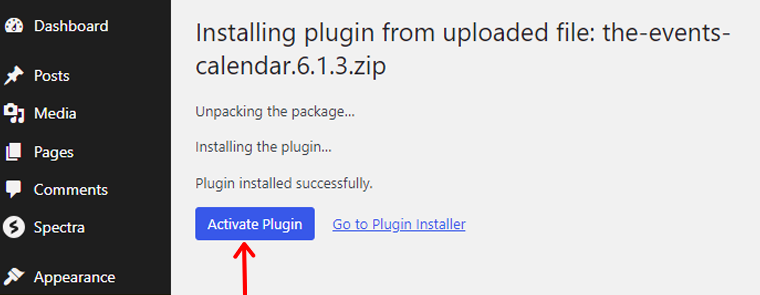
完了すると、さまざまな高度な機能にアクセスできるようになります。 利用可能な設定とオプションを確認してください。
ステップ 2: 一般設定の構成
アクティブ化すると、WordPress ダッシュボード メニューに新しい「イベント」オプションが表示されます。 その上にマウスを移動し、 「設定」をクリックします。
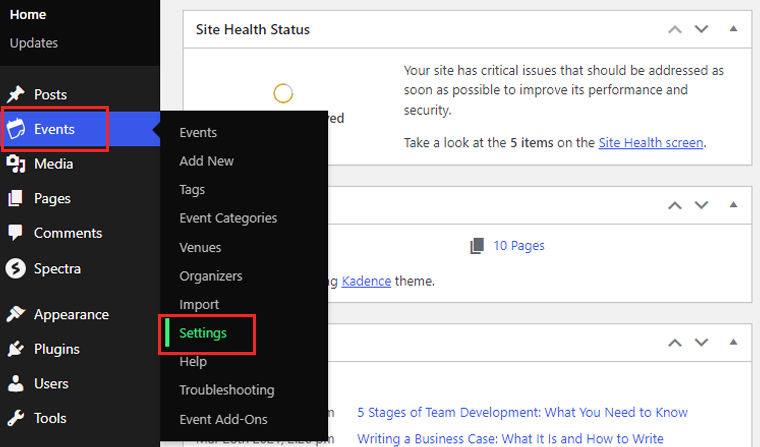
「全般」タブで、 「イベント カレンダー リンクを表示する」、「イベント URL スラッグ」などのオプションなどの基本設定を構成します。
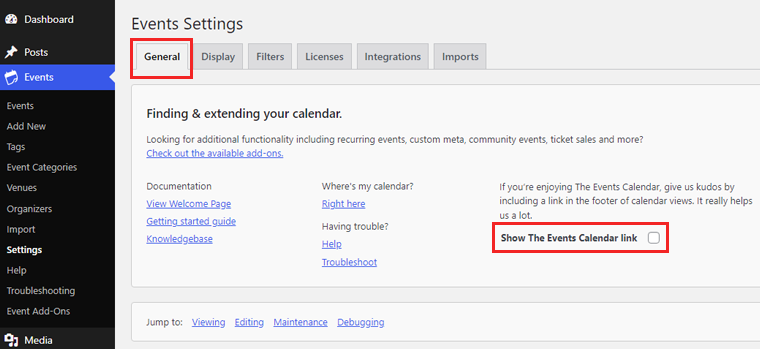
さらにスクロールすると、イベントのブロック エディターのアクティブ化とカスタム フィールドのメタ ボックスの表示を有効または無効にすることができます。
また、古いイベントをゴミ箱に移動することも選択できます。 1 か月、3 か月、6 か月などより古いイベントを選択できます。
さらに、デバッグ モードを無効または有効にしたり、イベント カレンダーと使用状況データを共有することをオプトインしたりできるオプションもあります。
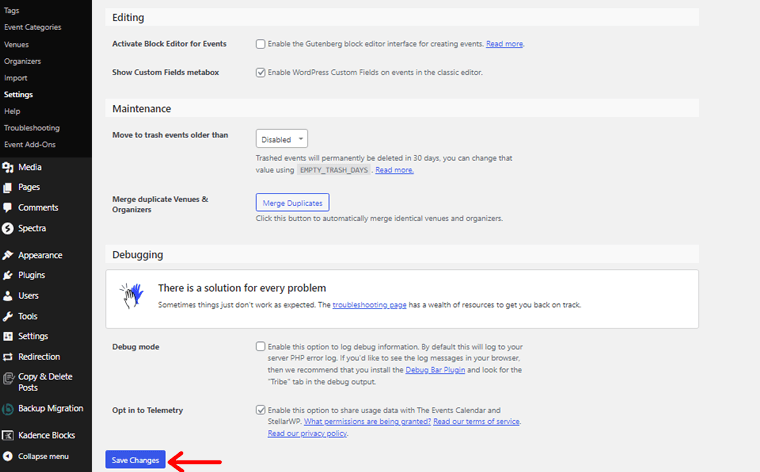
一般的な設定が完了したら、 「変更を保存」オプションをクリックします。
ステップ 3: イベント表示設定
「表示設定」タブで、ニーズに合わせてプラグインの動作を微調整します。
スケルトン スタイルやデフォルト スタイル など、カレンダーの表示に関連する設定を調整します。 リスト、月、日ごとにイベント ビューを有効にすることもできます。
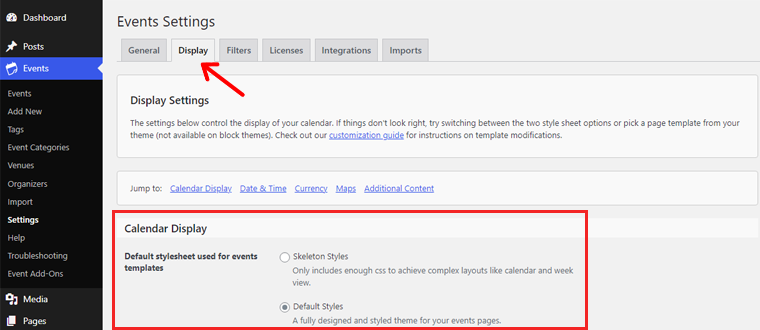
さらに、ページごとに表示するイベントの数を選択できます。 イベント ページにコメントを表示するオプションを有効にすることもできます。
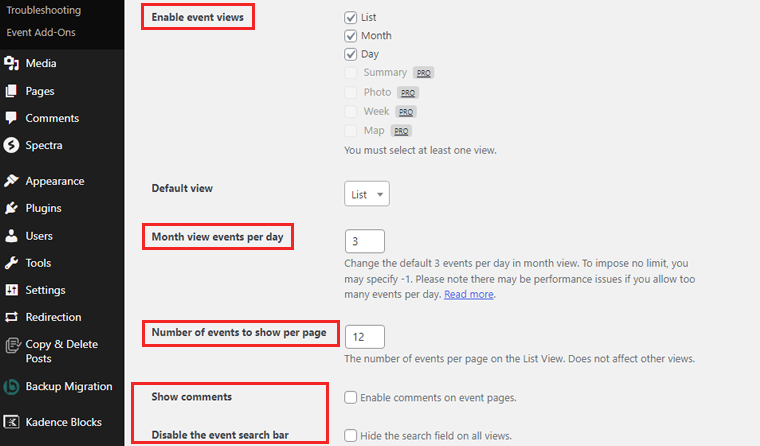
さらに、通貨記号とコードを設定できます。 一方、通貨記号は通常、値に続きます。 したがって、 「通貨記号は値の後に来る」オプションを有効にすると、記号が値の後に配置されます。
さらに、イベントや会場のマップを有効にすることができます。 また、 Google マップのズーム レベルを設定します。
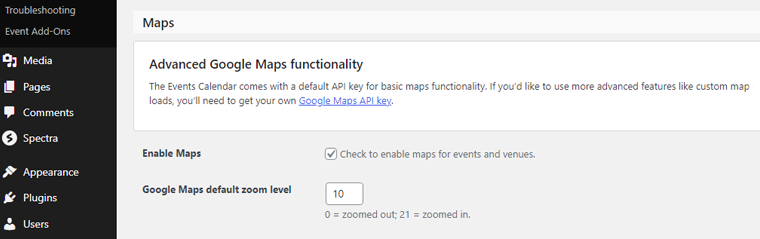
完了したら、 「変更を保存」ボタンを押します。
C.イベント カテゴリとタグの作成
ステップ 1: イベント カテゴリを作成する
イベント カテゴリを作成するには、イベントダッシュボード内の[イベント カテゴリ]オプションをクリックします。
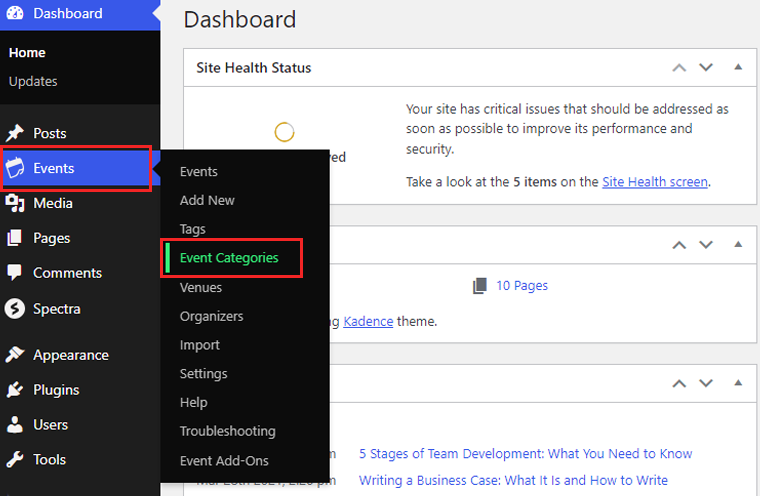
そこで、新しいカテゴリを追加するように求められます。 各カテゴリの名前、説明、スラッグを入力します。
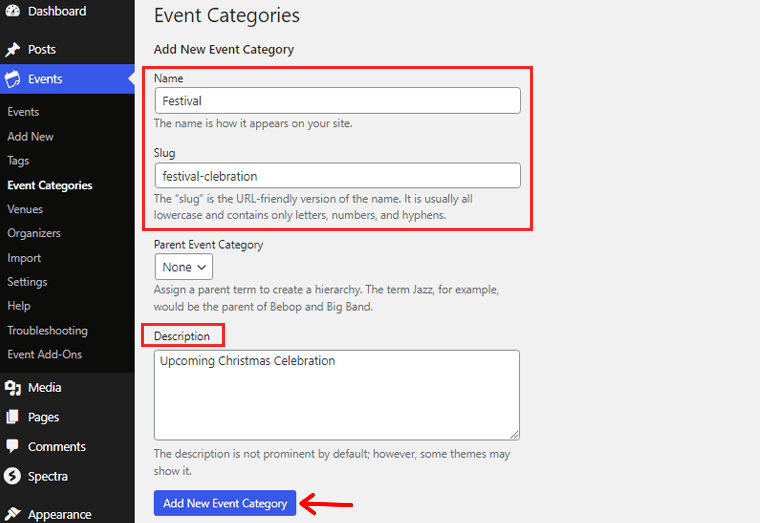
また、個別のカテゴリを作成すると、参加者が興味のあるイベントを簡単にフィルタリングして見つけることができます。
ステップ 2: イベントタグを追加する
タグはイベント編成の別の層を提供し、参加者が特定のキーワードやトピックに基づいてイベントを検索できるようにします。
イベントタグを追加するには、イベントダッシュボード内の「タグ」をクリックします。
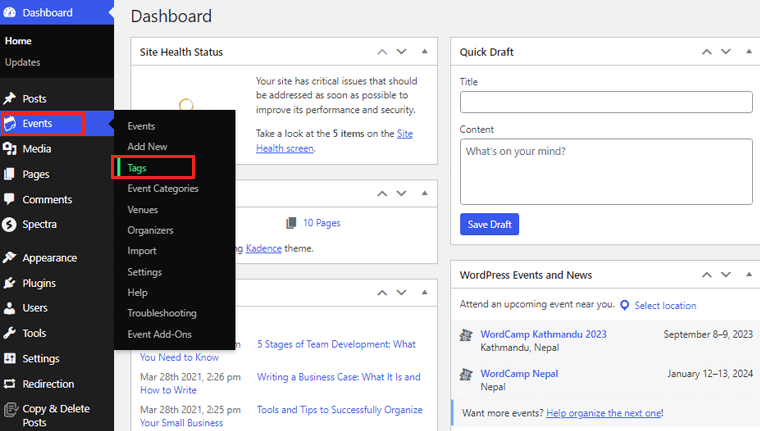
その後、名前、スラッグ、説明を入力するだけで、新しいタグを追加できます。
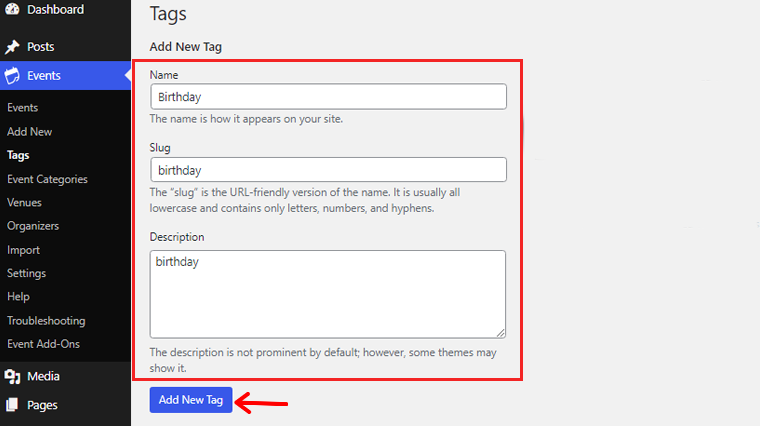
イベントの主要なテーマ、場所、講演者を表す、関連性があり説明的なタグの使用を検討してください。
D.最初のイベントの作成
最初のイベントの作成は、イベント Web サイトを構築する上でのエキサイティングなステップです。 このプラグインは、イベント管理エクスペリエンスを向上させる拡張機能を提供します。
最初のイベントを設定するプロセスを詳しく見てみましょう。
1. イベントの詳細の設定:
まず、WordPress ダッシュボードの「イベント」に移動し、 「新規追加」をクリックします。
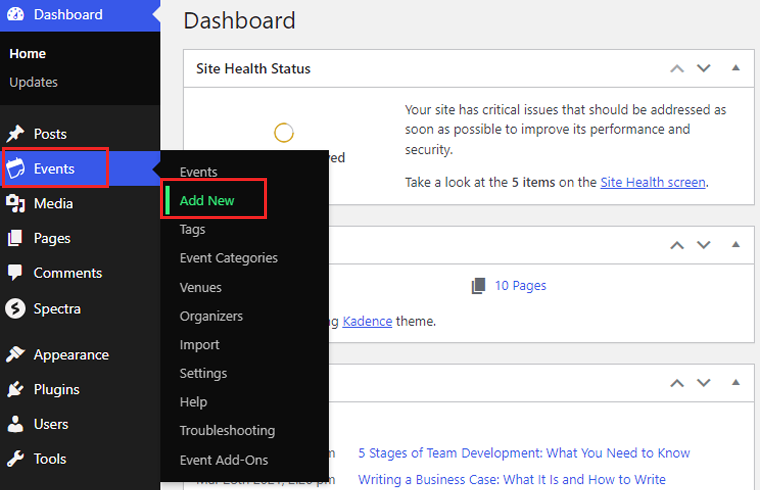
イベントのタイトル、日付、開始時刻、終了時刻、イベントの包括的な説明と費用を入力します。
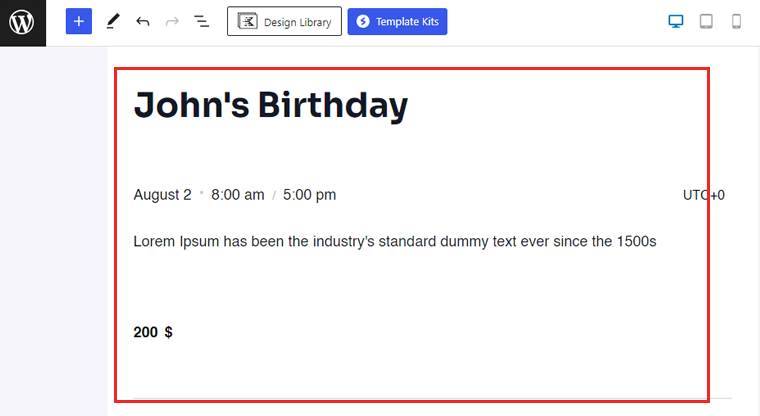
さらに、このイベント エディター ページにイベント主催者を追加することもできます。
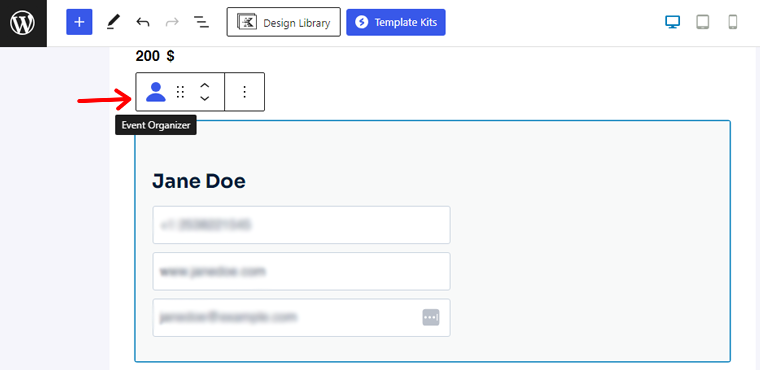
さらに、イベント会場とイベント Web サイトのリンクを追加できます。 また、このイベントをカレンダーに追加することもできます。
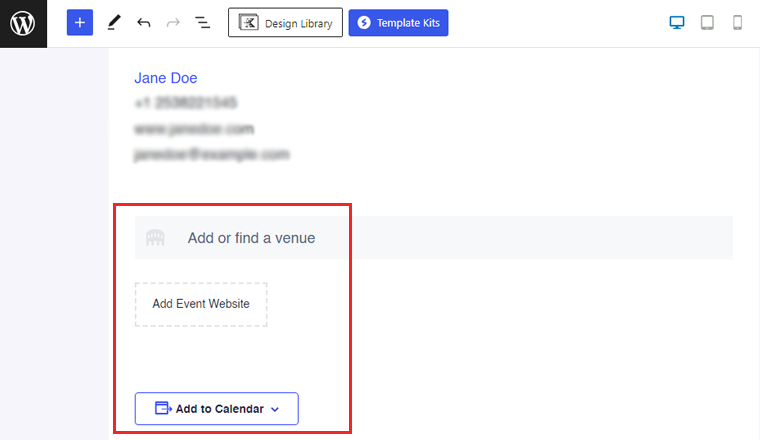
さらに、イベントのカテゴリとタグを使用して、イベントを効果的に整理および分類します。
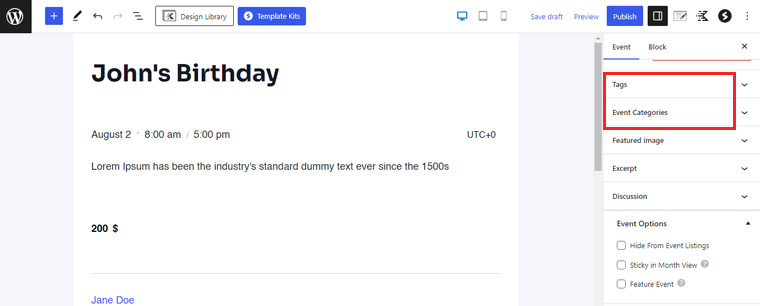
イベントの作成が完了したら、 「公開」ボタンを押すだけです。
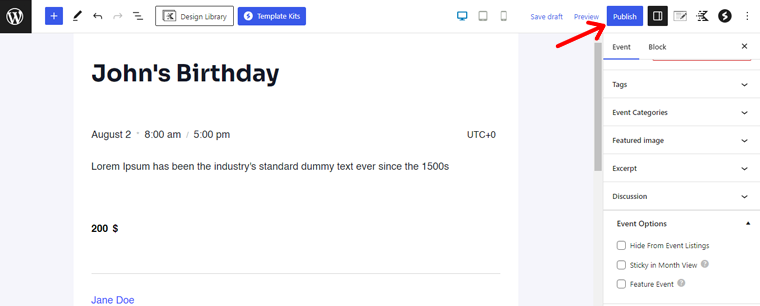
おめでとう! 最初のイベントの作成が完了しました。
2. イベント登録と発券オプションの有効化:
登録プロセスを合理化し、シームレスな発券オプションを提供するには、イベント登録および発券機能を有効にします。 このプラグインを使用すると、チケットの価格、数量制限、さらには早期割引を設定できます。
PayPal や Stripe などの安全な支払いゲートウェイを統合して、スムーズな取引を促進します。 参加者は、登録の簡単さと安全な支払いオプションを高く評価するでしょう。
3. イベントのキャンセルと RSVP 設定の構成:
イベントキャンセルポリシーを策定することは非常に重要です。 そのため、返金ポリシーや登録参加者への通知など、イベントのキャンセル設定を構成できます。
さらに、発券は必要ないが推定人数が必要なイベントに対して RSVP 設定を有効にすることができます。 出席者はイベントへの参加表明を行うことができ、計画を立てるための貴重な洞察を得ることができます。
E.イベントの宣伝と共有
イベント Web サイトの作成は最初のステップにすぎません。 本当の課題は、イベントを宣伝し、共有することにあります。 このプラグインは、イベントのプロモーションを大幅に強化できる強力な機能を提供します。
このプラグインを活用してイベントの可視性とリーチを高める方法を見てみましょう。
1. ソーシャルメディア共有ボタンの統合:
ソーシャルメディアプラットフォームはイベントプロモーションの基礎となっています。 ソーシャル メディア共有ボタンをイベント Web サイトに直接簡単に統合できます。
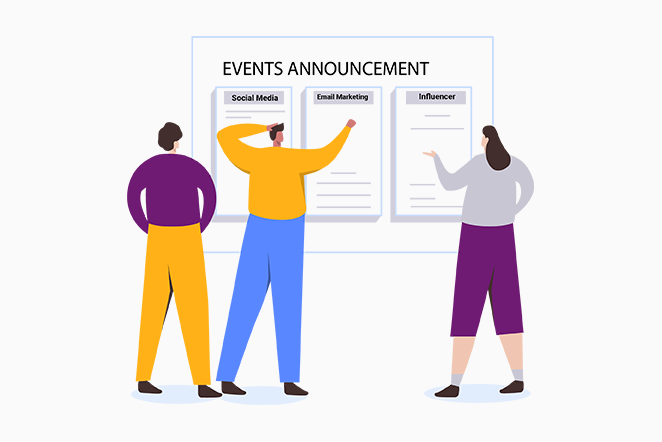
さらに、これらのボタンを使用すると、出席者はイベントの詳細、最新情報、エキサイティングなハイライトを友人やフォロワーと共有できます。 さらに、ソーシャル メディアの共有により口コミマーケティングが強化され、イベントのリーチが飛躍的に拡大します。
2. イベントプロモーションに電子メールマーケティングを活用:
電子メール マーケティングは、イベントのプロモーションと参加者のエンゲージメントを促進するための強力なツールであり続けます。 また、イベント登録プロセス中に電子メール アドレスを収集することもできます。 関心のある出席者を対象とした電子メール リストを作成できます。
したがって、このリストを利用して、イベントのリマインダー、最新情報、限定オファーを送信してください。 したがって、参加者に今後のイベントについての情報を提供し、興奮させ続けることができます。 また、出席者の投票率に影響を与え、繰り返しの出席を促すことができる、パーソナライズされた適切なタイミングの電子メールを作成します。
3. イベントの可視性を高めるための SEO ベスト プラクティスの実装:
検索エンジン最適化(SEO) は、Google などの検索エンジンでのイベント Web サイトの可視性を向上させる上で重要な役割を果たします。 したがって、このプラグインは、カスタマイズ可能なイベント パーマリンク、メタ ディスクリプション、イベントのスキーマ マークアップなどの高度な SEO 機能を提供します。
したがって、関連するキーワードを使用してイベント関連コンテンツを最適化することで、イベントの検索エンジンのランキングを向上させることができます。 また、オーガニックトラフィックを引き付けることもできます。
したがって、このプラグインを活用して、イベントのプロモーションを新たなレベルに引き上げてください。
F.イベントカレンダービューの利用
成功するイベント Web サイトを作成するための重要な要素の 1 つは、包括的で視覚的に魅力的なイベント カレンダーです。 さらに、このプラグインは、ユーザー エクスペリエンスを向上させるさまざまな強力な機能とカスタマイズ可能なカレンダー ビューを提供します。
イベント カレンダー ビューを活用する方法を見てみましょう。
Event Calendar Plugin の可能性を活用するための最初のステップは、イベントを表示するためにさまざまなカレンダー ビューを構成することです。 このプラグインは、次のようなさまざまなカレンダー表示オプションを提供します。
- 月ビュー:このクラシックなビューでは、イベントが従来の月次カレンダー形式で表示されます。 ユーザーがさまざまな月を移動し、イベントの詳細に簡単にアクセスできるようにします。
- 週ビュー:週ビューには、1 週間全体のイベントが凝縮されたビューが表示されます。 出席者が特定の週のイベントをすぐに特定できるようにします。
- 日ビュー:詳細な毎日のスケジュールの場合、日ビューには特定の日のすべてのイベントが表示されます。
- リスト ビュー:このビューでは、合理化されたリスト形式でイベントが表示されます。 今後のイベントをシンプルかつ直線的に表示したい場合に最適です。
- 写真ビュー:視覚的に印象的なレイアウトの写真ビューは、魅力的な画像を通じてイベントを強調表示します。 したがって、Web サイト訪問者に没入型のエクスペリエンスを提供します。
これらのカレンダー ビューを設定するには、WordPress ダッシュボードの[イベント] > [設定]に移動します。
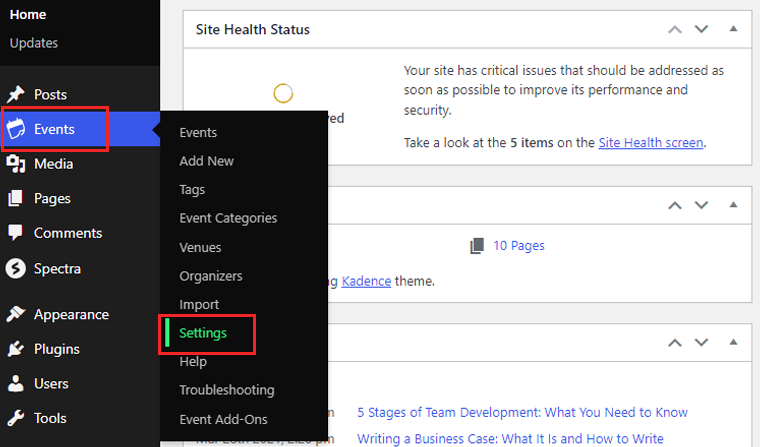
そこから「表示」タブにアクセスします。 ここでは、「年付き日付形式」、「年なし日付形式」、「年付き月形式」などのカレンダーの日付形式を調べます。
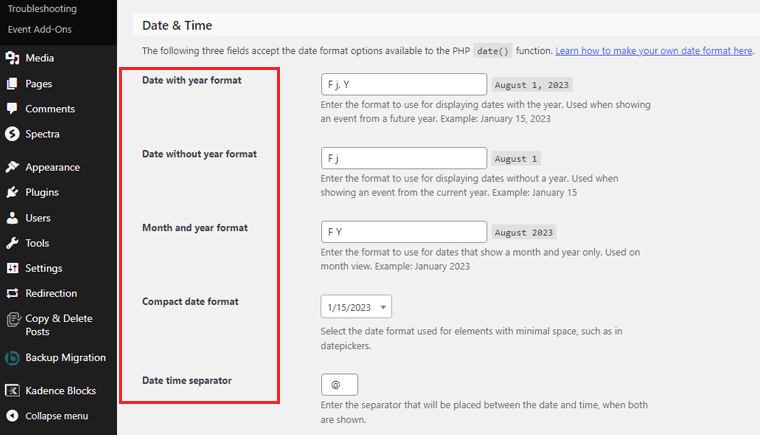
G.今後のイベント ウィジェットの作成
イベント Web サイトで今後のイベントを紹介する場合、このプラグインは多数のカスタマイズ可能なウィジェットを提供します。
このセクションでは、今後のイベント ウィジェットを作成して Web サイトに追加する方法を説明します。 また、ウィジェットのレイアウトとスタイルをカスタマイズするためのヒントも含まれています。
WordPress ダッシュボードで、 「外観」 > 「ウィジェット」に移動します。 ここには、利用可能なウィジェットのリストが表示されます。
「イベントリスト」を見つけて、目的のウィジェット領域にドラッグします。 一般的なウィジェット領域には、サイドバー、フッター、ホームページなどがあります。
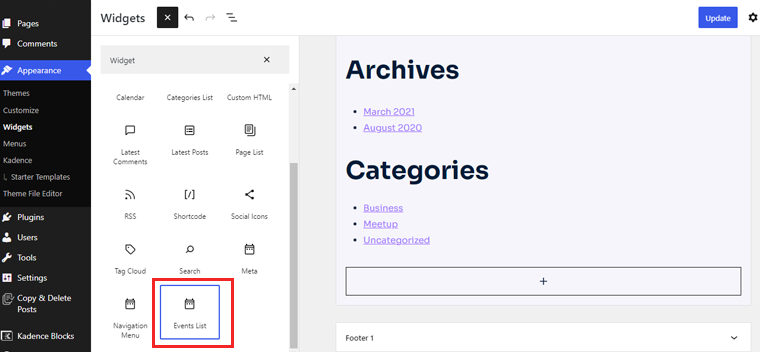
ウィジェットを追加すると、その設定を構成するオプションが表示されます。 表示するイベントの数を選択し、イベント カテゴリまたはタグを指定し、今後のイベントの日付範囲を設定します。
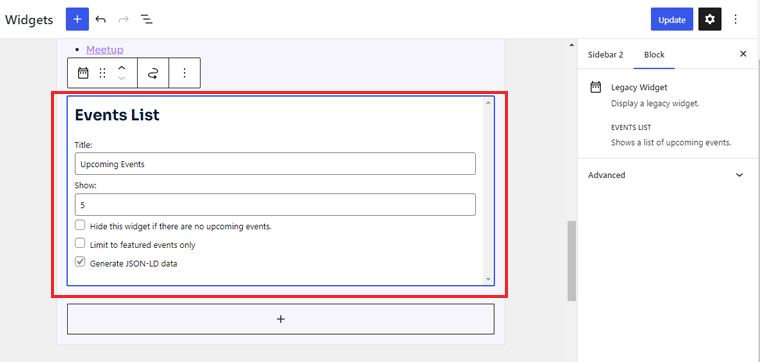
上級ユーザーやデザイナーの場合、プラグインを使用するとカスタム CSS を追加して、ウィジェットの外観をさらに微調整できます。
ウィジェット設定をカスタマイズした後、 「更新」をクリックして変更を適用します。
最後に、関連するイベント情報を視聴者に伝えます。 登録を促進し、イベント Web サイトの全体的なエクスペリエンスを向上させます。
また、より詳細な情報については、優れた Web サイトを作るための究極のチェックリストに関する記事を参照してください。
結論
そしてそれはラップです! イベント Web サイトの作成方法に関するチュートリアル記事はこれで終わりです。
イベント Web サイトの作成方法を学習できたと思います。 また、より多くの顧客を呼び込み、イベントの予約を最大化できることを願っています。 少しの努力と忍耐力で、イベント Web サイトを最前線に引き上げましょう。
イベント Web サイトの作成に関して何らかのサポートが必要な場合は、以下にコメントしてください。 喜んでお手伝いさせていただきます。
他の同様の記事もご覧ください。 予約サイトの作り方や個人サイトの作り方など。
予約ウェブサイトの作成を検討している友人や家族とこの記事を遠慮なく共有してください。 最後に、当社のソーシャル メディア ハンドル Facebook と Twitter をフォローして、最新情報を入手してください。
