WooCommerce で UPS 配送ラベルを作成して印刷する
公開: 2021-11-10注文フルフィルメント プロセスの重要な部分の 1 つは、配送ラベルを作成して印刷することです。 この記事に記載されている UPS を含むほとんどの配送業者では、UPS システムに注文の詳細を手動で入力して、UPS 配送ラベルを生成できます。 間違いなく、WooCommerce ストアでプロセス全体を直接完了することが、より適切で効率的なオプションです。 WooCommerce UPS の配送を処理する際の時間を節約する方法を学びます。
この記事を読んでおり、WooCommerce ストアのオーナーである場合は、UPS 配送サービスを使用して顧客に商品を配送している可能性があります。 したがって、オンライン ストアを処理する際の時間を節約することがどれほど重要であるか、また配送がプロセス全体の重要な部分であることを納得させる必要はありません。 では、WooCommerce で UPS 配送ラベルを作成して印刷する方法について簡単に説明しましょう。
WooCommerce UPS 配送プラグイン
WordPress の場合と同様に、解決策は適切な WooCommerce UPS 配送プラグインです。 これが最も簡単で最速のソリューションです。 ほとんどの場合、インストールして宅配便サービスに接続するだけで、すべてが機能します。 また、WooCommerce ストアからすぐにラベル印刷を開始できます。 これはまさにUPS WooCommerce のラベルと追跡プラグインの場合です。
このプラグインは、まさにその名前が示すとおりに機能します。これにより、WooCommerce 管理パネルから UPS 配送ラベルを直接作成し、ストア管理者とその顧客による UPS 配送追跡を行うことができます。
UPS WooCommerce のラベルと追跡79ポンド
出荷を作成し、発注された注文の印刷可能な UPS 出荷ラベルを生成し、WooCommerce ショップから直接小包を追跡します。
カートに追加または詳細を表示このプラグインは、Flexible Shipping 会社の他の一般的なプラグイン ( Flexible ShippingおよびUPS WooCommerce Live Rates and Access Points PRO ) と完全に互換性があります。 これにより、高度な状態ベースの配送料を使用したり、UPS アカウントから直接ライブアップ配送料を利用したりできます。 特にライブ料金との組み合わせにより、最も完全な WooCommerce UPS 配送統合が実現します。 それは、ライブアップの配送料だけではありません。 また、UPS ボックス梱包と UPS アクセス ポイント サービスもサポートしています。
これにより、プラグインをカスタマイズしてニーズを完全に満たすことができます。 もちろん、プラグインに含まれるUPS 定額配送方法を使用したり、他の配送方法を使用する注文に配送を追加したりすることもできます。
UPS 配送ラベル
UPS 配送ラベルの作成プロセスに入る前に、簡単に見てみましょう。
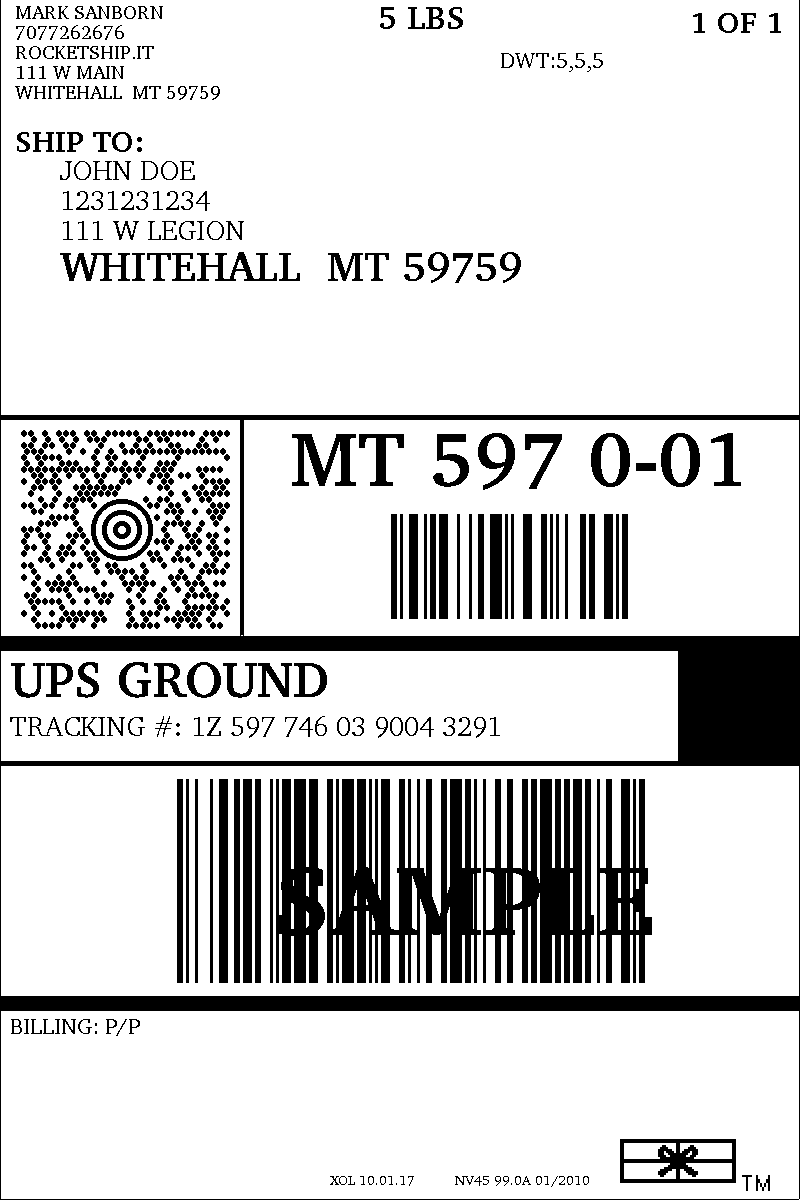
もちろん、これは単なるサンプルですが、通常の UPS 配送ラベルのすべての情報が含まれています。 FedEx や USPS ラベルの場合も非常に似ていることに注意してください。
上記のように、配送ラベルには通常、次の情報が含まれます。
- 発送元・返送先
- 宛先アドレス
- パッケージの重量
- 配送サービス
- 電子追跡番号と配送バーコード
上記の情報により、宅配便業者は顧客の注文を、顧客が必要とする場所に到着するのと同じくらい迅速に配達できます。
WooCommerce UPS 配送ラベルを生成するには?
UPS WooCommerce Labels and Tracking プラグインがインストールされ、有効になっている場合は、先に進みましょう。 プロセスを順を追って説明します。
API 経由で UPS を WooCommerce に接続する
UPS 配送ラベルを作成する前に、プラグインを適切に構成する必要があります。 UPS WooCommerce Labels and Tracking プラグインの場合は簡単です。 UPS API 資格情報を提供する必要があります。 プラグインの一般設定にアクセスするには、 WooCommerce → Settings → Shipping → UPS Labelsに移動します。 WooCommerce ストアを UPS API に接続するには、適切なフィールドにUPS ユーザー ID、UPS パスワード、UPS アクセス キー、および UPS アカウント番号を入力する必要があります。
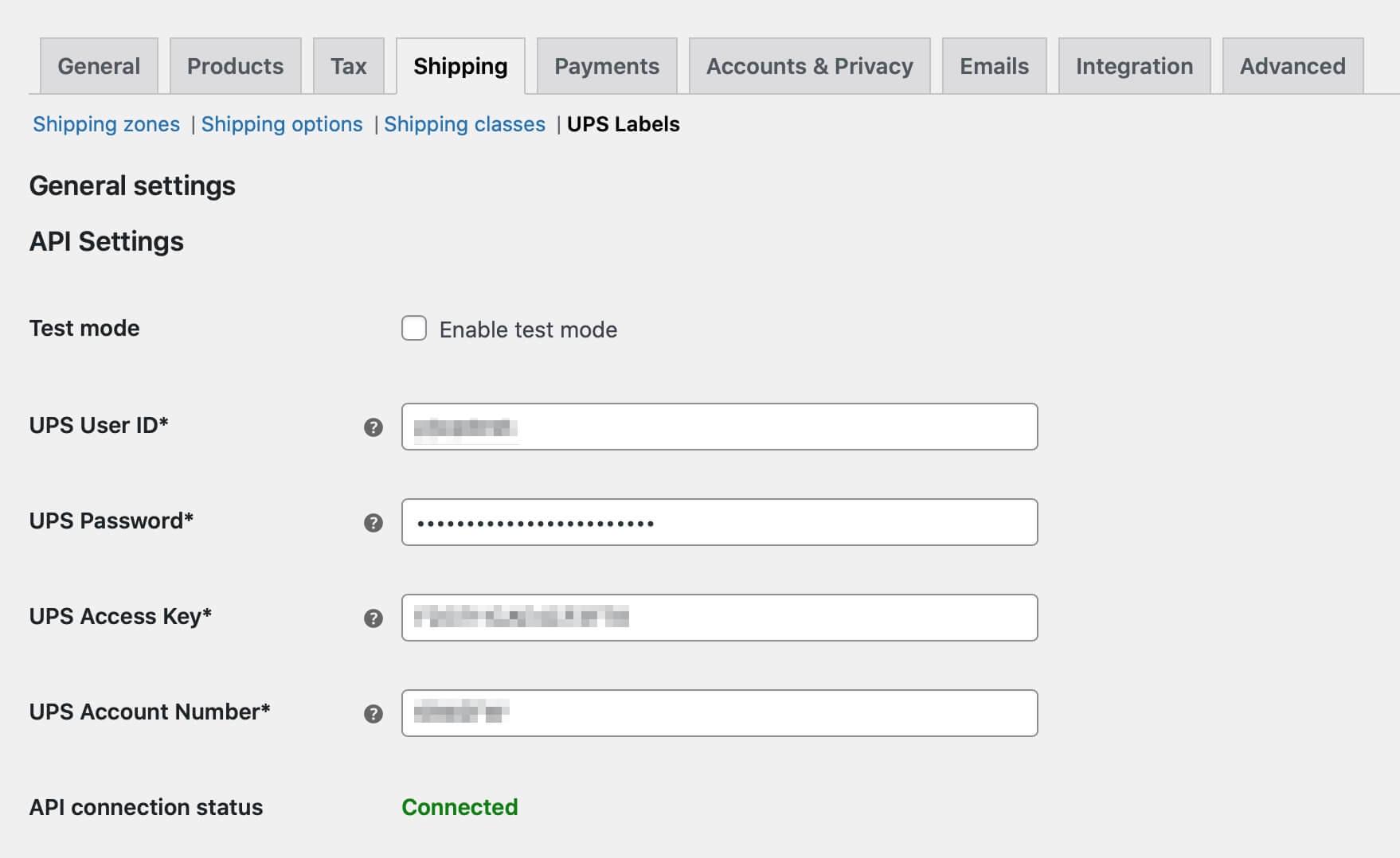
すべてのフィールドに入力したら、変更を保存します。 入力したデータがすべて正しい場合、上の画像に示すように、 API 接続ステータスフィールドにConnectedというメッセージが表示されます。
プラグインが設定されたら、UPS 配送ラベルの作成に進むことができます。 これを行うには 2 つの方法があります。定額配送の注文に手動で配送を追加するか、実際の UPS の定額配送方法を使用して、その方法で各注文の配送を自動的に作成します。 両方の方法について詳しく説明し、おまけとして、UPS 配送をフレキシブル配送プラグインと統合する方法を紹介します。 この最後の方法では、重量やカート内の製品数などの多くの要因に基づいて送料を設定できます。

UPS定額配送方法を追加する
UPS WooCommerce Labels and Tracking プラグインには、 UPS Flat Rateと呼ばれる独自の組み込みの専用配送方法があります。 UPS のフラット レート配送方法は、WooCommerce のデフォルトのフラット レートと同様の仕組みを使用しており、同じ方法で簡単に追加できます。 新しいUPS 定額配送方法を作成するには、 WooCommerce → 設定 → 配送に移動し、UPS 配送サービスの配送ゾーンを選択します。
入ったら、配送方法の表の下部にある [配送方法を追加] ボタンを使用します。
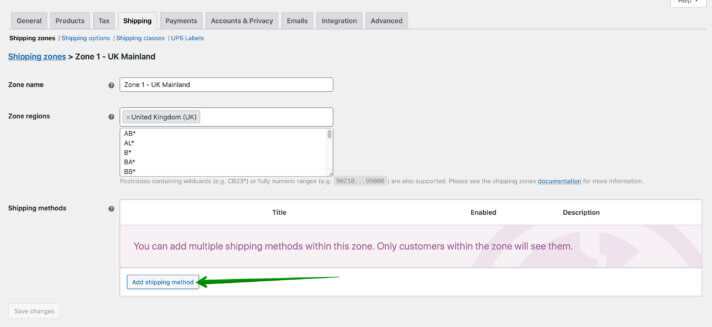
ポップアップ ウィンドウで、ドロップダウン リストから[ UPS 定額料金] を選択し、もう一度 [配送方法を追加] ボタンで選択を確認します。
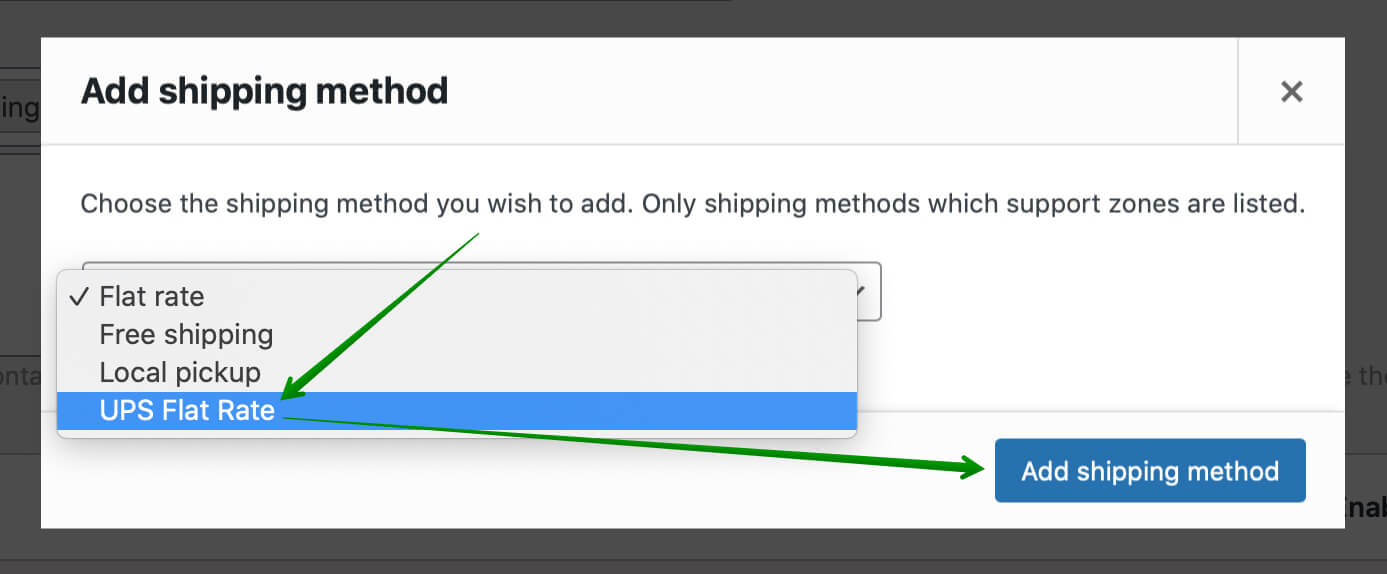
これで、独自の UPS 定額配送方法ができました。 しかし、それは終わっていません。 それをクリックして、UPS の配送方法をニーズに合わせてカスタマイズします。
UPS 配送方法の設定
UPS の定額料金の仕組みは、WooCommerce のデフォルトの仕組みとほとんど同じです。 また、固定送料とその税ステータスを定義することもできます。 独自の UPS 設定もあります。 UPS サービス、梱包タイプを選択し、保険を追加することもできます。 ストアで毎日 UPS の配送方法を使用している場合は、UPS の配送設定に合わせてすべてを設定する方法を正確に知っているでしょう。
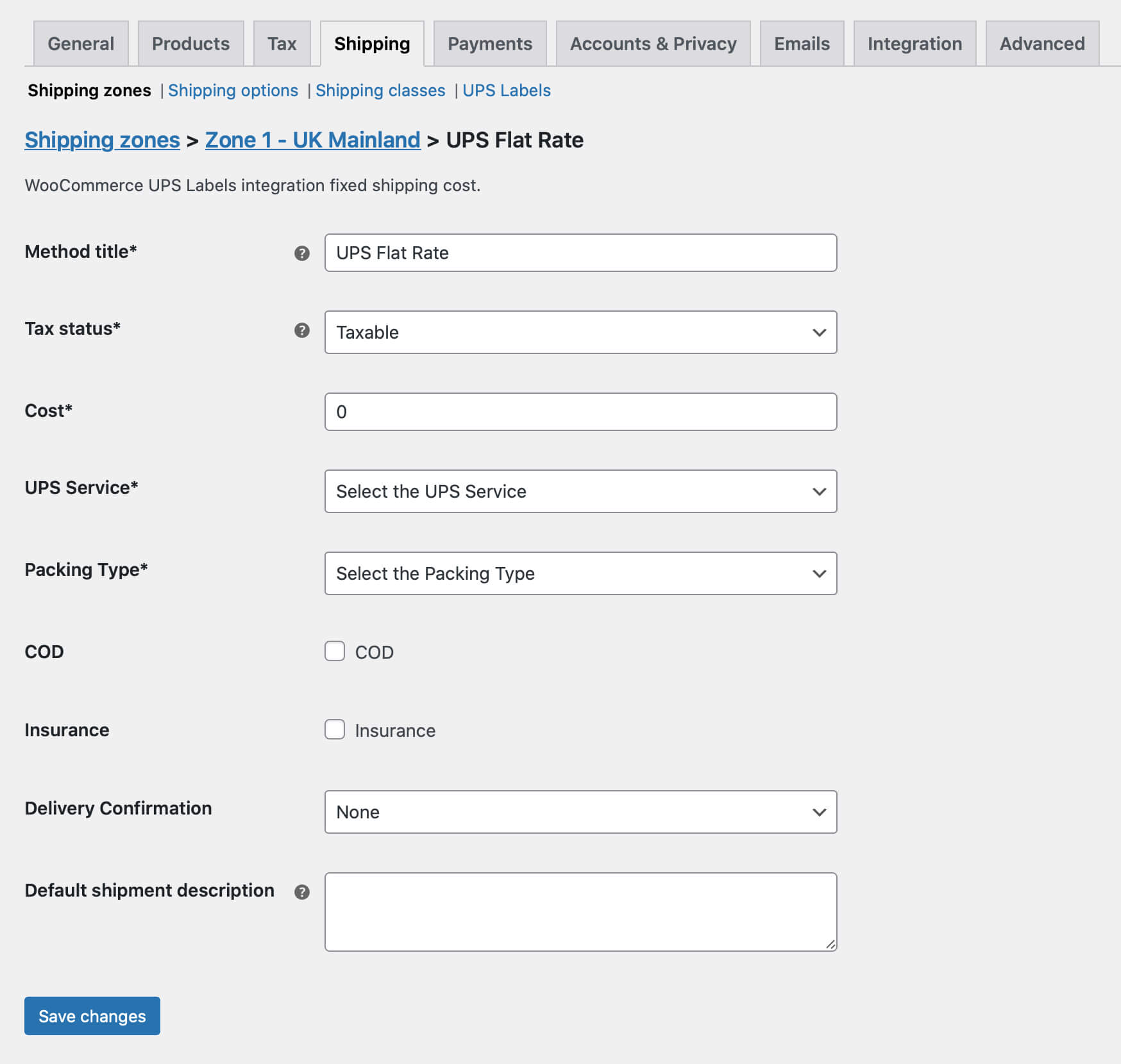
忘れずに変更を保存してください。これで準備完了です。 WooCommerce ストアでの UPS 配送ラベルの作成に進むことができます。
WooCommerce で UPS 配送ラベルを作成して印刷する
配送方法を設定したら、お客様がその配送方法を選択した注文を待つ必要があります。 その場合は、注文の詳細に進みます。 ページの右側に UPS 配送の詳細ウィンドウが表示されます。 次のようになります。
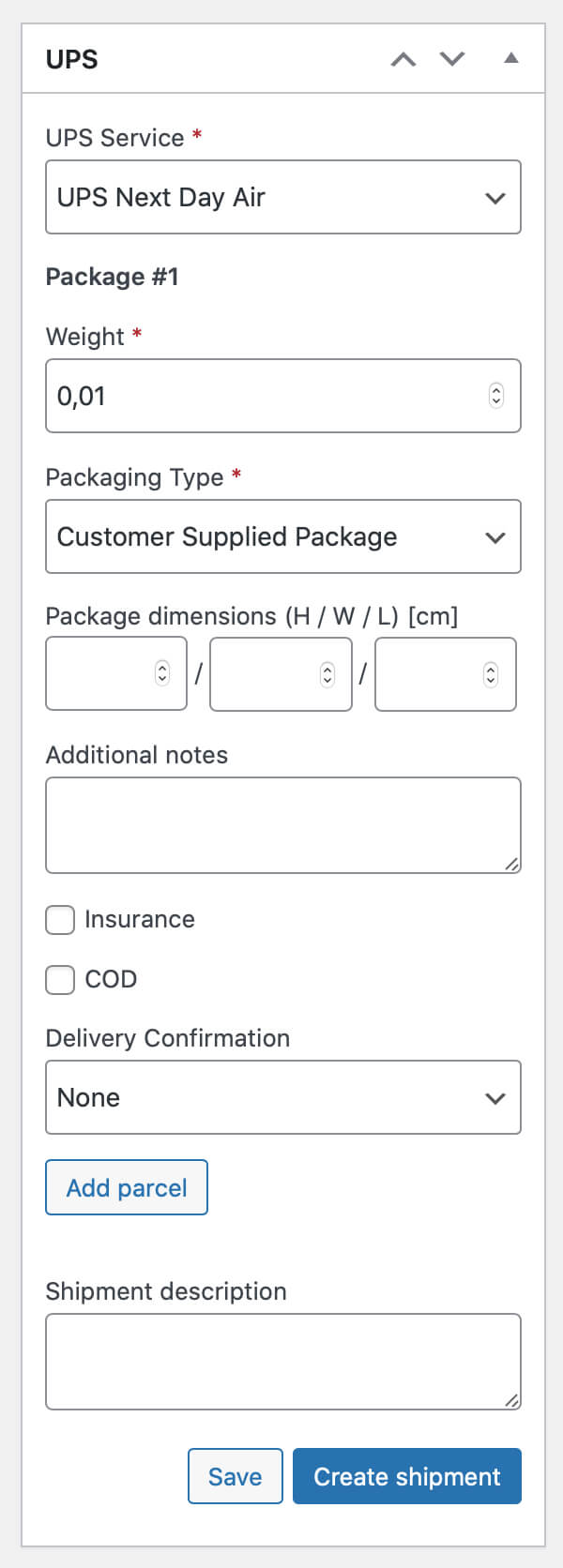
もちろん、WooCommerce UPS 配送プラグインは、配送方法で選択したデータをすべてのフィールドに入力します。 パッケージの重量も、ご注文の商品の総重量に基づいて自動的に設定されます。 この場合、データを確認し、すべてが正しい場合は、 [出荷の作成] ボタンを使用します。
出荷の作成ボタンを使用すると、出荷が作成されます。 出荷データは UPS システムに送信され、アカウントにログインすると、作成した出荷が ups.com の [出荷] タブに表示されます。
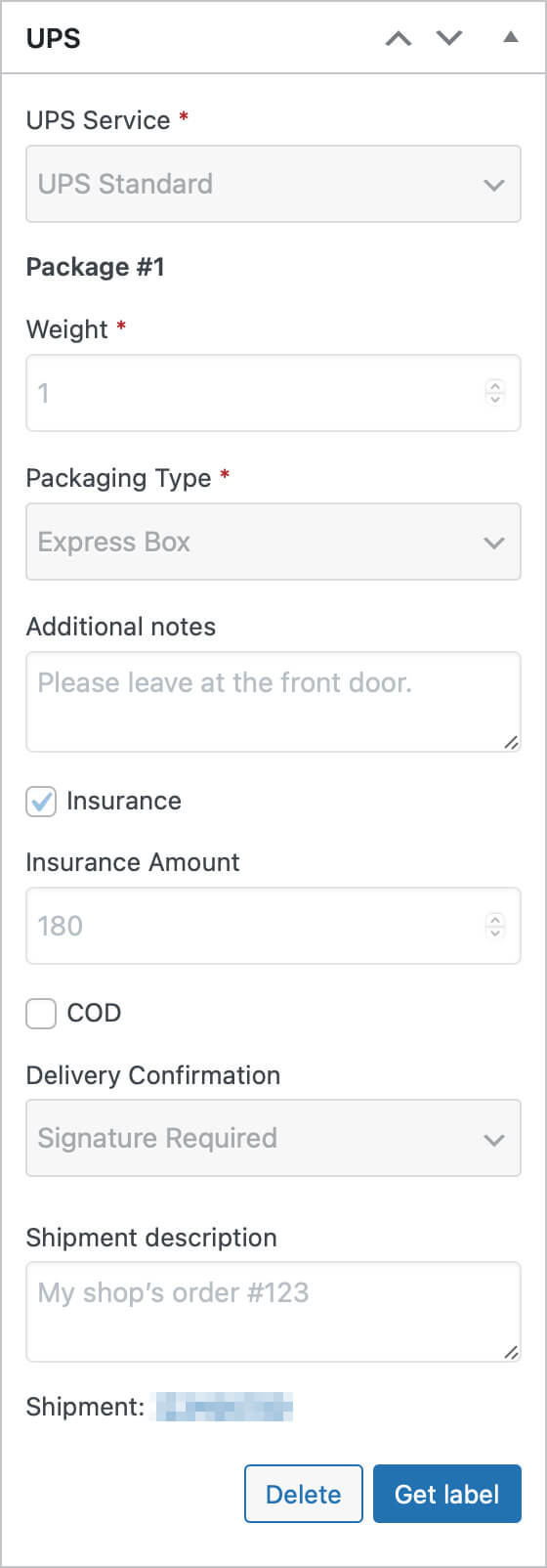
その後、UPS メタボックスがグレー表示になり、下部に追跡リンクが表示され、[ラベルを取得] ボタンで配送ラベルをダウンロードできるようになります。 これで、手間をかけずにラベルを印刷し、UPS 配送を使用できます。
均一料金の配送方法を使用する注文に UPS 配送を追加する
顧客が他の配送方法を選択した場合、または UPS 定額料金を設定しなかった場合はどうなりますか? 幸いなことに、UPS WooCommerce Labels and Tracking プラグインを使用すると、購入時に選択された配送方法に関係なく、ショップ内のすべての注文に対して UPS 配送を作成できます。
これを行うには、UPS 貨物を作成する注文の詳細ページに到達したら、右側のサイドバーにある[出荷を追加] ボックスを見つけます。 [統合の選択] ドロップダウンから、 UPSオプションを選択し、[追加] ボタンを使用します。
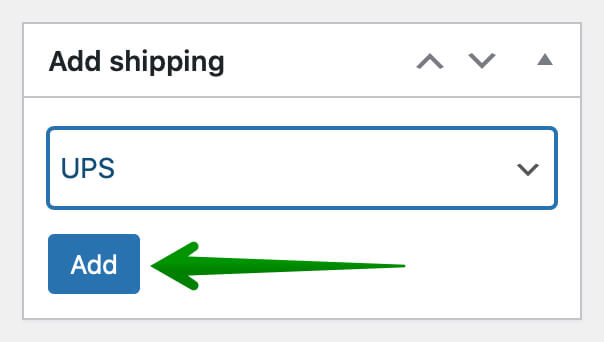
これにより、UPS 定額法と同様に、 UPS 配送メタボックスが注文に追加されます。 ただし、この場合、すべてのデータを手動で入力する必要があります。
必要なすべてのフィールドに入力したら、前に示したように、注文を作成してラベルを取得できます。
おまけとして、WooCommerce で UPS 配送を簡単かつ迅速に作成できるのは、UPS 定額料金だけではないことを示唆できます。 より高度な配送コスト計算を使用したい場合は、専用のプラグインを使用できます。
- 柔軟な配送 (無料および PRO バージョン)
- UPS ライブ料金 (無料および PRO バージョン)
