3つの簡単なステップでWordPressの子テーマを作成する
公開: 2022-10-19WordPress ウェブサイトを作成するときは、サイトに変更を加える前に必ず子テーマを作成することが重要です。 これは、テーマを直接変更すると、テーマを更新するとそれらの変更が失われるためです。 子テーマの作成は簡単で、数分しかかかりません。 子テーマを作成したら、テーマを更新するときにそれらの変更が失われることを心配することなく、サイトに変更を加えることができます。 子テーマを作成するには、まず WordPress のインストール ディレクトリに新しいディレクトリを作成する必要があります。 このディレクトリは、子テーマが存在する場所になります。 次に、子テーマのスタイルシートを作成する必要があります。 このスタイルシートは、親テーマのスタイルシートの後に読み込まれるため、親テーマのスタイルをオーバーライドします。 最後に、子テーマ用の functions.php ファイルを作成する必要があります。 このファイルには、子テーマの関数が含まれます。 これら 3 つのファイルを作成したら、WordPress 管理パネルから子テーマをアクティブ化できます。 子テーマがアクティブになり、サイトに変更を加えることができます。
子テーマを作成すると、そのデザインと構成をすぐにカスタマイズできます。 子テーマのデザインを変更する最も一般的な方法は、Cascading Style Sheet (CSS) を使用することです。 各子テーマには style.css というファイルが含まれており、サイトの外観を管理するルールが保存されています。 ブラウジング時に、ほとんどの Web ブラウザーでは、サイトの CSS を確認できるため、その使用方法を学ぶことができます。 WordPress は、親テーマ フォルダー内のファイルよりも子テーマ フォルダー内のファイルを優先します。 スタンドアロン ファイル。ヘッダー、フッター、ページ レイアウト、およびサイドバーの構造を管理するために使用できます。 これらのファイルは、子テーマ フォルダーをクリックすることによってのみアクセスできますが、サイトのプレゼンテーションに追加されます。
1 つのページで WordPress のテーマを変更できますか?
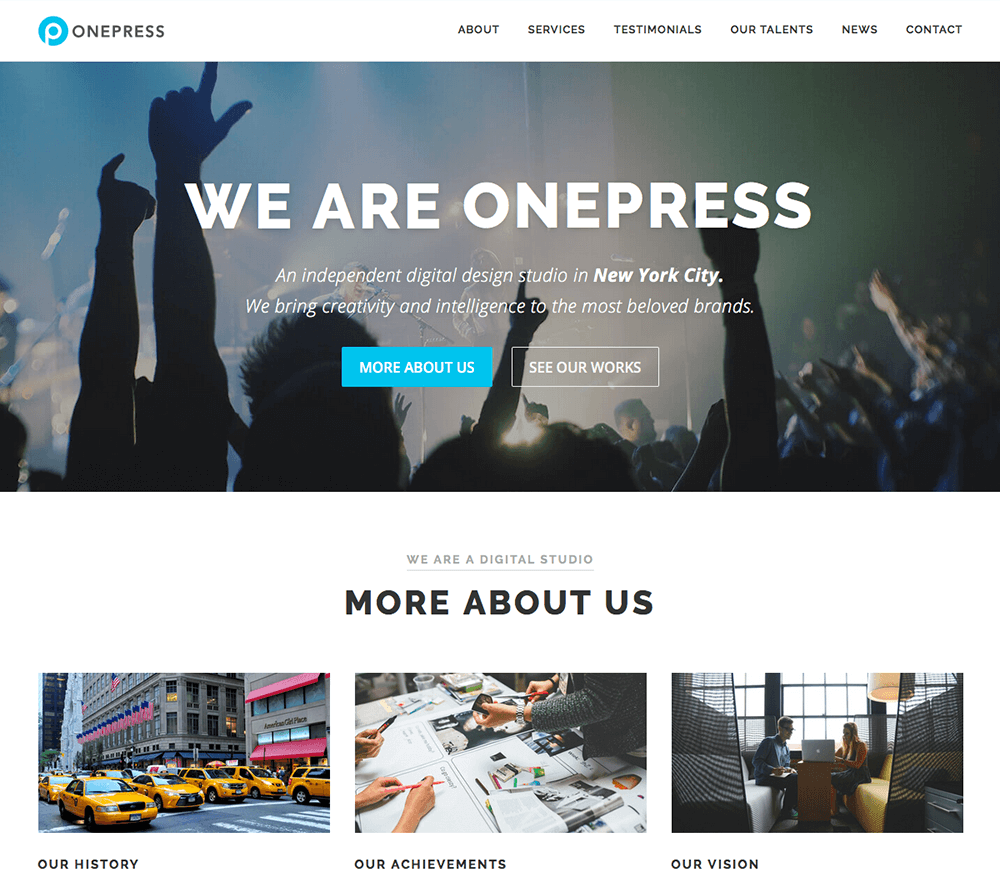
外観に移動します。 WordPress 管理パネルのテーマセクションは左側のサイドバーにあります。 アクティブ化ボタンに到達するまで、使用する WordPress テーマの上にマウス カーソルを移動する必要があります。
以下の手順は、WordPress のテーマを壊さずに変更するのに役立ちます。 以下の手順に従って、WordPress テーマを安全かつ確実に変更してください。 使用しているテーマが複雑になるほど、変更が難しくなります。 各 Web サイトは異なるため、サイト固有のニーズに適したテーマを選択することが重要です。 WordPress のテーマを変更することは大変なことなので、元に戻す必要がある可能性を事前に計画しておく必要があります。 Web サイトのステージング コピーを使用すると、必要な変更を恐れることなく行うことができます。 ステージング環境は、公開前にすべてのテストを完了し、重要な変更を加えるラボです。
最初のステップは、新しい WordPress テーマをダウンロードしてインストールすることです。 ウェブサイトを調べて、明らかな問題がないかどうかを確認することもできます。 新しいテーマは、希望する外観と完全に一致するまでカスタマイズする必要があります。 ステージング Web サイトを使用している場合は、ライブにプッシュする必要があります。 このプロセス中に、現在のライブ Web サイトを新しく改善されたステージング コピーに置き換えます。 ステージング コピーのテーマを変更しながらライブ Web サイトに新しいコンテンツを公開した場合、新しいコンテンツは削除されます。 ローカル インストールに新しい WordPress テーマをインストールするには、もう少し時間がかかる場合があります。 Web サイトの手動バックアップを実行し、サーバーにアップロードする必要があります。 ウェブサイトの各要素がスムーズに移行したことを確認するには、ページとコンテンツのもう一度審査に合格してください。
Multiple Themesプラグインを有効にするには、まず左側のサイドバーに移動して [テーマ] リンクをクリックし、次にその横にある [有効化] ボタンをクリックする必要があります。 プラグインを有効化したら、プラグインの [テーマ オプション] セクションで [新しいテーマを追加] ボタンをクリックします。 WordPress が新しいテーマを追加すると、名前を付けて場所を選択できるようになります。 プラグインの管理パネルの [すべてのプラグイン] セクションにテーマを含めたい場合は、そうすることができます。 新しいテーマを追加すると、プラグインの管理パネルのテーマ セクションに表示されます。 テーマをアクティブ化するには、テーマ名の横にある [アクティブ化] ボタンをクリックします。 Multiple Themes プラグインには、留意すべき点がいくつかあります。 新しいテーマを追加する前に、プラグインが有効になっていることを確認してください。 最後に、簡単に識別できるように、テーマのつづりが正しいことを確認してください。 最後に、プラグインの管理パネルにあるプラグインの [すべてのプラグイン] セクションに WordPress テーマを必ず含めてください。 Multiple Themes プラグインは、WordPress Web サイトのルック アンド フィールをカスタマイズするのに役立つ強力なツールです。 プラグインを有効にして新しいテーマを追加することで、すべてのコンテンツがプロセス全体で安全で変更されないようにすることができます.
3つの簡単なステップでWordPressのテーマを変更する方法
WordPress テーマの 1 つを選択すると、Web サイトの外観がまったく異なります。 WordPress Web サイトのテーマを切り替えるために追加の操作を行う必要はありません。 いくつかの簡単な手順に従ってください。 まず、URL プレフィックス セクションに移動し、使用するテーマを選択します。 URL プレフィックスは、website.com/blog など、すべてのブログ投稿の場合に指定する必要があります。 [すべての変更を保存] をクリックすると、必要な変更を加えることができます。 新しいテーマのカスタマイズをすぐに開始でき、プロセス中のコンテンツは安全です.
WordPressのテーマと子テーマの違いは何ですか?
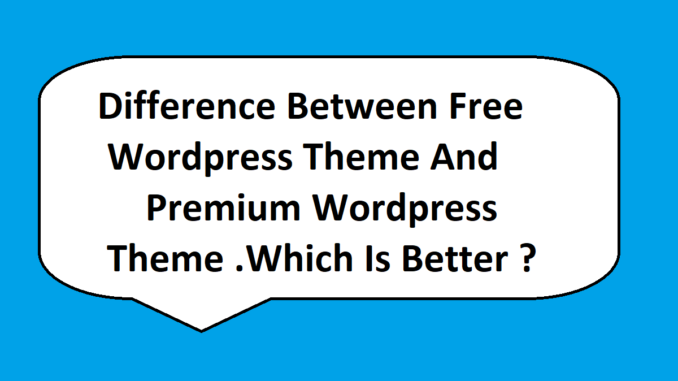
つまり、子テーマは、別のテーマの機能とスタイルに沿ったテーマです。 子テーマは、現在のテーマを変更する最も一般的な方法です。
子テーマは親テーマのコピーですが、テーマを構成するすべてのファイルが含まれているわけではありません。 子テーマと styles.html ファイルの助けを借りて、ニーズと好みに基づいてテーマを変更したり、style.html または functions.html ファイルを変更したりできます。 テーマ テンプレートは同じであるため、デザイナーや開発者は好みに合わせてカスタマイズできます。 元の親テーマ テンプレートはそのままですが、親テーマの特定の側面に対処するために子テーマが作成されます。 子テーマは多くのファイルが含まれておらず、2 つしかないため、時間を節約し、すばやく学習するのに適しています。 また、検索が不要なため、合理化されたデバッグ プロセスも提供されます。 親テーマは、特に作業目的で設計されているという点で他のテーマとは異なりますが、子テーマはレスポンシブになるように設計されています。 子テーマには、style.html と functions.html の 2 つのファイルしかないため、すべてのファイルが含まれているわけではありません。 開発者が親テーマを削除しても、オープンソースであれば開発を続けることが可能です。
ブログや Web サイトで子テーマを使用するには、ガイドラインをよくお読みください。 子テーマを有効化する方法を学び次第、すぐに有効化できます。 子テーマを使用する前に、まず親テーマのファイルのコピーを作成する必要があります。 これを行うには、親テーマのフォルダーを子テーマのフォルダーにコピーするか、テーマ管理プラグインを使用してファイルをコピーします。 ファイルが子テーマ フォルダーにアップロードされたら、WordPress インストールのテーマ フォルダーを編集して、子テーマを有効にする必要があります。 テーマは通常、WordPress インストールのルート ディレクトリ (通常は WP-content/themes) にあります。 子テーマを有効にするには、まず親テーマのファイルを見つけて編集する必要があります。 最適なオプションは、テーマ管理プラグインを使用することです。 ファイルが編集されたらすぐに、WordPress インストールのテーマ フォルダーを更新して、子テーマがアクティブになるようにします。 子テーマを有効にすると、親テーマに影響を与えずにテーマ ファイルを変更できます。 この機能を使用すると、親テーマとは別に保持したいテーマに変更を加えることができます。 子供向けのテーマを作成する際に留意すべき点がいくつかあります。 親テーマのドキュメントを最初に読んで、その機能を理解することが重要です。 変更をブログや Web サイトに組み込む場合は、必ず最初にテストしてください。 変更を加えたい場合は、まずファイルをバックアップする必要があります。 WordPress のブログやウェブサイトをカスタマイズするために、子テーマを作成できます。 この記事で概説されているガイドラインに従えば、親テーマに影響を与えずに子テーマを有効にして変更を加えることができます。

WordPress 子テーマ
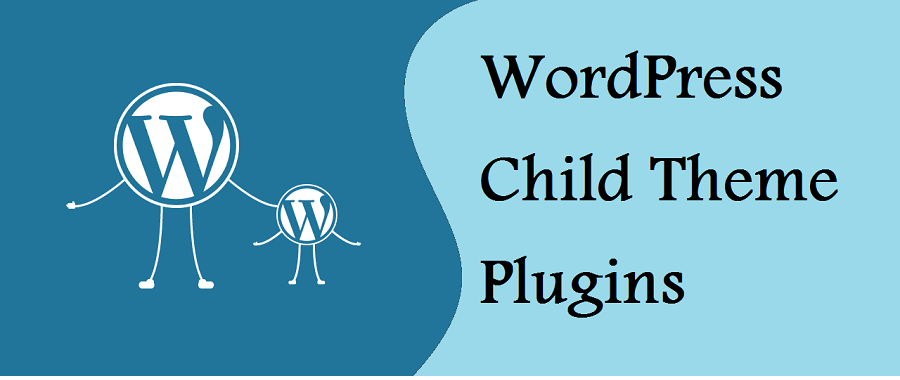
WordPress の子テーマは、親テーマと呼ばれる別のテーマの機能を継承するテーマです。 子テーマは、親テーマを更新する機能を失わずに既存のテーマに変更を加えたい場合によく使用されます。
テーマの機能は子テーマの機能と同じですが、変更することができます。 子のテーマは、親に影響を与えない親テーマとは別に保持されます。 子テーマを使用すると、Web サイトの管理と更新が簡単になります。 また、サイトのスタイルの一貫性を保ち、上書きを避けるのにも役立ちます。 一方、子テーマは親テーマのサブセットです。 すべてのテンプレート ファイル、関数、アセット (JavaScript や画像など) が含まれています。 ほとんどの場合、style.html ファイルにコード行を追加する必要はありません。
プラグインの作成は、WordPress の子テーマを作成する最も簡単な方法の 1 つです。 ドロップダウン メニューから親テーマを選択するよう求められます。 Web サイトに複数のテーマがある場合は、Web サイトに最も適したものを選択することをお勧めします。 テーマを決めたら、子供のテーマの説明を書く必要があります。 プラグインの作成者は、プラグインの作成者ページからサポート リクエストを受け入れることもできます。 テーマが制限されている場合、またはコンピューターにプレミアム テーマがインストールされている場合、保護者としてこの手順を実行するのが難しい場合があります。 Web サイトに変更が加えられないように、Web サイトをバックアップする必要があります。
WordPress の子テーマを手動で作成することで、ニーズに合わせたレベルでルック、フィール、およびコンテンツを変更できます。 ステップ 1 では、子テーマ用のフォルダーを作成する必要があります。 その後、子のテーマのスタイルシートを作成する必要があります。 親テーマと子テーマのスタイルシートを構成する必要があります。 その後、作成したディレクトリ フォルダーに style.css ファイルをコピーします。 ステップ 5 は、外観に移動して子テーマを有効にすることです。 子テーマを使用すると、親テーマを直接編集する際の問題を回避できます。
既存の Web サイトに簡単なデザイン変更を加えるだけでなく、子テーマを簡単に調整できます。 また、要件に合わせて調整されたホスティング プロバイダーを選択することも重要です。 ウェブサイトのスムーズな運営に役立つプランが必要な場合は、DreamHost の共有ホスティング パッケージから選択してください。
子テーマの作成方法
子テーマは、親テーマと呼ばれる別の WordPress テーマから機能を継承する WordPress テーマです。 子テーマは、親テーマを更新する機能を失わずに既存のテーマに変更を加えたい場合によく使用されます。 子テーマを作成するには、/wp-content/themes/ ディレクトリ内に子テーマ用の新しいディレクトリを作成する必要があります。 子テーマ ディレクトリは、親テーマ ディレクトリと同じ名前にする必要があります。 たとえば、親テーマ ディレクトリの名前が「twentyeleven」の場合、子テーマ ディレクトリの名前は「twentyeleven-child」にする必要があります。 次に、子テーマのスタイルシートを作成する必要があります。 スタイルシートの名前は style.css とし、子テーマ ディレクトリに配置する必要があります。 スタイルシートには次のものが含まれている必要があります。 @import url(“../twentyeleven/style.css”); /* テーマ名: Twenty Eleven 子テーマ URI: http://example.com/twenty-eleven-child/ 説明: Twenty Eleven 子テーマ 作成者: あなたの名前 作成者 URI: http://example.com テンプレート: Twentyeleven バージョン: 1.0.0 */ /* =テーマのカスタマイズはここから始まります ————————————————————– */ 外観 ->テーマ ページから子テーマをアクティブ化できるようになりましたワードプレスの管理者。
最も基本的な形式の子テーマは、親テーマのすべての機能、機能、およびスタイルを備えた WordPress テーマです。 WordPress テーマを使用して子テーマをカスタマイズするのは簡単です。これは、開始するのに最適な場所です。 このチュートリアルでは、WordPress で子テーマを作成する手順について説明します。 このチュートリアルでは、WordPress インストール用の子テーマを作成するプロセスについて説明します。 最初の 2 つのファイルの作成に問題がある場合は、プラグイン メソッドを使用できます。 Child Theme Configurator を使用すると、WordPress を使用して子テーマをすばやく簡単に作成およびカスタマイズできます。 次に、後で子テーマをカスタマイズするために使用する、styles.html ファイルと functions.html ファイルをアップロードする必要があります。
テーマをアクティブ化する前に、プレビューして、見栄えがよく、サイトが壊れていないことを確認することをお勧めします。 Web ページの HTML および CSS コードを検査するタスクは、最初は把握するのが難しい場合があります。 このコードは、Chrome または Firefox インスペクターを使用するか、親テーマの style.css ファイルから直接コピーすることで表示できます。 たとえば、ページの背景の色を変更した場合、元のコードは「–color-background」でした。 この変数は、テーマ全体のさまざまな場所に割り当てることができます。 親テーマに style.css と入力すると、完全な範囲の色変数が得られます。 これらの変数のおかげで、子テーマをすばやくカスタマイズできます。
これらすべての場所の色を一度に変更するには、変数の値を変更するだけです。 ほとんどのテンプレートは、意図した目的にちなんで名付けられています。 このチュートリアルでは、新しいウィジェット エリアをテーマに追加します。 このコード スニペットを子テーマの functions.php ファイルに追加することで、これを実現できます。 親テーマに追加した場合、次のテーマアップデートにアップグレードした時点で自動的に上書きされます。 初めて子テーマを作成するときは、間違いを犯す可能性がたくさんあります。 コードの間違いによって引き起こされる構文エラーは、エラーの最も一般的な原因の 1 つです。 何か問題が発生した場合は、いつでも最初からやり直すことができます。 たとえば、誤って親テーマから何かを削除してしまった場合は、子テーマからファイルを削除することで最初からやり直すことができます。
子テーマ WordPress プラグイン
子テーマは、親テーマのコードを編集せずにサイトをカスタマイズできる WordPress プラグインです。 これは、親テーマではできない可能性のある変更をサイトに加えたい場合に特に便利です。
一般に、WordPress の子テーマは、WordPress の親テーマと同様に機能します。 子供向けに設計されたテーマは、作成が容易で、設計の自由度が高くなります。 さらに、ソフトウェアが更新された後でも、すべての設計とコードの変更が保持されます。 このチュートリアルでは、子テーマ プラグインを使用して独自の子テーマを作成するプロセスについて説明します。 Child Theme Configurator プラグインを使用すると、WordPress サイトの新しい子テーマを作成できます。 設定をカスタマイズしたら、WordPress プラグインを使用して子テーマを保存できます。 プラグインのプロ バージョンでは、サイトでできることをさらに細かく制御できます。
関数が正常に実行されると、新しい子テーマがページの上部に表示されます。 新しい WordPress 子テーマは既に作成されているため、ここからは何もする必要はありません。 探索したいファイルやコードには、この方法でアクセスして操作することができます。 このプラグインの開発者は、使用方法を学ぶために視聴できる詳細なチュートリアル ビデオを多数提供しています。
子テーマを使用する理由
つまり、子テーマが必要ない場合でも、子テーマがあれば既存のテーマを簡単に変更できます。
