階層化された SVG の作成 – ステップ バイ ステップ ガイド
公開: 2023-02-09階層化された SVG の作成に関しては、留意する必要があることがいくつかあります。 まず、各レイヤーが個別のファイルとして保存されていることを確認する必要があります。 次に、お気に入りのベクター編集プログラムを開いて、新しいファイルを作成する必要があります。 新しいファイルを開いたら、以前に保存したファイルごとに新しいレイヤーを作成する必要があります。 これを行うには、「レイヤー」メニューをクリックしてから、「新しいレイヤー」を選択します。 ドキュメントに新しいレイヤーが表示されます。 レイヤーが作成されたので、コンテンツの追加を開始できます。 背景画像を追加する場合は、画像ファイルをドキュメントにドラッグ アンド ドロップします。 画像が配置されたら、その上に他のコンテンツを追加できます。 これを行うには、ツールボックスから「ペン」ツールを選択して描画を開始します。 描画すると、線が最上層に表示されます。 レイヤーの順序を変更したい場合は、[レイヤー] メニューをクリックし、[レイヤーを上に移動] または [レイヤーを下に移動] を選択します。 すべてのコンテンツを配置したら、ファイルを .svg ファイルとして保存できます。 これを行うには、「ファイル」メニューに移動し、「名前を付けて保存」を選択します。 「名前を付けて保存」ダイアログボックスで、「.svg」ファイル形式を選択していることを確認してから、「保存」ボタンをクリックします。 それでおしまい! これで、目的に合わせて使用できる階層化された SVG ファイルが作成されました。
Cricut Design Space では、SVG のレイヤー化が可能です。 ビニールのカットにも同じプロセスが使用されましたが、紙や厚紙の層もカットされました。 プロジェクトに使用するブランクを予熱します。 ヒートガイドを使用して、設定に従ってビニールを加熱します。 このチュートリアルでは、私が使用した材料を使用して、独自のキャンプ用トートバッグを作成する方法を紹介します. 同じ素材でレイヤードデザインができるので、粘着ビニール、アイロン接着ビニール、紙、その他の素材を使用できます。 ヒートガイドに示されているように、EasyPress を使用してビニールをヒートガイドに接着できます。 冷浸したビニールからキャリアシートを剥がす前に、ビニールを冷ましてください。
SVG をレイヤー化できますか?
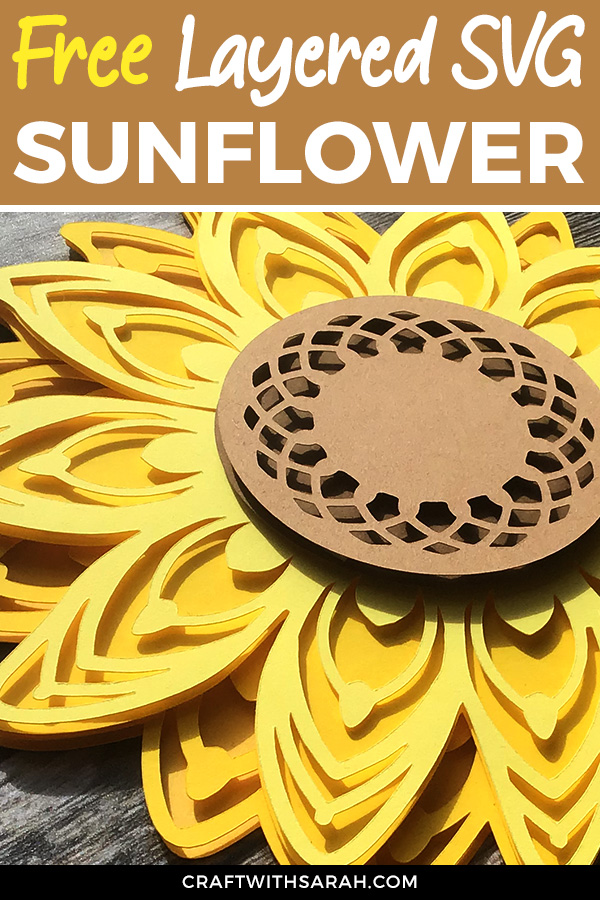
はい、svg を重ねることができます。 SVG 要素を重ねて追加することで、レイヤー効果を作成できます。
このチュートリアルでは、レイヤー化された SVG ファイルを粘着ビニールでレイヤー化する方法を紹介します。 デザインを切り離したい場合は、開いたレイヤーを分離またはグループ解除する必要があります。 パーチメント紙を使用してさまざまなレイヤーを並べる以外に、レジストレーション マークのないビニールをレイヤーすることもできます。
Svg のレイヤー: レイヤー化されたデザインを作成する方法
SVG にはレイヤーのようなものはなく、深度の概念のようなものもありません。 たとえば、階層化されたデザインを作成するプロセスは、他のグラフィック プログラムを使用して実行することはできません。 sva ファイルの 1 つのレイヤーにする必要があります。 描いている途中で順番を入れ替えたり、出来上がりを見ることができます。 Cricut Design Space で、SVG を含む新しいキャンバスを追加してレイヤー化します。 必要に応じてデザインのサイズを変更するのに十分な時間をとってください。 後でオフセット ツールを使用して、元の SVG ファイルを重ねます。 テキスト、画像、その他の要素を Web サイトに自由に追加できるようになりました。
階層化された Cricut Svg をダウンロードするにはどうすればよいですか?
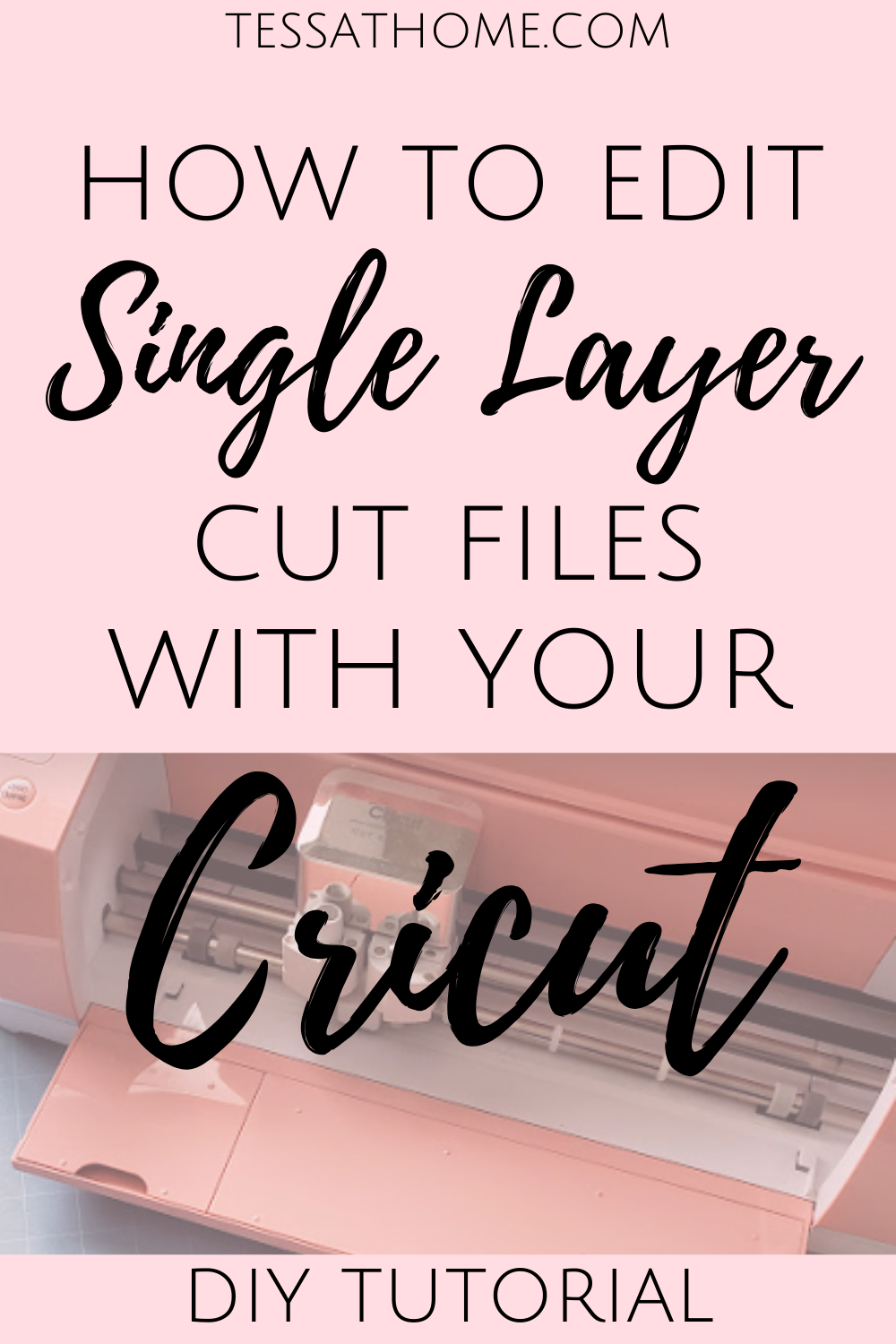
階層化された Cricut SVG ファイルをダウンロードするには、いくつかの方法があります。 1 つの方法は、FreeSVG.org のように、それらを無料で提供している Web サイトを見つけることです。 もう 1 つの方法は、Etsy などのデザイン Web サイトからファイルを購入することです。 最後に、Adobe Illustrator などのデザイン プログラムを使用して、独自のレイヤー化された SVG ファイルを作成することもできます。
このページでは、レイヤード マンゴーからホリデー デザイン、クッキー カッターまで、フリー カット ファイルのデザインをすべてリストアップしました。 以下の無料の SVG デザインをダウンロードするには、アカウントにログインし、各デザインの横にあるダウンロード ボタンをクリックします。 誕生日の風船を使った言葉遣い (自分の言葉を追加)。 レイヤード バックまたはスタッグス ヘッド PNG Camera Cat ファイルでレイヤードされたバースデー ケーキ。 クリスマスの妖精の HTML が階層化されています。 森のクリスマスツリーは、かぼちゃ、ひまわり、ツリーが特徴。 ハッピーバースデー、ハッピーニューイヤー、そしてメリーマルディグラ。

他のタイプの裁断機と同様に、A2 封筒は、Explore や Maker モデルなどの大型の Cricut マシンや、他のブランドの裁断機に含まれています。 これらのテンプレートを使用すると、ビニールをカットしたり、服を飾ったり、トートバッグ、シャドー ボックスなど、考えられるあらゆる用途に使用できます。 CricUT などの切断機用の無料の SVG ファイルのリストをまとめました。
Silhouette Studio で要素をグループ化およびグループ解除する方法
ページ上の要素のグループを操作する必要がある場合、[グループ] コマンドが役立ちます。 要素の 1 つをクリックすると、グループ内で簡単に変更できます。 グループに変更を加える前に、グループ内の要素をグループ解除することが重要です。 ページのさまざまな部分でさまざまなタイプの素材を使用する場合は、レイヤーパネルを選択して複数のレイヤーを作成できます。 次に、さまざまな材料を完全に出ないようにカットすることができます。 たとえば、画像の上や背景の上にテキストを重ねることができます。 これは、ファイル全体を再カットする手間をかけずに、ページの外観をすばやく簡単に変更できる便利な方法です。 ページを印刷するときは、すべてのレイヤーが含まれていることを確認する必要があります。 レイヤーパネルは、その方法を提供します。 メニューから、印刷するレイヤーを選択するオプション、または印刷を選択するオプションがあります。 Silhouette Studio はすべてのレイヤーをファイルに含め、思いどおりに印刷できるようにします。
Illustrator でレイヤード SVG を作成する方法
Adobe Illustrator でレイヤー化された SVG を作成するには、いくつかの方法があります。 1 つの方法は、「レイヤー」パネルを使用して、さまざまなオブジェクトのグループを作成することです。 「ブレンド」ツールを使用して、オブジェクトをブレンドしてレイヤーを作成することもできます。 最後に、「パスファインダー」ツールを使用して、シェイプを組み合わせたり差し引いたりしてレイヤーを作成できます。
ProcreateでレイヤードSVGを作成する方法
Procreate では、最初に新しいレイヤーを作成することで、レイヤー化された svg を作成できます。 次に、ペン ツールを使用して、新しいレイヤーに図形を描きます。 図形を描画したら、カラー ピッカーを使用して図形を色で塗りつぶすことができます。 2 番目のレイヤーを作成するには、上記の手順を繰り返します。
Cricut 用の階層化された Svg ファイルを作成する方法
Cricut 用のレイヤー化された svg ファイルを作成するには、Adobe Illustrator などのベクター編集プログラムを使用する必要があります。 まず、Illustrator でファイルを開き、デザインを作成します。 デザインに満足したら、[レイヤー] メニューから [新しいレイヤー] を選択します。 新しいレイヤーに名前を付けてから、[ファイル] メニューから [エクスポート] を選択します。 「SVG」形式を選択し、「エクスポート」をクリックします。 これにより、Cricut Design Space にアップロードできる新しい svg ファイルが作成されます。
個別の SVG レイヤー
次に、OBJECT を右クリックし、ドロップダウン メニューから [UNGROUP] を選択します。 設計者がどのように整理したかに基づいてファイルをソートすることで、ファイルを分離できます。 科学的方法を説明するために、テキスト、フラスコ、液体、および泡は、[グループ解除] をクリックして分離されます。
Silhouette Studio を使用すると、SVG ファイルからレイヤー構造を作成できます。 SVG ファイルを開くと、そのすべてのレイヤーがグループ化されます。 ファイルを選択すると、すべてのピースが同じ方向に移動します。 そのままにしておくと、1種類の素材しか使えなくなります。 写真のようにファイルをカットしたくない場合は、いくつかのオプションがあります。 上記の塗りつぶしによる切り取り方法では、ビニールの各レイヤーを異なる方法で色付けできます。 より視覚的な学習体験を好む場合は、下のビデオをご覧ください。
Inkscape でレイヤーのグループを解除する方法
グループ化されている場合、複数のレイヤーの上にある単語はグループ化されています。 その結果、そのレイヤーのグループを分離できます。 画像は一度に 1 つのレイヤーしか表示できないため、1 つのレイヤーしか表示されていない場合、グループ化を解除することはできません。
CSS の z-index プロパティをサポートしていないため、形状は x/y 階層の x/y 平面にのみ配置できます。 要素の深さの順序は、コード化された順序によって決まります。
[レイヤーに移動] 機能を使用するか、各デザイン要素をカット アンド ペーストして、各デザイン要素を Inkscape の独自のレイヤーに手動で移動する必要があります。 画像が 1 つのレイヤーにのみ表示され、グループ化を参照していない場合、グループ化を解除することはできません。
