独自の SVG ファイルの作成
公開: 2023-02-10独自の SVG ファイルを作成する場合は、いくつかの作業を行う必要があります。 まず、ベクター画像を作成できるプログラムを見つける必要があります。 Adobe Illustrator が一般的な選択肢ですが、同様に機能するものは他にもたくさんあります。 プログラムを開いたら、新しいドキュメントを作成する必要があります。 ドキュメントのサイズは、SVG の使用目的によって異なります。 よくわからない場合は、大きなサイズから始めて、後でいつでも縮小できます。 ドキュメントが作成されたので、図形の追加を開始します。 ベクトル画像に慣れていない場合、それらは一連のポイントとパスで構成されています。 シェイプを作成するには、「ペン」ツールをクリックし、クリック アンド ドラッグしてポイントを作成する必要があります。 ポイントを配置したら、「線」ツールをクリックしてそれらを接続できます。 基本的な形状を作成したら、色の追加を開始できます。 これを行うには、「塗りつぶし」ツールを選択し、使用する色をクリックします。 「グラデーション」または「パターン」ツールをクリックして、図形にグラデーションとパターンを追加することもできます。 デザインに満足したら、ファイルを SVG として保存できます。 これを行うには、[ファイル] > [名前を付けて保存] に移動し、ドロップダウン メニューから [SVG] を選択します。 それでおしまい! これで、必要に応じて使用できる独自の SVG ファイルが作成されました。
SVG ファイルを作成する最良の方法は何ですか? Adobe Illustrator は、SVG を作成するための最も一般的なプログラムです。 自分で SVG ファイルを作成する時間がない、または作成したくない場合は、ViaVector のような人を雇うことができます。 JPG または PNG ファイルを AI ファイルに変換するには、いくつかの方法から選択できます。 このブログでは、そのために必要な手順について説明します。 また、メリットとデメリットの内訳も紹介します。 オスも文字もくっきり鮮明。 これが自動変換 (Vector Magic) と手動トレース (Vector 経由) の違いであることを覚えておくことが重要です。
Adobe Illustrator は、 SVG ファイルの作成に最も広く使用されているツールです。 .V ファイルは、ビットマップ イメージを SVG に変換するプログラムである Image Trace で作成できます。 [ツール] メニューに移動すると、ツール パネルにアクセスできます。
Illustrator で Svg ファイルを作成できますか?
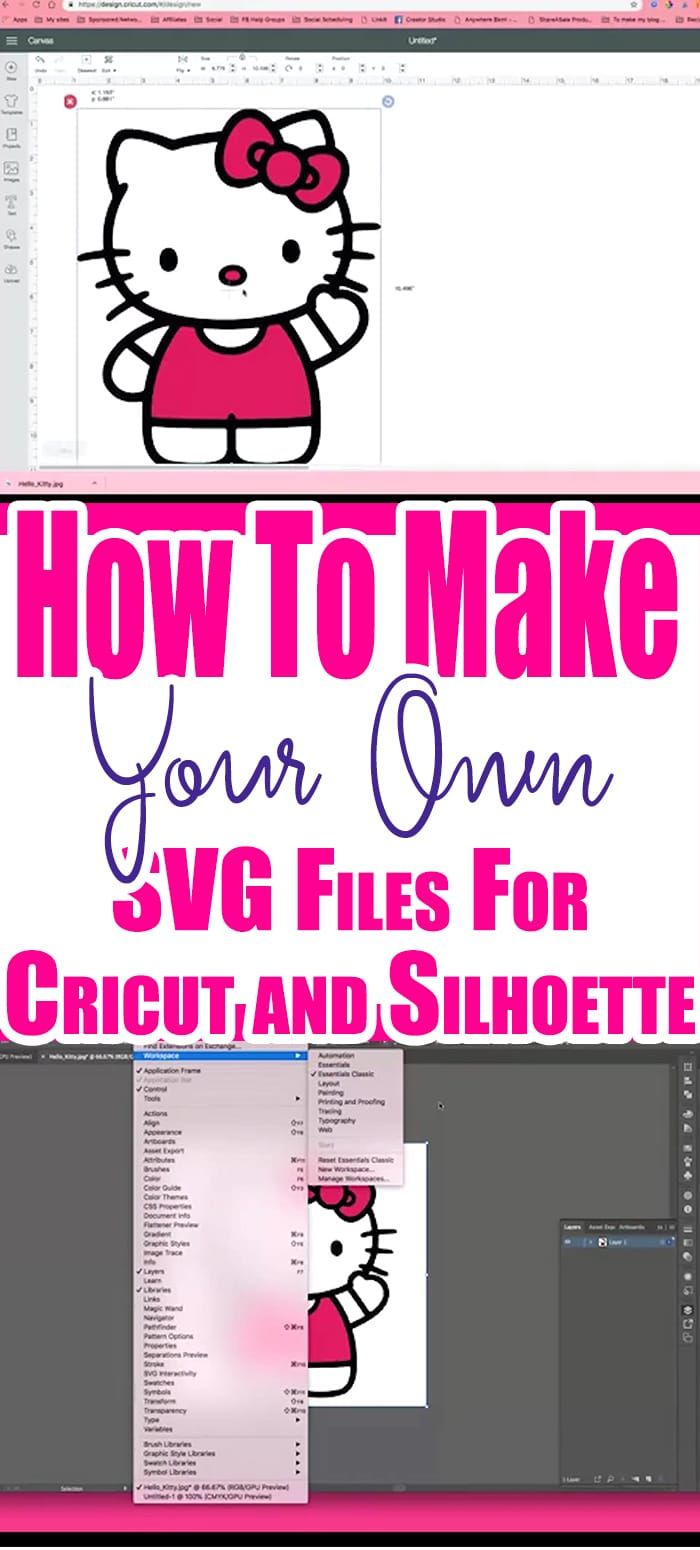
これは、Illustrator がサポートする第一級のファイル形式です。 デフォルトの * の代わりに、[ファイル] > [名前を付けて保存...] の下のオプションとして [SVG] を選択します。私は ana ファイル形式を使用しています。
線と点を使用してベクター グラフィックを生成するファイル形式です。 このため、ほとんどの切断機はさまざまな方法で処理できます。 デザインを再考したい場合は、Adobe Illustrator でベクター ファイルを再度開くことができます。 このチュートリアルに従って、Illustrator で SVGS を作成する方法を学習してください。 はぐれたノードや開いているパスは、それらがデザイン レイヤー内に隠されている場合、または小さすぎて見えない場合、見にくい場合があります。 これらをチェックする方法はいくつかあるので、私はそれらをすべて使用して、見逃さないようにしています。 複合パスの作業を開始する前に、まず設計を完成させ、不完全な部分を取り除く必要があります。
そうすることで、切断機設計ソフトウェアが設計の 1 つのレイヤーを確実に認識するようになります。 プレビュー モードでは、指を使ってアウトラインを拡大し、これらのパスがギザギザのエッジがなく滑らかであることを確認します。 完了したら、[表示] を選択します。
IllustratorでSvgをゼロから作成するにはどうすればよいですか?

まず、[ファイル] > [名前を付けて保存] に移動します。 コンピューターに保存するのが最善ですが、名前を付けることもできます。 次に、「フォーマット」ボックスで、sva を選択します。 [保存] をクリックした後、もう一度クリックして続行します。
このチュートリアルでは、svg の作成方法を示します。 ベクター グラフィックスは、 Adobe Illustrator (スケーラブル ベクター グラフィックス) を使用して作成できます。 それらはピクセルで構成されていないため、コードで構成されているため、品質を損なうことなくスケーリングできます。 この手法は、レスポンシブ Web サイトのアイコンやその他のグラフィック要素をデザインするために使用できます。 .svg を作成する場合は、コード生成イメージが必要です。 最も効率的なコードが含まれ、できるだけ小さくなるように画像を整理してください。 背景やその他の形状など、その背後に何もないこと、およびアートボード上にあることを確認してください。 内部の CSS とフォントを変更することで、組版にスタイルを変更できます。 フォントをアウトラインに変換しないと、ぼやけてしまう可能性があります。
Cricut に Adobe Illustrator を使用できますか?
Adobe Illustrator を使用すると、さまざまな形式でデザインを作成および変更してから、Cricut Design Space にアップロードできます。 ベーシック イメージとベクター イメージは、最も一般的な 2 つのタイプのイメージです。 Adobe Illustrator は、次のようなファイルを保存するベクター プログラムです。
独自の SVG を作成できますか?
また、テキスト エディタを使用して [Get Started] ボタンをクリックして、SVG ファイルを編集および作成することもできます。 svg 要素は、円、四角形、楕円、パスなど、他の svg 形状またはパスと結合できます。 Web ページでの SVG ファイルの描画と操作に加えて、JavaScript ライブラリを使用できます。
Svg ファイルを使用して物を販売するにはライセンスが必要です
SVG ファイルを個人的な目的でのみ使用する場合は、ライセンス料を支払う必要はありません。 ただし、SVG ファイルを含む製品を販売するには商用ライセンスが必要です。
所有するビジネスの種類によっては、多数の商用ライセンスを取得する必要がある場合があります。 たとえば、デジタル商品を販売する場合、ソフトウェア ライセンスが必要になる場合があります。 印刷物を販売する場合、印刷業者のライセンスを取得する必要がある場合があります。
特殊な状況にある場合は、適切なライセンスを選択する必要があります。 これらの規則に従わない場合、法的な問題に遭遇する可能性があります。
ライセンスは永続的な文書ではないことに注意してください。 SVG ファイルを友人と共有することは許可されていません。 SVG ファイルを含むものを販売する前に、適切なライセンスを持っていることを確認してください。
独自の Svg ファイルを作成できますか?
はい、独自の svg ファイルを作成できます。 ファイルを作成するには、Adobe Illustrator などのベクター グラフィック編集プログラムを使用する必要があります。
これは、SVG ファイルの作成方法に関する 1 日分のチュートリアルです。 svg ファイルとは何ですか?また、svg ファイルの作成方法を知ることが重要なのはなぜですか? 私たちのカッティング マシン プロジェクトは、SVG ファイルを使用すると成功します。 基礎がしっかりしていなかったので、ミスが多かったです。 Jennifer Maker のカット アバブ デザイン コースは、現在 95 ドルで販売されています。 学生は、SVG ファイルのライセンスを作成し、このコースを通じて配布する方法を学びます。 作成した SVG は自由に配布および販売できます。
すぐに、達成した職人技のレベルで友人や家族に感銘を与えるでしょう。 コースを進めていくと、ソフトウェアの基本的な機能とツールが紹介されます。 この実践的なアクティビティでは、窓とドアが開いているカードをデザインして作成する機会が与えられます。 3D ペーパー ランタンの作成方法を学習すると、準備が整います。 8 つのユニットでは、自分のデザインを共有して販売することがより快適になります。 このコースでは、Inkscape と Adobe Illustrator を使用して SVG を作成する方法を学習します。 購入しないとこのコースを修了できません。

Jennifer は、すべてのファイルを包括的にレビューし、できる限りサポートします。 Jennifer は、sva テンプレートの作成、ライセンス供与、共有または販売のための保存について知っておくべきことをすべてカバーしています。 このコースは自分のペースで進められるので、いつでも開始して終了できます。 非公開の Facebook グループでは、ジェニファーに質問したり、彼女のファイルを閲覧したりできます。
Svg を最初から作成する方法
SVG を最初から作成する方法はいくつかあります。 1 つの方法は、Adobe Illustrator、Inkscape、Sketch などのベクター グラフィック エディターを使用することです。 もう 1 つの方法は、Visual Studio Code などのコード エディターを使用して SVG ファイルを作成することです。
Makingsvg ファイルに関しては、最初は Adobe Illustrator が最良の選択ではない可能性があります。 今、試してみることができる Sevensvg ファイル作成アプリのリストをまとめました。 私の SVG So Simple Files クラスをすでに受講している場合は、かなりクールな Svg ファイルを作成できると確信しています。 これらのアプリと Android デバイスで動作するこのグラフィック タブレットについて聞いたとき、私は覚悟ができていました。 これらのアプリの大部分は一目瞭然で、Illustrator や Inkscape と同様に機能します。 形状、スケッチ、および色の変更を行うことができ、任意のオブジェクトをクリックしてドラッグして移動できます。 デザインに画像を使用する場合は、まず画像をクリーンアップすることをお勧めします。
Icons8 の iOS バックグラウンド リムーバー アプリは、壁紙を削除する最も効果的な方法です。 あなたが tosvg デザインに慣れていない場合は、私の So Simple SVG Files コースに感謝するでしょう。 7 つのアプリをすべて表示するには、下のボタンをクリックしてソフトウェアの PDF をダウンロードします。
アドビ イラストレーター SVG
Adobe Illustrator は、Adobe Inc. によって開発および販売されているベクター グラフィック エディターです。元々は Apple Macintosh 用に設計された Adobe Illustrator の開発は 1985 年に開始されました。Creative Cloud (CC) とともに、Illustrator CC は 2013 年 6 月 17 日にリリースされました。 Adobe Illustrator CC Adobe Illustrator CS6 の後継であり、製品ラインの第 21 世代です。 Adobe Illustrator CC は、新しい Creative Cloud ライブラリ、同期設定など、さまざまな新機能をサポートしています。 Creative Cloud ライブラリを使用すると、ユーザーはインターネットに接続されている任意のコンピューターからアセットにアクセスできます。 同期設定により、ユーザーは複数のコンピューター間で設定とワークスペースをそのまま維持できます。 追加の新機能には、SVG カラー フォントとバリアブル フォントのサポート、および Adobe Stock のサポートが含まれます。
XML と JavaScript を使用してユーザー アクションに応答する Web グラフィックを作成し、強調表示、ツール ヒント、オーディオ、SVG によるアニメーションなどの高度な効果を実装します。 これにより、Web、印刷物、およびハンドヘルド デバイスで高品質のグラフィックスを提供するコンパクトなファイルが作成されます。 結果の SVG ファイルに影響を与えるには、Illustrator でのアートワークの設定方法を変更する必要がある場合があります。 スライス、イメージ マップ、およびスクリプトを使用して、SVG ファイルで Web リンクを生成します。 ロールオーバー効果やポインター効果などのスクリプト効果。 効果は、さまざまな数学的演算を記述する XML プロパティのコレクションを単純に記述します。 ターゲット オブジェクトがターゲットであるため、エフェクトはソース グラフィックではなくターゲット オブジェクトにレンダリングされます。
onmouseover 関数を使用すると、ポインタをある場所から別の場所に移動することでメソッドをアクティブ化できます。 選択要素の上でマウス ボタンを押すと、回転アクションが発生します。 ドキュメントはオンロックされており、ウィンドウまたはフレームから削除されると、後続のアンロード イベントが発生します。 このイベントを使用して、Web および画面デザインで 1 回限りの初期化関数を呼び出すことができます。
Svg を Adobe Illustrato にインポートする方法
Adobe Illustrator では、SVG ファイルがベクトル グラフィックに最適であることは間違いありません。 SVG は、簡単に編集およびスケーリングできるベクター グラフィックス形式です。 ほとんどの人は、SVG を Adobe Photoshop にインポートする前に、Adobe Illustrator にインポートすることをお勧めします。 それらを Photoshop キャンバスにドラッグ アンド ドロップするか、[ファイルのインポート] オプションを使用して Illustrator に直接インポートすることもできます。
Illustrator で SVG をインポート
SVG ファイルをインポートするには、[ファイル] > [インポート] > [ステージにインポート] または [ライブラリにインポート] をクリックします。 SVG ファイルをシャープにしてステージに直接移動します。 アセットを CC ライブラリからステージまたはドキュメントのライブラリに直接ドラッグ アンド ドロップします。
Svg を Illustrator にインポートできますか?
SVG を Adobe Illustrator にインポートするには、2 つの方法があります。 SVG ファイルを開く (ダウンロード) 場合、通常はコードをコピーして貼り付けることができますが、そうするのはあまり一般的ではありません。
Svg を Illustrator に変換するにはどうすればよいですか?
Illustrator では、JPEG ファイルをsva ファイルに変換することでアニメーション イメージを生成できます。 数分で完了する簡単なプロセスです。 JPEG を保存するには、ファイルを開き、Illustrator メニューから [名前を付けて保存] を選択します。 [名前を付けて保存] ダイアログ ボックスで、[SVG] オプションを選択して [保存] をクリックする必要があります。
Svg ファイルをイメージにインポートするにはどうすればよいですか?
*svg を使用して、HTML ドキュメントのイメージを SVG に直接書き込むことができます。 SVG 画像はVS コードまたは任意の IDE で開くことができ、コードをコピーして、HTML 要素の「本体」を貼り付けることができます。すべての手順を正しく実行すると、以下のデモが表示されるはずです。 .
Adobe Illustrator で Svg ファイルを編集できますか?
SVG ファイルは Illustrator で編集できますが、制限があります。 一部の編集機能が期待どおりに機能しない可能性があるため、SVG ファイルのポイント リスト全体を編集できない場合があります。 [パスを結合] をクリックするときは、[両方のパス] チェック ボックスをオンにしてください。
Illustrator で Cricut 用の Svg ファイルを作成する方法
Illustrator で Cricut 用の SVG ファイルを作成するには、まず新しいドキュメントでデザインを作成します。 次に、「ファイル」と「エクスポート」に移動して、ファイルを SVG として保存します。 プロンプトが表示されたら、必ず「アートボードを使用」を選択し、エクスポートするすべてのアートボードを選択してください。 最後に、「エクスポート」をクリックして、ファイルを保存する場所を選択します。
このクイック ヒント チュートリアルでは、Adobe Illustrator を使用して SVG ファイルを作成する方法を紹介します。 ベクター データという用語は、ベクター データを格納するグラフィック ファイルの種類を指します。 つまり、SVG を使用して作成された画像は、任意のサイズにスケーリングでき、単一のファイルとしてインポートすることもできます。 これで、Adobe Illustrator でのベクター プロジェクトの作成が完了し、Cricut 用の SVG ファイルが作成されました。 次に、.sva ファイルを Adobe Illustrator にアップロードする方法について説明します。 最初に気付くのは、.svg ファイル タイプを使用すると、ファイルの品質が大幅に向上することです。 背景は透明で、カット済みです。
画像の挿入は、特定の画像をプロジェクトに挿入する場合に表示されるオプションです。 アートワークがアップロード コレクションに追加されました。 ステップ 7 で、 Cricut SVG ファイルをプロジェクト ファイルに追加しました。 表示方法に関係なく、イメージを適切に処理するオプションがあります。 蝶、鳥、花のベクター アセットもご覧ください。
