WordPressデータベースからのプラグインの無効化と削除
公開: 2022-09-11WordPress データベースからプラグインを非アクティブ化する方法を紹介したいと仮定すると: プラグインを非アクティブ化しても、WordPress データベースで引き続きアクセスできます。 プラグインを完全に削除する場合は、データベースから削除する必要があります。 WordPress データベースからプラグインを削除することは、プラグインをアンインストールすることとは異なります。 プラグインをアンインストールすると、プラグイン ファイルやプラグインに関連付けられた設定など、プラグインの痕跡がすべて WordPress サイトから削除されます。 プラグインを削除すると、プラグインがデータベースから削除されるだけです。 どちらの方法でも、プラグイン ファイルはサーバーから削除されません。
誤動作しているプラグインは、WordPress Web サイトの障害の原因である可能性があります。 プラグインを無効にすることで、問題を解決することができます。 プラグインを無効にした後、プラグインを再インストールして、サイト全体を再び正常に機能させることができます。 この投稿では、WordPress プラグインをデータベースから削除する方法について説明します。 WordPress データベースは、WordPress Web サイトの運用の基盤です。 データベースはファイル構造を変更しないため、データベースを使用して変更を行うことには多くの利点があります。 フォルダの名前が変更されると、プラグイン フォルダも非アクティブ化されます。
このアプローチの速度と特異性は、一度にすべてを非アクティブ化するよりも優れています。 使用するプラグインの数は、active_plugins 値を編集することで変更できます。 プラグインを無効にするには、その値 a:0:* を使用します。 以下の画像の同じ行は、上記の例で使用されている Akismet プラグインの 1 つのプラグインが無効になっていることを示しています。 すべての変更が行われた場合は、それらを保存することをお勧めします。 その後、1 つまたは複数のプラグインが無効になります。 Web サイトで WordPress プラグインのいずれかで問題が発生している場合、データベースからプラグインを無効にすると、問題のトラブルシューティングに役立つ場合があります。 プラグインを無効にすると、WordPress でのみ無効になります。 サイトの管理エリアから再度有効にすることで、適切なときに実行できます。
WordPress データベースのプラグインを無効にするにはどうすればよいですか?
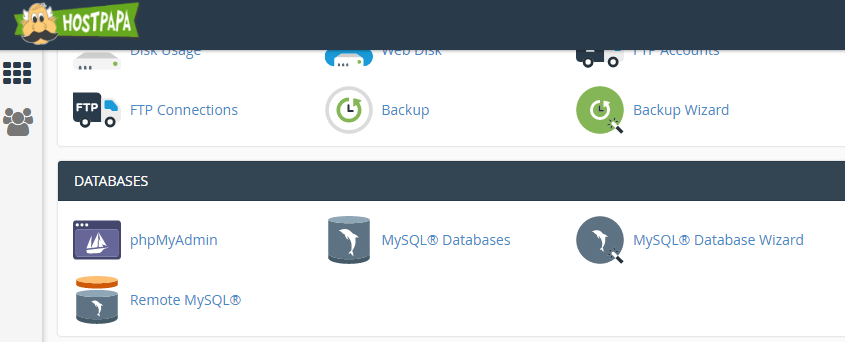 クレジット: HostPapa
クレジット: HostPapaWordPress でプラグインを無効にするには、WordPress データベースにアクセスする必要があります。 データベースに入ったら、プラグインを格納するテーブルを見つける必要があります。 そのテーブルを見つけたら、無効にするプラグインを含む行を削除する必要があります。
WordPressプラグインの無効化とアンインストール
ウェブサイトから削除することで、 WordPress プラグインを無効にすることができます。 まだインストールされている間は、必要なときにいつでもアクティブ化できます。 ほとんどの場合、ウェブサイトからプラグインを完全に削除することが最善の選択肢です。
データベースWordPressからプラグインを有効化
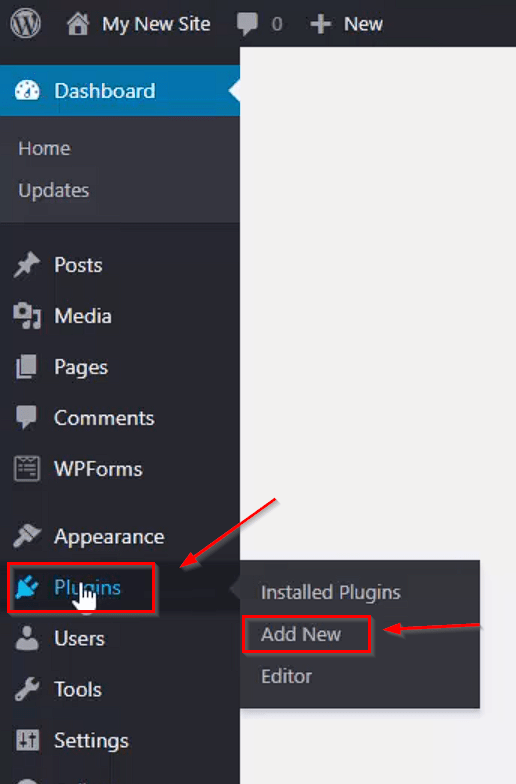 クレジット: hacknos.com
クレジット: hacknos.comWordPress.org リポジトリにないプラグインがある場合は、プラグインを Web サイトにアップロードしてインストールできます。 これを行うには、WordPress 管理エリアの [新規追加] ページに移動し、[プラグインのアップロード] ボタンを選択します。 次のページで、[参照] ボタンをクリックし、コンピューターからプラグイン ファイルを選択します。 ファイルを選択したら、[今すぐインストール] ボタンをクリックします。
このチュートリアルでは、データベースを使用して WordPress プラグインをインストールする方法を紹介します。 WP 管理エリアで、プラグインを有効にする最も便利な方法として[プラグイン] タブを選択します。 シリアル化された active_plugins 配列を変更すると、どのプラグインがいつでもアクティブであるかを判断できます。 この配列のリストには、以下の Web サイト用の 10 個のプラグインが含まれています。 active_plugins 配列を折りたたむとすぐに、これが表示されます: 配列には、7 つのアクティブなプラグインがあります。 各項目には、i:n で示される配列インデックスがあります。 ここで、n は一意の整数を表します。 単純な配列値は、配列値を表す s:x です。
x は、この関数で表現される文字数です。 このチュートリアルでは、データベースを介して WordPress プラグインを有効にする方法を学びます。 シリアライズされた配列を作成するプロセスは、慣れていない人にとっては非常に複雑に見えるかもしれません。 このステップで最も難しい側面の 1 つは、構文とロジックの両方が正しいことを確認することです。 プラグインがアクティブかどうかを確認した後に active_plugins 配列を更新すると、シリアル化された配列エラーが発生します。
プラグインを無効にする方法
プラグインを無効にするには、FTP クライアントまたはホスティング コントロール パネルから Web サイトにアクセスする必要があります。 ファイルにアクセスしたら、無効にするプラグインのフォルダーを見つけます。 このフォルダー内で、プラグイン ファイルを見つけて名前を変更する必要があります。 たとえば、プラグイン ファイルの名前が「plugin.php」の場合、「plugin.php.disabled」のような名前に変更します。 これにより、プラグインが効果的に無効になります。
WordPressプラグインを有効にすることの長所と短所
WordPress サイトを作成するときは、できるだけ多くのプラグインを使用することをお勧めします。 一方、プラグインは、サイトに機能を追加し、より機能的にし、長期的に維持するのに役立ちます. さらに、Web サイトにインストールされているプラグインの種類を理解し、不要なプラグインを無効にできるようにすることも重要です。 たとえば、一部のプラグインは混乱を招き、Web サイトの速度を低下させる可能性があります。 それらが必要ない場合は、Web サイトの速度と応答性を高めるために無効にすることをお勧めします。 プラグインを無効にするには、[拡張機能] メニューに移動し、[プラグイン] を選択します。 または、ブラウザのツールバーの右上隅にある Chrome パズル アイコンをクリックします。 次に、無効にするプラグインを選択し、その横にある「x」ボタンをクリックします。 プラグインを無効にすると、プラグインを使用できなくなります。 無効にしたプラグインは、名前の横にある [有効にする] ボタンをクリックしてから再度有効にすることで再有効化できます。 プラグインが再インストールされ、Web サイトで再度使用できるようになります。
WordPress プラグインをプログラムで無効にする
プログラムでプラグインを無効にするには、deactivate_plugins() 関数を使用できます。 この関数は、プラグイン ファイル名の配列を唯一のパラメーターとして受け取ります。 たとえば、my-plugin.php というファイル名のプラグインを無効にするには、次のコードを使用します。
プラグインは、WordPress Web サイトの大部分で Web サイトを作成するために使用されます。 これらの拡張機能は、使いやすさにもかかわらず、Web サイトの誤動作やセキュリティ上の問題を引き起こすことがあります。 これが発生した場合は、何が起こっているのかを理解するまで、それらを 1 つずつ無効にする必要がある場合があります。 非アクティブ化の処理に関しては、3 つのオプションがあります。 WordPress データベースへのアクセスに問題がある場合は、使用しているプラグインを無効にすることが最初のステップとして適切です。 データベースにアクセスするには、phpMyAdmin などのデータベースとやり取りできるツールにアクセスする必要があります。 プラグインが非アクティブ化されている場合は、再アクティブ化するか、コンピューターまたはストレージから削除できます。
最初のステップは、Web サイトのデータベースを起動し、プラグイン テーブルを見つけることです。 行のある新しいページを開く WP_options リンクをクリックすると、アクティブなプラグインを含む行のリストを表示できます。 3 番目のステップは、各行の左端にある [編集] ボタンをクリックして、その行に含まれるフィールドを変更することです。 SFTP (安全なファイル転送プロトコル) は、WordPress プラグインを非アクティブ化するために使用されます。 これは、WordPress プラグインを非アクティブ化する最も効果的な方法です。 これを行うには、FTP クライアントと、ローカル コンピューターおよび Web ホストのディレクトリ構造へのアクセスが必要です。 サイト ツールやその Web サイト ダッシュボードなどの FTP ダッシュボードを使用して、FTP 資格情報とログインを Web サイトに追加することもできます。

新しく始めたい場合は、WordPress プラグインをすべて無効にする必要があるかもしれません。 この方法の一部として、プラグインに干渉することなく、単一のプラグインのトラブルシューティングを行うことができます。 これは、FTP または WordPress 管理ダッシュボードを使用して行うことができます。 プラグインを再度有効にする必要があることがわかった場合は、そのバックアップをアップロードするだけです。 SFTP のダウンロード/削除プロセスは、X のプロセスと非常によく似ています。すべてのバックアップが完了したら、[ダウンロード] (3) を右クリックし、[削除] (4) を選択します。これにより、実行後にそれらが削除されます。 その結果、プラグイン コレクション全体が無効化、非アクティブ化、削除されました。
管理者アクセスなしで WordPress プラグインを無効にする方法
WordPress ルート フォルダーに到達したら、「WP-content」というディレクトリを見つけてアクセスします。 ディレクトリに plugins と入力すると、プラグイン ディレクトリにアクセスできます。 このフォルダを右クリックして、リストの下部にある「名前の変更」オプションを選択すると、名前を変更できます。 「プラグイン」の名前を変更する必要があります。 システムの電源をオフにします。
テーマとプラグインは、コーディングが不十分な場合、重大な問題を引き起こす可能性があります。 ホスティング パネルにログインしたら、WordPress プラグインを無効にすることができます。 複数の Web サイトを使用している場合は、最初に適切なドメインを選択してから、Public_html フォルダーに移動する必要があります。 問題の原因となっている、または WordPress ログインの機能を妨げているプラグインを特定する必要があります。 Hostinger がホストする WordPress Web サイトでプラグインを無効にするには、無効にすることを選択します。 この場合のファイル マネージャーは、WordPress ルート ディレクトリに接続する必要はありません。 Hostinger H パネルの [ログイン] ボタンをクリックすると、ページの上部にプラグイン オプションが表示されます。 問題が解決すると、プラグイン フォルダーの名前が元の名前に変更されます。
すべてのプラグインを無効にする
WordPress ですべてのプラグインを無効にする最善の方法は、個々のサイトとそのニーズによって異なる場合があるため、この質問に対する万能の答えはありません。 ただし、一般的な方法の 1 つは、WordPress 管理エリアのプラグイン ページに移動し、すべてのプラグインを一度に一括して無効にすることです。 これを行うには、すべてのプラグインを選択し、[一括アクション] ドロップダウン メニューから [非アクティブ化] オプションを選択します。 別のオプションは、WP Disable のようなプラグインを使用して、ページごとまたは投稿ごとにプラグインを選択的に無効にすることです。
WordPress プラグインを無効にするにはどうすればよいですか? この方法は、WordPress Web サイトまたはダッシュボードでプラグインを無効にできない状況に最適です。 このチュートリアルは、サイトがプラグインによって無効にされた場合、またはプラグインによってサイト全体がダウンした場合に役立ちます。 Web サイトの名前を含むデータベースのコピーを取得します。 WordPress.org データベースには、データベースでホストされている Web サイトのリストが表示される場合があります。 オプション メニューには、「siteurl」という名前のオプションがあります。 1 つのプラグインのみを無効にする場合は、値をさらに調べてプラグイン名を見つける必要があります。
Cpanel から WordPress プラグインを無効にする方法
plugins フォルダーを選択した後、右クリック メニューから [名前の変更] を選択します。 プラグイン フォルダの名前を「Plugins」などに変更します。 ドロップダウン メニューから [ファイル名の変更] を選択します。 WordPress プラグインはすべて無効になっています。
WordPress が読み込まれない、または正しく機能しない原因として最も可能性が高いのは、WordPress プラグインが貧弱であるか正しく構成されていないことです。 このチュートリアルでは、cpanel でプラグインを無効にするプロセスについて説明します。 このステップバイステップガイドは、WordPress サイトの問題の原因を見つけるのに数分かかるため、初心者と専門家の両方に役立ちます. cpanel から WordPress プラグインを無効にするにはどうすればよいですか? プラグインが配置されているフォルダーの名前を変更するには、コマンド ラインに -1 または _disable と入力するだけです。 プラグインを調べることで、ウェブサイトが空白になる原因となっているプラグインを特定できます。 これらすべてのタスクを実行するには、ホスティング アカウントのデフォルトの管理パネルである qoura を使用する必要があります。
WordPress の FTP からプラグインを無効にする
FTP を使用して WordPress からプラグインを無効にするには、FTP クライアントを使用して Web サイトに接続し、/wp-content/plugins/ ディレクトリに移動します。 無効にするプラグインを見つけて、プラグイン フォルダーの名前を plugin-name.old のような名前に変更します。 これにより、プラグインが効果的に無効になります。
サイトで WordPress プラグインを無効にしたい場合は、管理パネルに問題なくログインできます。 WordPress サイト ファイルへのアクセスが必要な場合は、FTP クライアントを使用する必要があります。 管理コンソールにアクセスしなくても、Web サイトに変更を加えることができます。 プラグインのいずれかでエラーが発生した場合は、解決するために FTP を有効にする必要がある場合があります。 すべてのプラグインを表示できますが、その時点では非アクティブになっています。 次に、問題の原因となっているプラグインを特定する必要があります。 プラグインがわかっている場合は、FTP を使用して無効にします。 それ以外の場合は、その 1 つのプラグインだけで無効にすることができます。 フォルダーの名前を「plugins」に戻したら、サイトを更新してすべてのプラグインを再度有効にする必要があります。
WordPress プラグインを手動で無効にするにはどうすればよいですか?
プラグインを無効にする必要があるフォルダーは、プラグイン リストにあります。 プラグイン フォルダーに移動し、名前を変更します。 無効にするには、プラグイン フォルダーの名前を変更する必要があります。 プラグイン名はここで使用されます。
WordPress はプラグインを非アクティブ化できますか?
FTP を使用するか、WordPress ホスティング ファイル マネージャーを使用して、WordPress プラグインを無効にすることができます。 WordPress は /WP-contents/ plugins/ フォルダーにインストールされているプラグインを検索して調べます。 プラグインのフォルダーが存在しない場合、すべてのプラグインは WordPress で無効化されます。
プラグインを非アクティブ化することは、プラグインを削除することと同じではありません
プラグインを非アクティブ化すると、プラグインを削除すると誤解されることがよくあります。 これはそうではありません。 ご想像のとおり、プラグインの非アクティブ化は、オフにするのと同じくらい簡単です。 たとえば、テレビを見終わったら、電源を切ります。 プラグインを無効にしても、データは削除されません。
