QGIS で最初のマップを設計する
公開: 2023-01-03QGIS でマップをデザインすることは楽しくやりがいのある経験ですが、初心者にとっては少し圧倒される可能性があります。 このガイドでは、QGIS で最初のマップを作成するための基本について説明します。 QGIS を見つけてインストールする方法、マップにデータを追加する方法、およびマップをプロフェッショナルに見せるためにスタイルを設定する方法について説明します。 このガイドが終わる頃には、世界と共有できる美しい地図ができあがっています!
Svg シンボルを Qgis に追加するにはどうすればよいですか?
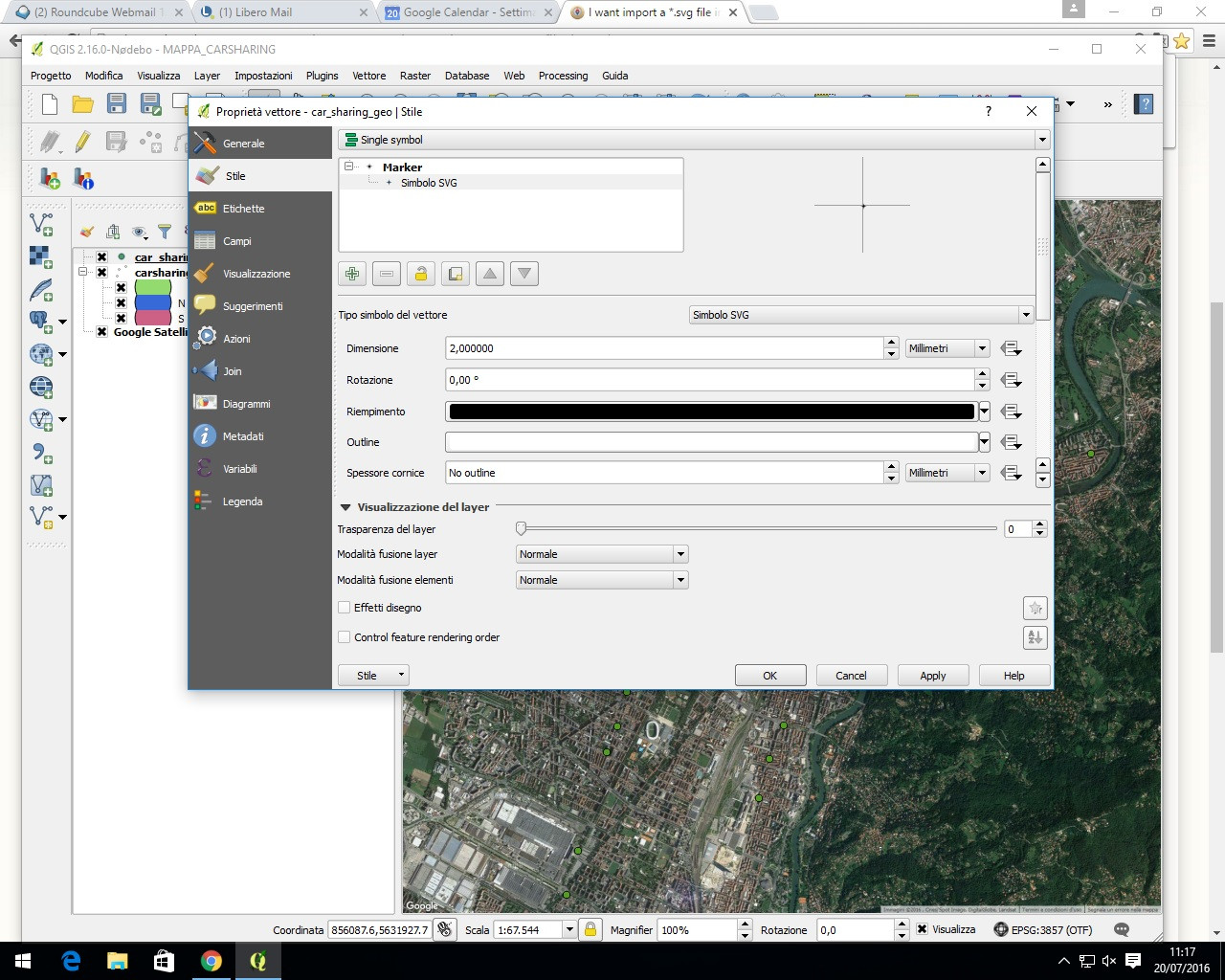
SVG シンボルを QGIS に追加することは、ほんの数ステップで実行できる簡単なプロセスです。 まず、[設定] > [シンボル] に移動して [シンボル マネージャー] ダイアログを開きます。 次に、ボタンをクリックして新しいシンボルを作成し、使用する SVG ファイルを選択します。 最後に、新しいシンボルに名前を付けて [OK] をクリックします。 それでおしまい! 新しい SVG シンボルが QGIS で使用できるようになります。
QgisはSvgファイルを開くことができますか?
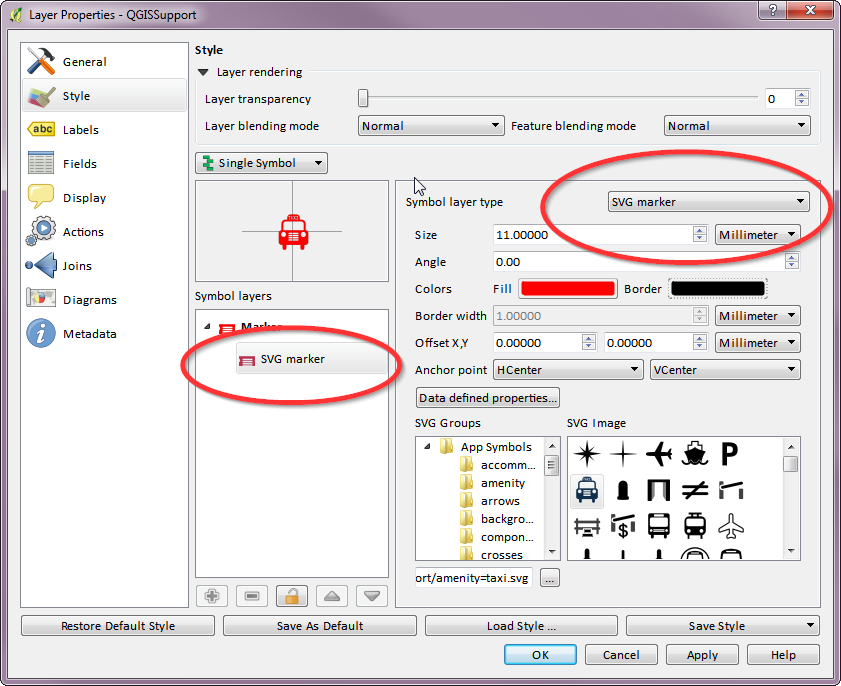
このコードは SVG ファイルを埋め込んで QGIS Projectfile に変換します。 マウスを 2 回クリックするだけで、複数の SVG スタイル ファイルをコンピュータにすばやく簡単にインポートできます。 別の QGIS を使用して Projectfile を開くことができ、使用した SVG は使用しません。
スケーラブル ベクター グラフィックス (SVG) などの Web ベースのベクター グラフィックス形式は、グラフィックスの表示に最適です。 グリッドは、点と線に基づいて画像を格納するための数式を生成するために使用されます。 その結果、画像の品質に影響を与えることなく、画像のサイズを大幅に縮小することができます。 XML コードは、テキストを SVG の形状ではなくリテラル テキストとして格納するために使用されます。 Chrome、Edge、Safari、Firefox などの主要なブラウザを使用して svg ファイルを開くことができます。 コンピューターに組み込まれているプログラムを使用して、画像を開くこともできます。 お気づきのように、動く要素を Web グラフィックに組み込むのに役立つさまざまなオンライン ツールが利用可能です。
PNG とも呼ばれるベクター ファイルはベクター画像を含むファイルで、ラスター ファイルは画像を含むファイルです。 SVG の使用時に解像度が犠牲になることはありません。 ピクセルは含まれていません。 PNG ファイルをきつく引き伸ばしたり縮めたりすると、ぼやけてピクセル化されます。 複雑なパスとアンカー ポイントを持つグラフィックは、より多くのストレージ スペースを消費する可能性があります。
Svg シンボルを作成するにはどうすればよいですか?
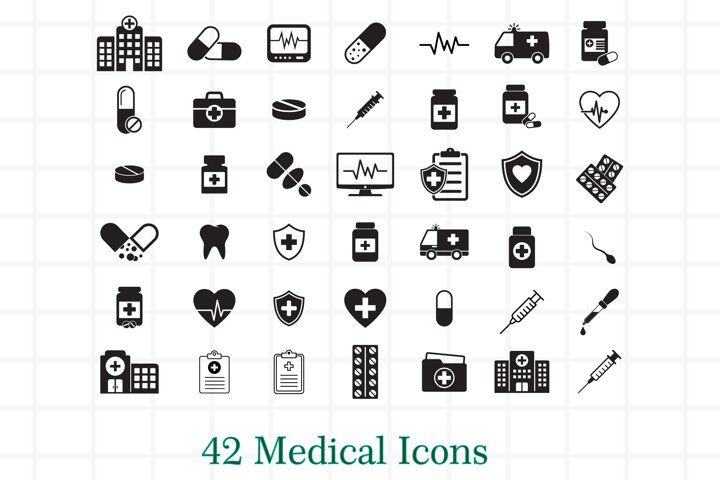
SVG シンボルを作成するには、Adobe Illustrator などのベクター グラフィックエディタと、SVG ファイル形式に関する実用的な知識が必要です。 これらの両方が揃ったら、最初にベクター グラフィックを作成し、次にそれを SVG ファイルとして保存することで、SVG シンボルを作成できます。
同じ縦横比を使用して、アイコン セットを作成できます。 ただし、これが定期的に発生する可能性は低いです。 形状を直接参照する代わりに、<symbol> 要素を sVG で使用できます。 アイコンの端にある形状の境界を知ることは、より実用的で順応性があります。 Grunt を使用すると、ファイルのフォルダーを使用して、ファイルのフォルダーから SVG ベースの画像を作成できます。 >g ですべてのアイコンをラップする代わりに、>symbol を使用します。 別の言い方をすれば、各アイコンは viewBox に関して定義されます。 これらの機能に加えて、シンボルにタイトルと説明を含めることができます。
Web サイトのアイコンに Svg を使用する理由
SVG アイコンの作成は、品質を損なうことなく任意のサイズにスケーリングできるベクター ファイル形式であるため、Web サイト用に作成する優れた方法です。 ファイルは小さく、よく圧縮されるため、Web サイトの読み込みに問題はありません。 さらに、SVG は最新のブラウザーの大部分でサポートされているため、ユーザーはアイコンを問題なく使用できます。
Svg シンボルを Qgis に追加する方法
SVG シンボルを QGIS に追加するにはいくつかの方法があります: 1. 「SVG シンボル」プラグインを使用します。 このプラグインは、SVG シンボル化のサポートを追加し、 SVG シンボル ライブラリを作成および管理するためのインターフェイスを提供します。 2. 「シンボル マネージャ」ツールを使用します。 このツールを使用すると、SVG およびその他のシンボル ライブラリを管理でき、シンボルを作成および編集するためのインターフェイスが提供されます。 3. 「シンボルセレクター」ツールを使用します。 このツールを使用すると、ライブラリから SVG シンボルを選択してマップに挿入できます。
Qgis でカスタム マーカーを追加するにはどうすればよいですか?
マーカーをインポートしてから QGIS にエクスポートします。 使用するレイヤーを右クリックし、プロパティを選択して選択します。 シンボルセクションを表示するには、それをクリックする必要があります。 [シンボル レイヤー タイプ] ドロップダウン メニューをクリックすると、 SVG マーカーを選択できるようになります。 QGIS では、HTML マーカーをロードできます。

Qgisでベクターレイヤーを追加する
シェープファイルがリモート サーバーにある場合は、まず SSH で接続し、git clone を使用してそこにコピーします。 シェープファイルをコピーした後にベクター レイヤーを追加するには、Git add vector layer コマンドを使用できます。 さらに、QGIS 2.14 以降には、[ベクター レイヤーの追加] ダイアログ ボックスの下にベクター レイヤー オプションが含まれています。 [レイヤー] メニューをクリックし、ドロップダウン メニューから [レイヤーの追加] を選択します。 ダイアログ ボックスは、表示されるとすぐに開きます。 最初のステップは、使用するベクター レイヤー タイプを選択することです。 ベクター レイヤーは、ベクター ライン、ベクター シェイプ、ベクター マップの 3 種類のレイヤーで表されます。 ベクター ライン レイヤーを作成するときは、ラインのリストを提供する必要があります。 リスト内のベクトル オブジェクトは、リスト内と同じデータ内の行を表します。 ベクター シェイプ レイヤーを作成するときは、シェイプのリストを提供する必要があります。 ベクトル オブジェクトはリスト内の各形状に割り当てられ、ベクトル オブジェクトと同じ形状をデータ内で表します。 ベクター マップ レイヤーを使用する場合は、マップ オブジェクトのリストを指定する必要があります。 リスト内の各マップ オブジェクトは、ベクター オブジェクトによって表されます。各オブジェクトは、そのマップ オブジェクト内のマップ ポイントを表すデータ内のポイントを表します。 作成するベクター レイヤーのタイプを決定したら、まず、新しいレイヤーの一部となるベクター レイヤーのリストを提供する必要があります。 リストの各レイヤーに新しいベクター レイヤーが追加されます。 新しいベクター レイヤーには、自分の名前を付ける必要があります。
SVG から SVG
SVG to SVG は、あるタイプの SVG ファイルを別のタイプに変換するプロセスを指します。 これは、互換性の向上やファイル形式の変更など、さまざまな理由で実行できます。
SVG という用語は、ベクター グラフィックの一種を指します。 使用される画像形式は、ベクターベースのグラフィックス用の独自の画像形式である Extensible Markup Language (XML) です。 CSS および HTML での SVG 画像の使用は、さまざまな方法で実現できます。 このチュートリアルでは、6 つの異なる方法を見ていきます。 CSS 背景画像は、sva ファイルを使用して作成できます。 >img> タグを使用して HTML ドキュメントに画像を追加するのと同様に機能します。 しかし今回は、HTML ではなく CSS を使用し、コードをよりカスタマイズできるという利点があります。
HTML 要素を使用して、Web サイトに画像を追加することもできます。 これは、Scalable Vector Graphics (SVG) 標準をサポートするすべてのブラウザーでサポートされています。 HTML と CSS で画像を使用するもう 1 つの方法は、HTML/CSS html >embed 要素を使用することです:良い考えです。
SVG ビューポート
ビューポートは、 SVG グラフィックが表示される領域です。 ViewBox 属性は、ユーザー空間でのビューポートの位置と寸法を定義します。
QgisエクスポートSvg
QGIS には、マップを Scalable Vector Graphics (SVG) 形式でエクスポートする機能があります。 SVG は、2 次元のベクター グラフィックスを記述するために使用される XML ベースのファイル形式です。 QGIS はベクターレイヤーだけでなく、ラスター画像などの他のデータもエクスポートできます。
Qgis からのデータのエクスポート
このプログラムは、マップの作成とデータのエクスポートに使用できる強力なプログラムです。 QGIS からデータをエクスポートする良い方法は、プログラムが提供するもの以外の形式を使用することです。 このガイドでは、さまざまなエクスポート オプションについて説明し、最適なものを選択するのに役立ちます。
最初のステップは、データの保存に使用する形式を決定することです。 シェープファイル、GeoJSON、KML、GML、MapInfo、および AutoCAD DXF は、QGIS で利用できるエクスポート オプションのほんの一部です。 データに適したものを選択することが重要な理由はいくつかあります。 それぞれに独自の短所と利点があります。
シェープファイルは、GIS で使用される最も一般的な形式であり、さまざまなプログラムで編集または開く必要があるデータを格納するのに理想的です。 GeoJSON 形式のデータは、さまざまなプログラムや Web サイト間で共有する必要があります。 KML は、GeoJSON と同様に、モバイル デバイスで使用できます。 あまり一般的には使用されませんが、GML の方がユーザー フレンドリーであるため、マップの表示に適しています。 MapInfo 形式は MapFormat ほど一般的ではありませんが、特定の形式を必要とするデータを表示する場合に適しています。
形式を選択したら、データをエクスポートする方法を決定することが重要です。 エクスポート オプション メニューには、FORMAT に多数のエクスポート オプションが含まれています。 データをエクスポートするためのファイル形式には、Shapefile、GeoJSON、KML、GML、および MapInfo ファイルの 3 つがあります。
データを特定の形式でエンコードするか、特定の言語でエンコードするかを選択できます。 エンコーディング オプションは、プログラムがデータのエクスポートに使用する形式に設定することが重要です。たとえば、Adobe Illustrator で使用するためにデータをエクスポートする場合は、Adobe Illustrator エンコーディングを選択する必要があります。
最後に、CRS (座標参照系) を選択する必要があります。 このオプションを選択した場合、選択した形式ですべてのデータの座標が決定されます。 データをマップにエクスポートし、それをマップで使用する場合は、MapInfo CRS オプションを選択する必要があります。
これらの手順に従うことで、QGIS からさまざまな形式で正しい座標でデータをエクスポートできるはずです。
Svg フィル Qgis
SVG 塗りつぶしは、 QGIS プロジェクトに色を追加する優れた方法です。 SVG 塗りつぶしを使用して、ポイント、ライン、およびポリゴン レイヤーを含む任意のベクター レイヤーに色を追加できます。 SVG 塗りつぶしは、ラスター イメージに色を追加するためにも使用できます。
