Wordでデジタル署名を作成する3つの簡単で無料の方法
公開: 2022-02-12ドキュメント処理ソフトウェアに関して言えば、MicrosoftWordは間違いなく明確な勝者です。 このユニバーサルツールは、ドキュメントを作成および編集するために、企業と個人の両方で広く使用されています。
しかし、Microsoft Wordを使用すると、ドキュメントにもデジタルサインインできることをご存知ですか? 目に見えるデジタル署名だけでなく、目に見えないデジタル署名にも先手を打つことができます。 また、多くのユーザーはMacで電子署名を作成するためにWordを使用しています。
今日の議論のトピックは、Wordでデジタル署名を作成する3つの異なる方法に焦点を当てています。 わかりやすくするために、それぞれの方法を分類します。
飛び込みましょう!
- Wordでデジタル署名を作成する方法
- Wordに非表示のデジタル署名を追加する
- AdobeSignを使用してWord文書にデジタル署名する
Wordでデジタル署名を作成する方法
Wordでドキュメントにデジタル署名するための6つの簡単な手順を掘り下げる前に、考慮すべきいくつかのポイントがあります。
- Officeファイルにデジタル署名を追加するときに、署名者の情報と署名者への指示を指定できます。
- ファイルの電子コピーを目的の署名者に送信すると、署名者には署名欄と署名要求通知が表示されます。
- Wordで署名リクエストを実行するとすぐに、本人確認のためにデジタル署名が同時に追加されます。 そのため、Officeアカウントにログインしていない場合は、デジタルIDを取得するように求められます。
- デジタル署名されたドキュメントは、変更を防ぐために「読み取り専用」と定義されています。
以下は、Wordでデジタル署名を作成する方法のステップバイステップガイドです。 Microsoft Wordバージョン2007、2010、2013、2016、2019、およびOffice365のWordを使用しているユーザーは誰でもこのガイドを適用できます。
- Word文書を開き、署名欄を作成する場所にカーソルを置きます。
- [挿入]タブで、[テキスト]グループに移動し、[署名欄を追加]アイコンをクリックします。
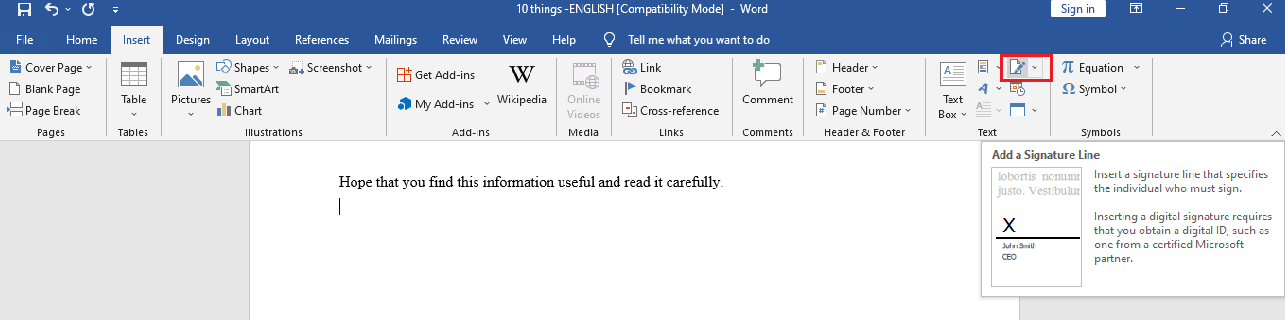
- [署名の設定]ポップアップで、署名行の下に表示される詳細を入力します。
–提案された署名者:署名者のフルネーム
–提案された署名者のタイトル:署名者のタイトル(ある場合)
–提案された署名者の電子メールアドレス:必要に応じて、署名者の電子メールアドレス
–署名オプション:次のチェックボックスのいずれかまたは両方を選択します。署名者が[署名]ダイアログにコメントを追加し、署名行に署名日を表示できるようにします。 前者は、署名者が署名の目的を入力できるようにします。 一方、後者では、ドキュメントが署名された日付を署名と一緒に表示できます。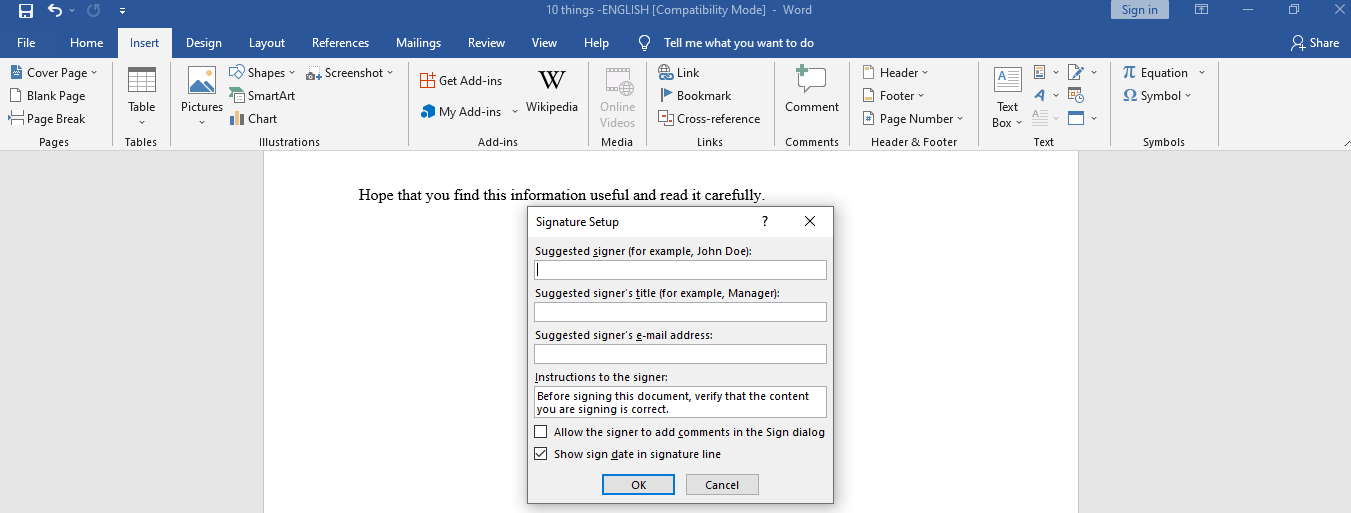
- [ OK]をクリックします。 Word文書に署名欄が表示されます
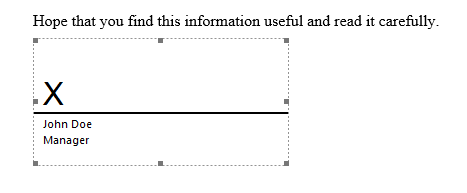
- 署名欄を右クリックして、[署名]を選択します。 X記号の横のボックスに名前を入力するか、署名画像を選択できます。 [画像の選択]をクリックすると、 [署名画像の選択]ダイアログボックスが開きます。 目的の署名画像ファイルを選択し、 [選択]をクリックします。
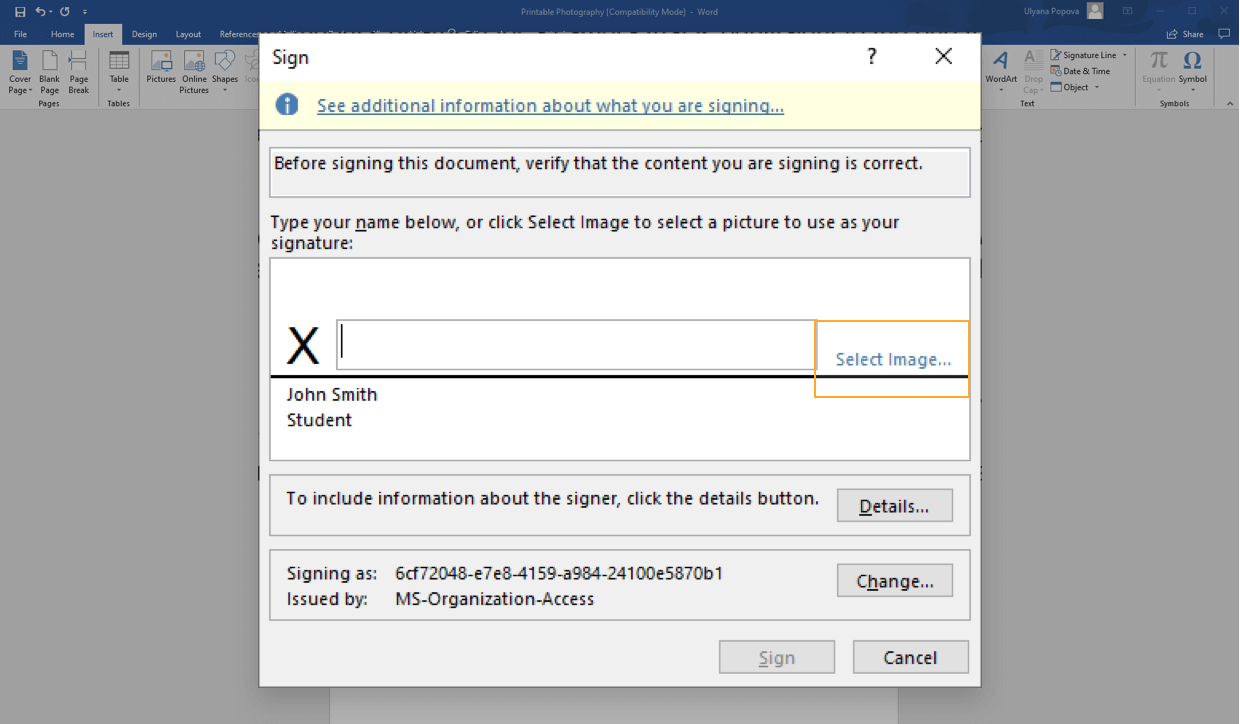
- [署名]をクリックすると完了です。
Wordからデジタル署名を削除する
Word文書からデジタル署名を削除するのは非常に簡単です。
- 削除する署名を含むドキュメントまたはワークシートを開きます。
- 署名欄を右クリックします。
- [署名の削除]> [はい]をクリックすると、完了です。
または、次の方法で署名を削除することもできます。
- 署名ペインに向かいます
- 署名の横にある矢印をクリックします。
- [署名を削除]をクリックすると、それだけです。
Wordに非表示のデジタル署名を追加する
通常のデジタル署名に加えて、Wordは目に見えないデジタル署名にも緑色の光を与えることをご存知ですか? これは、ドキュメントのコンテンツの信頼性を保護することを目的としています。 [署名]ボタンは、署名されたドキュメントの下部に配置されます。
さらに、Wordの他に、ExcelブックやPowerPointプレゼンテーションに非表示のデジタル署名を挿入することもできます。
以下では、Word文書に分割できないデジタル署名を追加するための5つの手順を説明します。
- 非表示のデジタル署名を追加するドキュメントを開きます。 [ファイル]タブをクリックし、[情報]> [ドキュメントの保護]を選択します。
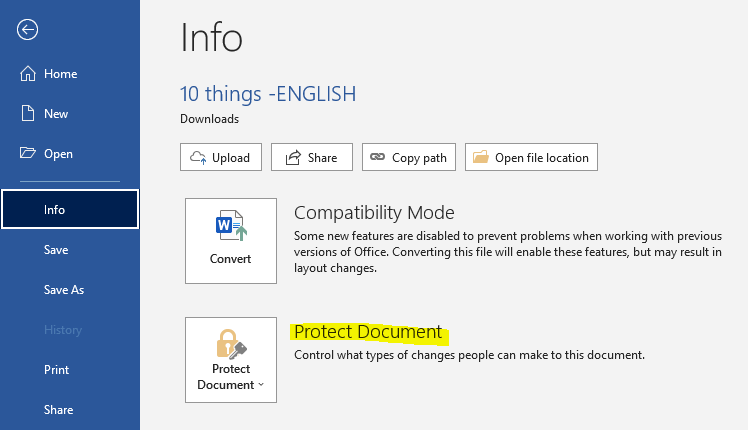
- [デジタル署名の追加]を選択します。 メッセージがポップアップします。 [ OK]をクリックします。
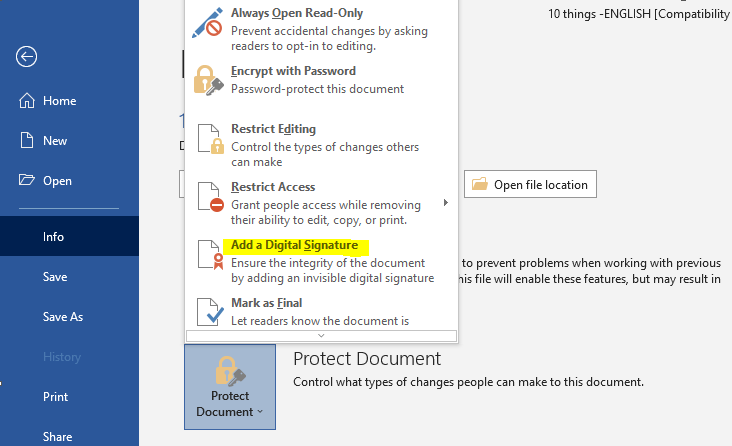
- [署名]ダイアログボックスで、[このドキュメントに署名する目的]ボックスに入力します。
- [署名]をクリックすると完了です。
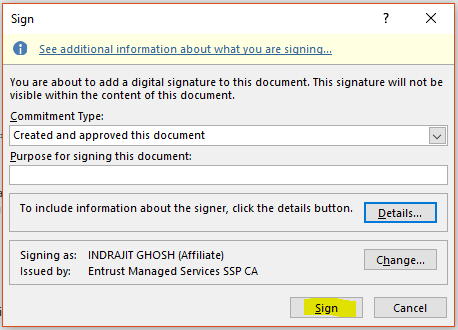
ドキュメントがデジタル署名されるとすぐに[署名]ボタンが表示されます。 これで、ドキュメントが「読み取り専用」モードに変わり、変更を防ぐことができます。

Wordで非表示のデジタル署名を削除する
目に見えないデジタル署名を削除するのは簡単なことです。 これには3つの簡単なステップが含まれます。
- 削除する予定の非表示の署名を含むドキュメントを開きます。
- [ファイル]> [情報]> [署名の表示]に移動します。 これにより、ドキュメントに戻り、[署名]ペインが表示されます。
- 署名名の近くにある矢印をクリックし、[署名の削除]> [はい]を選択します。
それでおしまい! これで、Word文書から目に見えないデジタル署名を取得できます。
AdobeSignを使用してWord文書にデジタル署名する
Word自体を使用してデジタル署名するのは非常に簡単ですが、多くの人は署名の設定プロセスに時間がかかり、複雑であると感じています。 そのため、AdobeSignを使用してWordでデジタル署名を作成するという代替案を提案します。
Adobe Readerは、デジタルサイネージに多くの利点を誇っています。 使いやすいだけでなく、MicrosoftWordとの完全な互換性もあります。 Word文書をAdobeSignにアップロードしてから、デジタル署名を正しい位置にドラッグアンドドロップするだけです。
次の詳細なガイドでその方法を説明します。
- Adobe Signアカウントにログインするか、無料のアカウントをまだお持ちでない場合はサインアップしてください。 ホーム画面で、 [塗りつぶしと署名]を選択します。
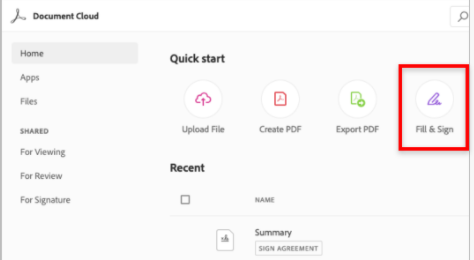
- サインインする必要のあるドキュメントをファイルボックスにドラッグアンドドロップします。 代わりに、「マイコンピュータ」をクリックしてWordドキュメントをアップロードしてください。 [続行]をクリックします。
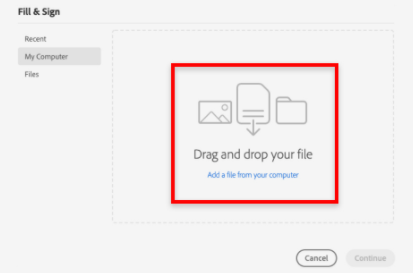
- [署名の追加]を選択して、Word文書をクリックします。 署名を挿入する位置にポインタを置きます。
- 署名者としてお好みのデジタル署名設定を選択します。 4つのオプションから選択できます。
- 入力したテキストとしてフルネームを入力します
- マウスを使用して署名を描く
- 署名画像をアップロードする
- タッチスクリーンで指で署名します
完了したら、[適用]をクリックします。
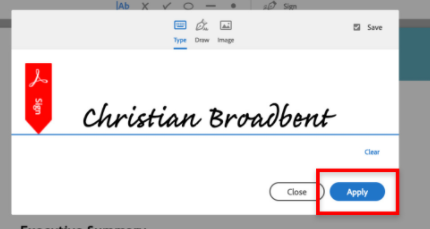
- [完了]をクリックします。 署名したドキュメントをPDF形式でダウンロードするか、そのコピーを電子メールアドレスで他の人に送信することができます。
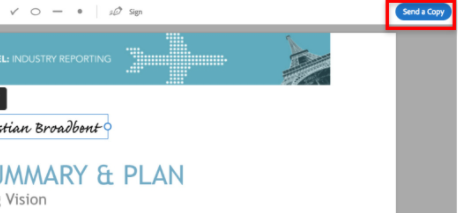
Wordでデジタル署名を作成するためのお気に入りの方法はどれですか?
Word文書でデジタル署名を作成する3つの方法をご案内しました。 Microsoft Word自体を使用して、表示または非表示のデジタル署名を追加できます。
Wordでの署名の設定プロセスに時間がかかり、多くの手順が必要な場合は、代わりにAdobeSignを選択してください。
Word文書でデジタル署名を作成するためのお気に入りの方法はどれですか? 他におすすめの方法はありますか? 以下のコメントであなたの経験を私たちと共有してください!
