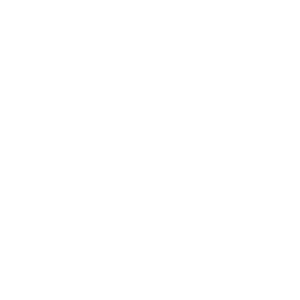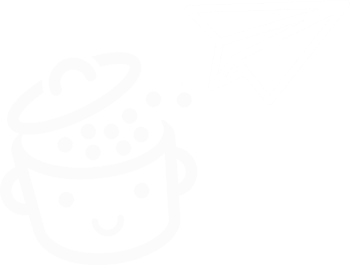DNS_PROBE_FINISHED_NXDOMAIN エラーを解決する方法: 詳細なチュートリアル
公開: 2024-10-23「 DNS_PROBE_FINISHED_NXDOMAIN」おそらく、あなたはすでに、これらのいくつかの優しい言葉に冷や汗をかいたことでしょう。
これは Web 上で最も頻繁に発生するエラー メッセージの 1 つであるため、これは正常です。

Google Chrome をブラウザとして選択している場合 (ユーザーの 2 人に 1 人以上など)、Google Chrome から逃れることはできません。
このエラーは、興味のある Web サイトにアクセスできなくなり、重要な操作がブロックされる可能性があるため、非常に厄介な問題になる可能性があります。
しかし、パニックにならないでください。このチュートリアルでは、このエラーの実際の構成、主な原因、そして何よりもDNS_PROBE_FINISHED_NXDOMAIN エラーを迅速かつ効率的に解決するための実際的な解決策について説明します。
シートベルトを締めて、出発しましょう!
- DNS_PROBE_FINISHED_NXDOMAIN とは何ですか?
- DNS_PROBE_FINISHED_NXDOMAIN エラーの主な原因
- DNS_PROBE_FINISHED_NXDOMAIN エラーを解決する方法
- DNS_PROBE_FINISHED_NXDOMAIN エラーに関する結論
DNS_PROBE_FINISHED_NXDOMAIN とは何ですか?
DNS_PROBE_FINISHED_NXDOMAIN エラーの意味を正確に理解するには、インターネットの仕組みの基本である DNS (ドメイン ネーム システム) ルックアップに戻ることが重要です。
Web ブラウザに URL を入力するたびに、ドメイン名 (例: www.myawesomesite.com)を、Web サーバーが理解して処理できる IP (インターネット プロトコル) アドレス (例: 192.168.123.132 ) に変換する必要があります。
このプロセスは DNS サーバー システムによって管理され、必要な変換が実行されます。
すべてが期待どおりに動作する場合は、目的のサイトに移動します。
それ以外の場合は、サーバーがドメイン名と適切な IP アドレスの関連付けに失敗したことを示す、 DNS_PROBE_FINISHED_NXDOMAIN エラー メッセージが表示されます。
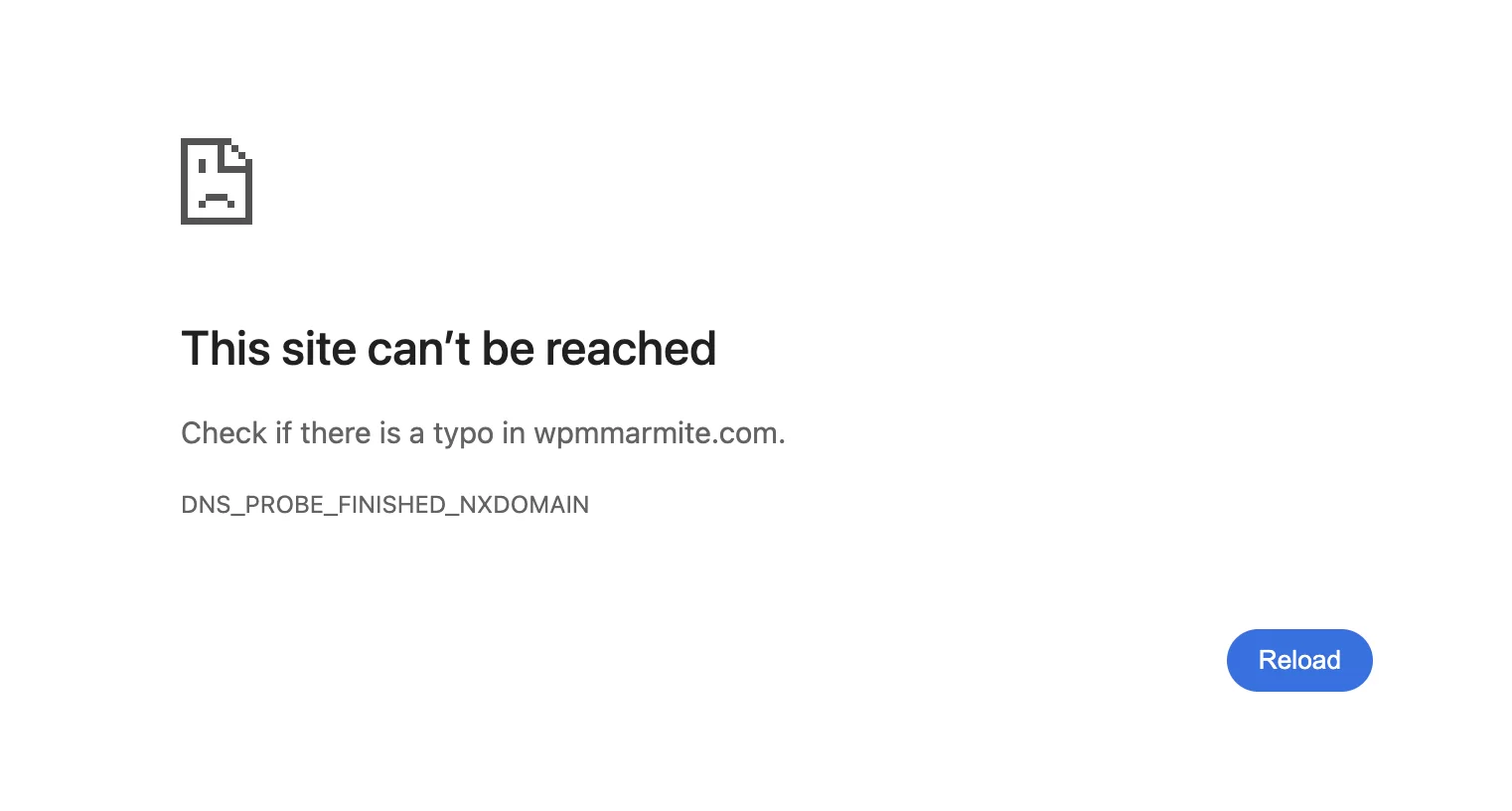
DNS_PROBE_FINISHED_NXDOMAIN エラーの主な原因
DNS がどのように機能するかについて大まかに理解できたので、このエラーの潜在的な原因を見てみましょう。
- ドメインアドレスのスペルが間違っている
- コンピュータの DNS 設定が正しく構成されていない
- ブラウザのキャッシュが破損している
- DNS キャッシュには古いデータが含まれています
- VPN、ウイルス対策、またはファイアウォールにより接続がブロックされる
- DNS サーバーが一時的にダウンしているか、正しく構成されていません
- hostsファイルの構成が間違っています
- ホストでハードウェアの問題が発生しています
安心してください。このエラーにはさまざまな原因が考えられますが、解決策もたくさんあります。
ここで、DNS_PROBE_FINISHED_NXDOMAIN エラーを修正するために実装できるさまざまな解決策を詳しく見てみましょう。
DNS_PROBE_FINISHED_NXDOMAIN エラーを解決する方法
解決策 #1: ドメイン名のスペルを確認する
ばかげているように聞こえるかもしれませんが、上のスクリーンショットのように、このようなことは (思っているよりも頻繁に) 起こります。
まず、サイトの URL のスペルが正しいことを確認してから、ページを更新します。
問題が解決しない場合は、次のステップに進みます。
解決策 2: ドメインがアクティブであることを確認する
ドメインのスペルが正しい場合は、有効期限が切れているか、非アクティブになっている可能性があります。
ドメインがアクティブであることを確認するには、ICANN (Internet Corporation for Assigned Names and Numbers) 検索ツールを使用します。
検索バーにアクセスしたいサイトの URL を入力し、ドメインがアクティブであることを確認します。
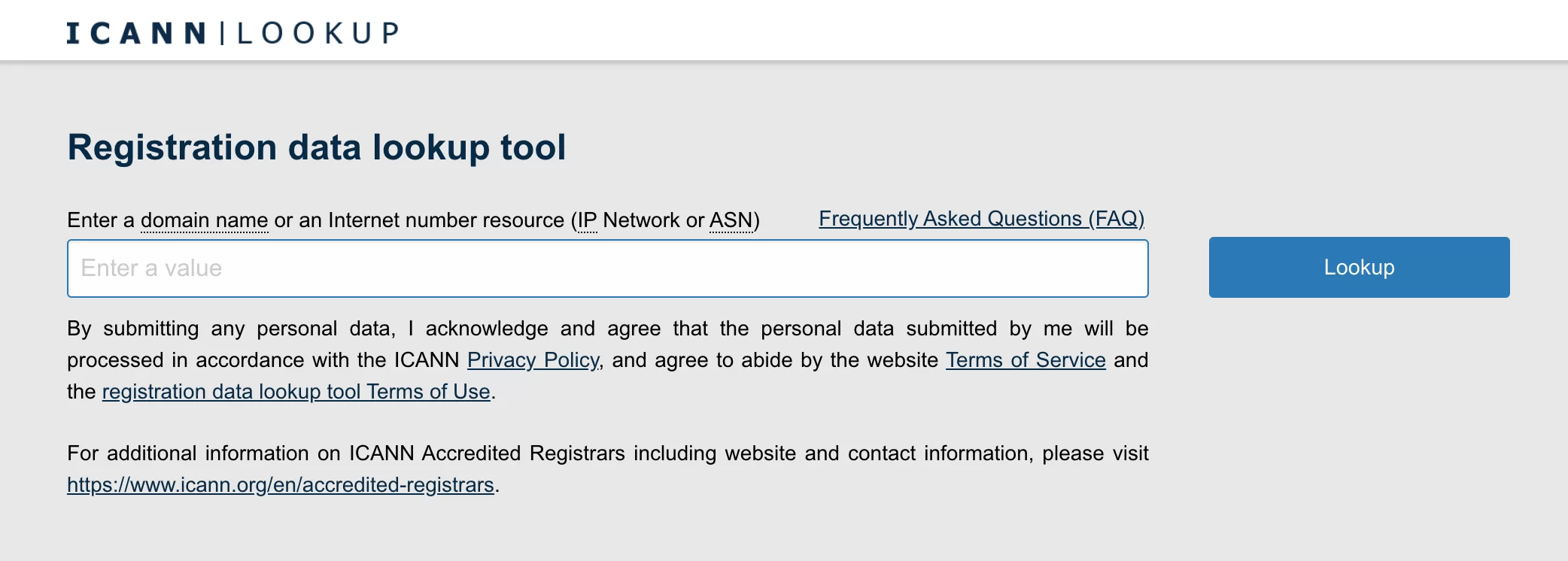
解決策 3: ネットワーク接続を確認する
繰り返しますが、基本的なことのように聞こえるかもしれませんが、これが起こったことがない人はいないでしょうか?
多くの場合、ルーターを再起動するだけで、根本的な接続の問題を解決できます。
DNS_PROBE_FINISHED_NXDOMAIN エラーが発生した場合は、インターネット接続が適切に機能していることを確認してください。
すべてのケーブルが正しく接続されていることを確認し、Wi-Fi 信号の品質を確認してください。
まだ問題がありますか?次の解決策に進みましょう。
解決策 4: IP アドレスを更新する
場合によっては、セキュリティ上の理由などで、IP アドレスを更新すると便利な場合があります。
仕組みは次のとおりです。
Windows での IP アドレスの更新
- コマンド プロンプトを見つけて (Windows の検索バーに「cmd」と入力できます)、「管理者として実行」を選択します。
- コマンド
ipconfig /release入力し、「Enter」を押します。 - コマンド
ipconfig /renew入力し、「Enter」を押します。
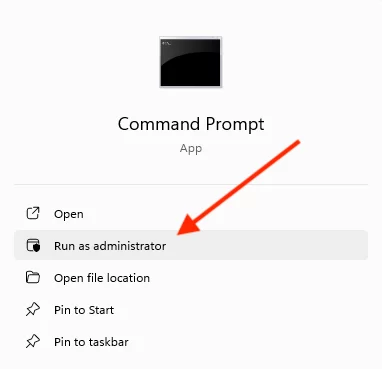
これにより、マシンに新しい IP アドレスが強制的に取得され、ネットワーク構成の問題が解決される可能性があります。
MacOS での IP アドレスの更新
- 画面左上の「Apple」アイコンをクリックし、「システム環境設定」をクリックします。
- 「ネットワーク」メニューに移動し、現在の接続を選択して「詳細」をクリックします。
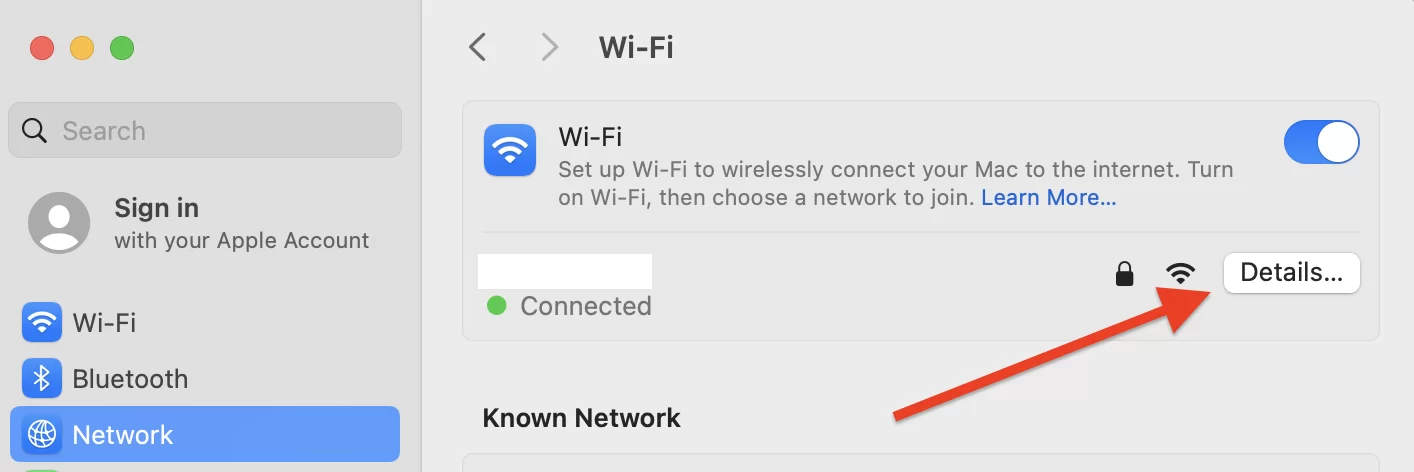
- 「TCP/IP」メニューで「DHCP リースを更新」ボタンをクリックします。
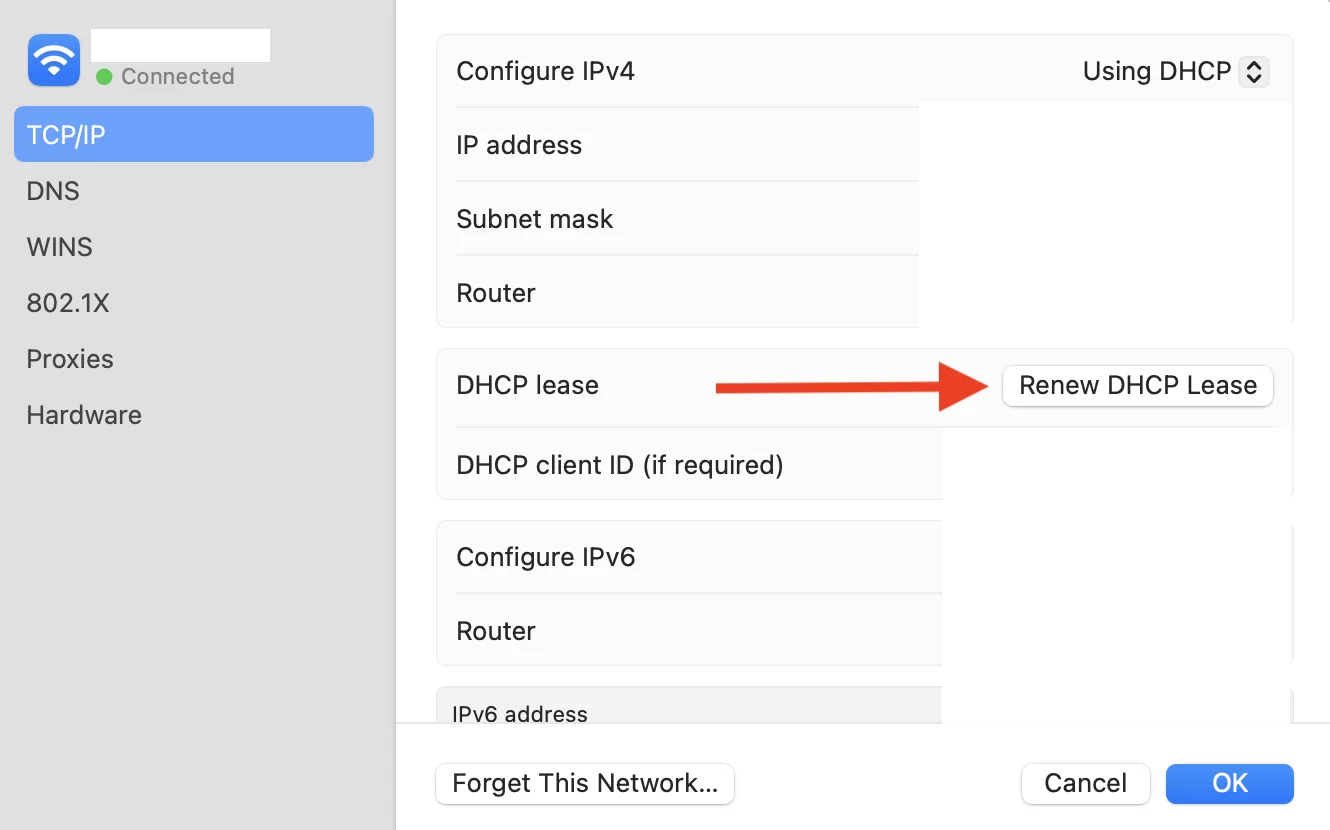
解決策 5: キャッシュを空にして Cookie を削除する
場合によっては、DNS_PROBE_FINISHED_NXDOMAIN エラーの背後にある原因は、単に Web ブラウザーに保存されているキャッシュまたは古い Cookie である可能性があります (チクチク!)。
このデータを削除すると、いくつかの予期せぬ誤動作を防ぐことができます。
Chrome を使用している場合は、次のアドレスをコピーしてブラウザに貼り付けることで、キャッシュを空にすることができます: chrome://settings/clearBrowserData
変更を確実に有効にするために、キャッシュをクリアした後はブラウザを再起動することを忘れないでください。
解決策 6: VPN ツールやセキュリティ ソフトウェアを一時的に無効にする
VPN や、ウイルス対策やファイアウォールなどのセキュリティ ソフトウェアが DNS_PROBE_FINISHED_NXDOMAIN エラーを引き起こす可能性があります。
これらのプログラムはシステムを保護するために不可欠ですが、特定の状況では、明白な理由もなく特定の Web サイトへのアクセスをブロックする可能性があります。
DNS 解決の問題が発生している場合は、このソフトウェアを一時的に無効にしてみてください。
これらのツールを無効にすると、潜在的なマルウェアにさらされる可能性があることに注意してください。したがって、信頼できるサイトであることが確実な場合にのみ、DNS_PROBE_FINISHED_NXDOMAIN エラーを返すページを開いて、その後すぐにこれらのツールを再アクティブ化してください。
この非アクティブ化後にページへの接続が正しく確立されていれば、おめでとうございます。問題の原因が特定されました。
解決策 7: DNS クライアントを再起動する (Windows)
Windows を使用している場合は、DNS クライアントを再起動することで DNS 設定を再構成できます。
このプログラムは IP アドレスを解決して DNS キャッシュに保存し、ブラウザを DNS サーバーにリンクします。
DNS サービスのステータスを確認し、必要に応じて再起動するには、次の手順に従います。
- 「スタート」メニューから、またはWindows + Rを押して、「ファイル名を指定して実行」ダイアログボックスを開きます。
- 「msconfig」と入力し、「OK」を押して確定します。 「サービス」タブで「DNS クライアント」を探します。
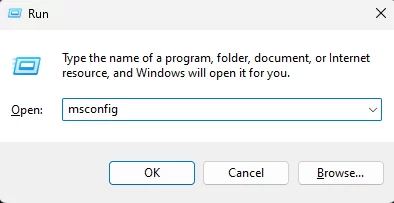
- チェックボックスをオフにして無効にし、「OK」をクリックします。
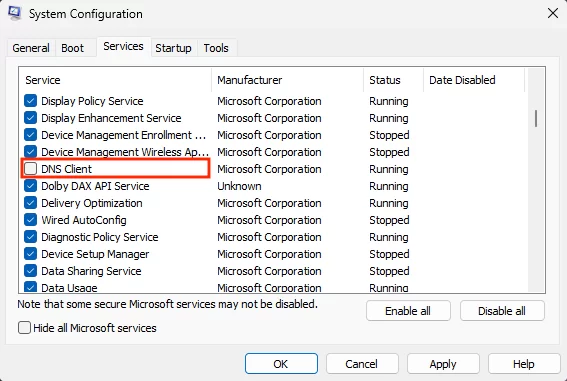
- コンピュータを再起動し、最初の 2 つの手順を繰り返します。今回は「DNSクライアント」の前にあるチェックボックスをオンにして有効化します。
- コンピューターを再起動し、DNS_PROBE_FINISHED_NXDOMAIN エラーが消えたことを確認します。
解決策 #8: DNS キャッシュをクリアしてDNS_PROBE_FINISHED_NXDOMAINエラーを修正する
DNS キャッシュは DNS クライアントと密接にリンクされています。同じコンピュータ上で以前にアクセスした Web サイトのすべての IP アドレスが保存されます。
ブラウザはこれを使用してページをできるだけ早く開きますが、IP アドレスが古い場合は DNS_PROBE_FINISHED_NXDOMAIN エラーが発生する可能性があります。
この場合、エラーを解決するには DNS キャッシュをクリアする必要があります。 Windows、Mac OS、Chrome で DNS キャッシュをクリアする方法を見ていきます。
Windows 上の DNS キャッシュをクリアする
- [スタート] メニューで、[コマンド プロンプト] を見つけます。次に「管理者として実行」をクリックします。
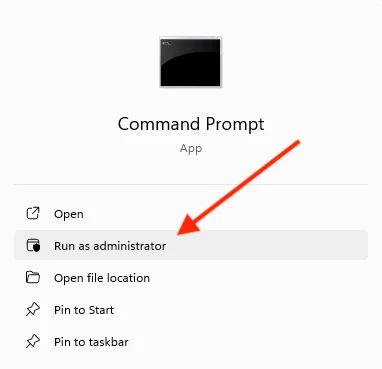
- コマンド「ipconfig /flushdns」を入力し、Enterを押して実行します。
MacOS の DNS キャッシュをクリアする
- ターミナル アプリケーションを開きます。
- 次のコマンドを入力し、「Enter」を押します。
sudo dscacheutil -flushcache; sudo killall -HUP mDNSResponder - パスワードを入力し、もう一度「Enter」を押します。
Google ChromeのDNSキャッシュをクリアする
Google Chrome には、オペレーティング システムとは異なる DNS キャッシュもあります。それをクリアする方法は次のとおりです。
- Chrome のアドレスバーに「
chrome://net-internals/#dns」と入力します。 - 「ホストキャッシュをクリア」ボタンをクリックします。
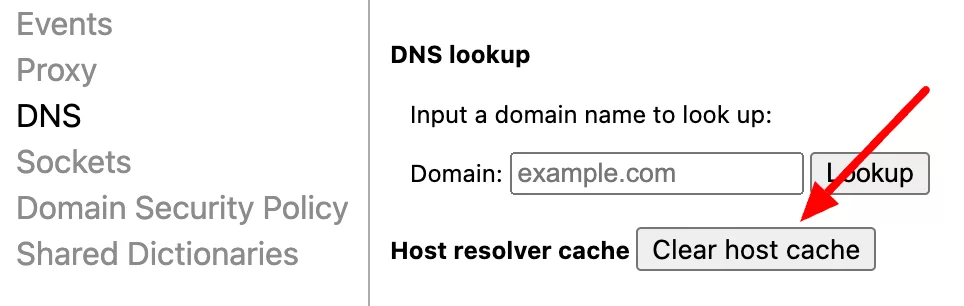
解決策 9: DNS サーバーを変更する
DNS キャッシュをクリアしても DNS_PROBE_FINISHED_NXDOMAIN エラーが解決しない場合は、DNS サーバーを変更してみてください。
場合によっては、使用しているサーバーが一時的にサービスを停止しているか、正しく構成されていない可能性があります。デフォルトでは、DNS サーバーは ISP によって自動的に割り当てられます。
この場合、代替の DNS サーバーを選択すると、有名なエラーを修正できます。
この例では、Google が提供する DNS サーバーを使用します。これらは通常、優れたパフォーマンスと信頼性を提供します。
ネットワーク構成を変更して、リクエストをこれらのサーバーのいずれかにリダイレクトする方法は次のとおりです。
Windows での DNS の変更
- [コントロール パネル] > [ネットワークとインターネット] > [ネットワークと共有センター]に移動します。
- 左側のメニューで「アダプター設定の変更」をクリックします。
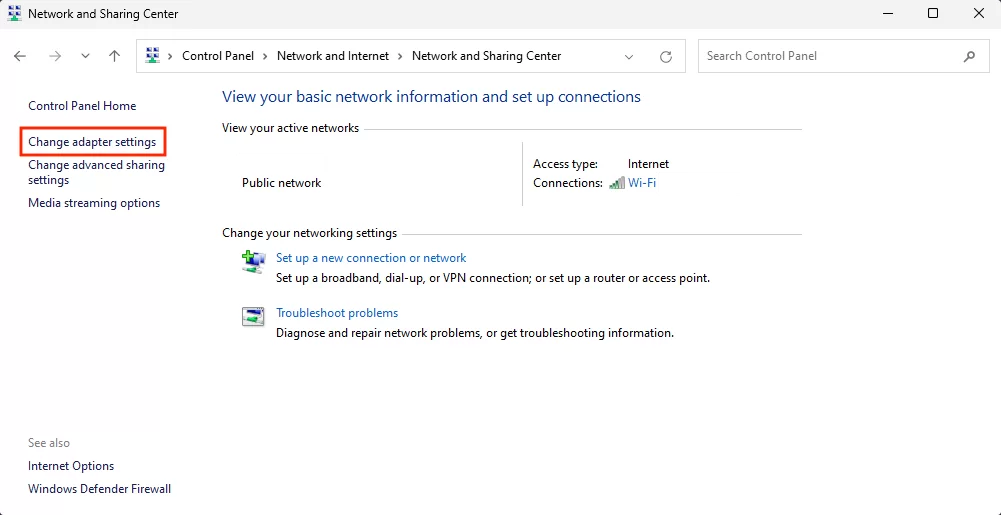
- 現在の接続を右クリックし、「プロパティ」をクリックします。
- 「インターネット プロトコル バージョン 4 (TCP/IPv4)」を選択し、「プロパティ」をクリックします。
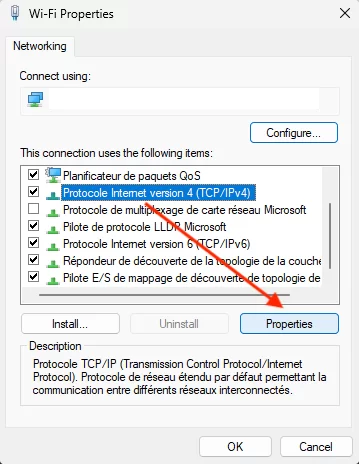
- 「次の DNS サーバー アドレスを使用する」をクリックし、次のデータを入力します。
- 優先DNSサーバー:
8.8.8.8 - 代替DNSサーバー:
8.8.4.4
- 優先DNSサーバー:
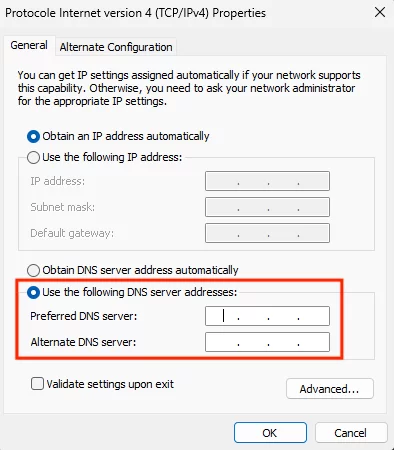
- 「OK」をクリックして変更を保存します。ブラウザを再起動し、DNS_PROBE_FINISHED_NXDOMAIN エラーが解決されたことを確認します。
MacOS での DNS の変更
- 画面左上の「Apple」アイコンをクリックし、「システム設定」に進み、「Wi-Fi」をクリックします。
- 現在のローカル接続を選択し、「詳細」ボタンをクリックします。
- 「DNS」タブをクリックし、「+」ボタンをクリックします。
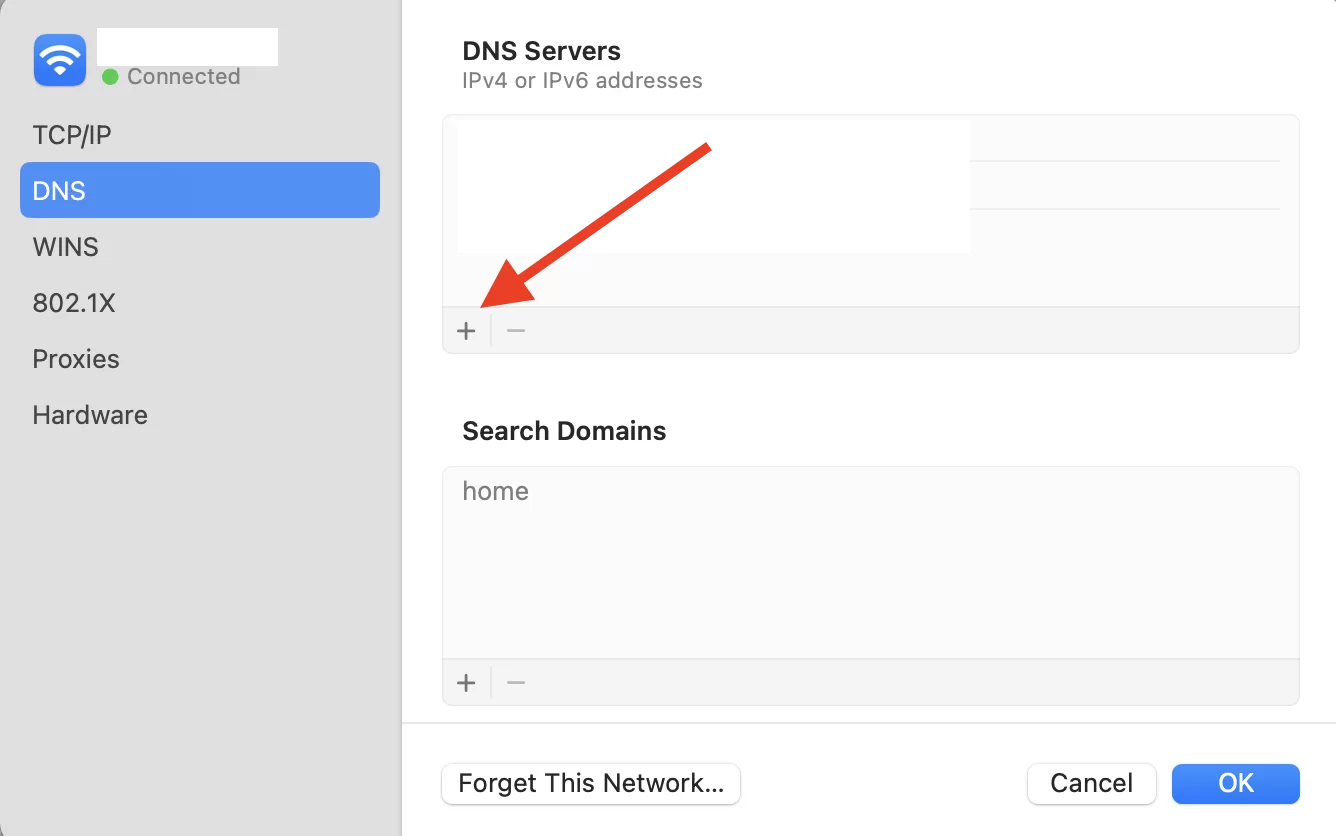
- 新しい IPv4 DNS サーバーのアドレスを順番に入力し、[OK] をクリックします。
-
8.8.8.8 -
8.8.4.4
-
- ブラウザを再起動して、この操作でエラーが解決したかどうかを確認します。
解決策 10: Chrome インジケーターをリセットする
Chrome には、事前にオプションをテストできる「フラグ」または Chrome インジケーターと呼ばれる実験的な機能があります。
これらの機能は、ブラウザに正式に統合される前に、新しい機能をテストするために利用できるようになります。
それらの一部は構成が正しくなく、DNS_PROBE_FINISHED_NXDOMAIN エラーを引き起こす可能性があります。
この場合、次の手順に従って Chrome インジケーターをリセットできます。
- Google Chromeを起動します。
- アドレスバーに
chrome://flagsと入力し、Enter キーを押します。 - これにより、どの新機能がアクティブになっているかを確認できます。デフォルト設定に戻すには、ページ上部の「すべてリセット」ボタンをクリックします。
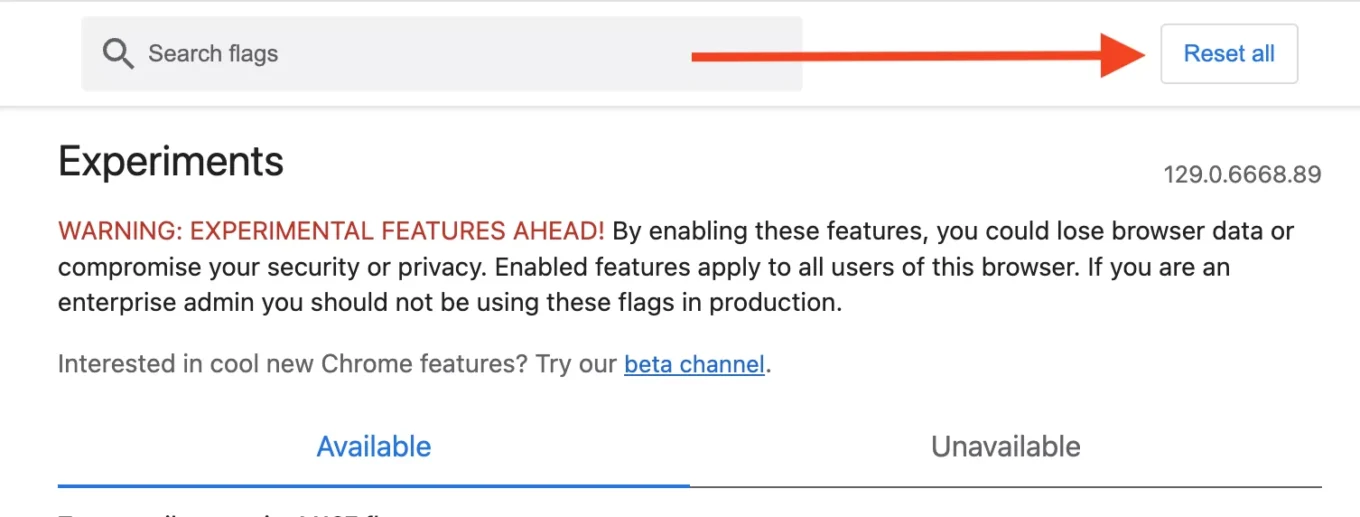
- ブラウザを再起動して、問題が解決したかどうかを確認します。
解決策 11: hosts ファイルを確認する
コンピュータの hosts ファイルを使用すると、DNS サーバーを使用せずに、IP アドレスをドメイン名に手動で関連付けることができます。このファイルが (意図的または偶然に) 変更されている場合、DNS_PROBE_FINISHED_NXDOMAIN エラーが発生する可能性があります。
すべてのコンピュータには独自の hosts ファイルがあり、このファイルを変更するソフトウェアをインストールした場合、またはユーザーが特定のサイトを手動でブロックしようとした場合にエラーが発生する可能性があります。
このファイルに誤った構成がないか検査すると、問題を迅速に解決できる可能性があります。
Windows 上のホスト ファイルを確認する
- Windows の検索バーに「メモ帳」と入力し、「管理者として実行」を選択します。
- [ファイル] > [開く]をクリックします。ファイルフィルターを「テキストドキュメント(*.txt)」から「すべてのファイル」に変更します。
- ウィンドウの下部にある検索バーに、次のファイル名を入力します:
C:\Windows\System32\drivers\etc\ - hosts ファイルを選択して開きます。
- ファイルの # で始まる行の下には、ブラックリストに登録された Web サイトのリストが表示されます。
- アクセスしようとしている Web サイトがこのリストに表示されている場合は、削除してください。
MacOS でホスト ファイルを確認する
- ターミナルを開きます。
- 次のコマンドを入力し、その後にパスワードを入力します:
sudo nano /private/etc/hosts - hosts ファイルを開くと、
::1で始まる最終行の下にブラックリストに登録された Web サイトが表示されます。 - アクセスできないサイト情報を削除し、変更を確認します。
Ctrl+O使用してホスト ファイルを上書きし、Ctrl+X使用してファイルを閉じます。
サイトで DNS_PROBE_FINISHED_NXDOMAIN エラーが発生していますか?問題を解決するための 11 の解決策を見つけて、その背後にある可能性のある原因を見つけてください。
DNS_PROBE_FINISHED_NXDOMAINエラーに関する結論
つまり、DNS_PROBE_FINISHED_NXDOMAIN エラーはイライラする可能性がありますが、一連の簡単なチェックやネットワーク設定の調整で簡単に解決できます。
たとえば、サイトのドメインを確認したり、DNS 設定をリセットしたり、Chrome フラグを変更したりするなど、さまざまなソリューションでお気に入りのサイトへのアクセスをすばやく復元できます。
この記事で提案されている 11 の解決策のいずれも DNS_PROBE_FINISHED_NXDOMAIN エラーを解決できない場合は、ISP またはホスティング プロバイダーに連絡して解決策を見つけてください。
あなた自身もこのエラーを経験したことがありますか?もしそうなら、それを解決するためにどのようなソリューションを実装しましたか?また、この記事でまだ取り上げていない他のテクニックをご存知ですか?コメントでお知らせください。