WordPressにYouTubeビデオを埋め込むための5つの痛みのない方法
公開: 2022-06-25WordPressサイトに動画を追加することは、ブログを宣伝するための最も効果的な方法の1つです。
それを行う簡単な方法を探しているなら、ここで解決策を見つけることができます。 この記事では、WordPressにYouTubeビデオを埋め込むための5つの簡単な方法を紹介します。
しかし、最初に、WordPressメディアライブラリにビデオをアップロードするのではなく、ビデオを埋め込む必要がある理由を見つけましょう。
- なぜあなたはWordPressにYouTubeビデオを埋め込む必要がありますか?
- #1クラシックエディタを使用してWordPressにYouTubeビデオを埋め込む
- #2ブロックエディタを使用してWordPressにYouTubeビデオを埋め込む
- #3ページビルダーを使用してWordPressにYouTubeビデオを埋め込む
- #4WordPressサイドバーウィジェットにYouTubeビデオを埋め込む
- #5プラグインを使用してWordPressにYouTubeビデオを埋め込む
なぜあなたはWordPressにYouTubeビデオを埋め込む必要がありますか?
この質問に対する答えを探す前に、動画のアップロードと埋め込みの違いを明確にしましょう。
| 動画のアップロード | 動画の埋め込み | |
| 自然 | あなたのサイトに直接ビデオを追加する | 他のサイトからあなたのサイトにビデオをリンクする |
| ストレージの場所 | WordPressメディアライブラリ | サードパーティのサイト |
ビデオのアップロードとは、WordPressメディアライブラリに直接アップロードして、サイトにビデオを追加することを意味します。
一方、動画を埋め込むとは、YouTubeなどのサードパーティのサイトに動画をアップロードしてから、ブログの投稿にリンクすることを意味します。
後者には多くの利点があるため、後者を強くお勧めします。
簡単な共有: WordPressに動画をアップロードすると、画像やPDFなどの他の種類のメディアファイルと混合されます。YouTubeのメリットを享受するよりも、動画の管理と整理がはるかに困難です。 YouTubeは動画を共有するために構築されているため、サイトにURLを貼り付けるだけで、簡単に動画をキュレートして共有できます。
帯域幅の節約: WordPressにアップロードされたビデオは、帯域幅を消費します。 ビデオのサイズが大きいほど、より多くのスペースが必要になります。 複数の動画をアップロードすると、帯域幅をすぐに使い果たしてしまう可能性があります。 多くの訪問者があなたのビデオを見ようとすると、サイトの読み込み時間が大幅に遅くなる可能性もあります。
さらに、ユーザーが自分のWebサイトにビデオを埋め込むことを許可すると、ビデオがそこで表示されるたびに帯域幅が増加します。 サードパーティのビデオホスティングを利用すると、この問題から解放されます。
検索エンジン最適化(SEO):帯域幅を節約することで、WordPressサイトの速度が大幅に向上し、SEOランキングとWebサイトトラフィックが向上します。
ビデオ品質の最適化: YouTubeビデオをWordPressに埋め込む場合、視聴者はビデオをHDまたは低解像度のどちらで視聴するかを選択できます。 また、YouTubeはユーザーのインターネット接続を自動的に検出して、最適なビデオ品質を推奨します。 そうすることで、サイトのユーザーエクスペリエンスを向上させることができます。
#1クラシックエディタを使用してWordPressにYouTubeビデオを埋め込む
組み込みのエディターを使用してWordPressにYouTubeビデオを埋め込むには、以下のガイドに従ってください。
- YouTubeにアクセスして、目的のビデオを検索します。
- ブラウザバーにそのURLをコピーします。
- WordPressダッシュボードで、[ページ]または[投稿]に移動します。
- 動画を追加するページまたは投稿を選択します。
- コンテンツに表示したい場所にURLアドレスを貼り付けるだけです。
- [更新]を選択して終了します。
ビデオを特定の時間に開始するように設定する場合は、同じ方法で実行します。 唯一の違いは、URLをコピーする方法です。
- ビデオの下にある[共有]ボタンをクリックします。
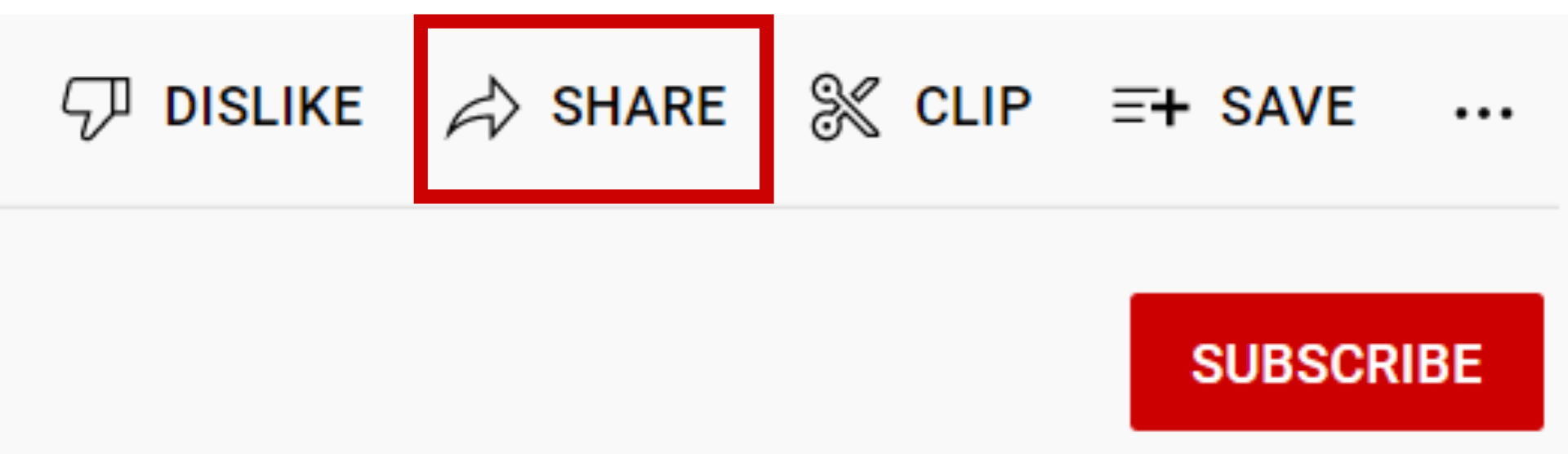
2. [開始]チェックボックスをオンにして、ビデオを開始する時間を選択します。
3.コピーボタンを押します。
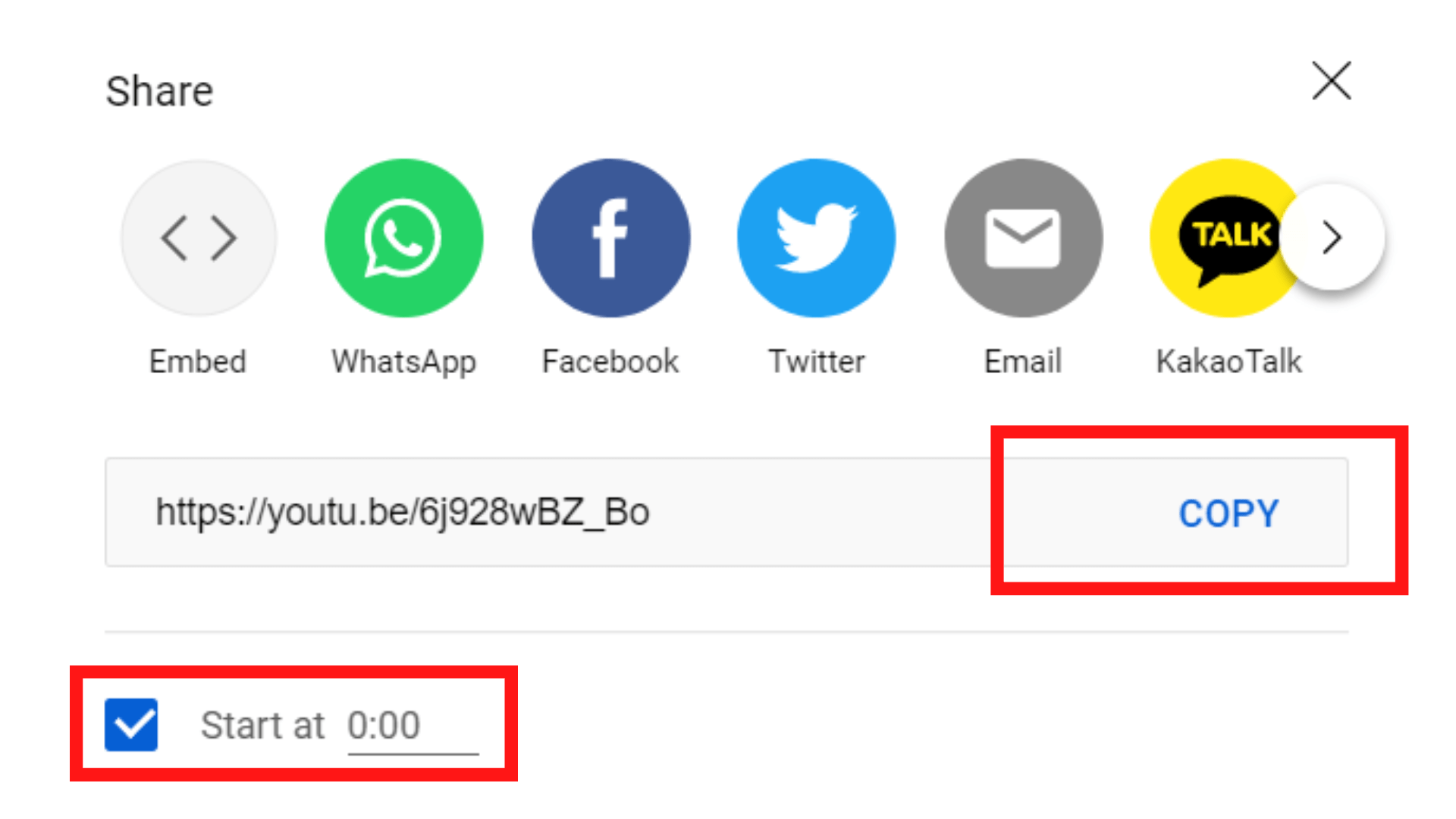
ビデオの表示サイズを変更するなど、より高度なオプションが必要な場合のルートは次のとおりです。
- ビデオの下の[共有]オプションを選択し、[埋め込み]を選択します。
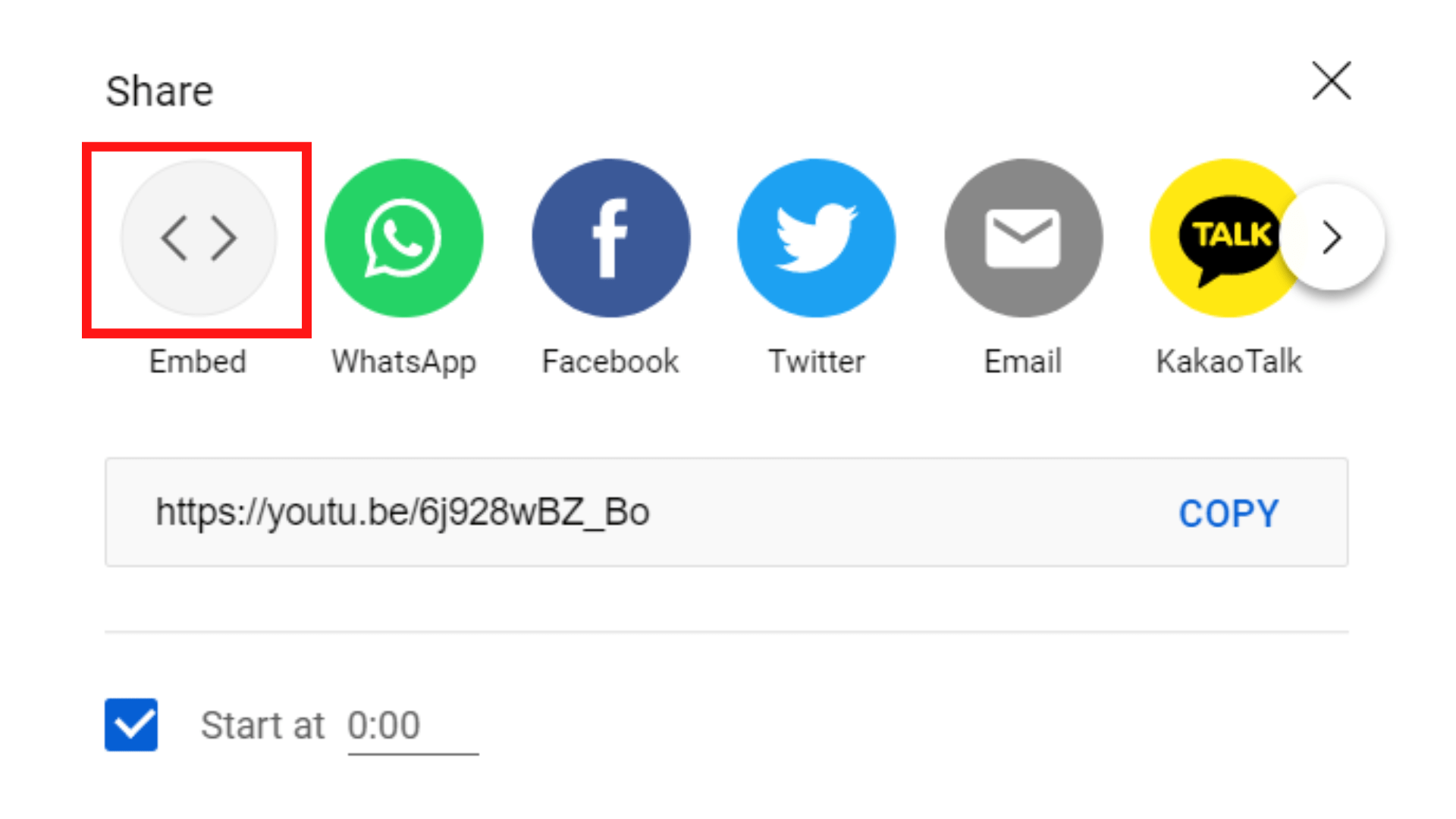
2.HTMLコードをコピーします。
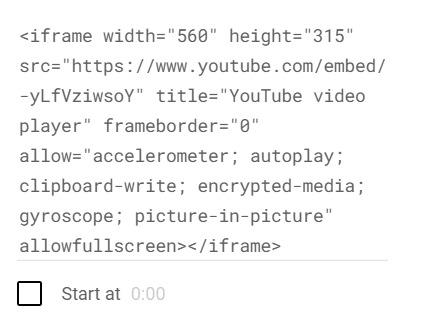
3.コンテンツのテキスト編集モードに貼り付けます。

4.ビデオの幅と高さを変更し、[更新]ボタンをクリックします。
#2ブロックエディタを使用してWordPressにYouTubeビデオを埋め込む
Gutenbergブロックエディターを使用してWordPressにYouTubeビデオを埋め込むには、次の手順を実行します。
- あなたのページまたは投稿に進んでください。
- ページの左上隅にある+ボタンを押して、グーテンベルクブロックを追加します。
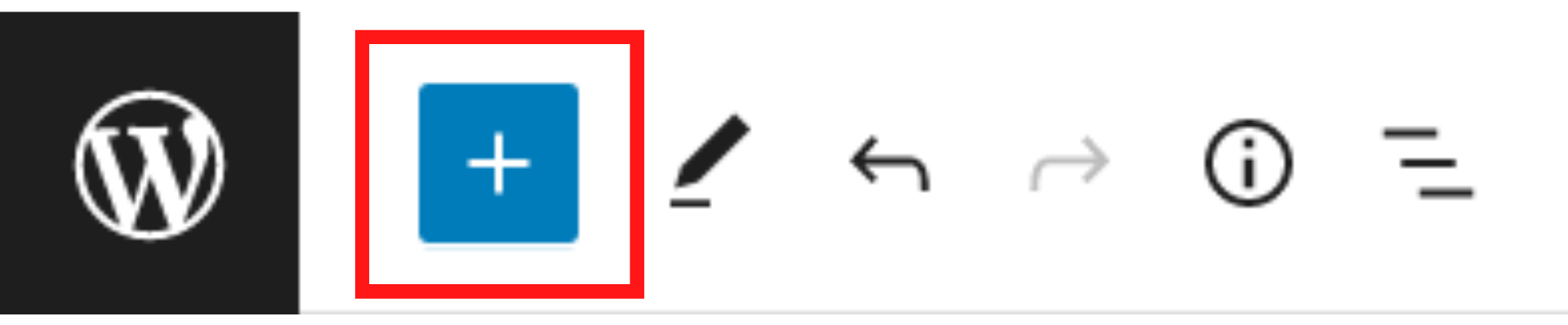
3. YouTubeブロックを検索し、ページまたは投稿の目的の場所にドラッグアンドドロップします。
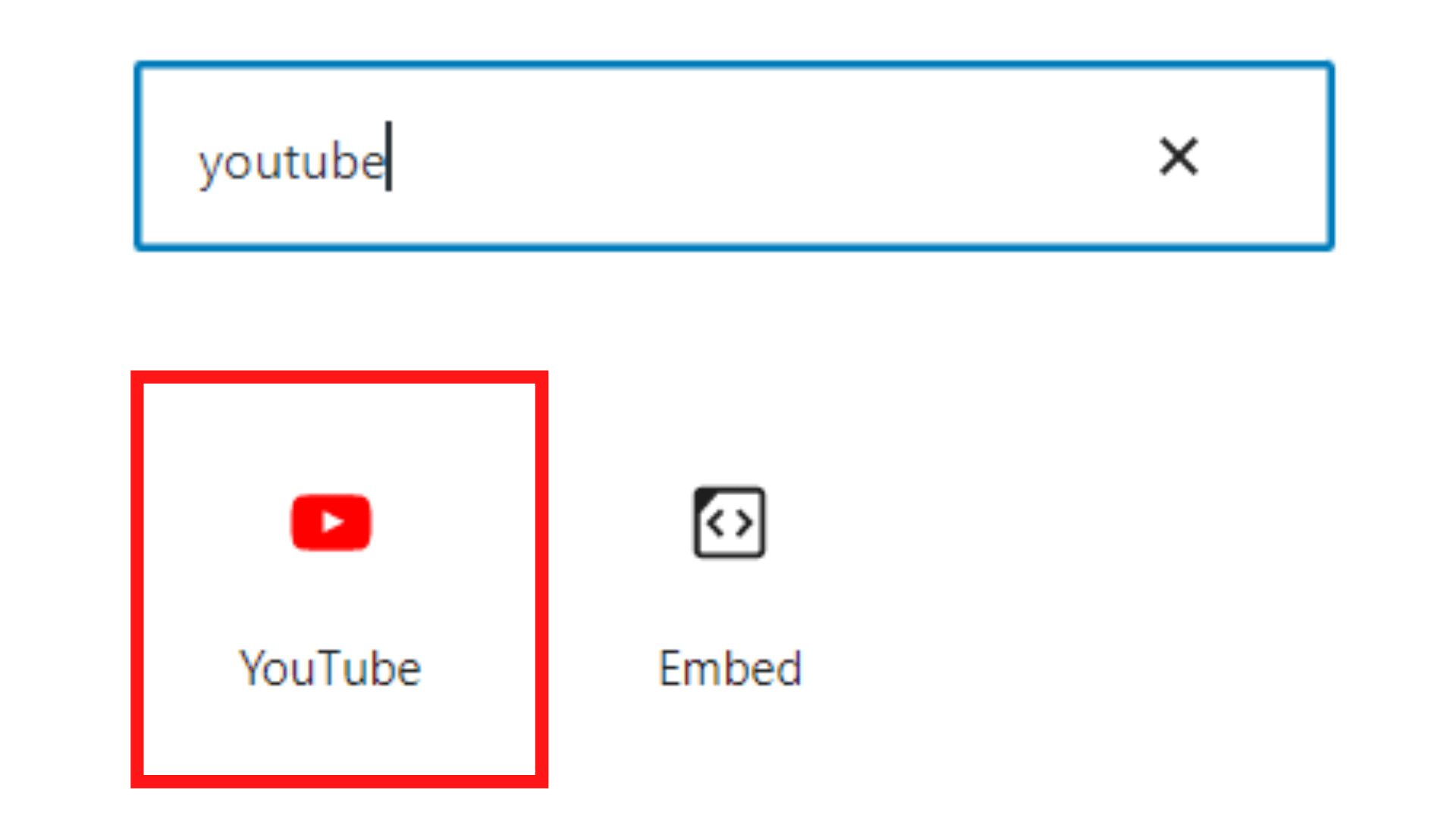

4.ビデオのURLをコピーしてブロックに貼り付け、[埋め込み]をクリックします。 ビデオの特定の開始時刻を設定するには、上記のURLをコピーする方法の指示に従ってください。
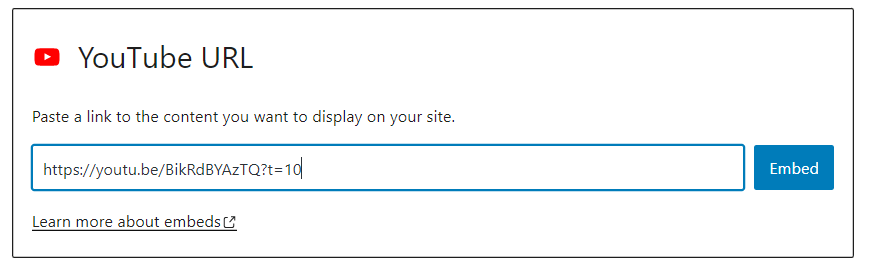
YouTubeブロックでは、動画のURLのみを挿入できることに注意してください。 ビデオのiFrameを追加および編集するには、カスタムHTMLブロックでそれを行う必要があります。
- カスタムHTMLブロックを探し、ページまたは投稿の目的の場所にドラッグアンドドロップします。
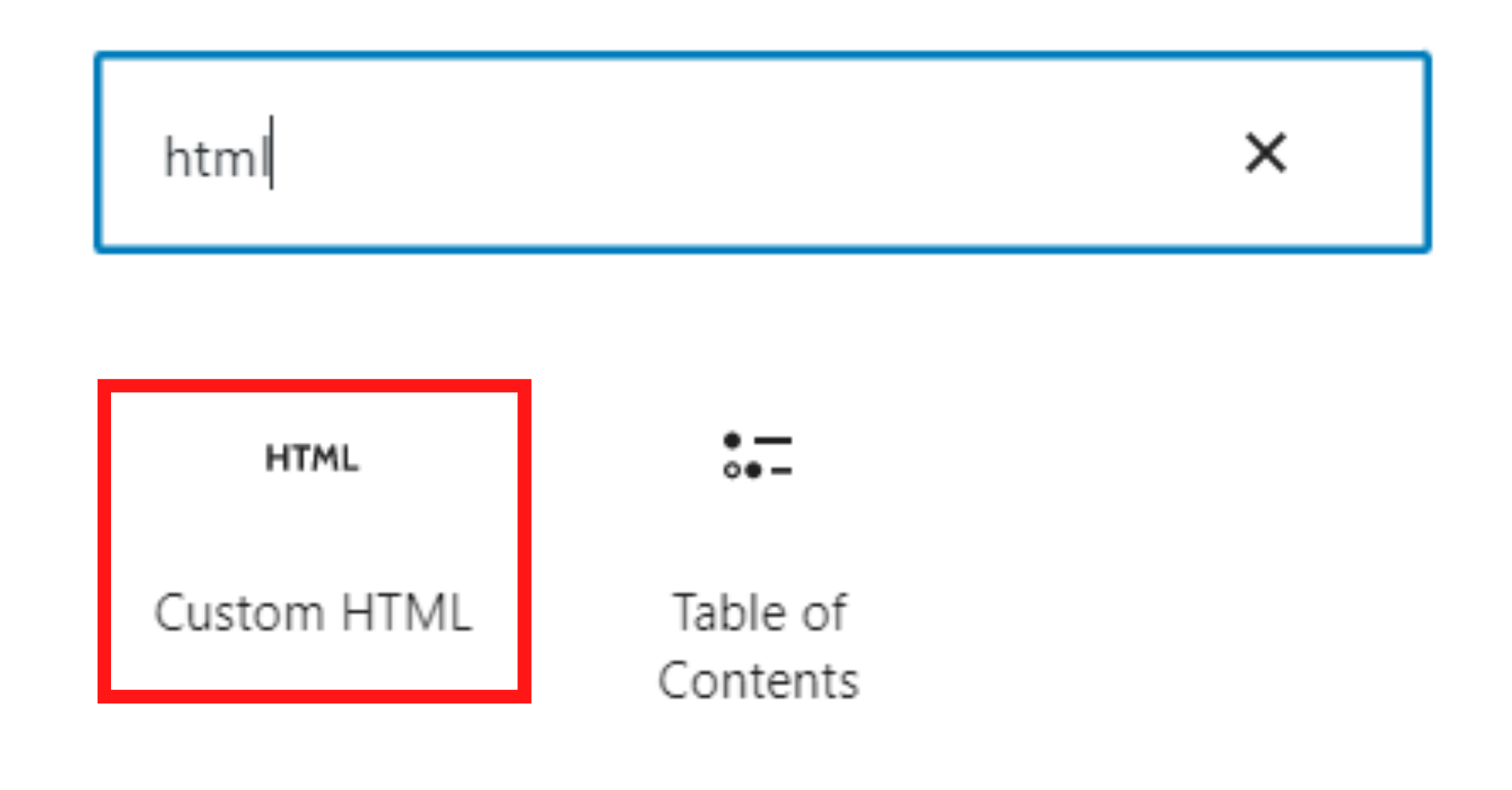
2.ビデオのHTMLコードをコピーしてブロックに貼り付けます。 方法1でHTMLをコピーする方法を示しました。
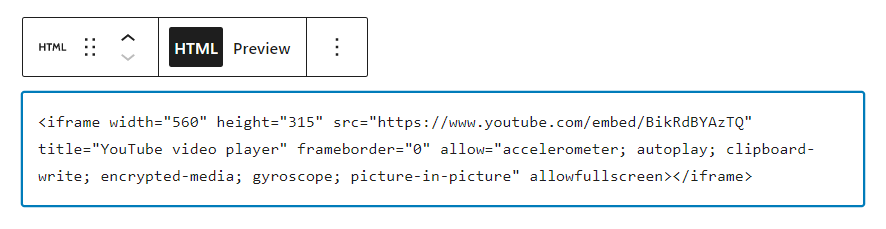
3.好みに応じてHTMLコードを編集し、[更新]ボタンをクリックします。
#3ページビルダーを使用してWordPressにYouTubeビデオを埋め込む
このセクションでは、最も使いやすいページビルダーであるElementorを使用してYouTubeビデオをWordPressに埋め込む方法について説明します。
Elementorは、ビデオを追加する2つの異なる方法を提供します。 1つは、ビデオブロックを使用することです。 もう1つは、テキストエディタブロックを使用することです。
ビデオブロックを利用するには:
- ページまたは投稿に移動します。
- そのページまたは投稿の上部にある[ Elementorで編集]ボタンをクリックします。

3.ビデオブロックを検索し、目的の場所にドラッグアンドドロップします。
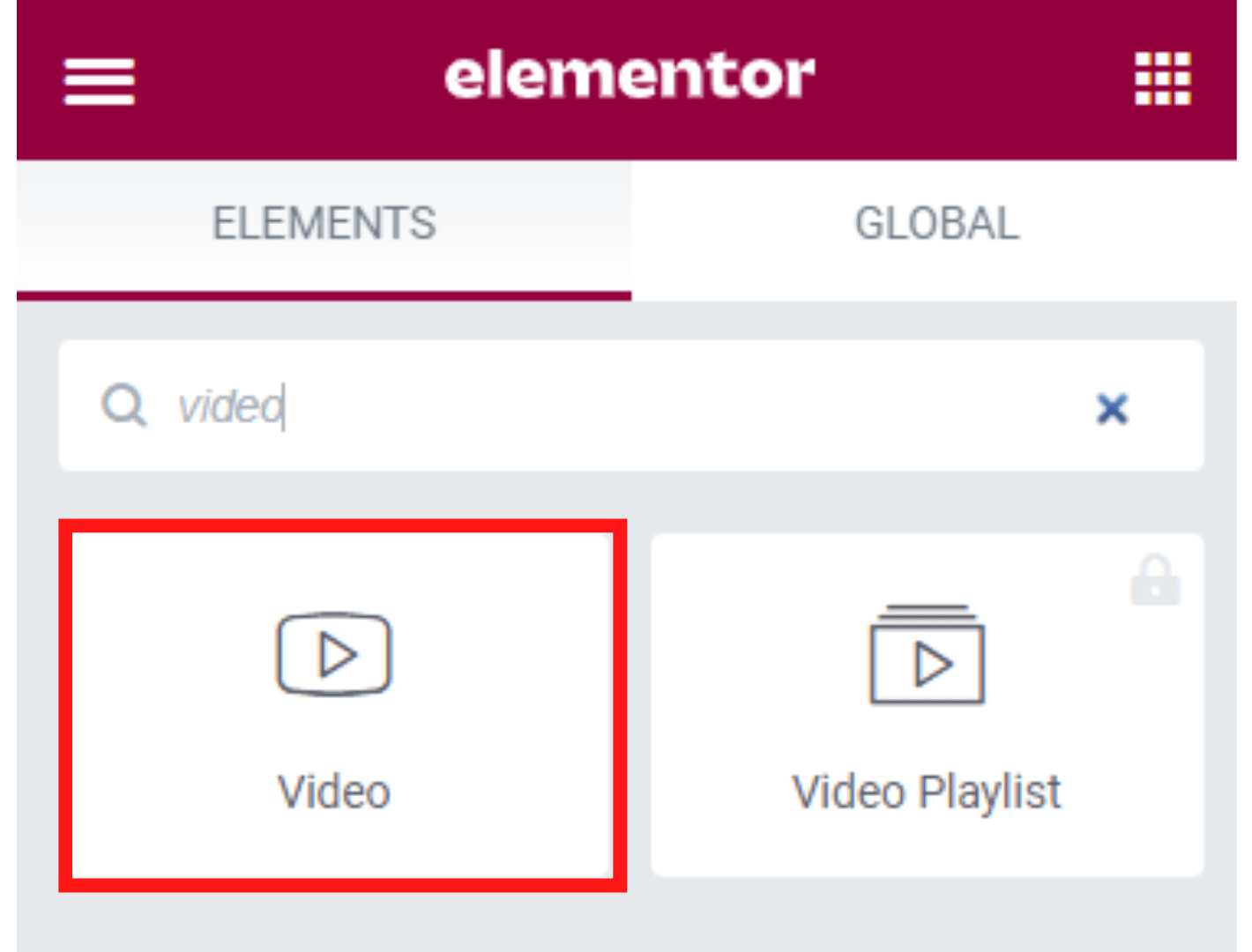
4. [メニューの編集]画面で、ビデオのURLをコピーして[リンク]セクションに貼り付けます。 必要に応じて、ビデオの開始時間と終了時間を他の設定とともに決定することもできます。
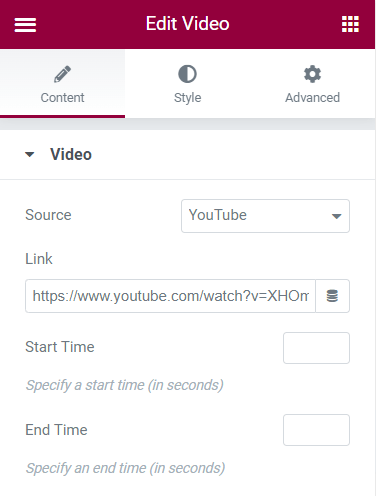
5.完了したら、[更新]ボタンを押します。
Textブロックを利用するには:
- [ Elementorで編集]を選択した後、テキストエディタブロックを検索し、コンテンツ領域にドラッグアンドドロップします。
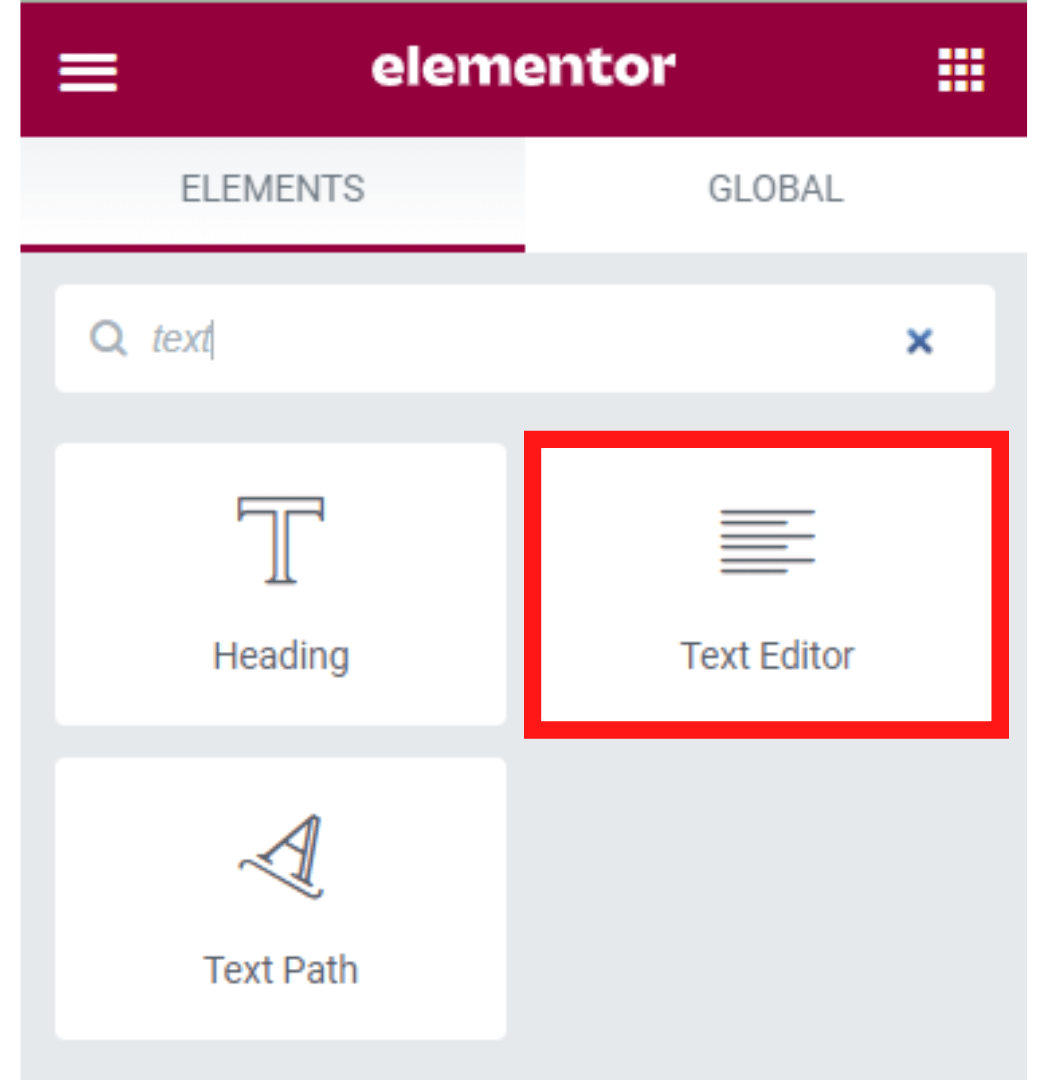
2.ビデオのURLをコピーして[テキストエディタ]ドロップダウンメニューに貼り付けます。 基本的に、従来のエディタを使用するのと同じ方法で、テキストエディタを使用してビデオをコピーして埋め込むことができます。
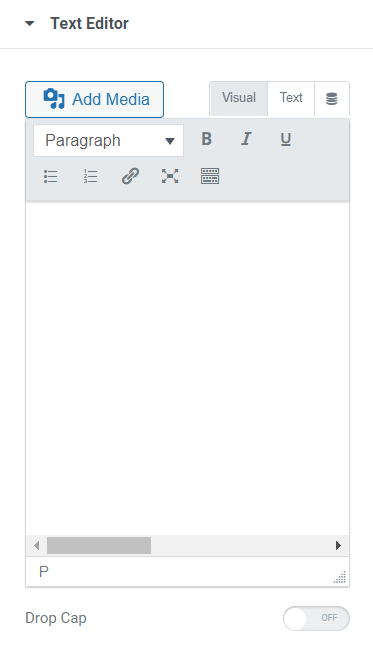
3. [更新]ボタンを押して、変更を保存します。
#4WordPressサイドバーウィジェットにYouTubeビデオを埋め込む
WordPressの投稿やページに動画を挿入するだけでなく、サイドバーウィジェットに動画を埋め込むこともできます。
- WordPress管理ダッシュボードの[外観]→[ウィジェット]に移動します。
- +アイコンを選択します。
- 検索バーでYouTubeを探し、クリックします。
- 従来のエディタを使用するのと同じ方法で、ビデオのURLをコピーして貼り付けます。
- [埋め込み] →[更新]をクリックします。
#5プラグインを使用してWordPressにYouTubeビデオを埋め込む
通常、WordPressにYouTubeビデオを埋め込むためのプラグインは必要ありません。 ただし、プラグインをアクティブ化する必要がある場合があります。 たとえば、より多くの追加機能を使用して、サイトでのビデオ視聴体験を向上させるため。
これがあなたのためのいくつかの素晴らしいプラグインのリストです:
- YouTube用のEmbedPlusプラグイン
- YouTubeのフィード
- WP YouTube Lyte
- ビデオギャラリー–YouTubeギャラリー
- それらを社会的に養う
プロのようにWordPressにYouTubeビデオを埋め込む!
クラシックエディター、ブロックエディター、ページビルダー、サイドバーウィジェット、プラグインを使用して、YouTubeビデオをWordPressに埋め込むための5つの便利な方法を示しました。
最善の方法は1つではありません。 それはあなたの好みと需要に依存します。 すべてをゼロから構築する感覚が好きですか? クラシックエディタはあなたにぴったりです。
それ以外の場合は、ページビルダーとブロックエディターを使用して、ドラッグアンドドロップで簡単に操作できるようにするのが最適です。 また、高度な機能が必要な場合に備えて、ビデオ埋め込みプラグインを利用してください。
今すぐ選択しましょう!
