21WordPressインストール後の最も重要な設定
公開: 2018-02-26セルフホストのWordPressのインストールが完了し、次に何をすべきかを知りたい場合は、WordPressのインストール後に21の最も重要な設定を必ず確認してください。
WordPressのインストールに成功したら、サイトを保護し、スピードアップし、SEOを最適化するために必要なことがいくつかあります。 ブログを公開する前に注意しなければならないことがたくさんあります。
WordPressの設定を少し調整することで、数分以内にサイトをより美しく、視聴者に優しいものにすることができます。
適切なプレゼンテーションのために、基本的なWordPress設定は段階的なプロセスに組み込まれています。
ダミーコンテンツの削除– WordPressのインストール後、デフォルトの投稿、ページ、コメント設定を削除します
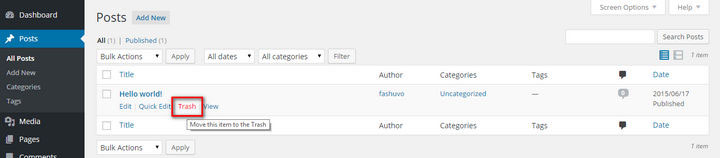
デフォルトでは、WordPressはWebサイトにダミーコンテンツを作成します。 忘れる前に今すぐ削除してください。 WordPressには4つのデフォルトコンテンツがあります–
a)サンプルコメント:WordPressはデモコメントを作成します。コメントを削除するには、WordPressWebサイトダッシュボードの[コメント]リンクをクリックします。 コメント本文にカーソルを合わせ、[ゴミ箱]をクリックします。
b)サンプル投稿: WordPressは「HelloWorld」デモ投稿を作成します。[投稿]-> [すべての投稿]に移動し、[ゴミ箱]をクリックしてサンプル投稿を削除する必要があります。
c)サンプルページ: WordPressは「サンプルページ」というタイトルのサンプルページを作成し、「ページ」->「すべてのページ」に移動します。 ページにカーソルを合わせ、[ゴミ箱]をクリックします。
d)Hello Dollyプラグイン: WordPressはダミープラグインもインストールします。プラグインを削除するには、[プラグイン]-> [インストールされたプラグイン]に移動し、[Hello Dolly]というタイトルを付けて、[削除]をクリックします。 次の画面で、[はい、これらのファイルを削除します]をクリックします。 これにより、プラグインファイルが削除されます。
タイトル、タグライン、日時を変更する
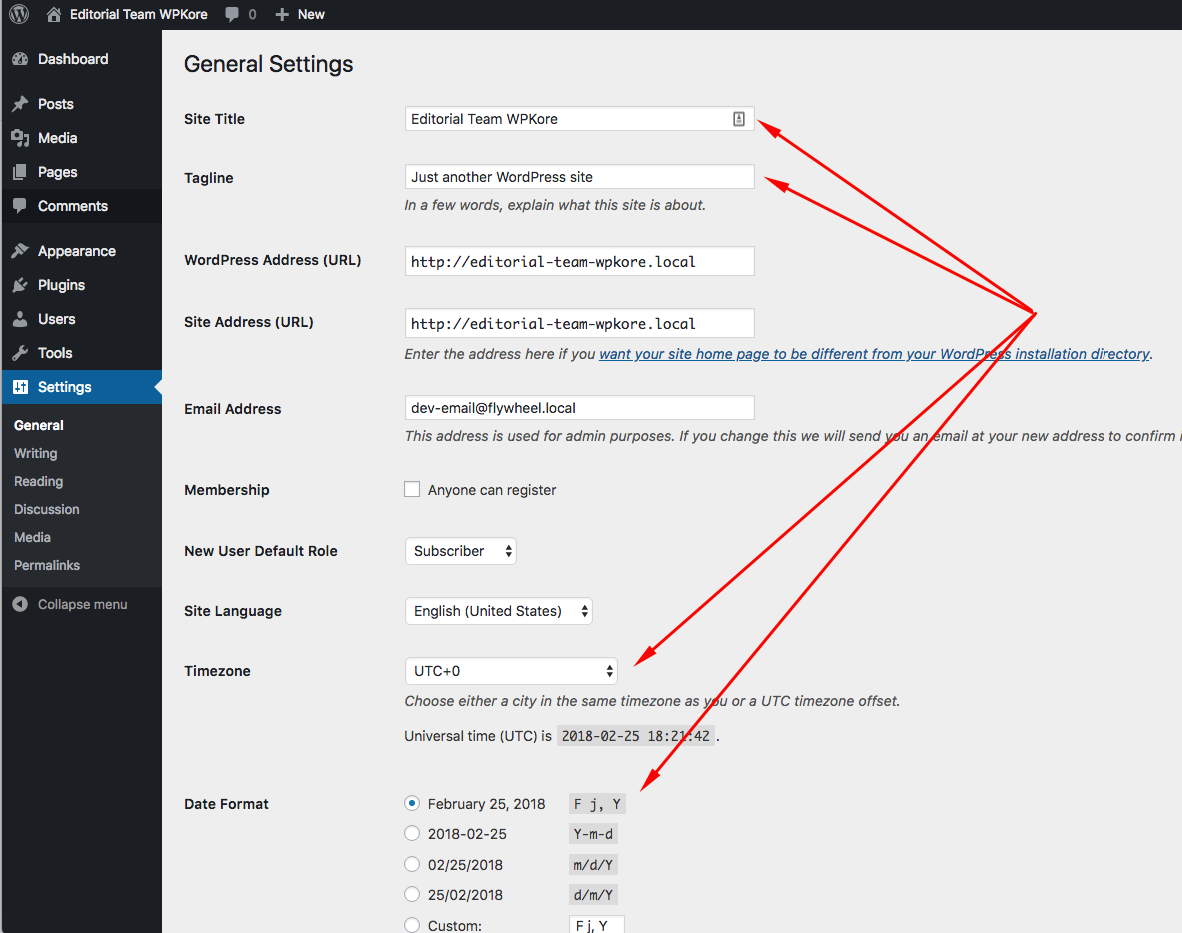
ほとんどの人はこの設定を忘れてデフォルトのままにしますが、同じ間違いをしないでください。 これらすべての設定を同じページで変更できます。 これを行うには、 [設定]->[一般]に移動します。
また、サイトタイトル、サイトタグライン、タイムゾーン、日付形式、およびメンバーシップを変更します。 場所/要件に応じて変更してください。 すべての変更を行ったら、[変更を保存]をクリックします。
読書設定を構成する
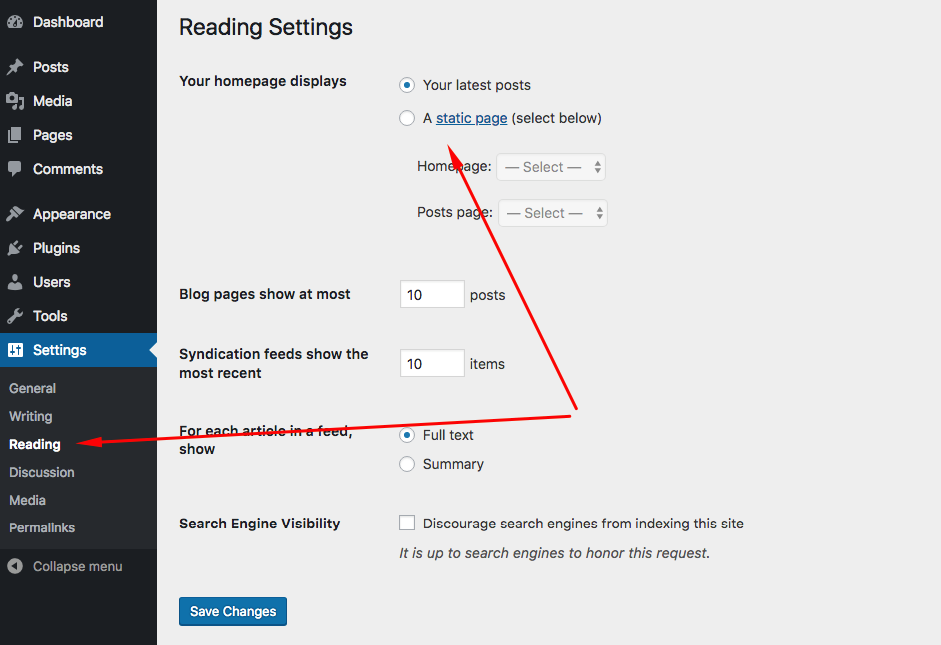
デフォルトでは、WordPressはホームページにブログ投稿を表示します。 カスタムホームページとブログ投稿用の別のページを表示する場合は、変更を加える必要があります。
この変更を行うには、「ホームページ」と「ブログ」というタイトルの2つの新しいページを作成する必要があります。 次に、 [設定]->[読み取り]に移動します。 [フロントページの表示]オプションで、[静的ページ]を選択します。
[フロントページ]で[ホームページ]を選択し、[投稿]ページで[ブログ]を選択します。 次に、変更の保存を押して完了です。
パーマリンク構造を変更する
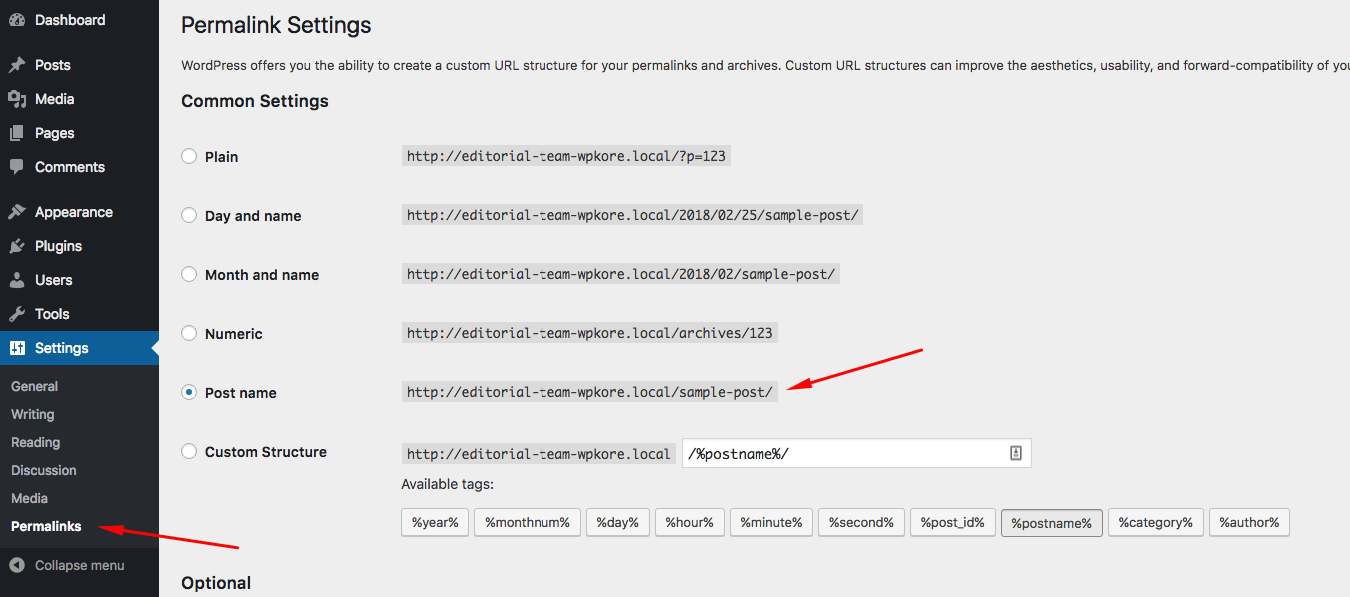
パーマリンク構造は、投稿とページのアドレスです。 WPKoreと同様に、パーマリンク構造は%postname%です。 私は個人的にそれが好きではなく、誰にとっても完璧ではないので、デフォルトのパーマリンクを変更しました。
デフォルトのパーマリンク構造を変更するには、 [設定]-> [パーマリンク]に移動し、必要な構造のタイプを選択します。 [変更を保存]をクリックします。
WordPressダッシュボードをクリーンアップする
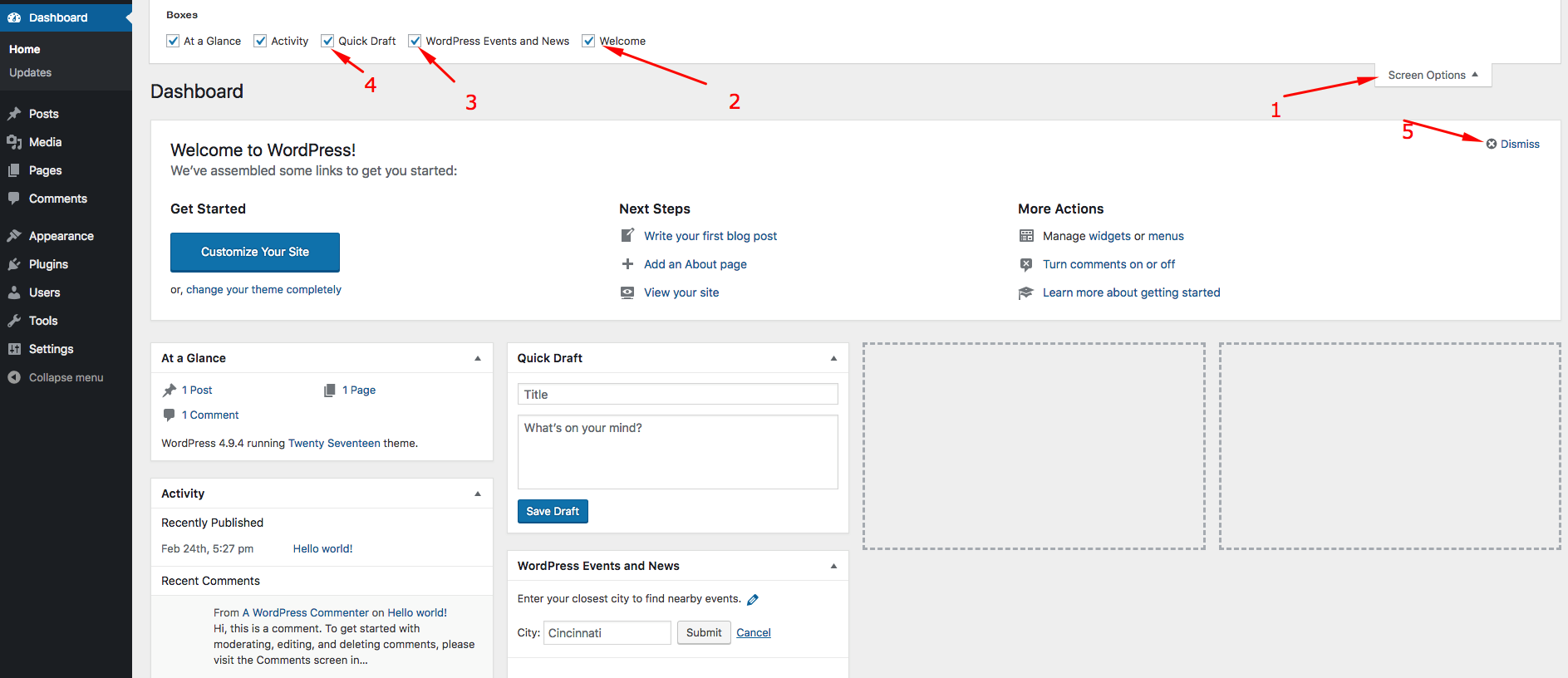
新しくインストールされたWordPressには、ダッシュボードに大量のウィジェットと不要なものがロードされています。 ダッシュボードには、毎日表示したいいくつかの重要なウィジェットと、ダッシュボード領域を消費するだけのウィジェットが含まれています。
WordPressダッシュボードで右上を見ると、下の画像に示すように、[画面オプション]ドロップダウンオプションがあります。
クリックすると、ドロップダウンメニューが表示され、ダッシュボードウィジェットを表示したくないボックスのチェックを外します。この設定は、ダッシュボードから雑然としたものを取り除き、特にWordPressを初めて使用する場合に混乱を避けるのに役立ちます。
ユーザー登録の有効化/無効化
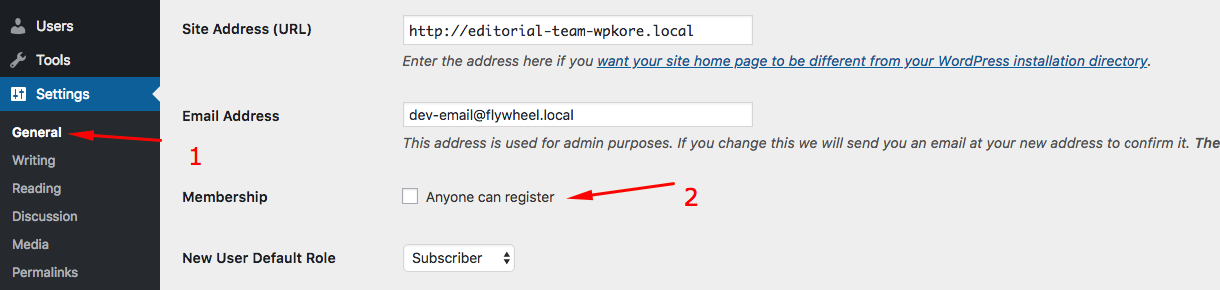
WordPressはデフォルトでメンバーシップをオンに保ちます。つまり、ユーザーやボットはWebサイトに登録して、ブログにスパムを送信することができます。 非常に多くのWordPressブログでは、ユーザーが登録する必要がないため、オフにすることをお勧めします。
[設定]->[一般]にアクセスして[メンバーシップ]のチェックを外すと、登録をオフにできます。
新しいカテゴリを追加
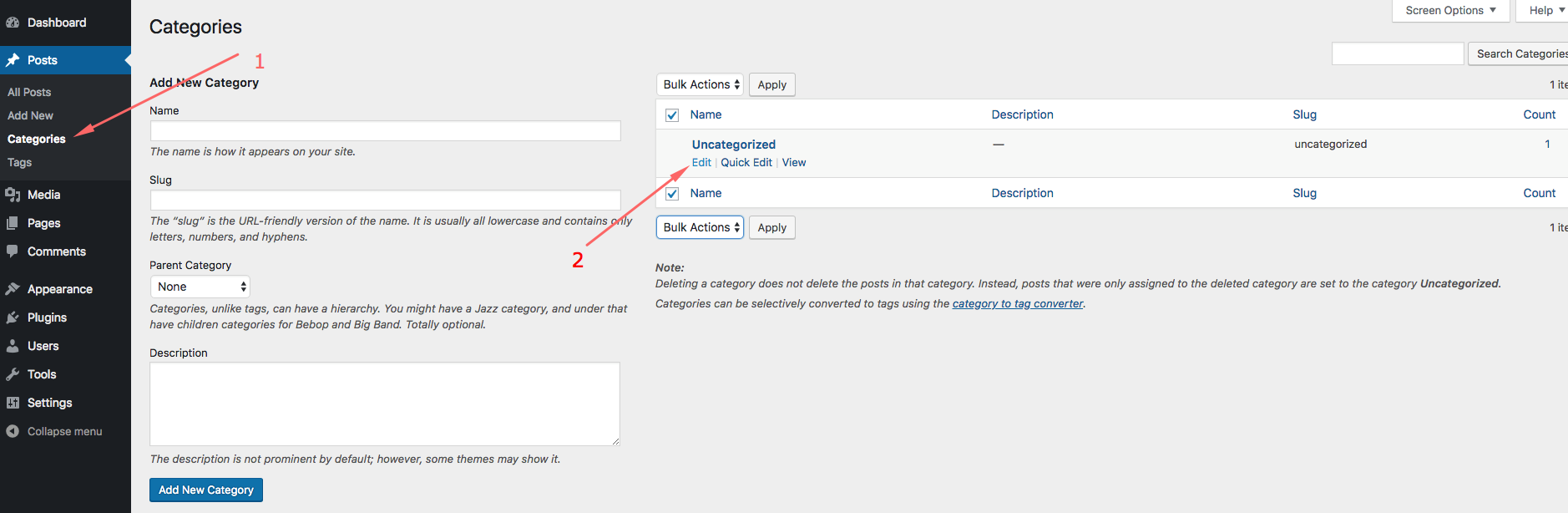
WordPressはデフォルトのカテゴリを作成し、uncategorizedという名前が付けられます。これは、ブログ投稿をカテゴリ化するものではありません。ただし、このカテゴリはデフォルトのカテゴリであるため、削除できないという点があります。
ただし、名前は任意の名前に変更できます。 名前を変更するには、[投稿]> [カテゴリ]に移動し、[未分類]を選択して[編集]をクリックします。 名前を好きな名前に変更し、[変更を保存]をクリックします。
未使用のテーマを削除してテーマをインストールする
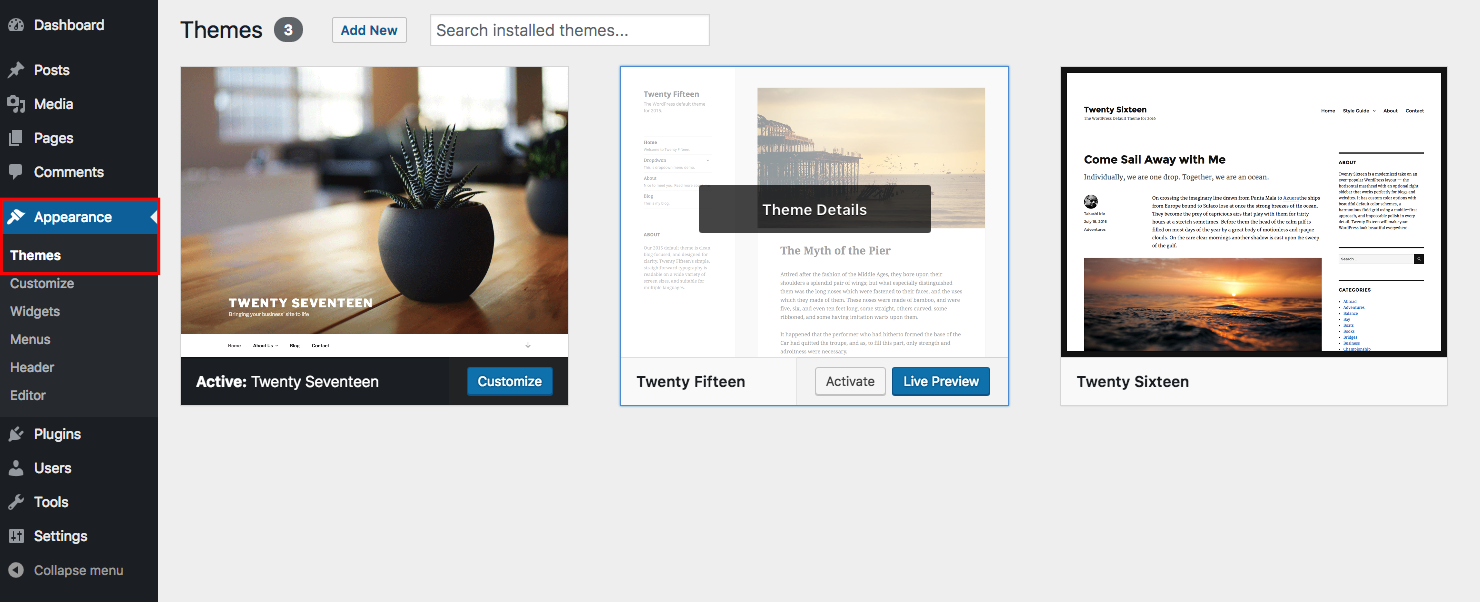
WordPressにはデフォルトで3つのテーマが付属しており、WordPressを使用するブロガーやビジネスのほとんどは、バンドルされているデフォルトのWordPressテーマではなく、カスタムのプレミアムテーマを使用しています。
WordPressサイトで使用していないテーマを削除することは常に良いことです。 ただし、テーマを削除する前に、まずテーマを追加することをお勧めします。 これを行うには、 [外観]>[テーマ]>[新規追加]>[テーマの検索またはアップロード]>[インストールしてアクティブ化]に移動します。
これらのデフォルトのテーマを削除するには、[外観]> [テーマ]に移動し、テーマの詳細をクリックして、[削除]ボタンをクリックする必要があります。
必要なプラグインをインストールする
WordPressにはHelloDollyという名前のプラグインがプリインストールされていますが、WordPress自体ではすべてを処理できないため、注意が必要なことがたくさんあります。 スパム処理、セキュリティ、キャッシング、リードキャプチャ、その他いくつかのようなものです。
プラグインのページにアクセスして、どのプラグインが適しているかを確認してください。
すべてのプラグインを表示
または、WPKoreで使用しているプラグインを見つけることができるリソースページを確認することもできます。
リソースページにアクセス
キャッシュプラグインをインストールする
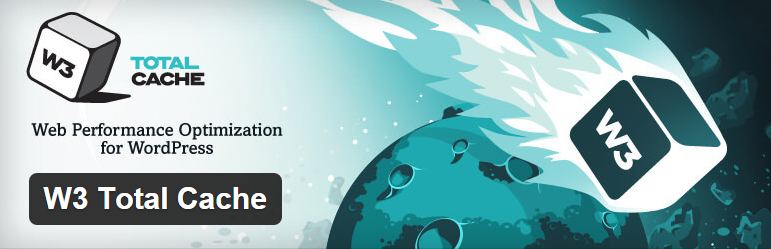
WordPressの読み込み時間を短縮するには、必ずキャッシュプラグインを使用する必要があります。 最も人気のあるWordPressキャッシングプラグインは2つあります。 WPスーパーキャッシュとW3トータルキャッシュ。 私は個人的にW3TotalCacheが好きです。それは、ページの読み込み速度を大幅に向上させるのに役立つCDN機能を備えているからです。
WordPressのセキュリティを向上させる
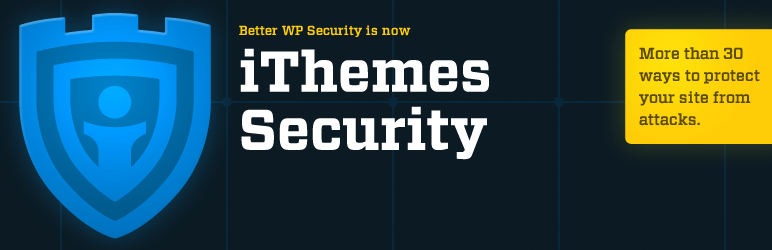

WordPressサイト、特に十分に保護されていないサイトは簡単にハッキングされます。 WordPressをインストールした後、サイトを保護するために必要なすべての予防措置を講じる必要があります。 WordPressサイトを保護する最も効率的な方法は、評判の良い無料のセキュリティプラグインを使用することです。
iThemesセキュリティを取得する
スパム対策プラグインをインストールする
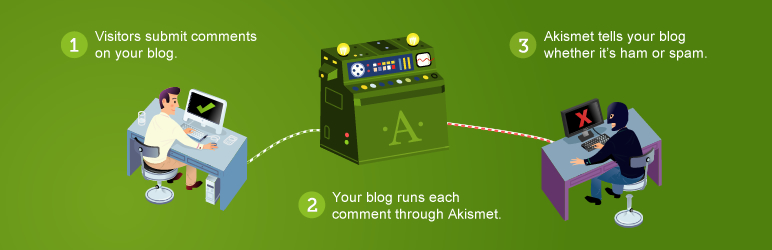
WordPressはブログの作成に広く使用されているため、スパムコンテンツを受信する可能性が最も高く、スパマーがブログにヒットします。スパムがブログにヒットする最も一般的な方法は、コメントシステムを使用することです。
これを止めるには、Akismetと呼ばれる無料のスパム対策プラグインをインストールできます。
定期的なバックアップのスケジュールを開始します
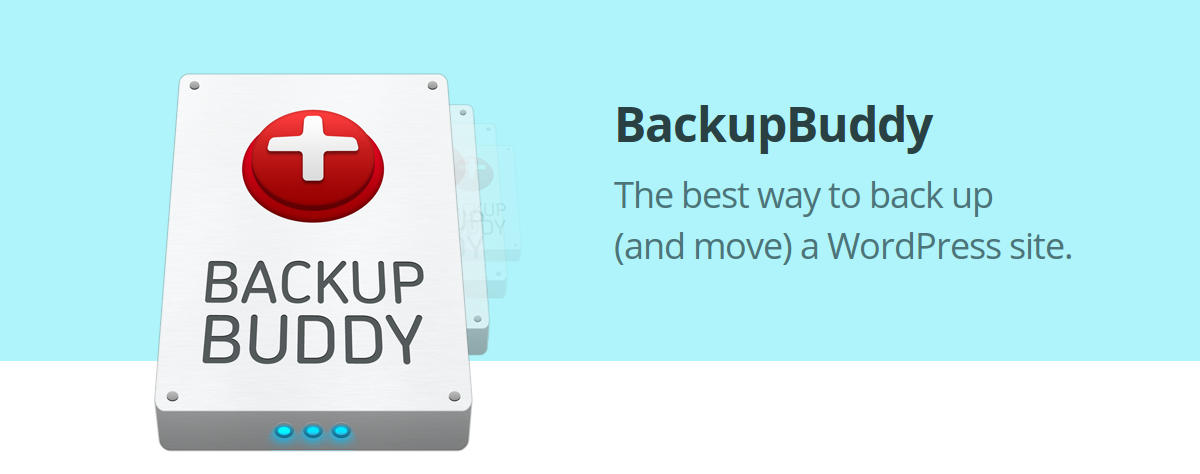
ほとんどのブロガーとWordPressの所有者が犯す最大の間違いは、バックアップを無視し、何かがうまくいかないときはその決定を後悔することです。 定期的なバックアップを行うことは、何か問題が発生した場合にブログのセカンドライフを行うのと同じです。
BackupBuddyをWordPressバックアッププラグインとして使用します。
Google検索コンソールの追加とウェブサイトの確認
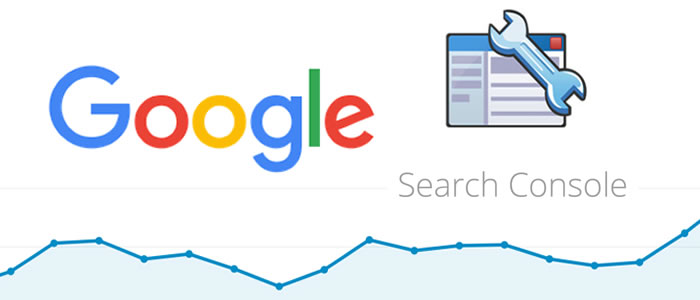
Googleウェブマスターツールは、サイトでクロールエラーが発生したときに通知し、Googleとでインデックスに登録されるものを制御できるようにします。 また、サイトの検索インデックス、ランキング、404エラー、サイトの一般的なSEOの状態に関する詳細なデータも提供します。
グーグルアナリティクス
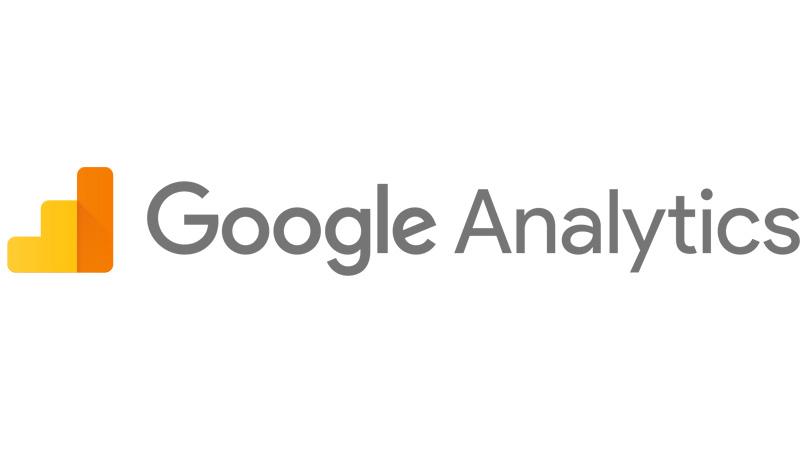
Google Analyticsは、訪問者を追跡するのに役立ち、Webサイトの日次、月次、および年次のトラフィックを知ることができます。 Google Analyticsは、すべてのWordPressサイトに必要な無料のツールであり、使用する必要があります。 プラグイン、テーマを使用してGoogle Analyticsをインストールするか、header.phpにコピーまたは貼り付けることができます。
WordPressプロファイルを更新します
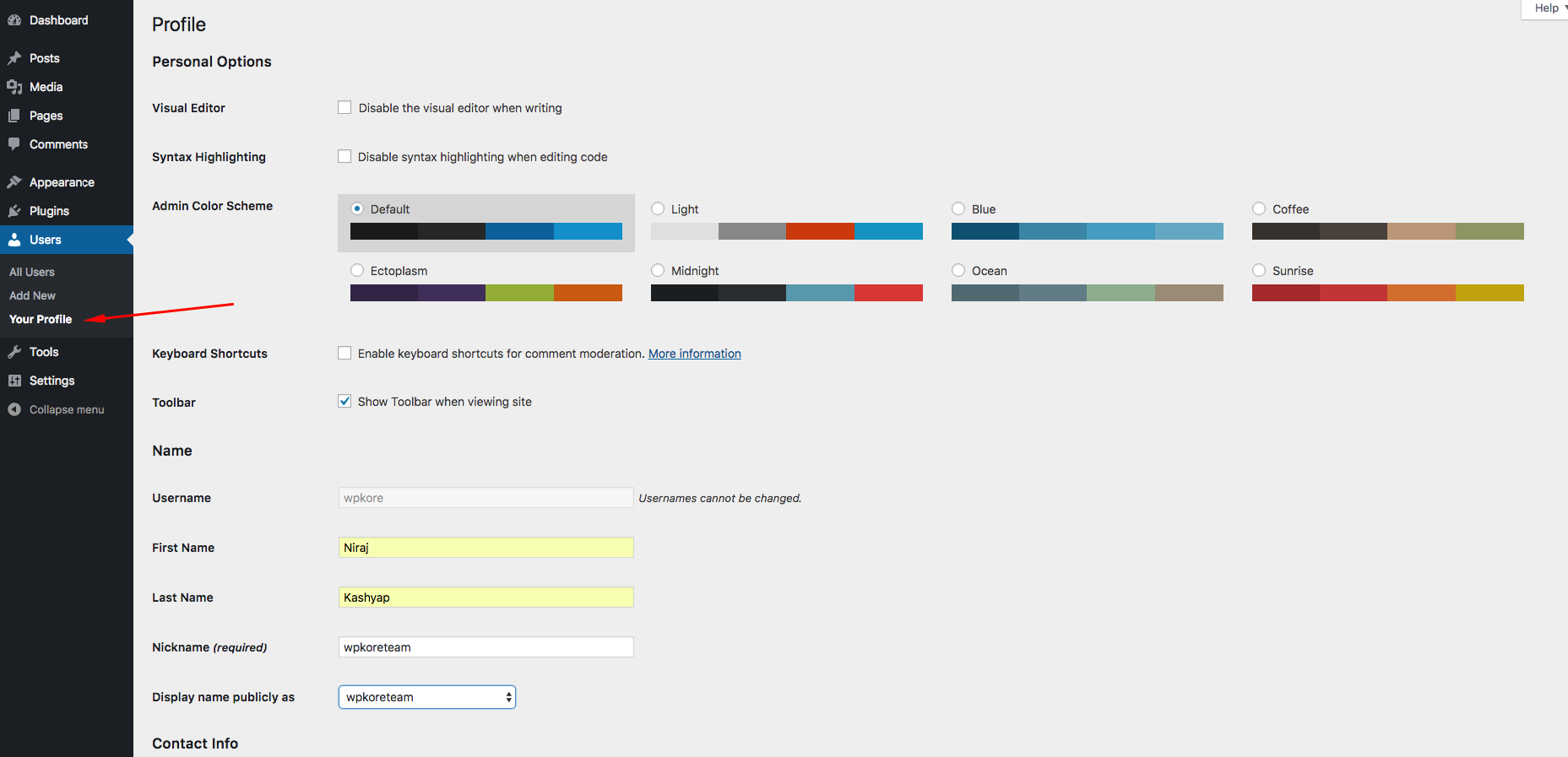
以下を含む著者情報を更新する必要があります。 表示名、略歴、ソーシャルメディアのリンク。
- [ユーザー]>[プロフィール]でプロフィールを更新します。ここで、自分自身に関する簡単な経歴を追加できます。
- 著者の略歴に表示されるソーシャルメディアリンクを追加します。
YoastSEOWordPressプラグインをインストールします
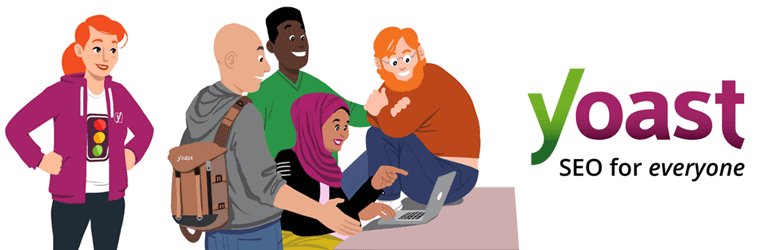
WordPressの投稿とページを検索結果で上位にランク付けするには、SEOプラグインを使用する必要があります。 これらの目標を達成するのに役立つSEOプラグインがいくつかあります。 Yoast SEOは広く使用されているプラグインであり、最も人気のあるプラグインの1つです。
壊れたリンクチェッカーをインストールする
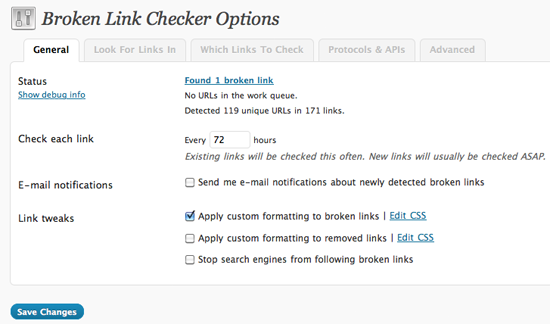
サイトでどのリンクが壊れているかを知り、できるだけ早く修正することが非常に重要です。 デフォルトでは、WordPressには特定のリンク管理がなく、リンクを直接管理することは非常に困難であり、時間の経過中にリンクが壊れているか、壊れていることが判明した場合。 リンクの場所がわからない場合は修正できません。
あなたのサイトの壊れたリンクはあなたのSEOに悪影響を及ぼします。 WordPressリポジトリで利用可能な無料のBrokenLinkCheckerプラグインがあります。
GoogleXMLサイトマップを追加する
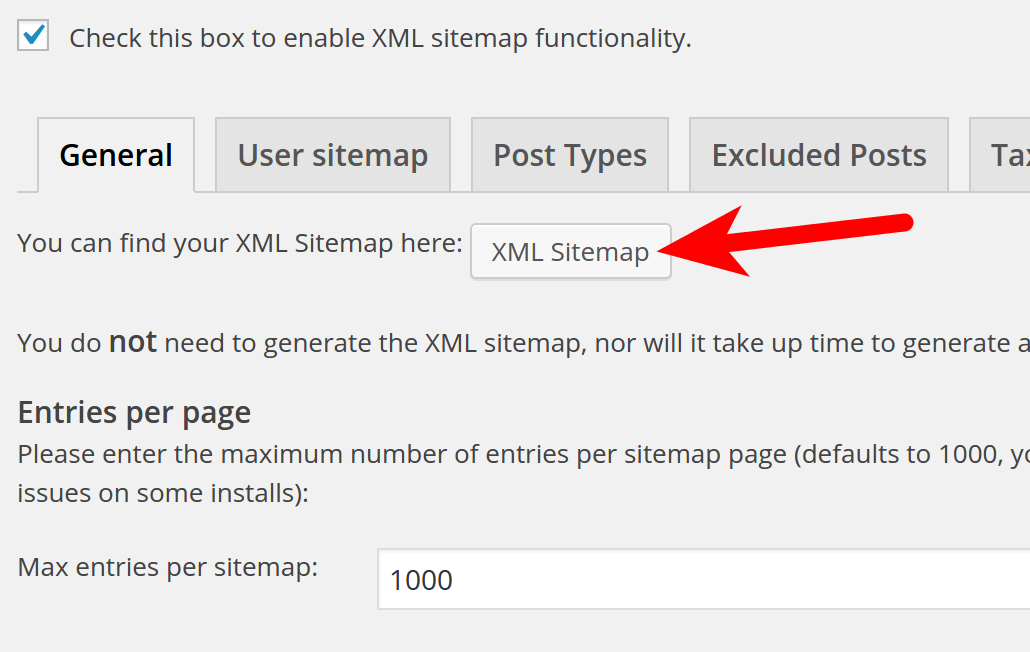
XMLサイトマップは、新しい投稿とコンテンツをGoogleに警告するための最良の方法です。 xmlサイトマップを送信すると、Googleボットとスパイダーがそのxmlサイトマップを使用してブログをクロールし、投稿とページにインデックスを付けます。
XMLサイトマップは、公開するすべてのブログ投稿と記事で自動的に更新され、XMLサイトマップが送信されている場合はGoogleにアラートを送信します。
無料のプラグイン– Google XMLサイトマップを使用して独自のサイトマップを作成するか、YoastSEOサイトマップを使用することもできます。
Googleによるコアファイルのインデックス作成を停止する
Googleや他の検索エンジンがあなたのウェブサイトにインデックスを付ける方法を制御する必要があります。 Googleや他の検索エンジンでインデックスに登録してはならないフォルダやページがいくつかあります。 これらのファイルをrobots.txtの除外リストに追加する必要があります
Googleがこれらのページのインデックスを作成しないようにするには、robots.txtファイルを次のようにする必要があります。
ユーザーエージェント:* 禁止:/ wp-admin 禁止:/wp-含む 禁止:/ wp-content / themes 禁止:/ wp-content / plugins
WordPressコメントでHTMLを無効にする
最後に、サイトのコメントでHTMLコードを無効にする必要があります。 WordPressテーマの大部分では、コメントにHTMLを使用できます。これにより、スパマーはコメントにリンクを追加できます。
テーマfunction.phpファイルに次のコードを追加することで、WordPressコメントのHTMLを無効にできます。
add_filter('pre_comment_content', 'wp_specialchars');
[kkstarratings]
