WooCommerce製品をCSVファイルにエクスポートする方法(簡単な方法)
公開: 2023-04-28WooCommerce 製品のエクスポートが役立つ、または必要になる状況は複数あります。 たとえば、WooCommerce ストアを移行することに決め、すべてまたは一部の製品を別の e コマース ストアに移動するとします。 製品のバックアップ ファイルを作成する場合は、製品を CSV ファイルにエクスポートすると便利です。
WooCommerce にドロップシッピング輸出製品を使用する理由?
WooCommerce は役立つかもしれませんが、同時にいくつかの制限もあります。 そのため、CSV ファイルだけでなく、製品のエクスポートに関して WooCommerce よりも優れたプラグインを作成することにしました。
WordPress プラグインを使用すると、WooCommerce 製品を PRO のようにエクスポートできます。 輸出する製品の数に制限はありません。 何千もの製品を 1 つの CSV ファイルにエクスポートできます。 そして、はい - 変数の製品でも機能します。
WooCommerce 向けの輸出製品のドロップシッピング79ドル
簡単な方法で WooCommerce から CSV または XML ファイルに製品をエクスポートします。 とWooCommerce 向けの輸出製品のドロップシッピングそれは子供の遊びです!
カートに追加または詳細を表示WooCommerce 製品を CSV にエクスポートする方法 - ステップバイステップ ガイド
私は非常に長い導入部分のファンではないので、この記事のクレーム・ド・ラ・クレームに飛び込みましょう。これは短いガイドであり、製品を外部の CSV ファイルにエクスポートする方法です。 要するに、説明不足になるわけではありません。 物事を簡単にし、複雑にしすぎないようにするのが好きなので、短くしています。 言うまでもなく、プラグインを使用して製品をエクスポートするのは簡単で、文字通り誰でも行うことができます。
ステップ 1. 輸出する商品の種類を選択する
製品タイプの選択から始めます。 デフォルトでは、すべての製品タイプが選択されています。 ただし、製品のエクスポートを、たとえば単純な製品または可変製品のみに制限することができます。 それらに加えて、 WooCommerce のドロップシッピング エクスポート製品は、グループ化された製品と外部製品もサポートします。
簡単な方法ですべての製品をエクスポートすることにしました。
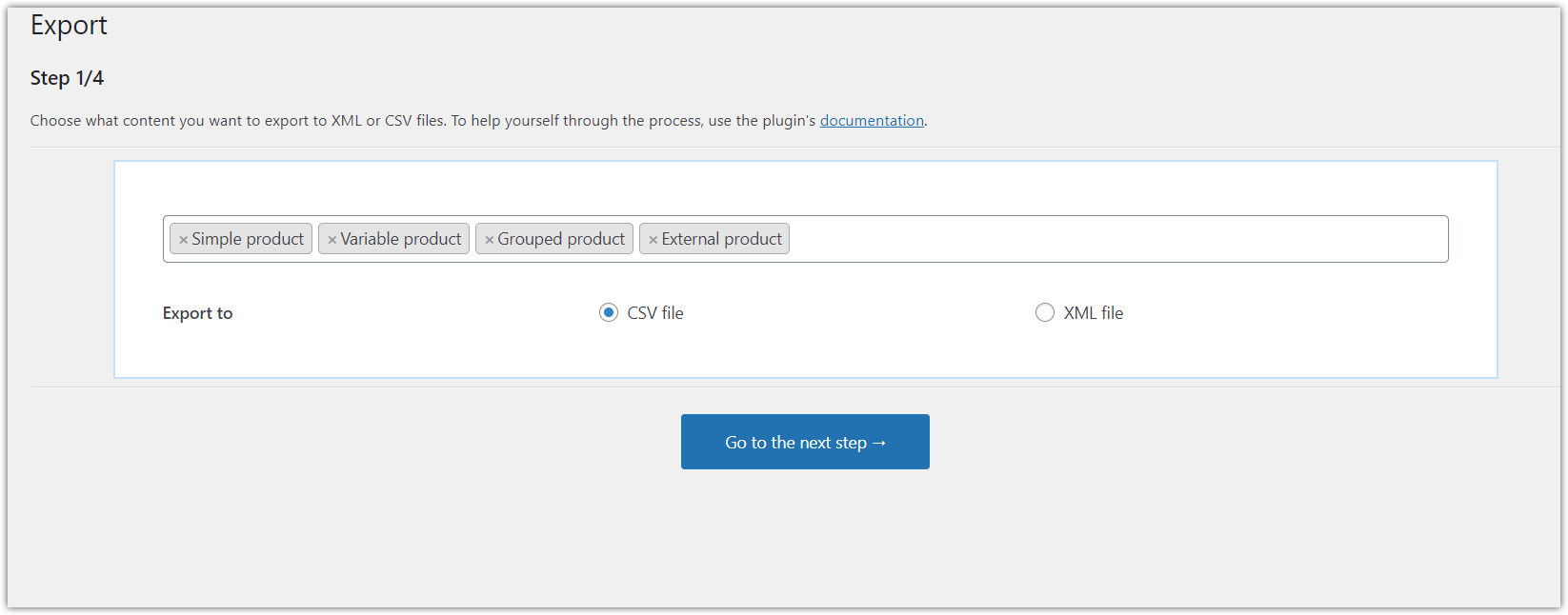
ステップ 2. 条件ロジック
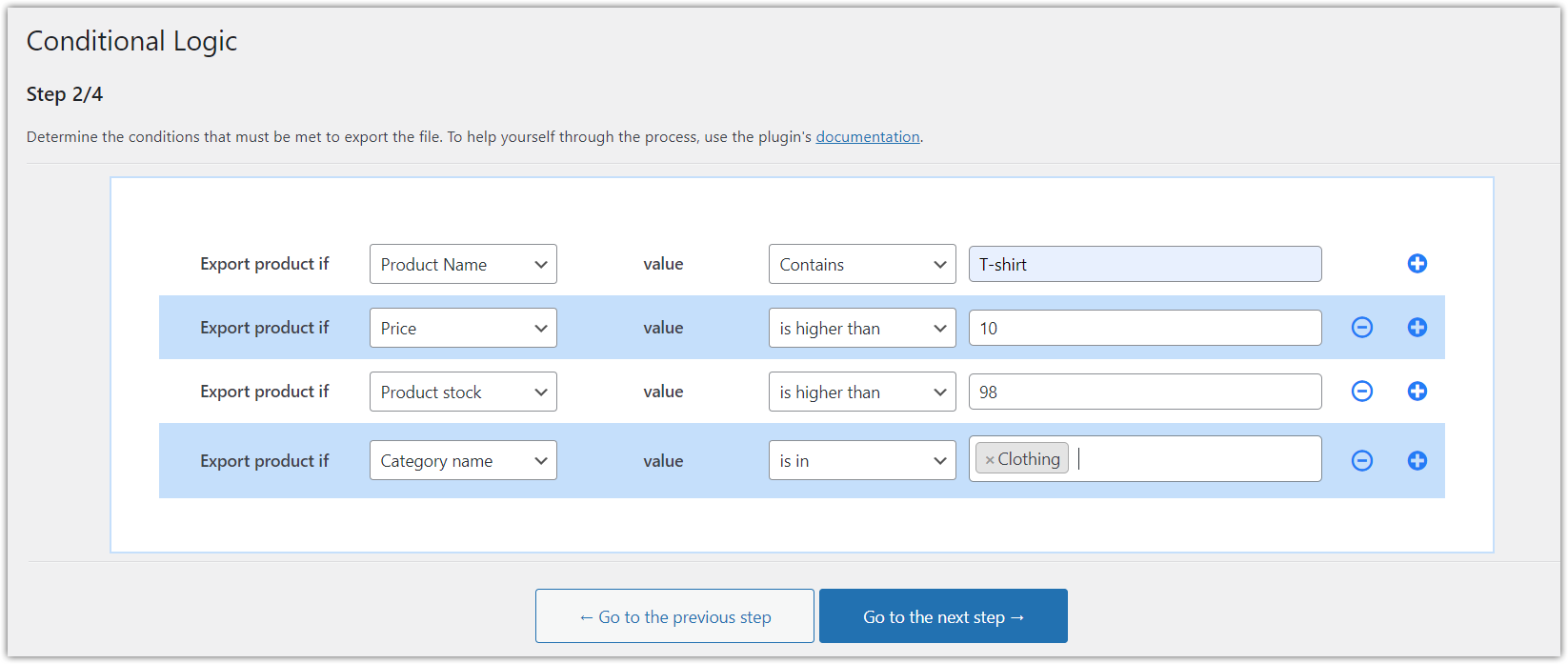
これはオプションのステップです。つまり、次のステップに進むボタンを押すだけで、次のステップに進むことができます。
ただし、条件付きロジックに興味があり、どの製品をエクスポートする必要があるかを完全に制御したい人のために、説明を一言。
このステップでは、エクスポートに適用されるいくつかの条件を設定できます。 このチュートリアルでは、簡単な方法を使用するため、ここでは条件付きロジックを選択しません。 同様のパスを選択すると、画面は次のようになります。
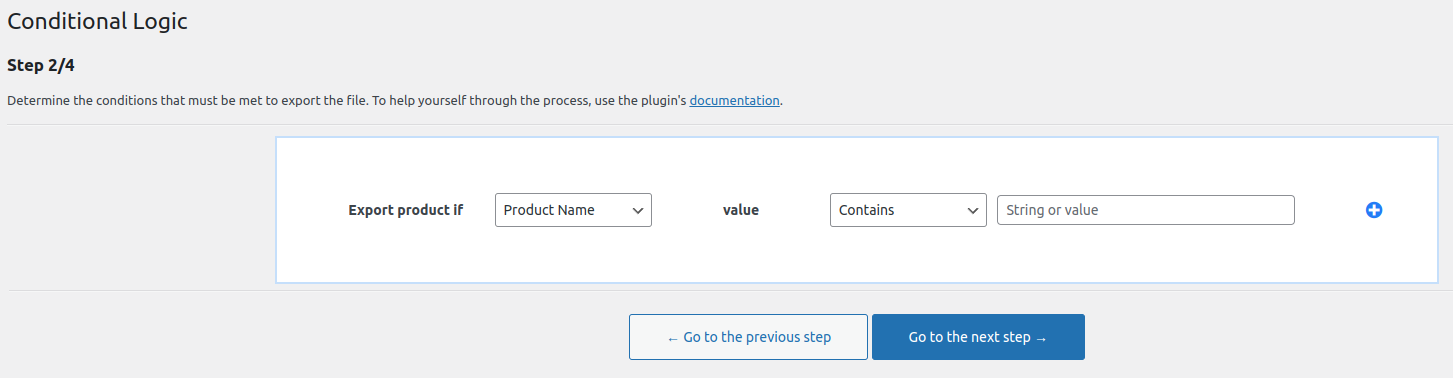
[次のステップに進む]ボタンをクリックして、さらに先に進みます。
ステップ 3. WooCommerce のドロップシッピング輸出製品の製品マッパー
このステップでは、大きなテーブルが表示されます。最初は圧倒されるかもしれませんが、心配する必要はありません。 これらのフィールドについて簡単に説明します。 まず、スクリーンショットを簡単に見てみましょう。

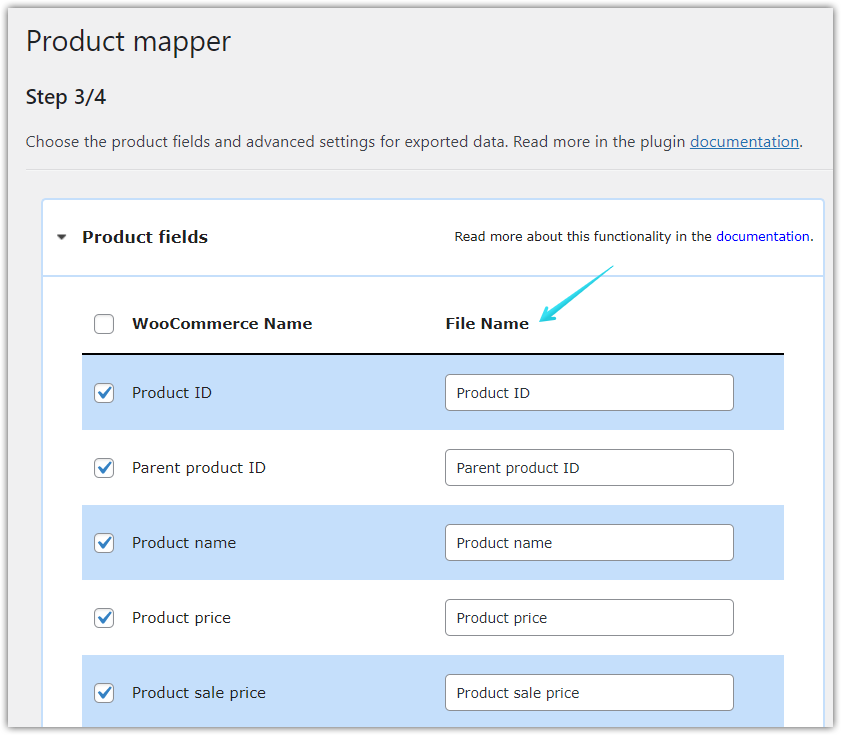
商品フィールドは、商品に関連付けられた単なるデータと値です。 それらすべてを CSV ファイルにエクスポートすることを想定しています。 ただし、それは完全にあなた次第です。 何らかの理由で、たとえば製品 ID をエクスポートする必要がないと判断した場合は、このフィールドのチェックを外してください。
同様に、画面の右上部分にある商品フィールドについても同様です。 ここで、サイズ、色、形状などの追加フィールドを選択するか、単にすべてを選択して、すべてのフィールドをエクスポートできます。
最後に、高度なフィールドです。 これらはもう少し高度な (名前の由来) ため、このチュートリアルでは表面をなぞるだけで、先に進みます。
詳細フィールドは基本的に、エクスポートされたファイルに適用できる条件の組み合わせです。 製品の 1:1 エクスポートを作成するだけではなく、変更を加えたい場合に使用できます。
スクリーンショットを見てみましょう。
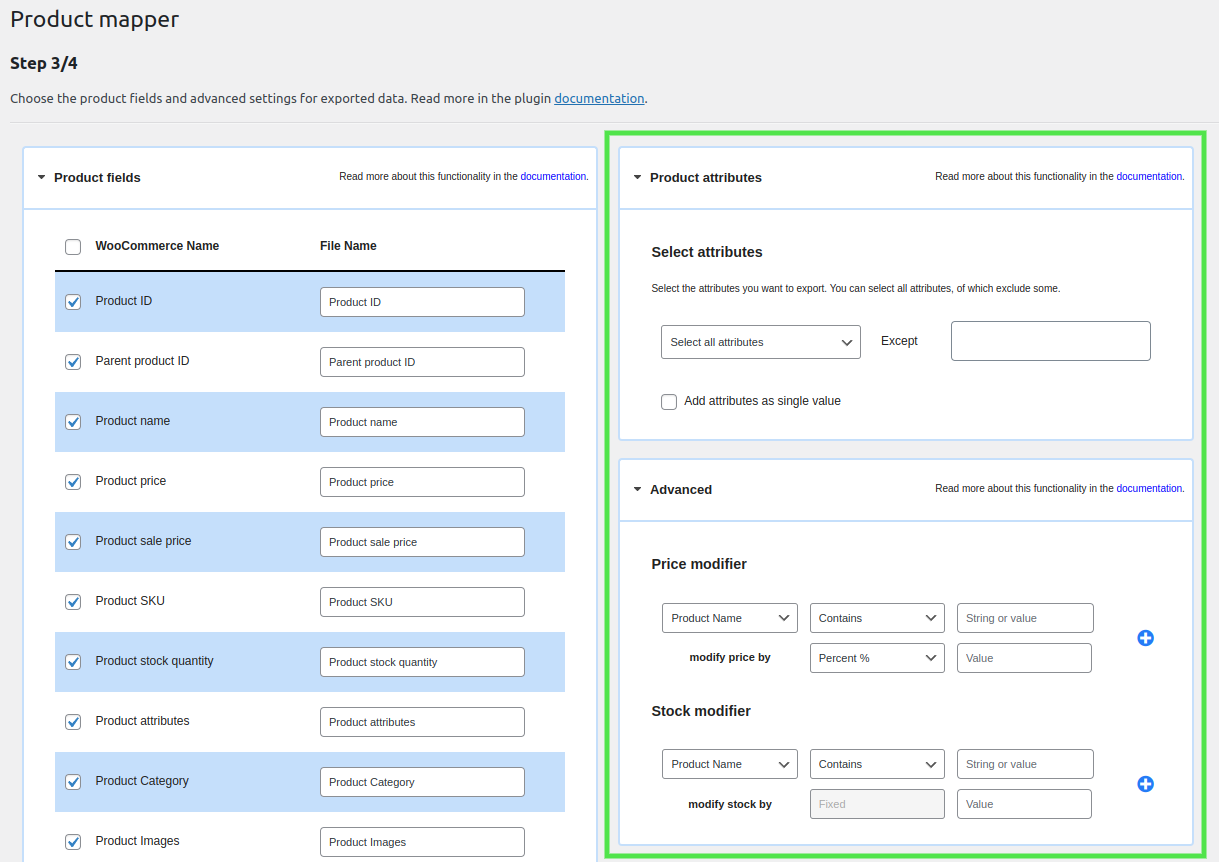
ご覧のとおり、利用可能なオプションはたくさんあります。 非常に便利な機能で、何千ものユースケースを想像できます。 ただし、このガイドはできるだけシンプルにしましょう。 そんな時は…あなたの言う通りです。 [次のステップに進む]ボタンをクリックします。
ステップ 4. 製品の輸出オプション
もうすぐだ! いくつかの決定を下す最後のステップです。 製品のエクスポート オプションは次のようになります。
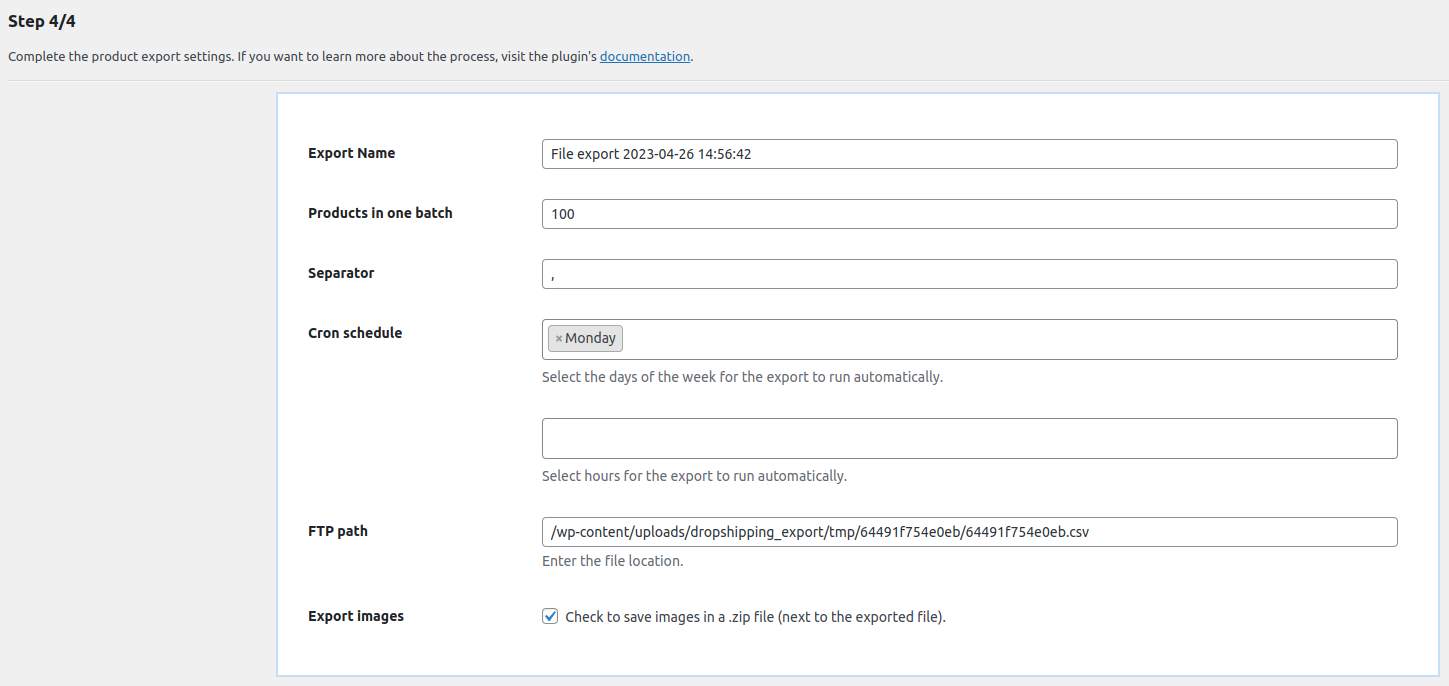
上から順に、次のことができます。
- 新しく作成した CSV ファイルの名前を選択します。
- 製品を分割するバッチ数を決定します。 100 に行くことに決め、製品が少ない場合、それらは一度に単純にエクスポートされます。 多数の製品がある場合、この設定がより便利になると思います。 そして、その有用性は、製品の数とともに徐々に増加します。 そのおかげで、輸出は可能な限りスムーズになります。
- 区切りフィールドを選択します。 コンマを使用することをお勧めしますが、pipeline | を選択してもかまいません。 またはセミコロン; またはその他。
- クローン設定。 この設定は、別の記事に値します。 とても便利です! これにより、毎週月曜日の午後 6 時に、エクスポートされた製品を含む CSV ファイルが自動的に作成される定期的な Cron イベントを作成できます。
- 次はファイルの場所です。 CSV 商品ファイルを保存する場所を選択します。 それはあなたのサーバーでも外部サーバーでもかまいません。
- 最後に、画像もエクスポートしたい場合は、チェックボックスを選択するだけです。
必要なフィールドをすべて入力したら、 [エクスポートの開始]ボタンをクリックするだけです。
WooCommerceの商品をCSVにエクスポートするまとめ
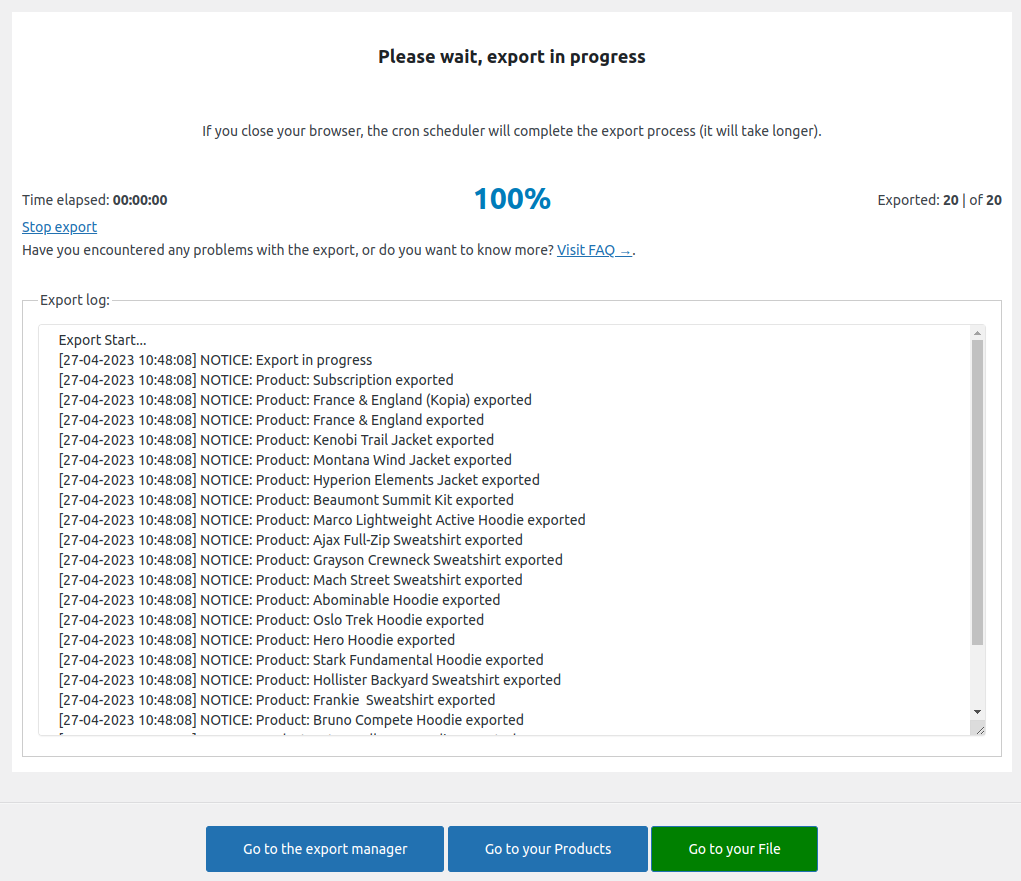
この画面では、製品のエクスポートの概要を確認できます。 お気づきかもしれませんが、私たちは物事をシンプルに保ちたいので、この画面も例外ではありません。 製品で何が起こっているかをよりよく理解するための基本情報。
言及する価値がある 2 つのことは、キャンセルしてログに記録するオプションです。 もちろん、エクスポートがまだ進行中の場合は、エクスポートをキャンセルできます。 第 2 に、何か問題が発生した場合は、エクスポート ログに何が起こったのかがもう少し詳しく説明されます。 そのログをお送りいただければ、喜んで詳細をお知らせいたします。
使いやすい製品をデザインするということは、単純でなければならないという意味ではありません。 そのため、エクスポートが完了すると、CSV ファイルを受け取るだけでなく、ドロップシッピング エクスポート > エクスポート マネージャーに移動していつでもアクセスできるテンプレートとして保存されます。
ここにすべてのエクスポートがあり、ここで編集、複製、変更、または新しいエクスポートの単純な開始を行うことができます。
結論
すべての良いことはすぐに終わります;)
私の目標は、WooCommerce 製品を CSV ファイルにエクスポートする方法という質問に答えることでした。 この質問への回答に加えて、 WooCommerce のドロップシッピング エクスポート製品を使用した製品のエクスポート (より高度なシナリオであっても!) が非常に簡単であることを理解していただけたことを願っています。
ただし、ご不明な点がございましたら、お問い合わせください。 ご質問や貴重なご意見をお待ちしております。
