WordPressの500エラーを修正するにはどうすればよいですか?
公開: 2022-06-06気まぐれで、彼女はいつでもストライキをします。 少し失礼ですが、画面に表示される前に許可を求めることはありません。
迷惑な、それはウェブマスターとしてのあなたの日常生活を害します。 そして、それをすべて締めくくりに、それは謎を生き続けます:それを引き起こしているものを正確に知ることは不可能です。
WordPressの500エラーです。 おそらく決して見たくないエラーが発生します…しかし、それは他の人だけに発生するわけではありません
あなたはすでにそれを経験しましたか? この記事の終わりまでに、9つの具体的で実用的で詳細なソリューションで修正できるようになります。
500エラーとは何ですか?
500エラーは、Webサイトがホストされているサーバーの内部エラーです。 サーバーで予期しない問題が発生し、Webブラウザーから送信された要求を表示できません。
後者は、画面にエラーメッセージを表示します。 その結果、ページは使用できなくなり、読み込まれません。
Mozilla Webブラウザのドキュメントでは、理由が特定できないため、このエラーを「一般的なキャッチオール応答」と呼んでいます。
より具体的には、500エラーはHTTPエラーであり、サーバーエラーのファミリーに分類されます。 それらの中で、あなたはまた聞いたことがあるかもしれません:
- 502エラー(不正なゲートウェイまたはプロキシエラー) 。 Mozillaによると、これは「ゲートウェイまたはプロキシとして機能するサーバーが、アップストリームサーバーから無効な応答を受信したことを示します」 。
- 503エラー( Service Unavailable 、一時的に利用できない、またはメンテナンス中のサーバーの状態を示します
これに加えて、有名な404エラー(ページが利用できません)のようなHTTPクライアント(Webブラウザ)からのエラーも見つかります。
または、ページが永続的に移動されたことを意味する、よく知られている301リダイレクトなどのリダイレクトエラー。
一時的な500エラーはどのような形をとることができますか?
500エラーは一般的なエラーです。他のCMS (コンテンツ管理システム)と同様に、WordPressでも発生する可能性があります。
画面に表示されるエラーメッセージは、ほとんどの場合、英語の用語の存在という1つの定数で、さまざまな形式をとることができます。
特に、次のバリエーションに出くわす可能性があります
- 500内部サーバーエラー;
- 内部サーバーエラー ;
- エラー500内部サーバーエラー;
- 500内部サーバーエラー ;
- このページは機能していません:HTTPエラー500;
- 一時的なエラー(500);
- 500エラー;
- HTTPステータス500:サーバーで内部エラー()が発生したため、サーバーは要求を実行できませんでした。
言葉の後ろに絵を置くために、それが現れることを決定したとき、それはどのように見えるかもしれません:
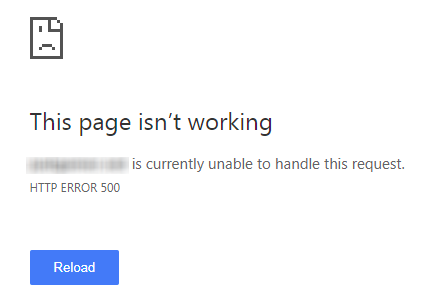
HTTP 500エラーの一般的な原因は何ですか?
この500エラーは、WordPressやその他の場所で、偶然に発生することはありません。 画面に突然表示される理由はいくつかあります。 主なものは次のとおりです。
- .htaccessファイルの内部エラー。 後者は、Webホストで最もよく使用されるApacheサーバーの構成ファイルです。 たとえば、新しい拡張機能をインストールした後や、コードの構文エラーが原因で、破損することがあります。 この場合、500エラーがWordPressサイトに表示されます。
- ファイルの権限にエラーがあります。 たとえば、それらにアクセスして変更することはできなくなりました。
- サーバーメモリが不足しています。 各ウェブホストは、PHPメモリをWordPressに割り当てます。 これが十分でない場合、Webホスティングサーバーには特定のアクションを実行するための十分なリソースがありません。 その結果、表示したいドメイン名に500エラーが表示されます
- 最近のインストールまたはアップグレード後のプラグインまたはテーマ間の非互換性。
- 互換性のない、または廃止されたバージョンのPHP 。 PHPは、WordPressを実行するサーバー言語です。 参考までに、これを書いている時点では、WordPressはホスティングサーバーにPHPバージョン7.4以降を使用するように要求していました。
- うまくいかなかったWordPressコアの最近のアップデート。

WordPressで500エラーが発生した場合の結果は何ですか?
WordPressで500エラーに直面することを好むウェブマスターはいない。 それがあなたのビジネスとあなたの活動に与える可能性のある悪影響を考えるとき、さらにそうです
500エラーの解決に時間がかかるほど、次の結果にさらされる可能性が高くなります。
- ユーザーエクスペリエンス(UX)の低下。 あなたの訪問者があなたのコンテンツにアクセスできない場合、彼らは彼らが経験している問題の解決策を得ることができません。 イライラした彼らは、競合他社のWebサイトのドメイン名ページで見つけられなかったものを確実に探しに行きます。
- トラフィックの減少。自然参照(SEO)に悪影響を与える可能性があります。 Googleのロボットが500のエラーに繰り返し直面すると、ページの探索が遅くなる傾向があります(クロール)。
そして、これらの500のエラーが消えない場合、Googleは関連するURL(ページのWebアドレス)をインデックスから削除する場合があります。
この場合、エラーが解決されるまで、ページはGoogle検索結果ページ(SERP)に表示されなくなります。 - コンバージョン率の低下。 潜在的な訪問者があなたのページにアクセスできなくなった場合、製品の購入、お問い合わせフォームへの記入、ニュースレターの購読などの特定のアクションを訪問者に実行させることはできなくなります。
これらの煩わしさを回避するために、さまざまなケースの実用的で図解されたチュートリアルのおかげで、WordPressで500エラーを取り除く方法を今すぐ見てください。
WordPressの500エラーを修正するための9つのソリューション
WordPressで500エラーを修正しようとしていますか? 可能であれば、以下の解決策を順番に適用して、問題の根本を突き止めてください。
実行する手順は、最初は単純で技術的ではありません。 HTTP500エラーを解決するのに十分な場合があります。
これにより、触れる必要のない機密性の高いデリケートなファイルを処理する必要がなくなります。 したがって、WordPressサイトで無料でサポートを実行できます。
ページをリロード
開始するには、最も明白な解決策から始めます。ページを更新します。 時々、500エラーは一瞬で、指のスナップで自然に消えます。
ブラウザでページをリロードするには、2つの主要な解決策があります
- 使用するシステム(Windows、MacOSなど)に応じて、キーボードのF5キーを押します。
- アイコンをクリックして、現在のページを更新します。
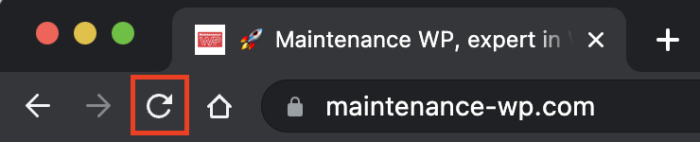
これで問題が解決しない場合は、数分待ってから再試行してください。
並行して、さまざまなデバイス(コンピューター、スマートフォン、タブレット)およびブラウザー(Chrome、Mozilla、Safari、Operaなど)でのページの表示も確認してください。
このサービスを使用して、500 HTTPエラーがすべてのユーザーに適用されるのか、それとも自分だけに適用されるのかを確認することもできます。
エラーが続く? Webブラウザのキャッシュを空にします。
フランスのインターネットユーザーが最もよく使用しているGoogleChromeブラウザ(Windows、MacOSなどを使用しているシステムは関係ありません)でこれを行う方法は次のとおりです。
- ツールバー上部の右側にある3つの小さな点をクリックします
- [その他のツール]>[閲覧データの消去]を選択します。
- [キャッシュされた画像とファイル]チェックボックスをオンにして、[データを消去]をクリックします。
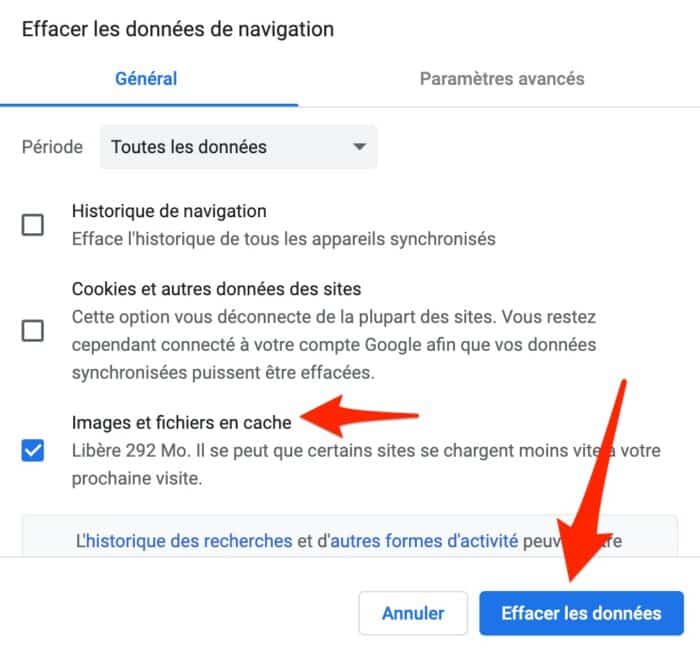
では、これは画面上でどのように表示されますか? 500エラーが目の前で修正されたままの場合は、次の解決策に進んでください。
あなたのウェブホストに連絡してください
ご存知のように、500エラーはサーバーエラーです。 したがって、Webホストは、サービスで発生する可能性のある問題に関する情報を持っている可能性があります。
彼に連絡して、偽物から本物を選別してみてください。 そしてその過程で、あなたの問題について彼らに話してください。 問題が彼らのサービスによって引き起こされていなくても、あなたは知っている助けを得ることができるかもしれません。
いずれにせよ、500のエラーに頻繁に直面する場合は、ホストのサーバーの品質が原因である可能性があります
次に、共有サーバーを使用している場合(サーバーリソースを他のサイトと共有している場合)、専用サーバーに切り替えるなどして、オファーを変更することを検討してください。 またはKinstaのような効率的なホストに行きます
あなたのホストはその日を救うことができませんでしたか? WordPressでこの500エラーにもっと厳密に対処する必要があります。 ただし、自分より先に進まないでください。
技術的な変更を加える前に、必ずサイト(ファイル+データベース)をバックアップしてください。
経験の浅いウェブマスターにとって、これを行う最も簡単な方法は、バックアッププラグインを使用することです。 UpdraftPlusまたはBackWPupを使用できます。

参考までに、 FTP(ファイル転送プロトコル)クライアントから目的のファイルをダウンロードして、WordPressを手動でバックアップすることもできます。 これは、ホスティングサーバーに接続して、WordPressサイトを構成するファイルやフォルダーを操作できるようにするソフトウェアです。
別のオプションは、ホスティング会社が提供している場合、cPanelインターフェースで提供されているバックアップ機能を使用することです。
プラグインとテーマの制御
技術的な部分に取り掛かりましょう。 最初に行うことは、プラグインとテーマを確認することです。
これら2つは、特に更新した後、WordPressで500エラーを引き起こす可能性があります。
確かに、最初に行うことは、各拡張機能を1つずつ無効にして、考えられる原因を見つけることです([拡張機能]> [インストールされている拡張機能]メニューを使用)。
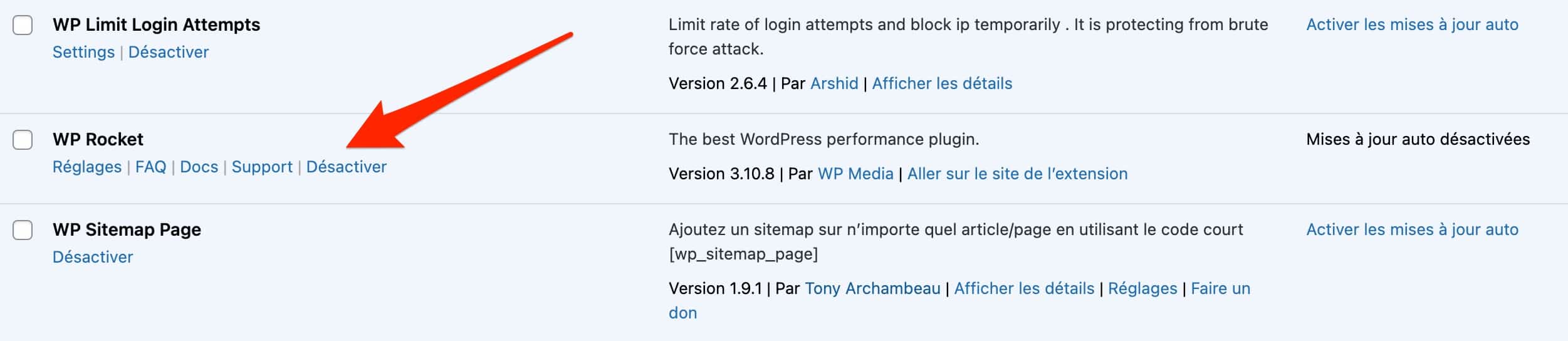
毎回、ブラウザでページをリロードして、エラーが消えるかどうかを確認してください。 エラーの原因となったプラグインのマスクを解除したら、プラグインを削除してから再インストールするか、別の拡張機能に置き換えてください。
この最初の方法には制限があります。WordPress管理インターフェース(バックオフィス)にアクセスできない可能性があります。 接続が不可能になります…そのため、安心して操作を行うことができなくなります。
プラグインを非アクティブ化するには、2つの解決策があります
- Filezilla(無料でオープンソース)のようなFTPクライアントを使用します。 これは、次に詳しく説明するソリューションです。
- ホストの管理者接続インターフェースを通過します。
したがって、Filezillaを使用して、ログイン後に次の手順に従います。
- Webサイトのルートフォルダーで、「wp-content」フォルダーをダブルクリックし、内部の「plugins」フォルダーの名前を「plugins-error」などと名前を変更します。
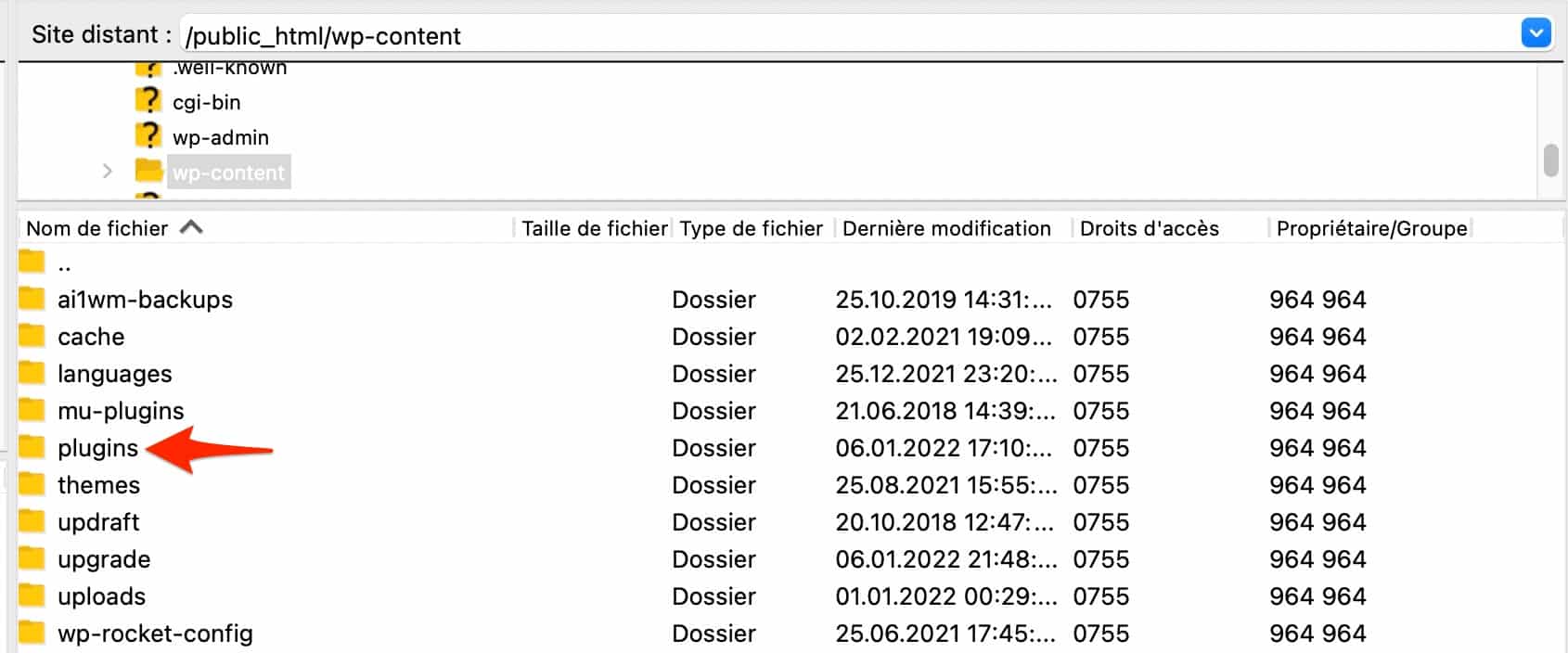
2.「プラグイン」という新しいフォルダを作成します(古いフォルダと同様)。 このアクションに続いて、WordPressはすべてのWordPressプラグインを自動的に非アクティブ化します。
3.可能であれば、WordPressダッシュボードにログインし、原因が見つかるまで拡張機能を1つずつ再アクティブ化します。
プロセスは、テーマでもまったく同じです。 ダッシュボードにアクセスできる場合は、別のテーマ(Twentyで始まるネイティブテーマなど)をアクティブにして、エラーが続くかどうかを確認します。 バックオフィスにアクセスできない場合は、アクティブなテーマフォルダをFilezillaインターフェイスにダウンロードしてから、削除してください。
WordPressは自動的にそのネイティブテーマの1つにデフォルト設定されます。
エラーが消えない場合は、.htaccessファイルに取り組みます。
.htaccessファイルをチェックして、WordPressの500エラーを修正します
プラグインとテーマに問題がない場合は、.htaccessファイルが破損している可能性があります。 確かに、1つを再作成します。
まず、パーマリンク(サイトのページのアドレス)を更新すると、このファイルが自動的に再生成されることを知っておく必要があります。 WordPress管理者では、これは[設定]>[パーマリンク]で発生します。
- WordPressサイトのルートフォルダー(通常、ホストに応じてpublic_html、htdocs、またはwwwと呼ばれます)で、.htaccessファイルの名前を変更します。 たとえば、.htaccess_oldと呼びます。
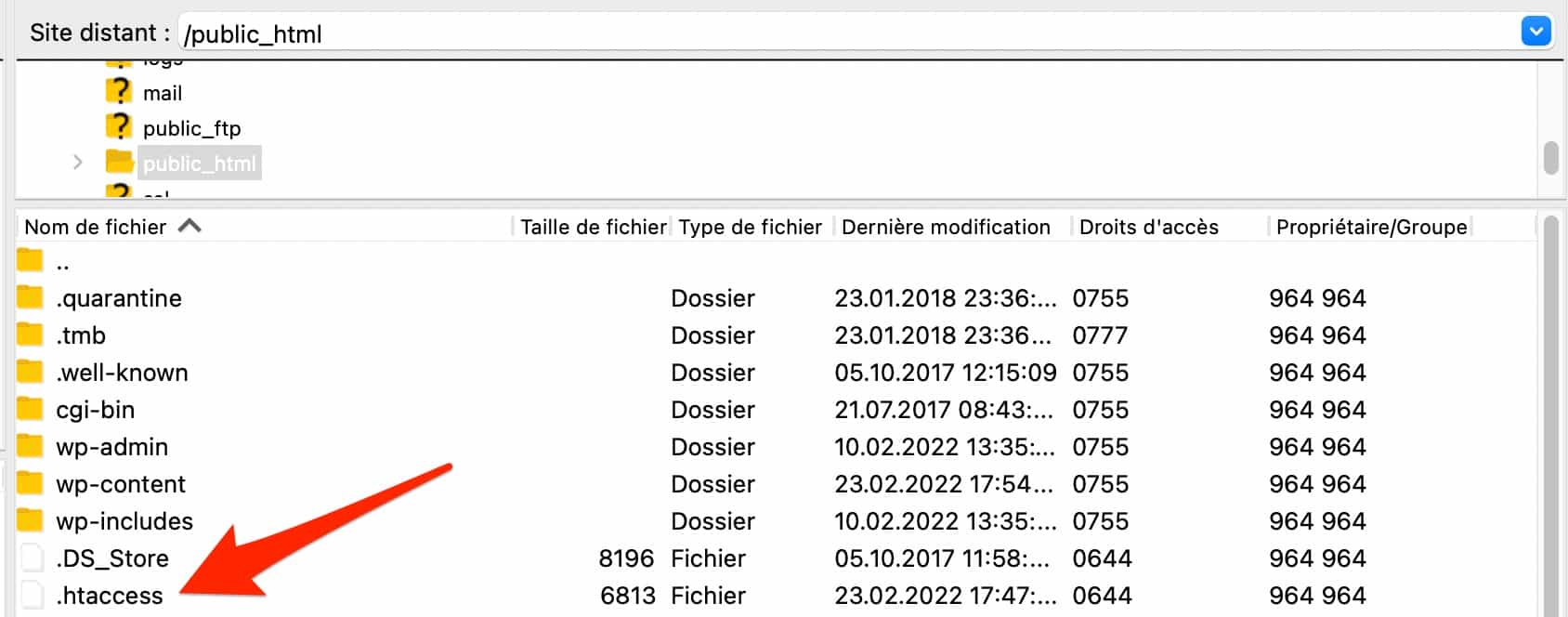
2.この操作でWordPress管理者にアクセスできる場合は、パーマリンクを保存すれば完了です。 そうでない場合は、次の手順に進みます。
3.FTPクライアントに.htaccessという名前の新しいファイルを作成します。 これを行うには、右クリックして「新しいファイルを作成」を選択します。
4.WordPressのドキュメントに記載されているデフォルトのコードを追加します。
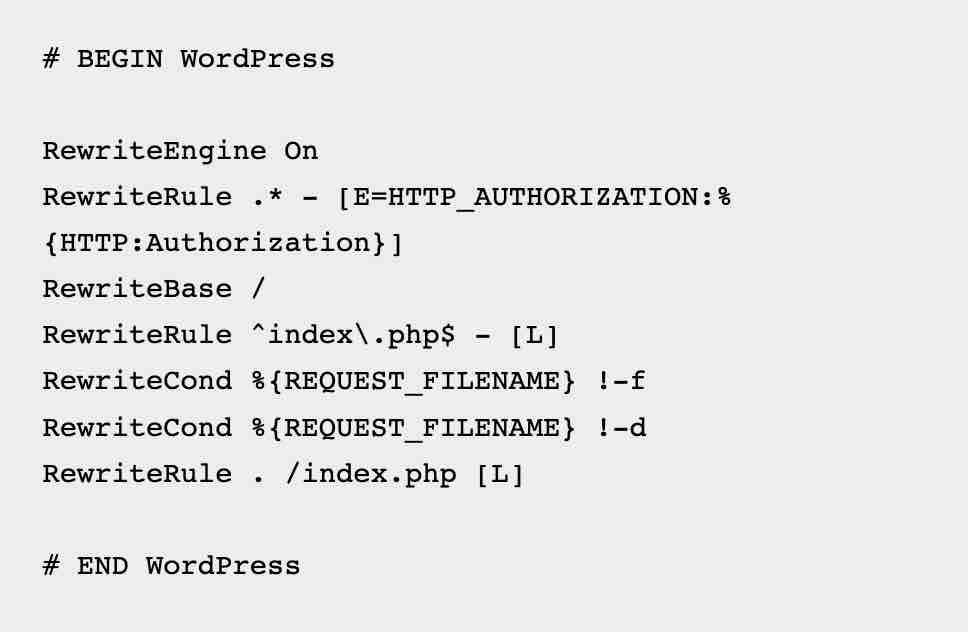
この新しい.htaccessファイルでは、まだサイトのページにアクセスできませんか? 次の解決策に進みます。
サーバーに割り当てられるメモリの量を増やします
一時的な500エラーコードは、ホスティングプロバイダーによって割り当てられたPHPメモリの量の制限によっても発生する可能性があります。
メモリ割り当てが少ないほど、WordPressがサイトのリソース(画像、プラグインコードなど)をロードするのが難しくなります。
幸い、サイトのルートにある「wp-config.php」ファイルに次のコード行を追加することで、PHPのメモリ制限を手動で増やすことができます。
define('WP_MEMORY_LIMIT', '1024M');
ホストがWordPressがデフォルトで提案するもの(64 MB)と等しいメモリ制限を課している場合、上記のコード行にどのような値を入力しても(128 MB、この例)。
wp-config.phpファイル以外に、.htaccessファイルまたはphp.iniファイルにコード行を追加することでPHPのメモリ制限を増やすこともできますが、操作は少し技術的でリスクが高くなります。 php.iniファイルがFTPクライアントに常に表示されるとは限らないため、作業が簡単ではありません。
PHPバージョンの変更
この記事の前半で読んだように、WordPressはPHPスクリプト言語で書かれているため、WordPressを機能させることができます。
PHPは定期的に更新される言語です。 セキュリティとパフォーマンスの理由から、最新バージョンの1つを使用することをお勧めします。
一部のスクリプトまたはプラグインは、正しく実行するために特定のバージョンのPHPを必要とするため、古いバージョンのPHPはWordPressで500エラーを引き起こす可能性があります。
PHPのバージョンの変更は非常に簡単で、ホスティングプロバイダーのcPanelインターフェイスを介して行うことができます(このホスティングインターフェイスを提供している場合も同様です)。
これを行うには、「ソフトウェア」ボックスの「PHPバージョンを選択」をクリックします。
興味のあるPHPバージョンを選択してください。それだけです。 念のため、WordPressは少なくとも7.4に等しいPHPバージョンを推奨しています。
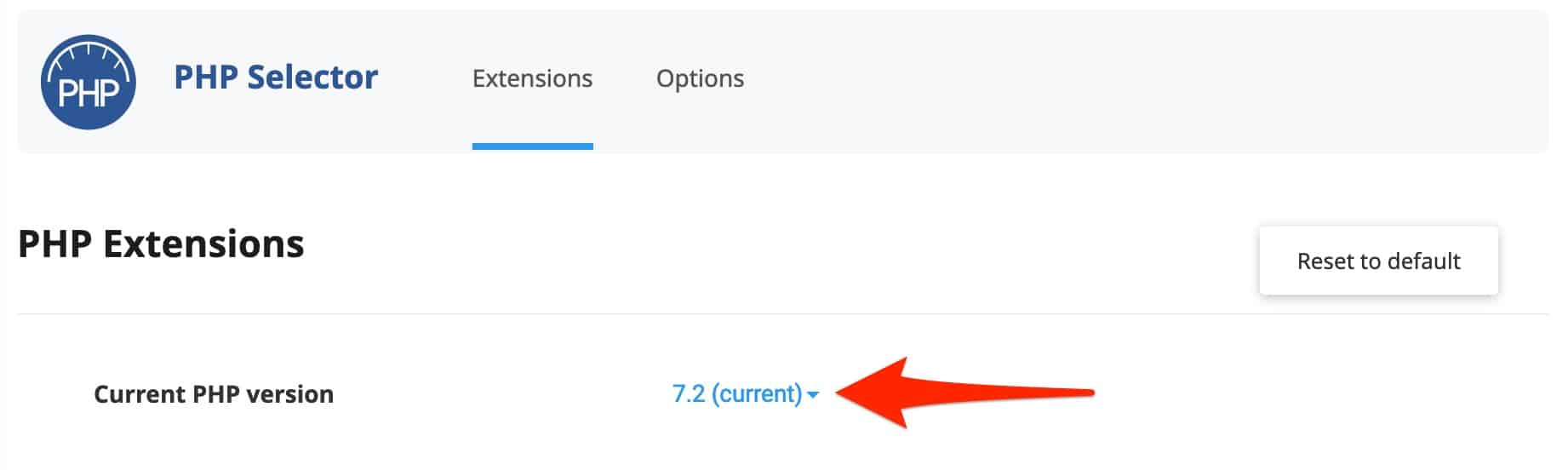
cPanelでPHPバージョンを更新すると、特に一部のプラグインと互換性がないため、サイトが利用できなくなる可能性があります。 これはそれほど一般的ではなく、特に最新バージョンのPHPで発生する可能性があります。
安全のために、たとえば次のようなテスト環境を使用してください。
WPステージング。
ファイルとディレクトリへのアクセス権を制御する
あなたのすべての努力はまだ報われていませんか? WordPressサイトのファイルとディレクトリのアクセス権が500エラーを引き起こした可能性があります
これは、エラーまたは悪意のある操作が原因でアクセス権が正しくない場合に発生します。
ファイルとフォルダーのアクセス許可に関して、WordPressのドキュメントでは次のことを推奨しています
- すべてのディレクトリは、許可755または750である必要があります。
- すべてのファイルは、644または640のアクセス許可に設定する必要があります。 1つの例外:サーバー上の他のユーザーが読み取れないように、wp-config.phpを440または400に設定する必要があります。
- ディレクトリに777権限を付与することはできません。
ファイルとディレクトリに適切なアクセス許可があるかどうかを確認するには、FTPクライアントにログインしてそれらを確認してから、[アクセス権]列を確認してください。
問題がある場合は、問題のファイルまたはディレクトリを右クリックし、[ファイルアクセス権]を選択して権限を変更します。
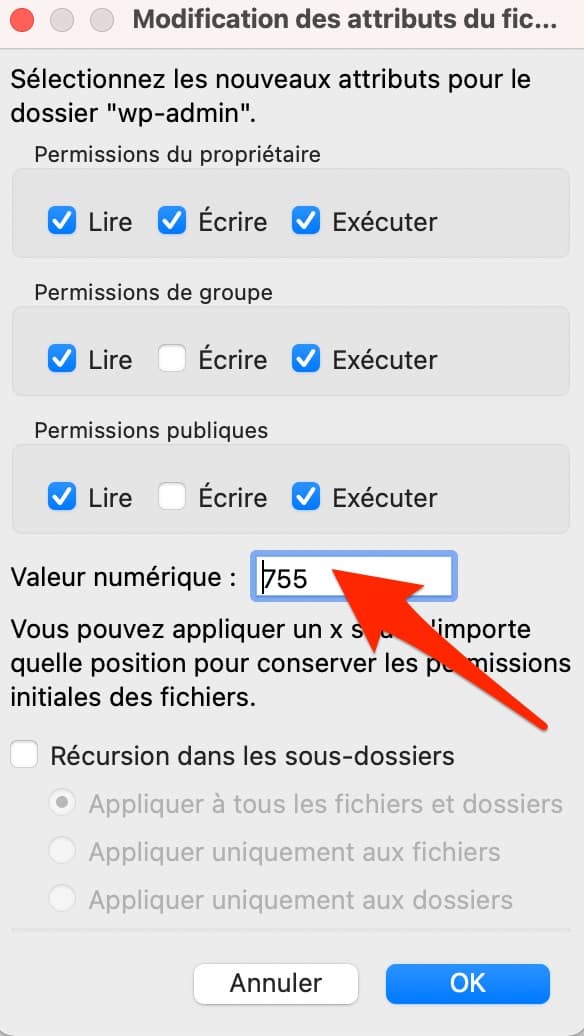
サーバーログを確認して、HTTP500エラーを修正します
ファイルの権限を確認しても何も変わりませんでしたか? 次に、さらに技術的な解決策に進みます。ホスティングサーバーのログを確認します。
ログは、サーバー上のイベントの履歴を示すテキストファイルです。 したがって、WordPressで500エラーの痕跡を検出できます。
一部のホストは、インターフェイスにログファイルを提供しているため、簡単に実行できます。 あなたがこのボックスに収まらない場合も、あなたのFTPクライアントがあなたに答えを提供することができます。
ログファイルが存在する場合は、error.logのようになります。
見えない? 可能であれば、WordPressのデバッグモードを使用して、テストサイト(ローカルまたはステージング環境)に表示します。
WP_DEBUGと呼ばれるPHP定数を有効にして、デバッグモードを使用します。 これは、FTPクライアントのサイトのルート(この例では「public_html」フォルダー内)にある「wp-config.php」ファイルにあります。
このファイルで、次の行の値「false」を「true」に手動で置き換えます。
define( 'WP_DEBUG', true );
define( 'WP_DEBUG_LOG', true );
define( 'WP_DEBUG_DISPLAY', false );
PHPに関連するエラーはすべて、 debug.logという名前のログファイルに表示されます。このファイルには、FTPで次のパスを介してアクセスできます:wp-content>debug.log。
エラーを画面に表示したい場合は、定数「 WP_DEBUG_DISPLAY'をtrueに設定するだけです。
また、サイトのデバッグが完了したら、「 WP_DEBUG'定数をfalseに設定することを忘れないでください(コードスニペットを削除する必要はありません)。
WordPressコアの再インストール
永続的な500エラーコードを取り除く最後の手段は? WordPressをダウンロードしたときに存在していた元のファイルであるWordPressコアファイルを再インストールする
これを行うには、以下の手順に従います
- 現在サイトで実行されているのと同じバージョンのWordPressをダウンロードします。 これらはすべてこのページで入手できます。 アーカイブを解凍します。
- FTPクライアントのwp-adminおよびwp-includesディレクトリをサイトのルートにアップロードします。 これらの2つのディレクトリは、すでに存在するwp-adminフォルダーとwp-includesフォルダーを自動的に上書きします。
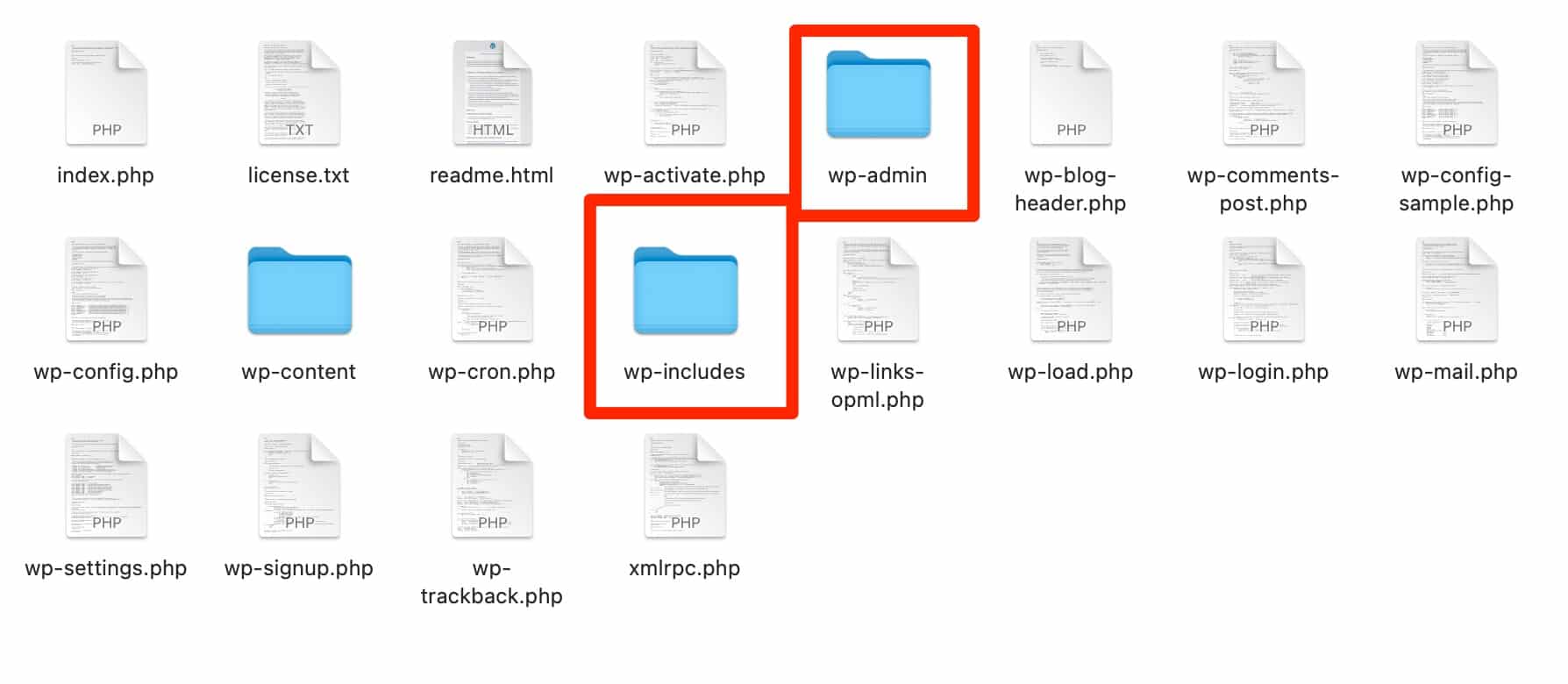
3.500エラーでページを更新します。これは原則として機能するはずです。
テーマとプラグインを含むwp-contentディレクトリが変更されていないことに気付くでしょう。
これは正常です。原則として、それらは関与しません。 このようにして、テーマによって制御される、サイトにすでにインストールされている機能とその視覚的構造に触れる必要はありません。
サイトを頻繁にバックアップする習慣がある場合は、最新のバックアップを使用してサイトを復元することもできます。 これは効果的な一時的な対策ですが、注意が必要です。
最後のバックアップが数日または数週間前だった場合、コンテンツとデザインの両方の観点から、その間に行ったすべての追加のメリットが失われます。
。
WordPressで500エラーが続く場合はどうすればよいですか?
問題の原因を警告したり示したりすることはないため、WordPressで500エラーが発生すると、ウェブマスターを困惑させることがよくあります。
これらの行を通して、プラグインとテーマのチェックや新しい.htaccessファイルの作成など、いくつかの解決策を使用して500エラーを修正する方法を発見しました。
1つ確かなことは、このエラーをすばやく修正する方がよいということです。そうしないと、サイトのユーザーエクスペリエンス、SEO、コンバージョンにペナルティが科せられます。
500エラーを解決するために、さまざまなソリューションの実装に同行したいですか? WordPressのテクニカルサポートのスペシャリストであるWPメンテナンスチームに連絡してください
週7日ご利用いただけ、スピード、プロ意識、効率性でお客様のニーズを満たすオーダーメイドのソリューションを提供します。
