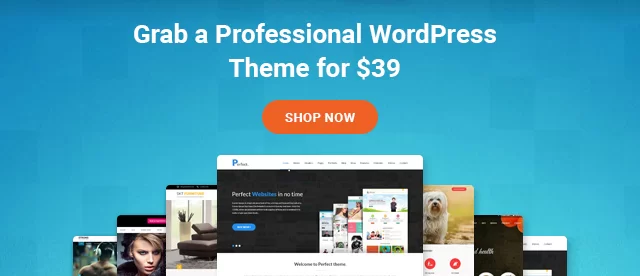WordPressでファイルとフォルダのアクセス許可エラーを修正する方法
公開: 2022-02-03WordPressは、ウェブサイトやブログを作成するための最もユーザーフレンドリーなコンテンツ管理システムの1つです。 WordPressが人気を博している理由はたくさんありますが、それ自体に問題がないわけではありません。 たとえば、ファイルとフォルダのアクセス許可に関するエラーメッセージが表示される場合があります。
WordPressにファイルとフォルダーのアクセス許可が必要なのはなぜですか?
ご覧のとおり、WordPress Webサイトのすべてのファイルは、実際にはサーバーと呼ばれるWordPressホスティング会社によって実行されているコンピューター上にあります。 このサーバーは、いくつかの特別なソフトウェアを使用して、すべてのファイルを管理し、ブラウザーに提供します。
WordPressがサーバー上のすべてのファイルとフォルダーを管理するには、特定の権限が必要です。 適切な権限がないと、CMSは、サーバーでホストされているファイルを読み取ったり、実行したり、変更したりすることができません。
現在、何らかの理由で、これらのファイルのアクセス許可が変更される場合があります。 これにより、フォルダを作成したり、画像をアップロードしたり、Webサイトでスクリプトを実行したりすることができなくなります。 WordPressサイトのセキュリティを危険にさらす可能性さえあります。
ファイルのアクセス許可に関する問題は多くの問題を引き起こす可能性がありますが、幸いなことに、それらすべてを迅速に解決することもできます。 この記事を読むために、WordPressでファイルとフォルダーのアクセス許可エラーを修正する方法についてのステップバイステップガイドを提供します。
それで、これ以上面倒なことはせずに、始めましょう!
ファイルとフォルダのアクセス許可エラーを修正する方法は?
これらの手順を実行する前に、WordPressWebサイトをバックアップすることを忘れないでください。 何かがうまくいかない場合、バックアップはあなたのサイトが危険にさらされないことを確実にします。
ステップ1:WordPressディレクトリにアクセスする
これは、cPanelまたはFTPクライアントのいずれかを介して行うことができます。
- cPanelを使用する
ホスティングプロバイダーがコントロールパネル(cPanel)を提供している場合、ルートフォルダーへのアクセスは簡単です。 WordPress cPanelにログインするだけです。ログイン資格情報は、ホスティングプロバイダーから提供されている必要があります。 次に、「ファイルマネージャ」を検索します。 内部に入ったら、wp-admin、wp-content、およびwp-includesの3つの特定のフォルダーを探します。
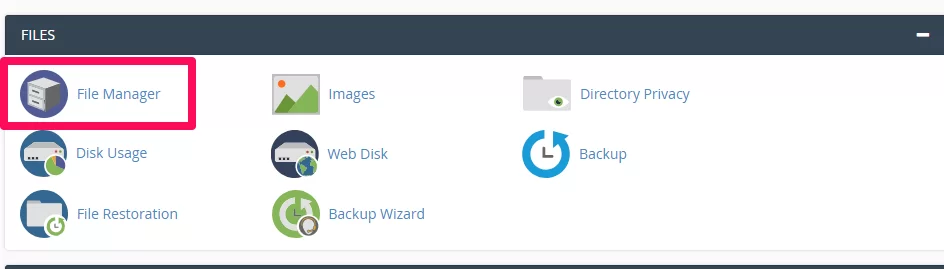
- FTPクライアントを使用する
一部のユーザーはcPanelの権限を持っていない可能性があるため、FTPクライアントを使用して同じことを行うこともできます。 FTPクライアントを使用してサイトのサーバーにアクセスし、以前と同じ3つのフォルダー(wp-admin、wp-content、およびwp-includes)を検索します。 これらのフォルダは通常、「public_html」内にあります。
手順2:ディレクトリの権限設定を修正する
使用する方法に関係なく、3つのファイルを見つけたら、3つすべてを選択して、右クリックします。 ポップアップ表示される選択肢のリストで、[ファイルのアクセス許可]または[アクセス許可の変更]オプションを見つけることができるはずです。
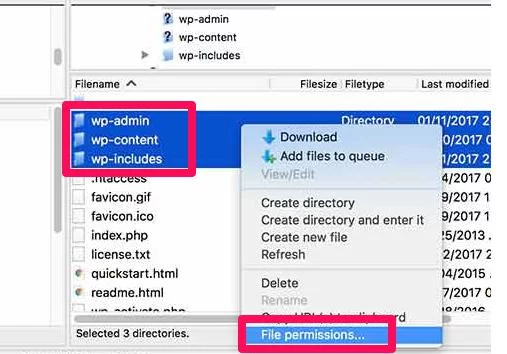
それをクリックすると、新しいポップアップボックスが開きます。 ここに、読み取り、書き込み、実行の3つの属性が表示されます。これらの属性はそれぞれ、ユーザー、グループ、パブリックの3つの異なる所有者権限に存在します。 必要に応じてこのオプションを調整できますが、何をしているのかわからない場合は、デフォルト設定のままにしておくことをお勧めします。
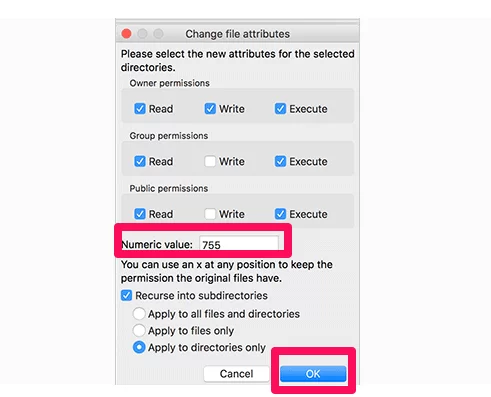

私たちが実際に興味を持っているのは、下の数値フィールドです。 ここで、問題を解決するための手段として「755」という数字を挿入する必要があります。 これらの番号は、基本的に、上記で説明した所有者の許可レベルを識別します。
下に番号を挿入すると、別のオプションが表示されます。 [サブディレクトリに再帰]オプションにチェックマークを付け、[ディレクトリのみに適用]を選択してフォローアップします。 次は「OK」をクリックするだけで完了です。
これらの手順に従うと、フルアクセスが可能になり、WordPressがフォルダーを読み取って開くことができるようになります。 ただし、フォルダを削除することはできません。
それでは、ファイルの問題を解決しましょう。
ステップ3:WordPressファイルのアクセス許可設定を修正する
以前は、3つのwpフォルダーを選択しただけです。 次に、「ルート」ディレクトリ内のすべてのフォルダとファイルを選択します。 Ctrlキーを押しながらAキーを押してすべてのファイルとフォルダーを選択し、右クリックして、ポップアップリストの[ファイルのアクセス許可]をもう一度クリックします。
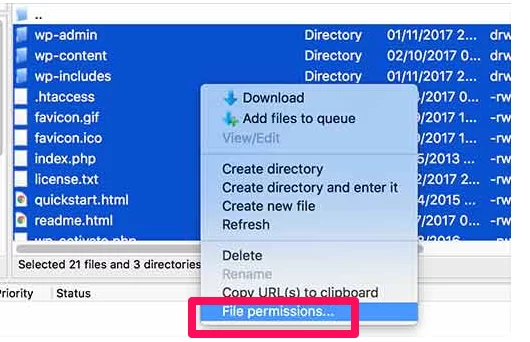
同じボックスが再び表示されます。 ただし、今回は同じ数値は入れません。 「755」の代わりに、数値フィールドに「644」と入力します。
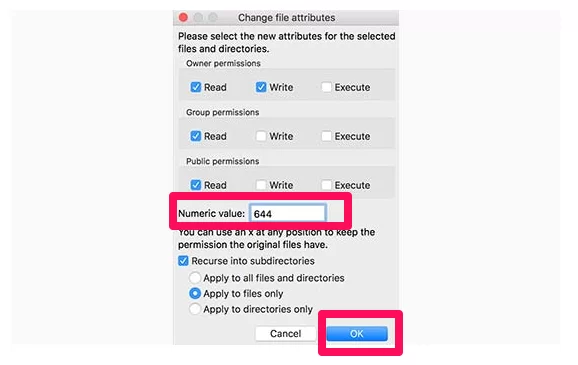
完了すると、この小さな手順により、所有者、すべてのファイルを読み取って変更する権限が付与されます。 ただし、訪問者と他のグループメンバーは、閲覧アクセスのみが可能です。 セキュリティに関しては、これはセキュリティの脅威と潜在的なハッキング攻撃を減らすのに最適な設定です。
ただし、「OK」ボタンを押す前に行うべき最後のことが1つあります。 前と同じように、[サブディレクトリに再帰]オプションにチェックマークを付けますが、今回は[ファイルのみに適用]を選択します。 したがって、新しい設定はファイルにのみ影響し、フォルダは以前に割り当てたものと同じオプションを保持します。
上記の手順に従うことで、発生していたすべてのファイルとフォルダーのアクセス許可エラーが解決されたはずです。 それでは、サイトにアクセスして、機能するかどうかを確認してください。 すべてが以前と同じように機能し、直面していたエラーが消えたはずです。
ただし、問題が解決しない場合は、Webサイトに他の根本的な問題がある可能性があります。 それはあなたがあなたのホスティングプロバイダーとできるだけ早く連絡を取る時です。
そのような問題を回避するために何をすべきか?
このような問題は通常、WordPressWebサイトのコア設定を改ざんした結果です。 WordPressには使いやすいダッシュボードがありますが、ここでの経験則は、慣れていない設定をいじらないようにすることです。 また、好奇心を満たす必要がある場合は、メインのWebサイトで実験することは避けてください。
また、通常のユーザーやWebサイトの共同編集者でさえWordPressコアファイルにアクセスすることを制限することをお勧めします。 実際、管理者以外の誰も、サイトを変更するために必要なファイルとフォルダーのアクセス許可を保持する必要があります。
これらの予防措置に従うだけで、Webサイトがこの厄介なファイルとフォルダーのアクセス許可エラーに直面することはありません。 しかし、もしそうなら、あなたは今それを修正する方法を知っています!