Elementor for WordPress を使用するための究極のガイド: 8 つの重要なヒント
公開: 2020-03-22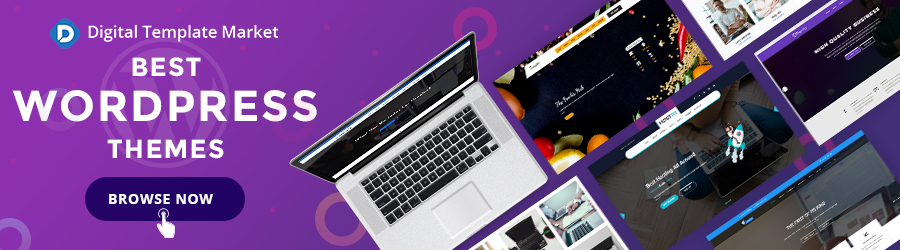
適切なツールを使用すると、WordPress ページの作成がより快適になります。 ページをシームレスに構築するのに役立つツールの 1 つは、WordPress の Elementor です。
Elementor については聞いたことがあるかもしれませんが、それを使用して WordPress ページを作成する方法がわかりません。 あなたはおそらくそれを使ってきましたが、あなたはまだそれに埋め込まれたすべての可能性を完全に最大化していません.
どのカテゴリを見つけたとしても、このガイドでは、Elementor を使用して WordPress ページを作成する方法を紹介します。 また、特定の目的に役立つ Elementor および WordPress Elementor プラグインをインストールする方法も学びます。
しかし、まず、基本を理解しましょう。
エレメンターとは?
Elementor は WordPress 用のページ ビルダー プラグインで、Web サイト用に独自のカスタマイズされたページを作成できます。 それはあなたのウェブサイトのページをたくさんから際立たせることができます.
WordPress Web サイト構築の初期の頃、Web デザイナーは WordPress テーマとページ テンプレートのみに依存して Web ページを構築していました。 ユーザーが利用できる標準のプレインストールされたデザインがたくさんありました。
大きな課題は、別のビジネスやブランドが既に使用しているテンプレートを使用しないようにする方法でした. それはほとんど不可能でした。 実際のところ、使用するすべてのテンプレートについて、他の何百もの企業がそれを使用している可能性があります。
カスタム デザインを取得することは、ブランドやビジネス オーナーにとって大きな課題でした。 もちろん、すべてのブランドは、その声、サービス、プレゼンテーションにおいて独自のものでなければなりません。
WordPress Elementor プラグインは、この問題の解決策になりました。
最良の部分は、その使いやすさです。 Elementor for WordPress の操作に必要な技術はありません。 シンプルなドラッグ アンド ドロップ ワークフローがあり、必要なコンピューター スキルを持っている人なら誰でもプラグインを使用することができます。
WordPress に Elementor をインストールする方法
あなたが Elementor プラグインにあまり精通していない可能性があることは理解しています。 しかし、インストールと使用は非常に簡単です。
インストール プロセスを開始するには、Elementor WordPress ページ ビルダーの Web サイトにアクセスします。 ホームページには、「開始する」ボタンが表示されます。 ボタンをクリックすると、サインアップが必要なページに移動します。
サインアップすると、予算に合った価格オプションを選択できます。 3つの料金プランからお選びいただけます。 最低は年間 49 ドル、最高は年間 199 ドルです。
残念ながら、Elementor は無料ダウンロード オプションを廃止しました。 ただし、30日間の返金保証があります.
Elementor プラグインを購入したら、WordPress バックエンドに移動してプラグインを追加します。 プロンプトに従ってください。すぐにプラグインを WordPress バックエンドにインストールします。 簡単な。
基本は終わったので、Elementor ページ ビルダー WordPress プラグインを最大限に活用するためのヒントを見てみましょう。
Elementor for WordPress プラグインを効果的に使用するための 8 つのヒント
Elementor WordPress プラグインは、カスタマイズと創造性のための非常に多くのオプションを提供します。 ただし、このプラグインの可能性を十分に活用できない場合があります。 その結果、私たちは過少使用または誤用しています。
Elementor プラグインを最大限に活用するためのヒントを次に示します。
1.必要に応じてプリインストールされたテンプレートを利用する
ページのデザインをゼロから始めるのは常に面倒で圧倒されます。 時間もかかりますし、体力的にもきついです。 最初から Web ページを作成する際には、多くのやり取りがあります。
WordPress Elementor プラグインには、時間とストレスを軽減するためのテンプレートがプリインストールされています。 デザインは、特定のニーズに合わせて再加工できるようなものです。
テンプレートは、これまでに見た WordPress ページ ビルダーとは異なります。 テンプレートを創造的に微調整して、必要な完璧なデザインを得ることができます.
それでも時間があれば、ゼロから構築することに決めた場合、プラグインを使用すると、ドラッグ アンド ドロップ機能を使用して簡単に構築できます。
2.ショートカットを使用してページ構築プロセスをスピードアップする
あなたがデザイナーなら、ショートカットがあなたの命と時間を節約できるという私の意見に同意するでしょう. 画面上でカーソルを動かすよりも、すばやく作業を完了することができます。
日常的なコピー アンド ペーストのショートカット以外にも、自由に使える洗練されたショートカットがあります。
これらのショートカットのいくつかを次に示します。
- 元に戻す — Ctrl / Cmd + Z
- やり直し — Ctrl / Cmd + Shift + Z
- コピー — Ctrl / Cmd + C
- 貼り付け — Ctrl / Cmd + V
- スタイルの貼り付け — Ctrl / Cmd + Shift + V
- 削除 — 削除
- 複製 — Ctrl / Cmd + D
- 保存 — Ctrl / Cmd + S
- プレビュー — Ctrl / Cmd + P
- モバイル編集 — Ctrl / Cmd + Shift + M
- 履歴 — Ctrl / Cmd + Shift + H
- ナビゲーター — Ctrl / Cmd + I
- テンプレート ライブラリ — Ctrl / Cmd + Shift + L
- キーボード ショートカット — Ctrl / Cmd + ?
- 終了 — ESC
Pick the Writer を使用して有能なライターをすばやく獲得できるのと同じように、これらのショートカットを使用すると、ワークフローを高速化できます。

3. 再利用のためにすべての新しいデザインを保存する
プラグインを使えば使うほど、よりクリエイティブになります。 新しいページを作成するたびにクリエイティブになるのはクールな気分です。
ただし、特定のデザインを何度も使用したい場合があります。 創造性に夢中になっているためか、ページ全体で統一性を維持したいためかもしれません。 使用するたびにそのデザインを作り直す必要はありません。
新しいデザインを保存しておくと、再度使用する必要があるときに再デザインするストレスを軽減できます。
4. カスタム カラー パレットを使用して色の選択を定義する
デザインの独自性は、ブランドを定義するカラー パターン パレットを特定することです。 それらが手元にあれば、将来の設計にかかる時間を大幅に節約できます。
Elemntor プラグインの設定で、好きな色をカラー パレットに追加できます。 設計に使用する必要があるときはいつでも簡単にアクセスできます。
5. インポートまたはエクスポートして、他の Web サイトでデザインを再利用する
この機能は、Web サイトでローカルに作業している場合に役立ちます。 Elementor でページを簡単にデザインし、インポート/エクスポート機能を使用して Web ページに転送できます。
この機能は、機能に影響を与えることなく Web サイトに変更を加えることができる優れた機能です。 変更は、デザインをエクスポートした場合にのみ有効になります。 変更を加えている間、ページは実行し続けることができます。
6. ナビゲーターを使用してセクション内を移動する
デフォルトでは、Elementor プラグインは使いやすいインターフェースを備えています。 必要なコンピューター スキルがあれば、誰でもシームレスに操作できます。
ただし、長いページで作業している場合や、作業するセクションが非常に多い場合があります。 ナビゲーター ツールを使用すると、これらのセッションを簡単かつ迅速に移動できます。
ウィジェットを右クリックしてナビゲーション ボタンまでスクロールすると、ナビゲーター ウィンドウにアクセスできます。 ナビゲーターは、複雑なデザインや非常に多くのアイテムを含むページで作業している場合に最適です。
7.基本を設定する
Elementor インターフェイスの作業を開始する前に、設定する必要があります。 時々変更する必要のない重要な設定があります。 これらは、設計を開始する前に設定する必要がある設定です。
この基本的なセットアップを実行せずに設計に飛び込むという間違いを犯さないでください。 そうしないと、何かがすぐにうまくいかないときに解決策を見つけるのが難しくなります。
8.アドオンのサービスを利用する
他のプラグインと同様に、一部のアドオンは Elementor インターフェイス内での作業を支援します。 これらは、Elementor プラグインのセットアップ後に個別にインストールできるサードパーティのアドオンです。
自由に使えるアドオンがいくつかありますが、これをお勧めします。 彼らです:
- 40以上のウィジェットが付属するElementor用Powerpack。
- ウィジェットとデザイン設定の両方を提供するElementor Extras。
- 100 以上のウィジェットと 150 以上のテンプレートを提供する Elementor Pack。
ついに…
WordPress Elementor プラグインをインストールすることは 1 つのことです。 ただし、その利点を最大限に活用することは別の球技です。 このガイドで共有したヒントは、Elementor プラグインの機能を最大限に活用するのに役立ちます。
著者略歴
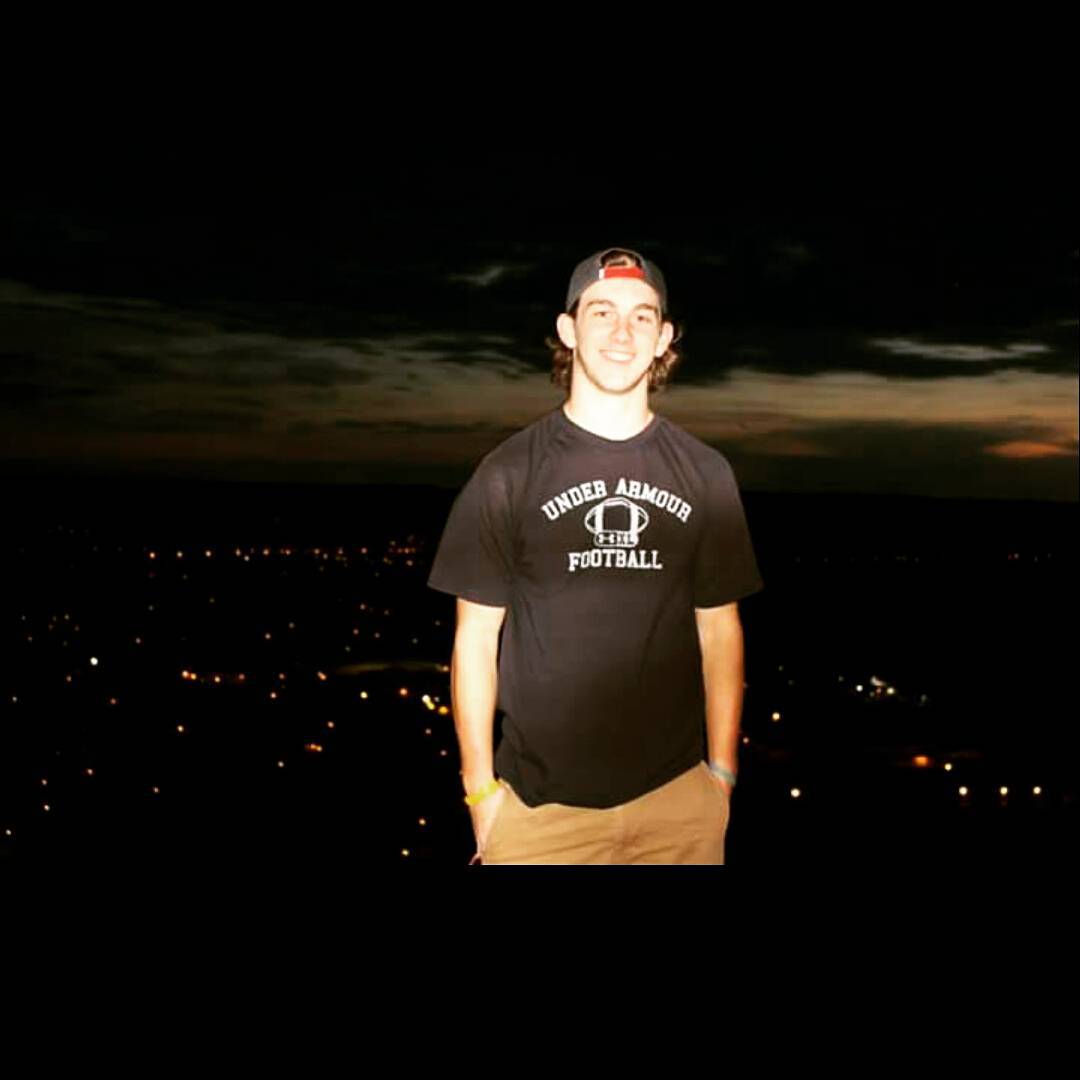
ここを読む – Elementor を使い始める方法
