WordPressウィジェットのタイトルに改行を追加する方法
公開: 2022-04-07WordPress ウィジェットのタイトルに改行を追加するには、いくつかの方法があります。
1 つの方法は、単純に
ウィジェットを作成または編集するときに、タイトル フィールド内に タグを付けます。
もう 1 つの方法は、タイトル フィールドのビジュアル エディターを使用して、[さらにタグを挿入] ボタンをクリックすることです。 これにより、 これにより、ウィジェットがサイトに表示されるときに自動的に改行が作成されます。
テキストベースのウィジェットを使用している場合は、タイトルに次のコードを追加して改行を追加することもできます。
ここにあなたのタイトル
これにより、タイトルが 2 行で表示され、2 行目がインデントされます。
最後に、ウィジェットのタイトルの表示方法を完全に制御したい場合は、カスタム CSS ルールを使用できます。 たとえば、次の CSS コードでは、すべてのウィジェットのタイトルが大文字で 2 行で表示されます。
.widget-タイトル {
テキスト変換: 大文字;
表示ブロック;
}
どの方法を使用する場合でも、ウィジェットのタイトルに改行を追加すると、読みやすく、スキャンしやすくなります。
WordPress 投稿のタイトルに区切りを挿入するにはどうすればよいですか? タイトルに HTML タグを挿入することで、改行を生成できます。 Shift コマンドを使用すると、Elementor のテキスト エディター要素で Shift と Enter を使用できます。 キーボードで改行したら、'Enter' キーを押して新しい段落を作成できます。 休暇関連の投稿を投稿するときは、スケジュールと矛盾しないようにしてください。 ナビゲーション バーにタイトルを追加すると、別のアイテムを追加するときに繰り返すことができます。 サイドモードで表示されるタイトルの単語はありません。
コード エディターを選択すると、Gutenberg テキスト エディターにアクセスできる新しいウィンドウが表示されます。 コンテンツとスタイルは、手順 2 (上の画像を参照) で左側の列の上部に表示されます。 WordPress からテキストを削除するには、どのような方法がありますか? プラグインのダッシュボードのウィジェット無効化ページにアクセスして、ウィジェットを無効にします。
ウィジェットを作成するとき、そのタイトルを変更するオプションがあります。 タイトルは、ウィジェットをクリックして WordPress ウィジェット領域で編集することで変更できます。
WordPressで改行を挿入するにはどうすればよいですか?
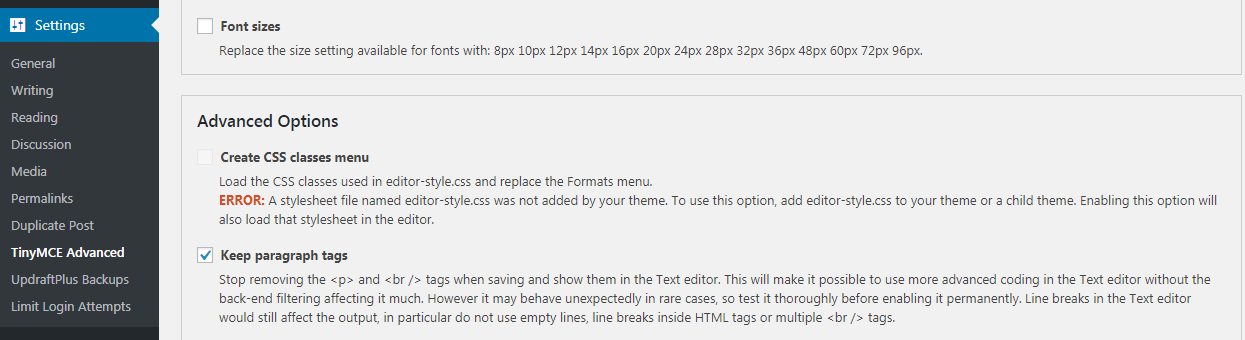 クレジット: www.codercream.com
クレジット: www.codercream.comキーボードの 'Enter' キーを押して改行を追加すると、WordPress ビジュアル エディターはそのアクションを新規と見なします。 言い換えれば、テーマにスタイリングがある場合、2 行スペース ボタンを押すたびに自動的に 2 行スペースが追加されます (優れた WordPress テーマはすべてそうです)。
WordPress は優れたテキスト エディターですが、柔軟性に欠け、Microsoft Word ほど柔軟ではありません。 使用してからかなり経ちますが、いまだに不具合があります。 見出しと段落の間の改行の欠落は、私が頻繁に直面する問題の 1 つです。 これで問題が解決しない場合は、以下の手順に従って解決してください。
myClass::before で content プロパティを " に設定します。
新キャラ2体登場。
WordPress ウィジェットにタイトルを追加するにはどうすればよいですか?
外観の下に「ウィジェット」があります。 サイドバーに新しいウィジェットを展開または追加することで、さらに多くのウィジェット タイプを追加できます。 ほとんどのウィジェットには、「タイトル」セクションがあります。 このタイトルにたどり着くには、WordPress ページに移動し、ウィジェットの上のテキストを探します。
WordPress では、ウィジェットのタイトルへのリンクを作成できます。 ウィジェット ブロックを WordPress サイドバー、フッター、およびその他のウィジェット対応領域に追加して、コンテンツを追加できます。 これらのウィジェット タイトルは、場合によってはリンクと組み合わせると便利です。 その結果、訪問者はあなたのウェブサイトで関連するコンテンツを見つけることができます。 見出しブロックを使用して、任意の WordPress ウィジェットにタイトルを追加できます。 外観に移動すると、この機能にアクセスできます。 ウィジェット エディターに移動し、[アクティブ化] ボタンをクリックします。
次に、使用するリンクを入力するか、コピーして貼り付けます。 古いバージョンの WordPress を使用している場合は、代わりにクラシック ウィジェット プラグインを使用する必要があります。 このプラグインでは、従来のウィジェット エディターのいくつかの新しいフィールドを使用して、リンクとタイトルをウィジェットに追加できます。 以下に概説する手順を繰り返すことで、さらに多くのウィジェットのタイトルとリンクをテーマに追加できます。 新しいタブを使用してリンクを開く場合は、[リンクを新しいウィンドウ/タブで開く] ボックスを探します。 Link Widget Title プラグインを使用すると、タイトル バー全体をクリック可能にすることもできます。 その結果、訪問者はウィジェットのタイトルをクリックしてリンクにアクセスする必要がなくなります。

Elementorで改行を追加するにはどうすればよいですか?
Elementor で (段落の区切りではなく) 改行を作成する最も簡単な方法は、[Shift] をクリックして、改行を表示する場所を選択することです。 これを書くと、テキストが分解されて別の行が作成されますが、これらの行は同じ文の一部として扱われます。
Elementor のデフォルト ウィジェットの 1 つである Elementor Button は、この一例です。 ボタンのテキストとアイコンは、追加要素として使用できます。 インライン スタイル (水平) は、2 つの要素の配置方法を示すために使用されます。 場合によっては、ボタン テキストに改行を追加する必要があります。
WordPressで段落を区切るにはどうすればよいですか?
WordPress では、「p」タグを使用して段落を区切ることができます。 このタグは WordPress に新しい段落を開始したいことを伝えます。 「br」タグを使用して改行を挿入することもできます。
WordPressで段落を区切るにはどうすればよいですか? Shift キーと Enter (Return) キーを同時に押すと、改行できます。 改行が 1 つだけ必要な場合は、Shift キーと Enter キーを同時に押す必要があります。 WordPress 投稿のテキストを変更するには、WordPress ダッシュボードで [投稿] をクリックします。 WordPress で Enter/Return キーを押すと、2 行のスペースが追加されます。 このメソッドを使用して、新しい段落を挿入したり、ヘッダーにスペースを追加したりできます。 段落を入力するか、挿入アイコンからブロックを選択することで、それを追加できます。
WordPress改行プラグインで固定段落間隔を設定できます
WordPress 改行プラグインを使用すると、段落間隔が固定されたテキスト ブロックを作成できます。 その結果、このプラグインを使用して、コンテンツに固定の段落間隔を設定できます。
WordPress タイトルに改行を追加
WordPress テーマは、タイトルの br /> タグを改行として認識するため、表示されます。
簡単なトリックを使用して、投稿のタイトルに必要な数の改行を追加するだけです。 垂直パイプなど、ブレークを発生させたいタイトルに特殊文字を挿入することは、これを行う優れた方法です。 別の方法でタイトルを分割したい場合は、Page Title Splitter などのプラグインを使用できます。
改行文字を挿入するにはどうすればよいですか?
改行を挿入するには、問題のセルをダブルクリックします (または F2 キーを押します)。 セルで編集モードが有効になります。 改行はカーソル内に配置する必要があります。 Enter キーを押して入力します (および Alt キーを押したままにします)。
Fold を使用して長い文字列に改行を挿入する
文字列内の 80 文字ごとに改行が必要な場合は、fold 関数を使用できます。 文字列を折り畳むための引数は 2 つあります。文字列の長さと、折り畳む必要がある回数です。 この文字列は 80 回折りたたまれており、80 行の配列になっています。 この場合、join 関数を使用して行を結合し、80 文字ごとに区切りのある文字列を作成します。
改行を追加
改行を挿入するには、Alt Enter キーを押します。
オンライン ツールを使用して、改行を挿入、削除、または移動して、テキストの長さを変更できます。 この新しい長さは、セミコロンやコンマなどの特定の単語または文字に基づいて動的に設定できます。 段落が存在することにも注意してください。 自動 PDF プロセッサを使用して PDF 処理を手動で実行できます。 Batch Text Replacer を使用すると、複数のテキスト ファイルを一度に置き換えることができます。 Rename Expert プラットフォームには、意味のある名前を一貫性のある創造的な方法で作成できる革新的な機能が多数含まれています。 Folders2List を使用すると、フォルダとファイルのリストを簡単に作成できます。
