CPanel から WordPress プラグインを有効にする方法
公開: 2022-09-05cPanel アカウントに WordPress サイトがインストールされていて、cPanel インターフェースからプラグインを有効にする方法を知りたい場合は、以下の手順に従ってください。 このチュートリアルでは、cPanel ファイル マネージャーを使用します。 1. cPanel アカウントにログインし、[ファイル] セクションまでスクロールします。 2. ファイル マネージャ アイコンをクリックします。 3. ポップアップ ウィンドウで、WordPress サイトがインストールされているディレクトリを選択し、[移動] をクリックします。 4. ファイル マネージャー インターフェイスの左側のペインで、/wp-content/plugins/ ディレクトリに移動します。 5. 右側のペインで、アクティブ化するプラグインを見つけて、その横のチェックボックスをクリックします。 6. 上部のナビゲーション バーで、[アクション] ドロップダウン メニューをクリックし、[アクティブ化] を選択します。 7. ポップアップ ウィンドウの [確認] ボタンをクリックします。 WordPress プラグインが有効になっているはずです。
WordPress は、プラグインをインストールするだけで簡単にカスタマイズできます。 これは、WordPress 管理パネルを使用するか、.htaccess を使用して行うことができます。 この投稿では、cpanel アカウントで WordPress プラグインをセットアップする方法を紹介します。 WordPress 管理パネルまたは WordPressプラグイン インストール プロセスを使用して、.htaccess 経由で WordPress プラグインをインストールします。 プラグインをインストールすると、自動的に有効になります。 探しているプラグインが見つからない場合は、WordPress プラグイン ディレクトリから削除されている可能性があります。 WordPress プラグインは、WordPress プラグイン ディレクトリから作成できます。
WordPress.org Plugins Repository などの他の Web サイトにもプラグインが含まれています。 必要なプラグインが見つかったら、手動でインストールするか、phpMyCMS Web サイトからインストールできます。 組み込みのプラグイン マネージャーを使用する最も一般的な方法は、cPanel の WordPress プラグインを使用することです。
WordPress Cpanel にプラグインを追加するにはどうすればよいですか?
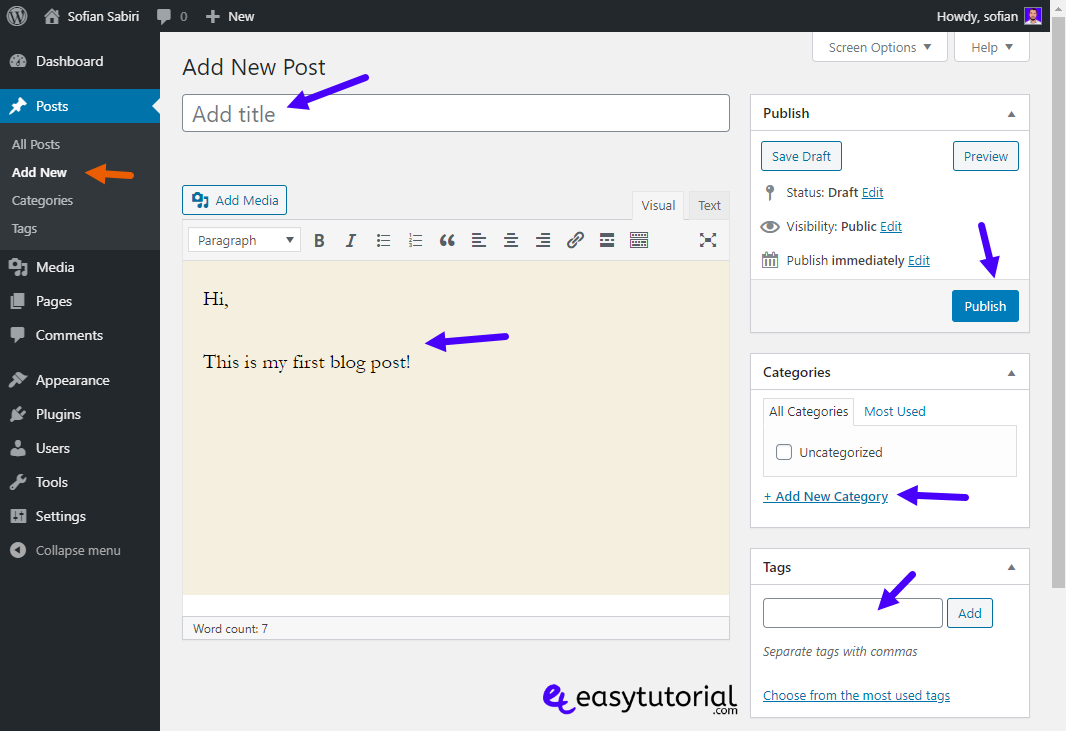 クレジット: www.easytutorial.com
クレジット: www.easytutorial.comWordPress cPanelへのプラグインの追加は簡単なプロセスです。 まず、cPanel アカウントにログインし、[アドオン ドメイン] セクションに移動します。 次に、目的のプラグイン名と Web サイトの URL を適切なフィールドに入力し、[ドメインの追加] ボタンをクリックします。 プラグインが追加されると、WordPress cPanel の「プラグイン」セクションに表示されます。
このコースでは、cPanel システムを使用してWordPress プラグインをインストールする方法を学びます。 WordPress Web サイトには何千もの無料プラグインが用意されていますが、プレミアム プラグインには ZIP ファイルが付属しています。 Web ホスティング サーバーにドメインが 1 つしかない場合は、public_html ディレクトリにアクセスする必要があります。 WordPress のすべてのファイルとフォルダーは、ここに配置する必要があります。 このステップバイステップ ガイドでは、WordPress サイトにプラグインをアップロードするプロセスを順を追って説明します。 ダウンロードするソフトウェアが無料であり、アップロードする前にコンピュータにインストールされていることを確認してください。 プラグインを有効にするには、まず Web サイトのダッシュボードにログインする必要があります。 WordPress 管理パネルにアクセスしようとしたときにエラーが発生した場合は、cpanel からすべてのプラグインを無効にすることができます。
WordPressサイトに適したプラグインを見つけてインストールする方法
WordPress には多数のプラグインがあり、さまざまなベンダーから入手できます。 WHM のプラグイン セクションを使用してプラグインを検索してインストールできます。また、WordPress 管理画面を使用してプラグインをより簡単に管理できます。
WordPress の FTP プラグインを有効にするにはどうすればよいですか?
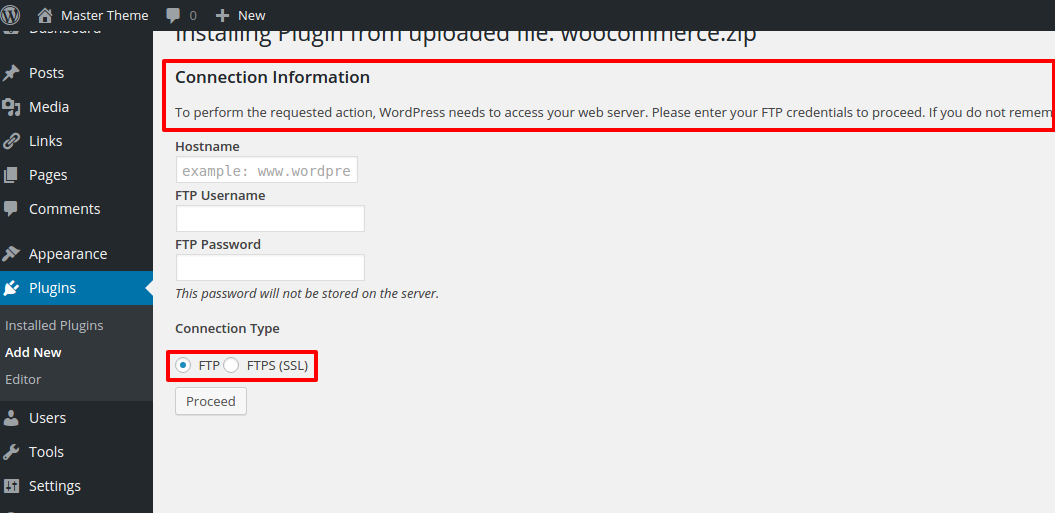 クレジット: warptheme.com
クレジット: warptheme.comWordPress FTP プラグインを有効にするには、いくつかの手順を実行する必要があります。 まず、プラグインをインストールする必要があります。 プラグインをインストールしたら、有効化する必要があります。 プラグインが有効になったら、[設定] ページに移動して FTP 情報を入力する必要があります。 最後に、「FTPを有効にする」ボタンをクリックする必要があります。
FTP 経由で WordPress プラグインを有効にするには、まず FTP クライアント経由で Web サイトに接続する必要があります。 多数の機能を備えたファイル管理システムを使用して、さまざまなタスクを実行できます。 シンプルな WordPress FTP ソリューションは、WordPress 管理領域内の WordPress 構成ファイルにアクセスして編集するための最良の方法です。 FTP 経由で WordPress サイトに接続し、 WordPress FTP アクセス プラグインを使用してファイルや設定を変更できます。 File Manager FTP プラグインを使用するには、最初にインストールして有効にする必要があります。 この記事では、FTP を使用して WordPress プラグインを手動で更新する方法を紹介します。 プラグインを手動でアクティブ化することにより、配列の構文とロジックが正しいことを確認する優れた方法です。 サイトを新しいホスティング プロバイダーに移行する場合は、プラグインを手動でアクティブ化する必要がある場合があります。 データベースを使用して、このチュートリアルで WordPress プラグインを有効にする方法を示します。

WordPress Cpanel プラグイン
WordPress には、Web サイトのコントロール パネルを簡単に管理できるさまざまなプラグインが用意されています。 これらの中で最も人気があるのは、WordPress cPanel プラグインです。 このプラグインを使用すると、WordPress 管理エリア内から Web サイトの cPanel を簡単に管理できます。 cPanel アカウントを追加、削除、編集したり、cPanel の設定や設定を変更したりできます。
オンラインの Linux 環境で動作するコントロール パネルは、a.cnf Web インターフェイスと呼ばれます。 ユーザー フレンドリーな Web ホスティング環境により、Web サイトの公開、ドメインの管理、Web ファイルの整理、電子メール アカウントの作成を行うことができます。 cPanel を無料サービスとして提供しているホスティング プロバイダーは多数あります。 2019 年には cPanel の価格が上昇し、多くの Web ホスティング プロバイダーが現在 cPanel への切り替えを検討しています。 WordPress Web サイトがスムーズに動作するようにするには、適切な cPanel ホストを選択することが重要です。 HostGator、Bluehost、および GreenGeek は、cPanel インターフェイスを使用する 3 つの最高の Web ホストです。 このガイドでは、Fantastico や Quickinstall などのワンクリック スクリプトを使用して、コンピューターの cpanel に WordPress をインストールする方法について説明します。
管理ベースで WordPress をホストすると、優れたパフォーマンス、セキュリティ、およびサポートが期待できます。 すでに多数の訪問者がいるビジネスやブログの場合、効果的なマーケティング ツールと考えることができます。 マネージド ホスティング プロバイダーとして、WordPress Engine と Liquid Web は、WordPress と同じシステムに依存するのではなく、独自のコントロール パネルを使用します。
WordPressで手動でプラグインを有効にする方法
WordPress で手動でプラグインを有効にするには、まずプラグイン ファイルをダウンロードする必要があります。 次に、プラグイン ファイルを解凍し、「/wp-content/plugins/」ディレクトリにアップロードする必要があります。 最後に、WordPress 管理パネルの「プラグイン」メニューからプラグインを有効にする必要があります。
このチュートリアルでは、データベースを介して WordPress プラグインを構成するプロセスについて説明します。 プラグインを有効にする場合は、WP 管理エリアに移動し、[プラグイン] リンクをクリックします。 ライブ/プロダクション プラットフォームを使用している間は、この操作を避ける必要があります。 ハッキングなどの緊急事態が発生した場合の実験を目的としています。 次のステップは、次のように表示されるように配列を展開することです: 配列内の各項目には、その時点でアクティブなプラグインが含まれています。 配列内の各項目には i:n のインデックスがあり、n はオプションの整数です。 構文が正しく、値が正しく、プロセスが正しい。
アクティブなプラグインがゼロであることが判明した場合は、シリアライズされた配列にバグがある可能性があります。 シリアライズされた配列が完全にフォーマットされていない場合、WordPress は配列を空にしてすべてのプラグインを無効にします。 このチュートリアルでは、データベースを使用して WordPress プラグインをアクティブ化するプロセスについて説明します。
WordPress プラグインのライセンスを購入する方法
無料ではないプラグインを使用している場合は、ライセンスが必要です。 プラグインのライセンス情報は、プラグインをインストールしてアクティブ化した後、プラグインのページの下部にあります。 プラグインは、[アクティベーション] リンクをクリックしてアクティベートできます。
Cpanel から WordPress プラグインを無効にする方法
右クリック メニューから選択する前に、[プラグイン フォルダの名前を変更] をクリックします。 plugins フォルダーの名前を変更する必要があります。 ファイルはロードされるとすぐに名前が変更されます。 WordPress プラグインはサポートされなくなりました。
cpanel を使用してWordPress プラグインを無効にする方法、初心者向けガイド。 WordPress が読み込まれない、または正常に動作しない場合は、WordPress プラグインが不適切または正しく構成されていないことが原因である可能性があります。 すべての WordPress プラグインが正常に機能するわけではないため、無効にすることが重要です。 WordPress プラグインを無効にする方法を教えてください。 プラグインの名前の末尾に文字 _disable または __1 を追加すると、そのフォルダーの名前が変更されます。 WordPress にインストールしたすべてのプラグインを無効にする場合は、無効にするプラグインを選択するだけです。 これを行うと、Web サイトの障害の原因となっているプラグインを特定できます。
