Elementorを使用してWordPressに背景画像を追加する方法
公開: 2022-09-14Elementor を使用して WordPress に背景画像を追加するのは、すばやく簡単なプロセスです。 いくつかの簡単な手順に従うだけで、WordPress サイトに美しい背景画像を追加して、他とは一線を画すことができます。 まず、適切な画像を見つける必要があります。 使用できる無料のストック フォトのソースは多数あります。また、ストック フォト サイトから画像を購入することもできます。 画像が見つかったら、コンピュータにダウンロードします。 次に、WordPress 管理エリアを開き、Elementor > Backgrounds に移動します。 ここには、現在利用可能なすべての背景画像のリストが表示されます。 使用する画像を見つけて、[アップロード] ボタンをクリックします。 コンピューターから画像ファイルを選択し、[投稿に挿入] ボタンをクリックします。 背景画像が WordPress サイトに追加されます。 サイトのフロントエンドに移動して、どのように見えるかをプレビューできます。 背景画像の位置を変更する場合は、Elementor > 背景に移動し、[編集] ボタンをクリックします。 ここで、画像を目的の場所にドラッグ アンド ドロップできます。 背景画像に視差効果を追加することもできます。 これにより、ページを下にスクロールしたときに移動しているように見えます。 これを行うには、Elementor > 背景に移動し、[視差] ボタンをクリックします。 Elementor を使用して WordPress に背景画像を追加する方法は以上です。 これらの簡単な手順に従うことで、サイトに美しい画像を簡単に追加して、他とは一線を画すことができます。
背景の画像は、ページに個性を加え、印象を変えることができます。 このレッスンでは、Elementor を使用してサイトの各セクションに背景を追加する方法について説明します。 これの色とグラデーション効果は、色から画像まで何でもかまいません。 画像を選択して、背景、添付、繰り返し、サイズを調整できます。 この場合、画像は 9 つの場所のいずれかに焦点を合わせます。 要素の背景画像が完全に欠落している場合、要素内で複製するかどうかを指定します。 必要な順序で画像をドラッグ アンド ドロップできるカスタム オプションを追加することもできます。
画像サイズの表紙を使用すると、背景画像はセクション全体に合わせて拡大縮小されます。 画像の幅が 1,200 ピクセルで、長さが 1,000 ピクセルしかない場合、トリミングされた画像は画面の左上 (1,250 ピクセル) に収まります。 Elementor は、そのサイズが優先される場合、ほとんどの場合、Cover と一緒に使用できます。 セクションに移動すると、画像の高さを変更できます。 ビューポートの高さ (100 分の 1) に加えて、VH を使用してビューポートの高さを定義できます。 VH 値を 100% にすると、解像度に関係なく、画面の高さ全体を埋めることができます。
イメージ タグには、source 属性と alt 属性を含める必要があります。 HTML ファイルの body セクションには、他の HTML 要素と同様に画像が含まれています。 HTML 画像は空の要素で構成されています。つまり、終了タグがありません。
Elementor Web サイトの背景を変更するにはどうすればよいですか?
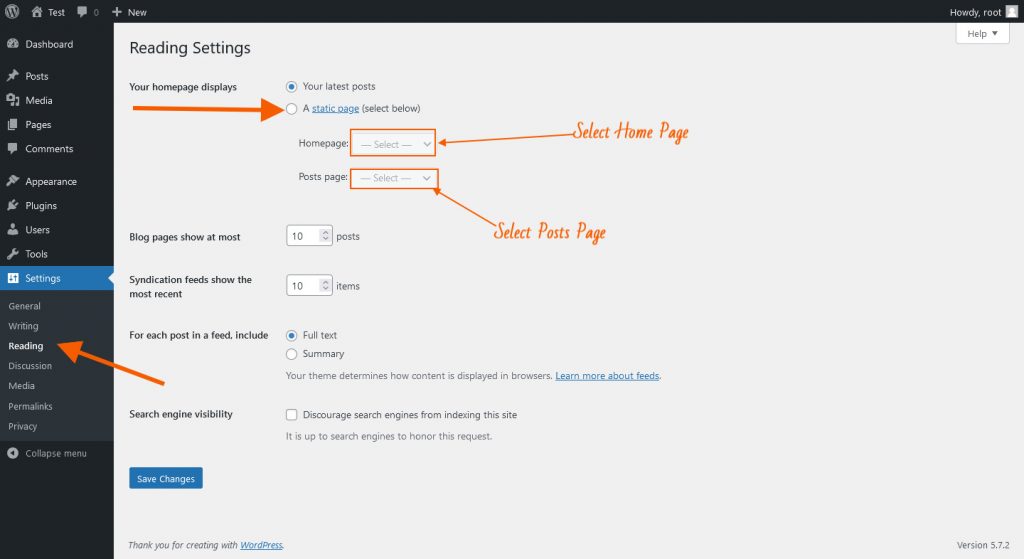 クレジット: theadvanceblog.com
クレジット: theadvanceblog.comElementor Web サイトの背景を変更するには、まず WordPress アカウントにログインし、Elementor > My Library に移動します。 「新規追加」ボタンをクリックし、ドロップダウンメニューから「背景」を選択します。 背景のタイトルを入力し、[ファイルをアップロード] ボタンをクリックして画像をアップロードします。 画像がアップロードされたら、[投稿に挿入] ボタンをクリックし、[公開] ボタンをクリックします。
この記事では、背景を簡単に色付けする方法について説明します。 この記事の一部として、Elementor ページまたは本文の背景の色を変更する方法を見ていきます。 または、カラー パレットの下のテキスト ボックスに目的の色の HEX コードを入力します。 色は、選択するとすぐに Elements またはページに自動的に適用されます。 Elementor 要素の編集ペインにアクセスできます。 要素の右上にあるアイコンを右クリックします。 ドロップダウン メニューをクリックすると、[列の編集] オプションにアクセスできます。 列の背景の色は、パレットから選択する必要があります。 結果は大幅に改善され、Web 開発を改善する美しい外観の Web サイトを作成できるようになります。
Elementor を使用して WordPress ページを編集する方法
最初のステップでは、編集するページを選択するよう求められます。 ページを選択するとすぐに、ページのフロント エンドに移動できます。 ページの左側にはコンテンツが表示され、右側にはレイアウトが表示されます。 ページのレイアウトに到達すると、「Elementor」タブが左上隅に表示されます。 このページの編集に必要なツールは、このタブにリストされています。 最初のツールは「レイアウト」ツールです。 このツールを使用して、ページのレイアウトを変更できます。 「テキスト」ツールは、2 番目のツールで使用されます。 このツールを使用すると、ページ上のテキストを変更できます。 「Css」ツールは 3 番目の行です。 このツールを使用して、テキストとレイアウトのスタイルを変更できます。 4 つ目のツールは「画像」ツールです。 このツールを使用すると、ページ上の画像を変更できます。 「スタイル」ツールとも呼ばれる 5 番目のツールは、ツール リストのサブセットです。 その結果、このツールを使用して画像とテキストの外観を変更できます。 6 番目のツールは「プレビュー」ツールとして知られています。 このツールを使用してページを変更する方法のプレビューを表示できます。 最後のステップは、ページに必要な変更を加えることです。 設定を編集したい場合は、単に「編集」ボタンをクリックしてください。 このボタンがある場所は、コンテンツ エディターです。 ページの色など、ここで必要なものを変更できます。

Elementor の背景画像が表示されない
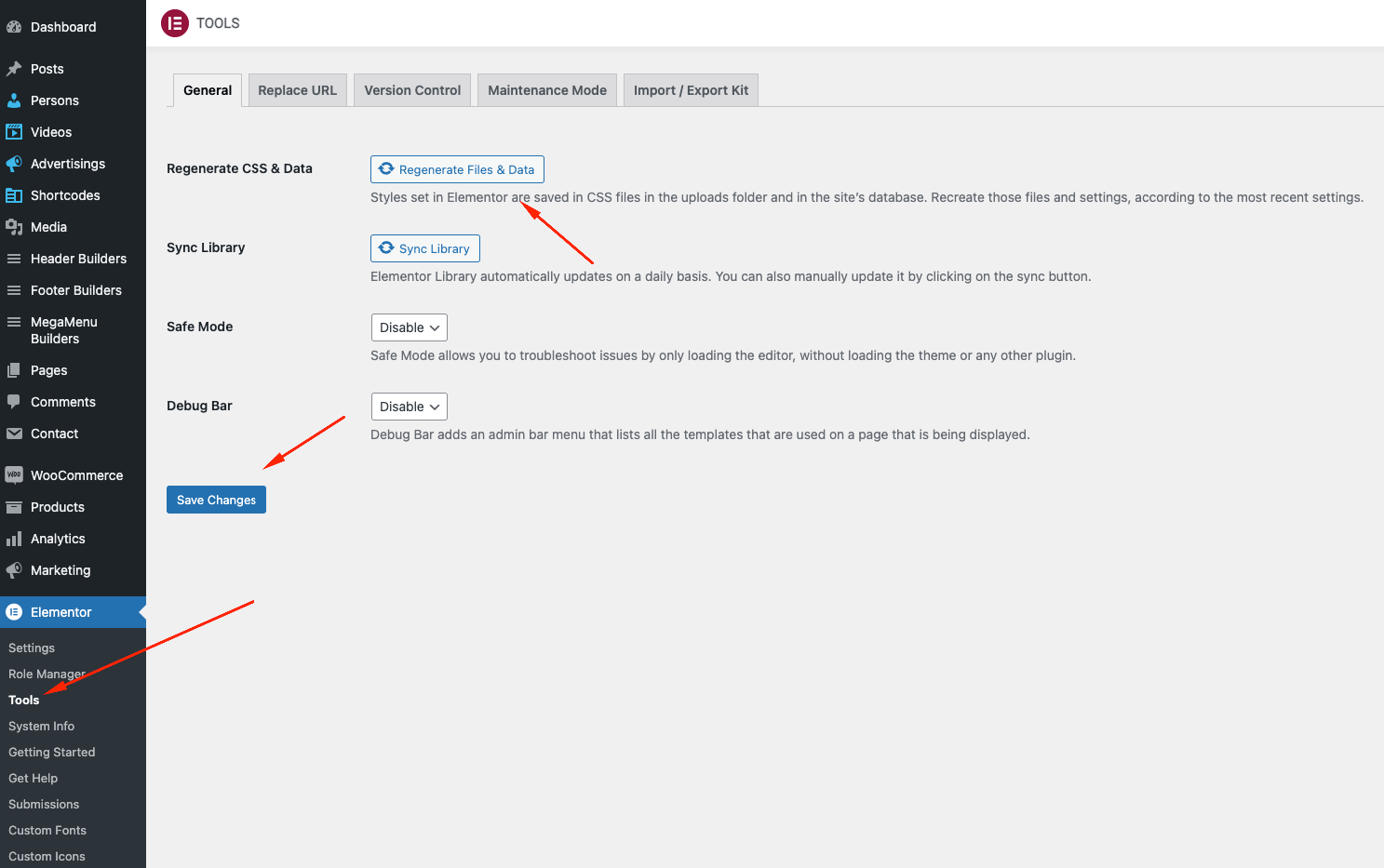 クレジット: harutheme.com
クレジット: harutheme.com背景画像が Elementor Web サイトに表示されない場合、いくつかの理由が考えられます。 画像が正しくアップロードされていないか、URL に問題がある可能性があります。 または、 Elementor エディターが「公開」モードに設定されていないため、画像が表示されない可能性があります。 これを修正するには、エディタの右上隅にある [公開] ボタンをクリックするだけです。
Elementor プラグインが機能しない? 他のプラグインをアンインストールしてみてください。
Elementor と競合して動作を妨げる別のプラグインが存在する可能性があります。 それでもうまくいかない場合は、プラグインをアンインストールして、動作するかどうかを確認する必要があります。 そうでない場合は、プラグインの開発者に連絡する必要があります。
Elementor 透明な背景画像
透明な背景画像を使用して、ユニークで興味深いデザインを作成できます。 正しく使用すると、ページに深みと広がりを加えることができます。 ただし、慎重に使用しないと、ページが雑然として忙しそうに見えることもあります。 透明な背景画像を効果的に使用するためのヒントをいくつか紹介します。 – 透明な背景画像を使用して奥行き感を出します。 テキストやその他の画像など、ページ上の他の要素の背後に配置します。 – 透明な背景画像を使用して、プレーンなデザインに興味を持たせます。 – ページが乱雑に見える可能性があるため、1 つのページに透明な背景画像を使用しすぎないように注意してください。 – 透明な背景画像には高品質の画像を使用してください。 これにより、画像がくっきりとシャープに見えるようになります。
この画像には、Elementor の最も美しいアイコン背景がいくつか含まれています。 セクションの背景としてアイコンをどのように使用しますか? Fontawesome と併用する場合は、Fontawesome も使用できます。 このビデオでは、ライセンスに基づいてアイコンをフィルタリングする方法とアイコンを変更する方法を学習します。 学んだことから構築できるいくつかのデモ セクションから始めます。 これを行うには、この Web サイト (http://vectorpaint.yaks.co.nz) にアクセスして、アイコンの色を回転および変更します。 ( Illustrator を使用することもできます。) アイコンを変更する詳細な手順については、ビデオを参照してください。 アイコンをアニメーション化する方法について詳しく知りたい場合はお知らせください。 この記事で取り上げるトピックは、この記事の範囲を超えています。
Elemento で画像の不透明度を操作する
Elementor を使用する場合、画像の可視性を調整すると便利なことがよくあります。 セクションのメニュー オプションには、Elementor の [サイト設定] > [画像] パネルと、Elementor の [スタイル] > [背景オーバーレイ] セクションが含まれます。
Elementor 複数の背景画像
Elementor エディターを使用して、要素に複数の背景画像を追加することができます。 これを行うには、新しい背景画像レイヤーを追加してから、使用する画像を選択します。 画像は互いに積み重ねられ、最初の画像が一番下のレイヤーになります。
Elementor のすべての要素で画像をレスポンシブにするにはどうすればよいですか?
組み込みのレスポンシブ モードを使用すると、Elementor で使用できるようになる前に、デスクトップ以外のデバイスでレイアウトをテストできます。 レスポンシブ モードにアクセスするには、 Elementor パネルの下部に移動し、タブレット アイコンを選択します。 小さな画面が表示されると、画像、列、およびホットスポットはすべて自動的に拡大されます。
