WordPressサイトにカウントダウンタイマーを追加する方法
公開: 2022-09-05WordPress サイトにカウントダウン タイマーを追加することは、緊急性を感じさせ、訪問者に行動を促す優れた方法です。 WordPress サイトにカウントダウン タイマーを追加するには、いくつかの方法があります。この記事では、その方法を紹介します。 まず、WordPress カウントダウン タイマー プラグインをインストールして有効にする必要があります。 詳細については、WordPress プラグインのインストール方法に関するステップ バイ ステップ ガイドを参照してください。 プラグインを有効にしたら、新しいカウントダウン タイマーを作成する必要があります。 これを行うには、カウントダウン タイマー » 新規ページの追加に移動します。 [新規追加] ページで、カウントダウン タイマーのタイトルを入力し、作成するタイマーの種類を選択する必要があります。 使用可能なタイマーには 4 つのタイプがあります。 日付固定タイマー: 特定の日時に期限が切れるカウントダウン タイマー。 Recurring Timer: 定期的に期限が切れるカウントダウン タイマー。 リダイレクト タイマー: 期限切れになり、ユーザーを指定された URL にリダイレクトするカウントダウン タイマー。 WordPress アクション タイマー: 期限が切れて WordPress アクションをトリガーするカウントダウン タイマー。 作成するタイマーのタイプを選択したら、タイマーの詳細を入力する必要があります。 固定日付タイマーの場合、タイマーが期限切れになる日時を入力する必要があります。 繰り返しタイマーの場合は、繰り返しスケジュールを入力する必要があります。 リダイレクト タイマーの場合は、リダイレクト URL を入力する必要があります。 また、WordPress アクション タイマーの場合は、タイマーが切れたときにトリガーされるアクションを選択する必要があります。 タイマーの詳細を入力したら、タイマーの位置を選択する必要があります。 WordPress サイトのヘッダー、フッター、またはサイドバーにタイマーを表示することを選択できます。 最後に、[タイマーの作成] ボタンをクリックして変更を保存する必要があります。 それだけです! WordPress サイトにカウントダウン タイマーを追加しました。
カウントダウン時計は、アニメーション形式で残り時間を表示します。 効果的なマーケティング ツールとして、メール マーケティング サービスは、より多くのリード、売り上げの増加、およびブランドへの露出の増加につながる可能性があります。 カウントダウン タイマーは、ウェブサイトの宣伝など、さまざまな目的に役立ちます。 Elementor のカウントダウン ウィジェットのワイヤレス統合ウィジェットを使用すると、カウントダウン タイマーのルック アンド フィールを変更して、完全にカスタマイズできます。 フォントの変更、間隔の調整、画像の追加、背景色の変更、さまざまなラベル (分や秒など) の選択が可能になります。 コンテンツを設定すると、列で使用する数値間隔を指定できます。 数字の色オプションを使用すると、カウントダウン数字の色を簡単に変更し、Web サイトでの外観を簡単にカスタマイズできます。
ラベルのタイポグラフィ セクションには、ラベルと数字のタイポグラフィに関する同様のオプションがあります。 外観メニューで、背景の種類をクラシックからグラデーションに変更できます。 最初の色を設定するために必要なスペースの量は、[場所] オプションによって決まります。 グラデーション背景タイプを使用する場合、2 つの異なる色を選択して組み合わせ、背景にグラデーション効果を形成できます。 サイトにシンプルな外観のカウントダウン タイマーのみが必要な場合は、Countdown Timer Ultimate プラグインをインストールすることをお勧めします。 プラグインを使用すると、数分で完全なカウントダウン タイマーを作成できます。 WordPress の [タイマーの追加] ページでは、プラグインをテストできます。
多くの Qode Interactive テーマで利用できる組み込みのカウントダウン タイマーがあります。 テーマによっては、カウントダウン時計の表示が異なる場合があります。 一般に、基本的な設定は似ていますが、テーマとスタイルに違いがある場合があります。 カウントダウン タイマー要素を Qode テーマに簡単かつ迅速に追加できます。 さまざまなショートコードがあり、緑色のものもあれば、Qode でのみ使用できるものもあります。 カウントダウン要素をクリックすると、スクロール メニューが表示されます。 時計を消灯させて時間をカウントダウンする年、月、日、時、分を変更できます。

次に、タイマー要素の設定が完了したら、[変更を保存] をクリックします。 Elementor のカウントダウン ウィジェットを使用する最良の方法は、EQI アドオンを使用することです。 より少ないオプションを好み、基本的なカウントダウン タイマーだけが必要な場合は、Countdown Ultimate プラグインを検討してください。
WordPressでカウントダウンを作成するにはどうすればよいですか?
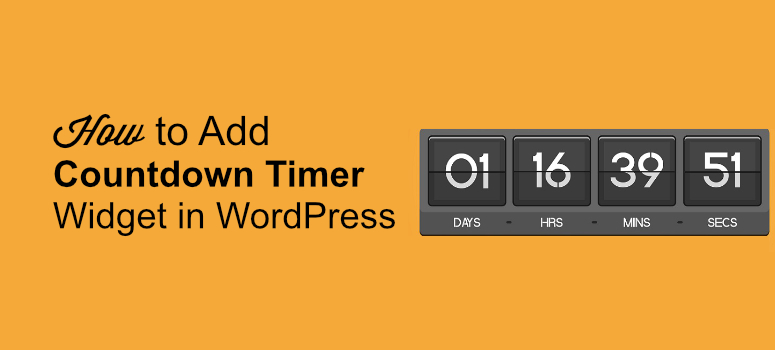 クレジット: www.isitwp.com
クレジット: www.isitwp.com左側のメニューの [高度なページ ブロック] セクションに移動して [カウントダウン] を選択すると、カウントダウン タイマーを追加できます。 また、次のページのセクションを編集して、その外観を変更することもできます。 セクションをクリックすると、左側にオプションの大きなメニューが表示されます。
カウント タイマーは、ゲームの開始前または終了時にどれくらいの時間が残っているかを示します。 このチュートリアルでは、WordPress でカウントダウン タイマーを作成する方法を学びます。 OptinMonster は、魅力的なリードジェネレーション キャンペーンを作成するプレミアム WordPress プラグインです。 このアプリのテンプレートとキャンペーン タイプはどちらも魅力的で、簡単にカスタマイズできます。 OptinMonster のカウントダウン タイマーは効果的であることが証明されています。 OptinMonster のカウントダウン タイマーがどのように Cracku のコンバージョンを 200% 以上も押し上げたかが良い例です。 タイマーを簡単に設定できるように、非常に多くのテンプレートが用意されています。
この記事では、フローティング バー キャンペーン内でカウントダウン タイマーを作成する方法について説明します。 ドラッグ アンド ドロップのキャンペーン ビルダーである OptinMonster は、Shopify と同様に機能します。 Web サイトに静的または動的なカウントダウン タイマーを設定することができます。 OptinMonster は、リストから特定の時間単位を選択するオプションを提供します。 その結果、キャンペーンを設計またはカスタマイズする必要がなくなります。 強力なツールである OptinMonster を使用すると、訪問者の興味、活動、および行動に基づいて訪問者をターゲティングできます。 OptinMonster は、訪問者が Web サイトのいずれかのページに 5 秒以上滞在すると、フローティング バーを表示します。
訪問者の現地時間に基づいてキャンペーンを表示したり、特定のタイムゾーンを選択したりすることもできます。 OptinMonster をメール サービス プロバイダーと統合することで、キャンペーンをさらに自動化できます。 送信した新しいリードはメール リストに追加され、一連のメールで自動的に転送されます。 OptinMonster の電子メール サービス プロバイダー スイートには、Constant Contact、Mailchimp、Drip、SendinBlue などがあります。 OptinMonster を使用すると、サイトでカウントダウン タイマーを非常に効果的に使用できます。 エンゲージメントを高め、より多くの電子メール購読者を獲得し、販売を促進するために、常緑のキャンペーンと 1回限りのキャンペーンを作成することができます。 当社のコンバージョン スペシャリストの 1 人が、成果を最大化するための 1 つの無料キャンペーンを生成します。
プラグインなしのWordPressカウントダウンタイマーコード
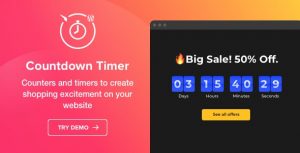 クレジット: wpshare.net
クレジット: wpshare.netHTML、CSS、JavaScript の組み合わせを使用して、プラグインなしの WordPress カウントダウン タイマー コードを作成できます。 たとえば、次のコードは、10 から 0 までカウントダウンする基本的なカウントダウン タイマーを作成します。
