WordPressでドロップダウンリストを追加する方法
公開: 2022-09-14WordPress にドロップダウン リストを追加するのは、いくつかの手順を実行するだけの簡単なプロセスです。 まず、ドロップダウン メニューに表示する項目のリストを作成する必要があります。 次に、WordPress でカスタム メニューを作成し、項目のリストをメニューに追加する必要があります。 最後に、カスタム メニューをWordPress サイトに追加する必要があります。
WordPress サイトでドロップダウン リストを作成する 2 つの方法は、単純明快です。 各投稿のドロップダウン リストを作成するには、コードまたは管理者を使用します。 すべての投稿を表示する場合は、– を削除して数字の 10 に置き換えます。WordPress プラットフォームでは、ドロップダウン メニューを簡単に作成できます。 サブメニューにしたいページにページをドラッグすると、すぐにサブメニューになります。 WordPress 管理画面でメニューを変更することができます。 必要に応じて、場所を移動したり非公開にすることもできます。
WordPressページのドロップダウンリスト
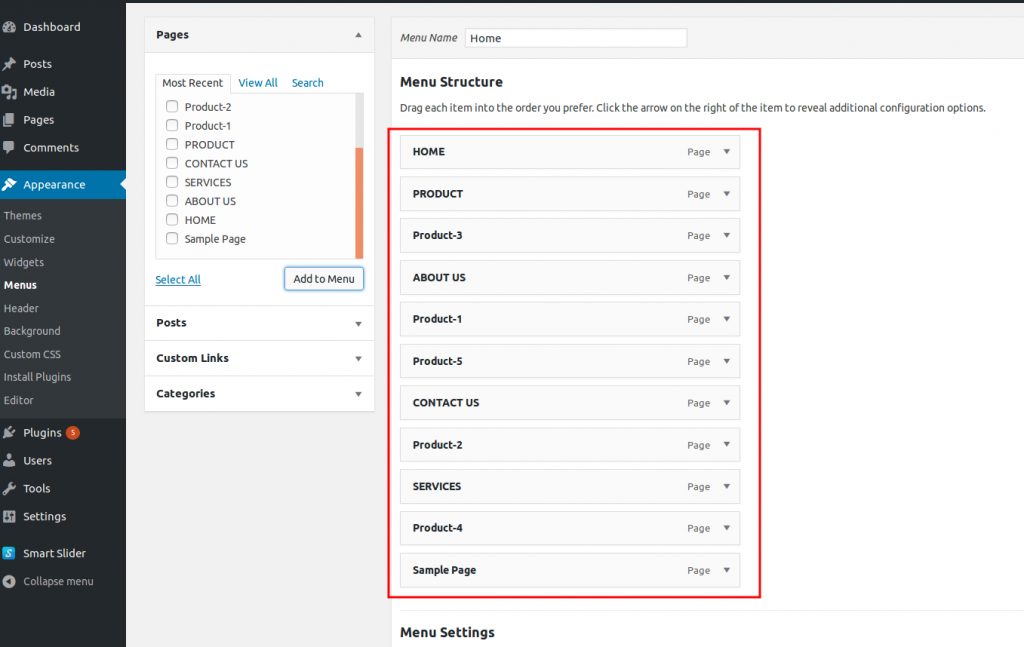 クレジット: blog.hostonnet.com
クレジット: blog.hostonnet.comWordPress ページにドロップダウン リストを追加することは、読者のためにコンテンツや情報を追加する優れた方法です。 ドロップダウン リストを追加するには、 WordPress エディターの [ドロップダウン リストを追加] ボタンをクリックするだけです。 ドロップダウン リストは、WordPress ページにコンテンツや情報を追加する優れた方法です。 使い方は簡単で、読者にコンテンツを追加するのに最適な方法です。
WordPress ドロップダウン リスト プラグイン
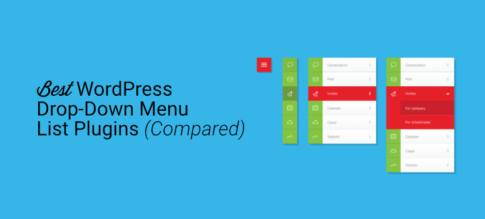 クレジット: wparchives.com
クレジット: wparchives.comいくつかの異なる WordPress ドロップダウン リスト プラグインが利用可能で、それぞれに独自の機能があります。 人気のあるオプションの 1 つはドロップダウン メニュー プラグインです。これを使用すると、簡単に移動できるドロップダウン オプションを含むカスタム メニューを作成できます。 もう 1 つの優れたオプションは、WordPress サイトでドロップダウン リストを簡単に作成および管理できる WP ドロップダウン リスト プラグインです。
ドロップダウン メニューを使用してサイトのリンクを整理し、ユーザーがコンテンツを簡単にナビゲートできるようにします。 サイトにドロップダウン メニューを表示することは、さまざまな理由から、あなたとサイト訪問者の両方にとって良い考えです。 このチュートリアルでは、サイトに最適なものを選択できるように、市場で入手可能な最高のプラグインを 6 つ紹介します。 WP メガ メニューは、Web サイトにドロップダウン メニューを作成するのに最適です。 レスポンシブ メニューには 150 以上のカスタマイズ オプションがあるため、コーディングを学ぶ必要はありません。 フル機能のメニュー プラグインである Superfly を使用して、Web サイトに独自のメニューを作成できます。 リッチテキスト エディターを使用して、ショートコードでカスタム コンテンツのスタイルを設定できます。
HTML、ショートコード、およびウィジェットを使用すると、画像を簡単に追加してカスタム メニューを作成できます。 このプラグインには、ドロップダウン メニューをウェブサイトに追加するためのコーディング要件がありません。 フォントと背景色、ヘッダーのサイズ、間隔、およびその他のさまざまな設定を変更することもできます。 UberMenu が利用できるようになりました。 既存のメニューを自動的に変換して、Web サイトにドロップダウン メガ メニューを作成できます。 このソフトウェアを使用すると、ユーザーはサイトのすべてのリンクに同時に簡単に移動できます。 Grid Layout Builder を使用するか、 WordPress ウィジェットをメニューに表示して、メニューを列と行に編成することで、メニューを作成できます。 今日からMax Mega Menuを使い始めましょう。
投稿のWordPressドロップダウンリスト
WordPress の投稿のドロップダウン リストは、ウェブサイトでの最近の投稿のリストを表示する優れた方法です。 これは、ウェブサイトを最新の状態に保つための優れた方法であり、最新のコンテンツを宣伝するための優れた方法でもあります.

WordPress で投稿のドロップダウン リストをカテゴリ別に作成するための段階的なプロセス。 WordPress には、プラグインと同様に、これを達成するために使用できる組み込み関数があります。 つまり、Exec PHP などのプラグインを使用して、上に表示されるメニューをページ/投稿に直接挿入できます。 WP_get_archives のような組み込み関数は、ドロップダウン メニューの範囲を特定のカテゴリに絞り込めるだけでなく、ドロップダウン メニューを作成する優れた方法です。 ドロップダウン ポスト リスト プラグインにのみ機能を追加したい場合は、WordPress 用の Dagon Design のドロップダウン プラグインが最適です。
カテゴリのWordPressドロップダウンリスト
カテゴリの WordPress ドロップダウン リストは、コンテンツを整理し、読者が探しているものを簡単に見つけられるようにする優れた方法です。 カテゴリのドロップダウン リストを作成するには、WordPress ダッシュボードの [カテゴリ] セクションに移動し、[新しいカテゴリを追加] ボタンを選択します。
カテゴリの名前を入力し、[新しいカテゴリを追加] をクリックします。 カテゴリがブログのカテゴリのドロップダウン リストに表示されます。
メイン メニューのアイテムのリストをドロップダウンするにはどうすればよいですか? 他のものを主要なカテゴリから分離したいと思います。 これは、メイン メニューを編集して外観を使用する場合に可能です。 お困りのことがございましたら、お気軽にお問い合わせください。 このテーマを使い始めたばかりなので、何か提案や助けをいただければ幸いです。 メニュー項目は、子項目ではなく親項目として追加されているようです。 メニューが機能しない場合は、スクリーンショットを共有していただけますか?
ドロップダウン テキスト WordPress
WordPress でドロップダウン テキストを追加するには、さまざまな方法があります。 1 つの方法は、Advanced Text Widget などのプラグインを使用することです。 これにより、サイドバーに追加してドロップダウン テキストを追加できるウィジェットが提供されます。 もう 1 つの方法は、HTML エディターを使用することです。 HTML エディターでは、次のコードを使用してドロップダウン テキスト ボックスを追加できます。
オプション1
オプション 2
ナビゲーション メニューが注目を集めています。 高度なメニューのコーディングを開始する前に、ドロップダウン メニューの作成方法を学習しておくことをお勧めします。 このチュートリアルの結果として、高度なメニューの基礎を学習します。 このチュートリアルを完了するには、次の手順に従ってください。 WordPress メニュー設計への第一歩は、その基本を学ぶことです。 WordPress の組み込みメニュー機能を見てみましょう。 この本では、WordPress のドロップダウン メニューを作成する方法について説明します。
メニュー項目を WordPress ページに動的に挿入するための CSS。 ナビゲーション メニューを使用して、データベース内の wp_posts テーブルから投稿を検索できます。 各投稿には、表示されるテキストとリンクのターゲットを含む独自のメタデータがあります。 この場合、第 2 レベルの項目はテーマのスタイルシートで非表示にする必要があります。 それにもかかわらず、メニューの上部にある要素など、メニュー内の別の要素内にネストされた機能を必要とする要素は非表示になりません。 ドロップダウン リストの一番下に移動します。 コンテンツの上に浮いているように見せるには、次のようにします。
この問題を解決するには、スタイルシートの ul ul 要素にレイアウト スタイルを追加する必要があります。 トップレベルのアイテムは、トップレベルのアイテムの位置を基準にして配置する必要があります。 テーマにburger-menu.jsという新しいファイルを追加でき、メディアクエリという新しいクラスも追加できます。 ユーザーは、スクリプトを作成することで、アイコンをタップしたときにメニューが表示されるようにすることができます。 メディアをクエリするときは、大きな画面でメニューを非表示にするために使用するクラスを持つ要素内にメニューの CSS を挿入します。
