WordPressで次のページボタンを追加する方法
公開: 2022-09-25WordPress に「次のページ」ボタンを追加する場合、いくつかの方法があります。 1 つの方法は、Page Links Plus などのプラグインを使用することです。 このプラグインは、WordPress サイトに「次のページ」ボタンを自動的に追加します。 WordPress に「次のページ」ボタンを追加するもう 1 つの方法は、サイトにコード スニペットを手動で追加することです。 これを行うには、テーマの PHP コードを編集します。 WordPress に「次のページ」ボタンを追加すると、サイトのナビゲーションが改善されます。 訪問者が探しているコンテンツをより簡単に見つけるのに役立ちます。
WordPress で前後の投稿へのリンクを取得するにはどうすればよいですか?
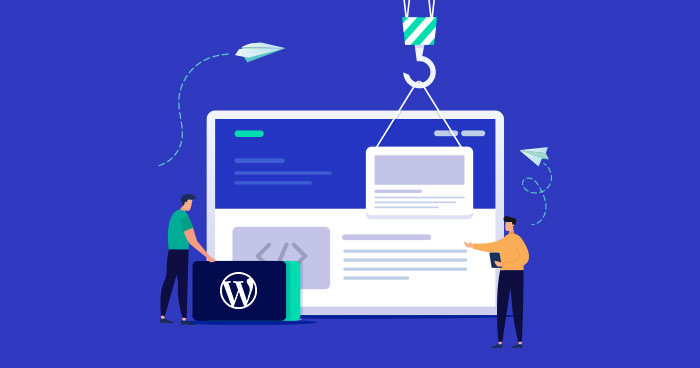 クレジット: codeforgeek.com
クレジット: codeforgeek.comWordPress で次の投稿と前の投稿へのリンクを取得するには、まず WP-Admin ダッシュボードにアクセスする必要があります。 そこから、左側のサイドバーに移動し、[設定] タブをクリックする必要があります。 [設定] タブに移動したら、[閲覧] タブをクリックします。 [閲覧] タブに、[ブログ ページを最大で表示] 設定が表示されます。 この設定を「1」に変更し、「変更を保存」ボタンをクリックします。 これにより、 WordPress Web サイトで次の投稿と前の投稿へのリンクを表示できるようになります。
WordPress テーマを使用している場合、単一の投稿の下部に以前の投稿と現在の投稿へのリンクが表示されることがよくあります。 このチュートリアルでは、組み込み関数を使用してこれらのリンクを作成するために必要な手順を説明します。 関数はリンクを画面にエコーアウトし、リンクの形式を変更できるようにします。 次の投稿リンクは、ページに表示される次の投稿へのリンクを追加します。 投稿が予定されていない場合は、リンクにアクセスできません。 最後の 4 番目のパラメータは「カテゴリ内のリンクを除外」で、このリンクからカテゴリを削除するために使用されます。 これらを使用する場合は、WordPress 投稿の前のリンクと最後のリンクを常に右と左に移動する必要があります。
リンクにラベルを付けるさまざまな方法
$label が指定されている場合、リンクは提供されたラベルとしてマークされます。 日付文字列が指定されていない場合、ラベルは post_date() 日付文字列になります。 $label パラメータが指定されていない場合、post_name() メソッドがラベルとして使用されます。
WordPress に続きを読むボタンを追加するにはどうすればよいですか?
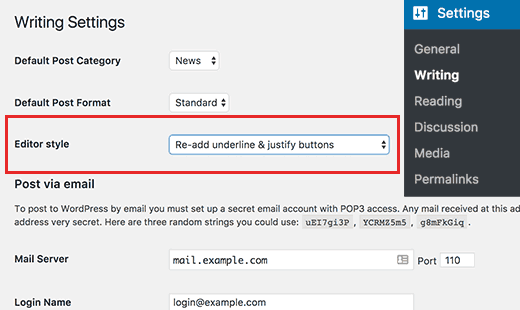 クレジット: WPBeginner
クレジット: WPBeginnerWordPress に続きを読むボタンを追加するには、まずカスタム投稿テンプレートを作成する必要があります。 カスタム投稿テンプレートを作成したら、コードを編集して「続きを読む」ボタンを含める必要があります。 ボタンのコードは、使用している WordPress テーマによって異なります。 ボタンのコードを追加したら、テンプレートを保存して WordPress サイトにアップロードする必要があります。
Oleander の [Read More] リンクをクリックすると、Web サイトの訪問者は、あなたの文章について詳しく読むことができるページに移動します。 ボタンを投稿内のどこに表示し、どのように表示するかを指定できるため、このオプションを好む人もいます。 メリットがあるにもかかわらず、「続きを読む」タグを手動で挿入するのは時間がかかる場合があります。 外向的機能を使用して、すべての投稿に「続きを読む」タグを自動的に適用できます。 WordPress の設定は、投稿の最初からの単語数に基づいて、投稿内の [続きを読む] ボタンを配置する場所を決定します。 オレアンダーが複数の単語を使用する場合、「続行」タグが表示されます。 テーマに関連するレイアウト ファイルを調整するだけで、単語数を変更できます。
以下の各レイアウト オプションの手順を参照してください。 リストの最初と最後の単語の長さをアルファベット順に変更してください。 「content-list.php」というタイトルのファイルは、外観にあります。 ご覧のとおり、27 行目にコード行があります。そのコードは、左上隅の値として 29 を示していますか?
記事が 1 つだけの投稿で [その他] ボタンをクリックすると、最初の数段落だけでなく、投稿全体が新しいウィンドウに表示されます。 これは、[もっと見る] ボタンを押すと、最初の数段落を読み込むのではなく、投稿全体が読み込まれるためです。
問題は、長い投稿をスクロールして [詳細] ボタンを押すと、最初のウィンドウとは別のウィンドウに投稿全体が読み込まれる可能性があることです。
「もっと見る」ボタンは、投稿の内容によって異なります。 記事が 1 つしかない投稿で [その他] ボタンをクリックすると、最初の数段落だけでなく、投稿全体が新しいウィンドウに読み込まれます。 長い投稿をスクロールして「もっと見る」ボタンを押すと、投稿全体が新しいウィンドウに移動しただけで、これを把握するのが難しい場合があります。

WordPress にボタンを追加するにはどうすればよいですか?
使用しているテーマとコーディング知識のレベルに依存するため、この質問に対する決定的な答えはありません。 ただし、一般的に言えば、テーマのテンプレート ファイルを編集して適切なコードを追加することで、WordPress にボタンを追加できます。 コーディングに慣れていない場合は、ボタンを追加するのに役立つプラグインもあります。
ボタン ブロックは、新しい WordPress ブロック エディターに含まれています。 WordPress は、プラグインを使用せずに Web サイトの投稿/ページに追加できるボタンを提供します。 テキストを追加したい場合は、ボタンをクリックするだけで完了です。 [新しいタブで開く] を選択すると、リンクのあるタブのリストに新しいタブを追加できます。 ツールバーの [配置] アイコンをクリックすると、配置を変更できます。 右側のパネル オプションをクリックすると、その他の設定を構成できます。 より魅力的なボタンを作成するには、ボタン プラグインが必要です。 Ultimate Blocks プラグインを使用すると、ブロックを作成できます。
WordPress 投稿にボタンを追加するにはどうすればよいですか?
ボタンブロックは、ブロック挿入アイコンを選択して「ボタン」を検索することで追加できます。 ブロックをクリックして投稿またはページにブロックを追加できます。 最初のボタンを追加したら、そのボタンの内容を入力できます。
WordPressでボタンを編集するにはどうすればよいですか?
WordPress にログインし、[外観] > [カスタマイズ] > [一般的なテーマ オプション] > [リンク] に移動して、ボタンの色を変更します。
WordPress ウェブサイトの文字列テキストを変更する方法
WordPress は、Web サイトやブログでコンテンツを作成するために使用される、人気のあるコンテンツ管理システム (CMS) です。 これを使用して、ゼロから完全に Web サイトを作成することも、既存の Web サイトをより良くすることもできます。 WordPress は、ユーザーが新しい機能を追加したり、Web サイトの外観をカスタマイズしたりできるツールであるプラグインで有名です。
Text Changes プラグインを使用して、WordPress サイトの外観をカスタマイズできます。 このプラグインは、ユーザーが Web サイトの文字列テキストを変更するために使用できます。 この手法を使用して、投稿のタイトルまたはウィジェットのテキストを変更できます。
Admin に移動すると、文字列テキストを変更できます。 [今すぐ] をクリックして、必要な文字列を変更できます。 [テキストの変更] ダイアログ ボックスをクリックして、追加する新しいテキストを選択できます。 文字列の言語やフォント サイズを変更するだけでなく、ドロップダウン メニューを使用して別の言語を選択することもできます。 [テキストの更新] をクリックすると、終了後に Web サイトに変更を適用できます。
WordPressで次のページを追加する方法
これは、WordPress ページの作成方法の例です。 ページメニューは、 WordPress ダッシュボードのナビゲーションメニューにあります。 [新規追加] をクリックすると、新しいアプリケーションをアップロードできます。 これが WordPress ページエディターになりました。
数回クリックするだけで簡単に WordPress ページを作成できます。 各段落、画像、またはビデオは、WordPress のコンテンツの個別のブロックとして表示されます。 ブロックには独自のコントロール セットが付属しており、ブロック全体の色、サイズ、配置を変更できます。 公開設定で、ページをすぐに公開するか、後日公開するかを選択できます。 SEO の理由から、ページのタイトルに一致するスラッグを選択する必要があります。 新しいページには、ページ属性セクションの親ページとテンプレートが付属しています。
