WordPressでページをカテゴリに追加する方法
公開: 2022-09-11WordPress のカテゴリにページを追加する方法を紹介したいとします。
WordPress のカテゴリにページを追加するのは、比較的簡単なプロセスです。 そのためには、新しいページを作成するか、既存のページを編集するだけです。 ページの右側に、「カテゴリ」というラベルの付いたセクションがあります。 ここで、ページに適したカテゴリを選択できます。 選択したら、ページを保存または更新するだけです。 それでおしまい! あなたのページは、選択したカテゴリに正式に追加されました。
ページと投稿は、WordPress のエディターで再考されました。 その代わりに、新しい WYSIWYG エディターが登場しました。 ブロック エディターが利用できるようになりましたが、以前使用されていたエディターよりも使い慣れています。 新しいエディターには、多くのユーザーにとって使いにくい機能がいくつかあります。 ページを分類すると、顧客やクライアントが製品やサービスを見つけやすくなります。 WordPress のカテゴリは、ユーザーにとって非常に価値があります。 WordPress カテゴリをまだ使用していない場合は、今すぐ使用を開始してください。
次に、[ページ] で [新規追加] を選択します。 [製品テーブル] ショートコードをページに含める必要があります。 通常のタイトル フィールドを使用してカテゴリにタイトルを追加するオプションもあります。 このショートコードは、すべての WooCommerce 製品をデフォルトとして表示します。
WordPressでカテゴリとページをマージするにはどうすればよいですか?
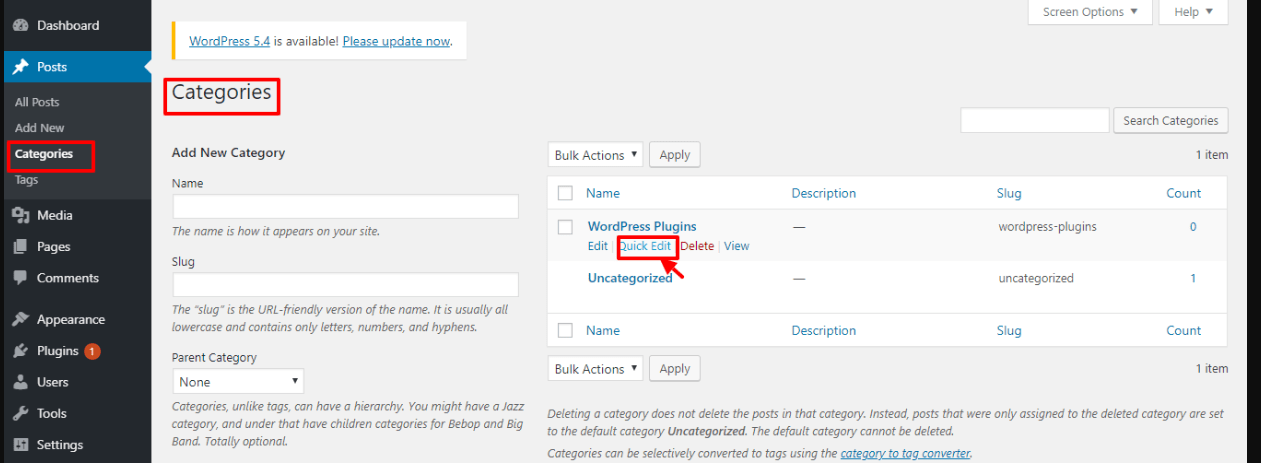 クレジット: wpreviewteam.com
クレジット: wpreviewteam.comカテゴリをマージするときは、カテゴリの横にあるボックスをチェックするだけです。 [統合] を選択すると、統合するカテゴリの名前を [一括操作] ドロップダウン メニューから追加できます。 その後、「適用」ボタンを押す必要があります。
場合によっては、WordPress ブログでは 2 つ以上のカテゴリを組み合わせることができます。 以下は、プラグインを使用せずにカテゴリをマージする簡単なガイドです。 検索エンジンの最適化が気になる場合は、移動した投稿のリダイレクトを作成することを検討してください。
WordPress でページをマージする
WordPress のインストールが完了したら、[ページのインポート] メニューから [ページのインポート] を選択します。 [ページのインポート] ページが表示されたら、インポートするページ (ターゲット ページ) を選択し、[インポート] ボタンをクリックしてインポートします。 ページをインポートしたら、ページの右上隅にある [ページ] リンクをクリックします。 カテゴリタブにはカテゴリ名があります。 ここで WordPress にアクセスすると、ターゲット ページが選択したカテゴリに統合されていることがわかります。
WordPress でカスタム カテゴリ ページを作成するにはどうすればよいですか?
WordPress でカスタム カテゴリ ページを作成する場合は、category-slug.php という名前の新しいファイルを作成する必要があります。slug は、対象とするカテゴリのスラッグです。 そのファイルには、次のコードを含める必要があります: $category = get_category( get_query_var( 'cat' ) ); $cat_id = $category->cat_ID; query_posts( array( 'cat' => $cat_id, 'posts_per_page' => 5, 'orderby' => 'date', 'order' => 'DESC' ) ); if ( have_posts() ) : while ( have_posts() ) : the_post(); // 表示したいコードをここに入れる endwhile; endif; ?
この投稿では、特定の投稿カテゴリ用のカスタム テンプレートを作成するプロセスについて説明します。 デフォルトでは、WordPress はデフォルトでさまざまなカテゴリの投稿を表示します。 ポッドキャスト アーカイブをアーカイブ セクションの他の部分とは異なる外観にする最善の方法は何ですか? テンプレート ファイル内のコード例を以下に示します。 上部の項目を表示するには、このコードに従う必要があります。 その後、データベースにある投稿のカテゴリを特定できるようになります。 カテゴリの名前でタグ付けされたポッドキャストのみが表示されます。 posts_per_page は、1 ページあたり 20 件の投稿を表示します。
ステートメントは、ループの後、最後の while の前で変更できます。 そして終了後しばらく。 必要な変更を含めることができます。 各投稿にさまざまなアイテムを表示するために使用できる WordPress コマンドを次に示します。 コードを保存すると、新しいページが表示されます。 コードに変更を加えた場合は、コードを保存してサーバーに送り返します。
WordPressでカテゴリーページをカスタマイズする方法
ホスティング プロバイダーの cPanel でテーマ ファイルを編集するだけで、カスタム カテゴリ ページを作成できます。 WordPress ダッシュボードの右上隅にある歯車アイコンをクリックし、[設定] を選択して、追加の CSS モジュールにカスタム CSS を追加できます。 次の手順では、カスタム カテゴリ ページに使用する CSS を追加します。
WordPressのページとカテゴリの違いは何ですか?
投稿はソーシャル メディアで共有されることを意図していますが、ページはそうではありません。 ページは階層的で階層的に編成されていますが、投稿はカテゴリとタグに基づいて分類およびタグ付けされています。
世界のニュース、文化、スポーツ、テクノロジーなど、さまざまなトピックに特化したセクションが必要です。 アクセスしたいカテゴリに新しい投稿を割り当てることができません。 ニュースなどの新しいカテゴリを作成すると、それを投稿に割り当てることができます。 これは、ブログを開いたときにすべてのブログ投稿が表示されるページです。 静的なフロント ページを作成することで、投稿を別のページに公開する機能を有効にすることができます。 このガイドでは、ブログのカテゴリを作成してフロント ページ以外のセクションに表示できるようにする方法と、同様の投稿のグループを他のページに表示する方法について説明します。
WordPressの投稿とは?
ワードプレスの投稿とは?
投稿は、頻繁に更新されるタイプのコンテンツです。 Web サイトだけでなく、フロント ページや特定のセクションにも、あらゆる内容の投稿を含めることができます。 投稿を中心にウェブサイトを構築できます。
WordPressのページにカテゴリ投稿を追加する方法
WordPress のページにカテゴリ投稿を追加するには、次の手順に従います。 1. WordPress アカウントにログインします。 2. 左側のサイドバーで、[ページ] セクションに移動します。 3. カテゴリ投稿を追加するページを見つけて、[編集] をクリックします。 4. ページ エディターで、[+ ブロックの追加] ボタンをクリックします。 5. [ブロック] メニューで、[カテゴリの投稿] を検索します。 6. 「カテゴリー投稿」ブロックを選択し、「ページに追加」ボタンをクリックします。 7. 「カテゴリ投稿」設定で、投稿を表示するカテゴリを選択します。 8. [公開] ボタンをクリックして、変更を保存します。
ブログには、WordPress のデフォルトのタクソノミー (カードとタグ) を使用する必要があります。 WordPress では、カテゴリやタグを含める必要はありません。 ページ数が多い場合は、コンテンツの整理や並べ替えに使用できます。 この機能を使用すると、訪問者は WordPress Web サイトの関連ページをより簡単に見つけることができます。 [ページ] を選択し、カテゴリを選択するだけです。 WordPress ダッシュボードに名前とストライプを入力して、新しいカテゴリを作成できます。 作成したばかりのカテゴリにWordPress ページを割り当てたら、それらを WordPress ページに追加できます。 たとえば、特集ページを作成し、[特集] セクションの下にそのようなラベルを付けました。
WordPress ブログカテゴリをページに追加
投稿ページでは、新しいカテゴリを作成できます。 ページの左側に、カテゴリを作成できるタブがあります。 次に、新しいカテゴリを作成するには、カテゴリ名、スラッグ (カテゴリ URL)、およびカテゴリの説明を入力します。
投稿セクションに移動して、カテゴリに説明を含めることができます。 このページにはカテゴリのリストが含まれています。 また、同じ方法でタグに説明を追加できます。 WordPress テーマでは、カテゴリの説明がカテゴリ アーカイブ ページに自動的に表示されます。 アーカイブ ページのカテゴリの説明が表示されない場合は、テーマ ファイルを編集する必要があります。 テーマに category.php ファイルがない場合は、archive.php ファイルを編集する必要があります。 次のコードをコピーして貼り付けると、カテゴリの説明を表示できます。 今回の更新により、変更を保存して Web サイトにアップロードできるようになりました。 上記の手順を完了した後、Web サイトのカテゴリ アーカイブ ページに移動すると、実際の説明を確認できます。
WordPressで投稿にカテゴリを追加する方法
WordPress では、投稿のカテゴリを作成できます。 WordPress の投稿にカテゴリを簡単に追加できます。 WordPress 管理ダッシュボードの [投稿] セクションに移動すると、使用するカテゴリを見つけることができます。 新しいカテゴリ名、スラッグ、説明、アイテムが親かどうかを含めてください。 [カテゴリを追加] をクリックすると、新しいカテゴリをリストに追加できます。 マウスを既存のカテゴリの上に置き、ドロップダウン メニューから [削除] を選択します。

WordPress プラグインなしでページにカテゴリを追加
プラグインなしで WordPress ページにカテゴリを追加するのは、かなり簡単なプロセスです。 まず、カテゴリを追加するページを編集する必要があります。 [ページ属性] セクションに、[親] というラベルの付いたドロップダウン メニューが表示されます。 このメニューから追加するカテゴリを選択します。 [親] オプションが表示されない場合は、ページ上部の [画面オプション] タブをクリックして、[ページ属性] の横にあるチェックボックスがオンになっていることを確認する必要がある場合があります。 適切なカテゴリを選択したら、[更新] ボタンをクリックして変更を保存します。
投稿は通常、WordPress のカテゴリまたはタグとしてのみ表示されます。 ただし、管理者の場合は、[設定] で既定のカテゴリを変更できます。 画面を使用して入力できます。 ただし、WordPress リポジトリで利用可能なプラグインを使用しなくても、タスクを実行できます。 タグ分類法をページに追加するには、functions.php ファイルに次のコードを含める必要があります。 上記のコードは、ダッシュボード ページのスクリーンショットになります。 いくつかのプラグインを使用して、カテゴリとタグの分類法を既存の Web サイトに直接追加できます。 訪問者が投稿の内容を理解できるように、同様の投稿をカテゴリに整理することは非常に有益です。
ページにカテゴリを表示 – WordPress
次の手順に従って、WordPress ページにカテゴリを表示できます。
1. WordPress アカウントにログインし、ダッシュボードに移動します。
2. ダッシュボードで、左側のサイドバーにある [ページ] リンクをクリックします。
3. カテゴリを追加するページを見つけて、[編集] リンクをクリックします。
4. [ページ属性] セクションで、[親] ドロップダウン メニューから表示するカテゴリを選択します。
5. [更新] ボタンをクリックして、変更を保存します。
Web サイトでそのページを表示すると、カテゴリが表示されます。
たとえば、フード ブロガーのメイン メニュー オプションには、レシピのすべてのカテゴリへのリンクを含むドロップダウン メニューを含めることができます。 特定のカテゴリまたは別のカテゴリのすべての投稿を含むページを作成できます。 最初に、新しいページに含めたいすべてのカテゴリを選択する必要があります。 リスト内のタイトルの 1 つにマウスを合わせると、画面の下部にカテゴリ ID 番号が表示されます。 ステップ 3 では、カテゴリを説明するタイトルの新しいページを作成する必要があります。
WordPressでカテゴリページを表示するにはどうすればよいですか?
メニューにカテゴリを追加するには、[外観メニュー] に移動し、カテゴリを選択して [メニューに追加] をクリックします。 サイドバーに表示するカテゴリは、[外観] の下にあります。 カテゴリをサイドバーのサイドバーにドラッグ アンド ドロップして、サブカテゴリを表示します。
WordPress ページにカテゴリを追加し、カテゴリ別にページを表示するにはどうすればよいですか?
新しいカテゴリを追加する場合は、ページに移動します。 WordPress ダッシュボードのすべてのカテゴリを [名前] フィールドと [スラッグ] フィールドに入力する必要があります。 その後、カテゴリの [親カテゴリ] オプションまで下にスクロールします。 必要な詳細を入力したら、[新しいカテゴリを追加] ボタンをクリックするだけです。
新しい Wp_query パラメータ: カテゴリ
この新機能を使用すると、ブログ投稿というカテゴリがある場合に、クエリ パラメータを WP_Query に追加できます。
ブログ投稿カテゴリのすべてのページを検索するには、次のリンクをクリックします。 = とはどういう意味ですか? WP_posts から post_title、post_content を選択します。 post_type は「blog」で、post_status は「publish」です。
特定の post_title を持つすべてのページを表示する場合は、次のようにします。 次は、= の式の例です。 post_title、post_content FROM WP_posts、および post_type、post_status、および post_title LIKE '%Title%' を入力する必要があります。
WordPress ですべてのカテゴリを一覧表示するにはどうすればよいですか?
WordPress 関数 get_categories() を使用してカテゴリを選択できます。 カテゴリは $categories で構成されます。 このメソッドは、必要なすべての情報を参照して取得できるカテゴリ オブジェクトの配列を返します。 返されるカテゴリを絞り込むには、この関数に 1 つのパラメーターを渡します。
新しい Woocommerce 機能: カテゴリ別の製品リスト
ショップページで製品を表示すると、WooCommerce ショップの製品リストセクションの下に、利用可能なすべての製品カテゴリが表示されるようになりました。 探しているものを見つけるのに最適な方法であり、ニーズに合った適切なアイテムを見つけるのにも役立ちます。 さまざまなカテゴリに多数の商品がある場合、[表示オプション] で [両方を表示] を選択すると、ショップ ページがより整理され、ユーザー フレンドリーになります。
WordPress カテゴリーページプラグイン
WordPress のカテゴリ ページ プラグインを使用すると、読者がナビゲートしやすい方法でコンテンツを整理および表示できます。 コンテンツの階層構造を作成したり、サイドバーにカテゴリのリストを表示したりするために使用できます。
WordPressでカテゴリを作成および管理する方法
カテゴリとは、投稿をカテゴリに分類できるようにする Web サイトのサブカテゴリです。 カテゴリは公開または非公開にすることができ、投稿レベルまたは分類レベルで割り当てることができます。 WordPress で新しいカテゴリを作成するには、投稿ページに移動し、[新規追加] ボタンをクリックします。 次に、フォームにカテゴリ名を入力し、[カテゴリを作成] をクリックします。 WordPress でカテゴリを作成すると、そのカテゴリに関連付けられているすべての投稿のリストが表示されます。 [すべての投稿] リンクをクリックすると、そのカテゴリの投稿のリストも表示されます。 カテゴリに投稿を追加するときは、[新規追加] ボタンをクリックできます。 [タイトル] フィールドから投稿のタイトルを選択し、[投稿を追加] ボタンをクリックします。 投稿専用ページがカテゴリに追加されます。 投稿ページに移動して「編集」ボタンをクリックすると、カテゴリから投稿を削除できます。 「投稿詳細」は画面右側のウィンドウ。 「カテゴリー」フィールドは「投稿の詳細」ウィンドウにあります。 [カテゴリ] フィールドの横にある [削除] ボタンをクリックすると、カテゴリから投稿を削除できます。 または、カテゴリからすべての投稿を削除する場合は、[このカテゴリのすべての投稿を削除] ボタンをクリックします。 投稿ページに移動し、[編集] ボタンをクリックすると、カテゴリの設定を変更できます。 [カテゴリ] フィールドの横にある [編集] ボタンをクリックすると、カテゴリの設定を変更できます。 さらに、[このカテゴリのすべての投稿を編集] をクリックすると、このカテゴリのすべての投稿の設定を変更できます。 投稿ページに移動し、[編集] ボタンをクリックすると、投稿のカテゴリを変更できます。 投稿のカテゴリを変更するには、[カテゴリ] フィールドの横にある [移動] ボタンをクリックします。
ページの WordPress カテゴリ
ページの WordPress カテゴリは、コンテンツを整理し、Web サイトを整理するための優れた方法です。 カテゴリを使用してトピックごとにページをグループ化し、WordPress エディターを使用してこれらのカテゴリに新しいページを追加できます。 これにより、探しているページを簡単に見つけることができ、Web サイトを整理するのに役立ちます。
カテゴリ ページでは、特定のトピックに関連するすべての投稿のインデックスを見つけることができます。 個々の投稿は、カテゴリ ページを使用してグループ化できます。 サブカテゴリを使用して適用することで、ウェブサイトの検索エンジン最適化を改善できます。 さらに、訪問者のブラウジングが容易になり、さまざまな種類のコンテンツに簡単に移動できるようになります。 WordPress は、特定のカテゴリの投稿が作成されると、それを含むページを作成します。 メニューまたはサイドバーにカテゴリ ページを表示するには、2 つの手順があります。 これらのカテゴリをメニューに表示する前に、その下に投稿がリストされていることを確認してください。
ACF Pro プラグインを使用して、複数のカテゴリからの投稿をページに表示したい場合があります。 ACF Pro のインストールと有効化の後に、次の手順が必要になります。 カテゴリ アーカイブ ページで、カテゴリの説明を追加できます。 カテゴリ アーカイブからカテゴリにアクセスすると、その説明が自動的に表示されます。 カテゴリ ページを最適化する場合は、最初に適切なカテゴリ名を使用してから、URL からカテゴリという単語を削除する必要があります。
