WordPressテーマにスライドショーを追加する方法
公開: 2022-10-18WordPress テーマにスライドショーを追加することは、インタラクティブな要素をサイトに追加する優れた方法です。 スライドショーは、画像、ビデオ、または他のサイトのコンテンツを紹介するために使用できます。 WordPress テーマにスライドショーを追加するには、いくつかの方法があります。 1 つのオプションは、SlideDeck や MetaSlider などのプラグインを使用することです。 これらのプラグインを使用すると、スライドショーを作成して WordPress サイトに埋め込むことができます。 もう 1 つのオプションは、SlideShare や Speaker Deck などのサービスを使用することです。 これらのサービスを使用すると、スライドショーをアップロードして、WordPress サイトに埋め込むことができます。
Web サイトに高品質の画像を多数表示する必要がある場合は、WordPress でスライドショーを作成する方法を理解する必要があります。 スライドショーを使用して、ホームページとブログ投稿の両方に価値を追加できます。 Jetpack プラグイン、Meta Slider プラグイン、Fluid Responsive Slideshow プラグインの 3 つのオプションに絞り込まれています。 Jetpack を使用すると、WordPress でスライドショーを作成する最も簡単な方法になります。 Matcha Labs によって開発された WordPress プラグインである Meta Slider は、ブログ コミュニティの間で人気があります。 このタブでは、ショーのデフォルト モードを自動再生、遅延による一時停止などに変更できます。 Fluid Responsive Slideshow プラグインを使用すると、画像をカスタマイズしてテキスト オーバーレイを含めることができます。
ウェブサイトが各スライドまたは画像についてより多くの情報を提供できるようになれば理想的です. このプラグインを使用すると、Microsoft PowerPoint や Mac Keynote と同様に、各スライドが個別に設計されます。 WordPress で最も高度なスライドショー編集オプションが必要な場合は、Fluid Responsive Slideshow が最適です。 必要最小限で速いペースでプレーしたい人にとって、ジェットパック方式は実行可能なオプションです。 以下で説明するスライドショー プラグインはいくつかの点で異なります。
WordPressでスライドショーを追加するにはどうすればよいですか?
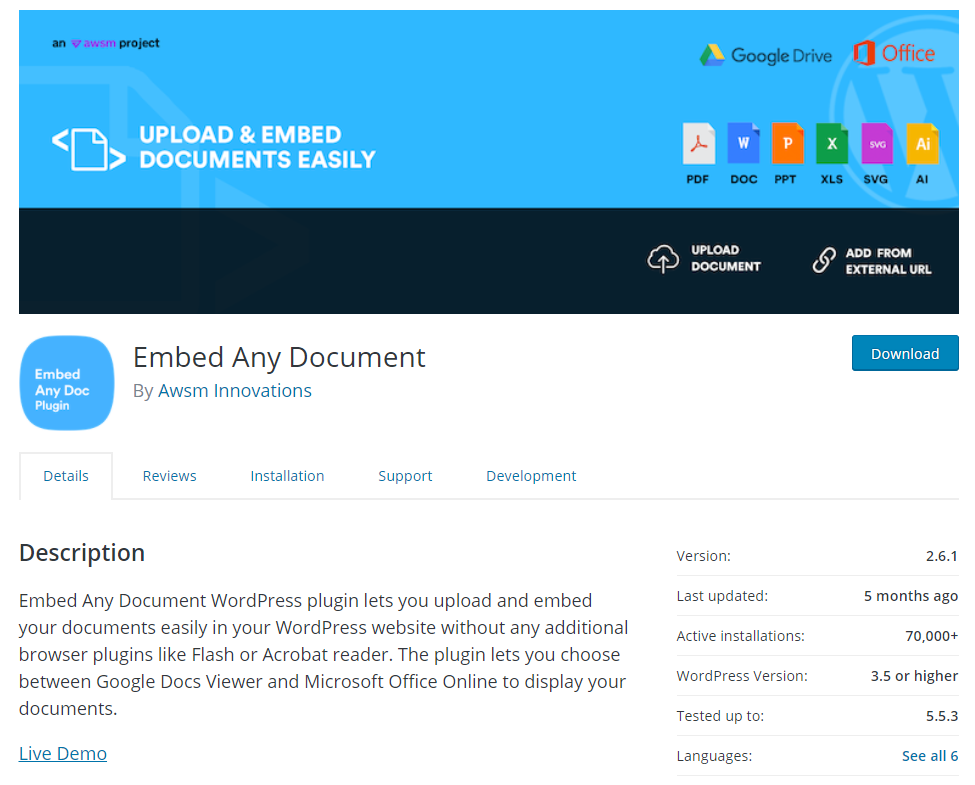
画面の左端にある黒いメニュー バーの [メタ スライダー] をクリックすると、スライドショーを作成できます。 次に、スライドショー クリエーターに移動します。 ミックスに含める画像を選択するには、[スライドを追加] をクリックし、キャプションや URL リンクなど、必要なすべての情報を追加します。
WordPress スライドショーまたはWordPress スライダーを使用すると、画像、動画、およびその他のコンテンツを Web サイトのより目立つ場所に配置できます。 適切な WordPress スライドショーは、あらゆる Web サイトに視覚的なパンチを加えることができます。 WordPress スライドショーを使用しても、創造性が制限されることはありません。 さまざまな方法でそれを行うことができます。 スライドショーを使用すると、コンテンツを小さなチャンクに分割して、管理しやすくすることができます。 スライダーに製品を追加すると、簡単に更新できるため、絶え間なく変化する新製品や人気製品のラインナップを紹介する優れたツールになります。 また、お客様からの声の表示にも広く使用されています。 スライドショーは、潜在的な顧客や自動読み込みを有効にしている顧客の注意を引くための目を引く方法です。
スライドショーのコンセプトがあれば、すばやく簡単に作成できます。 必要に応じて、Web サイトに合わせてカスタマイズできるWordPress スライドショー テンプレートをインポートできます。 見出しやテキストから画像への変換、トランジション効果、行動喚起ボタンなど、さまざまな設定を変更できます。 ダッシュボードからスライドショーのスライドをドラッグ アンド ドロップで並べ替えたり、ワンクリックでスライドを複製したり、不要になったスライドをワンクリックで削除したりできます。 さらに、アニメーション化とトランジションの方法を学べば、選択肢は無限にあります。
WordPressの投稿とページにスクロール画像を追加する方法
WordPress のページや投稿に画像を追加するには、さまざまな方法があります。 WordPress Magic Scroll プラグインを使用して CSS スタイルを作成するか、WordPress 関数を使用してこれを行うことができます。 Magic Scroll プラグインは、WordPress Plugin GitHub リポジトリからインストールできます。 作成するすべての投稿またはページに次のコードを追加する必要があります。 [br]を入力すると、魔法の巻物が表示されます。 *br> = スクロール画像カルーセル。 *br スクロール画像カルーセル。 ***br さらに、CSS スタイルをページに追加して、画像のスクロールを容易にすることができます。 最初にページをテキスト エディタで開き、次のスタイルを追加する必要があります。 Image-carousel Scroll-image-carousel br> 相対位置を示します。 1000; z-index はこの値を表します。 以下の手順に従って、画像カルーセルをページに追加できます: *br> スクロール画像カルーセル Scroll-image-carousel は scroll-image-carousel の名前です。 次の URL を使用することもできます: http://images/scroll.jpg。 スクロール画像カルーセル ***
WordPressでPhoto Sliderを使用するにはどうすればよいですか?
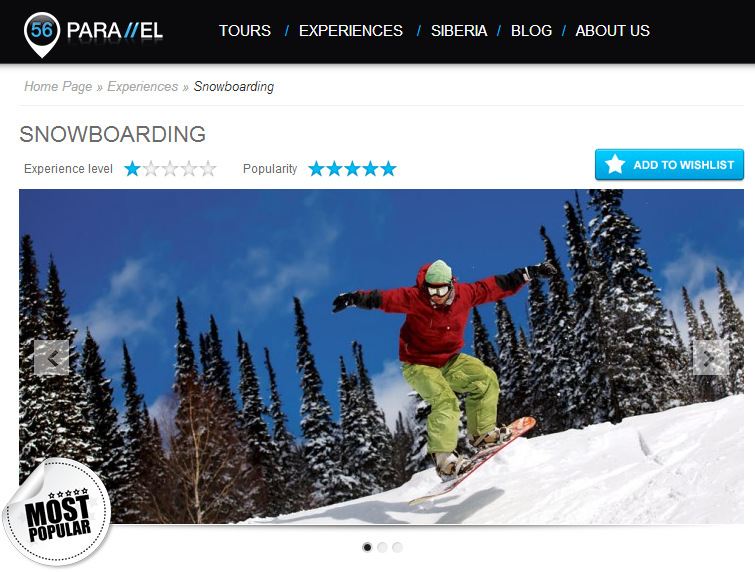
WordPress フォト スライダーは、Web サイトで画像を紹介するのに最適な方法です。 WordPress サイトにスライダーを追加するには、いくつかの方法があります。 1 つの方法は、Soliloquy スライダー プラグインなどのプラグインを追加することです。 もう 1 つの方法は、スライダーが組み込まれた WordPress テーマを使用することです。 最後に、HTML、CSS、および JavaScript を使用して、スライダーを手動でコーディングできます。
画像スライダーを使用すると、サイトに写真や注目のコンテンツを表示できます。 WordPress で画像スライダーを作成して構成するには、次の 10 の手順に従う必要があります。 このチュートリアルを完了すると、このような完全にカスタマイズされた画像スライダーを作成できるようになります。 スライダーは、投稿とページの両方に追加できます。 特定の投稿の画像スライダーを変更したい場合は、編集または追加してください。 ステップ 9 では、スライダーにいくつかの機能を追加する必要があります。 次に、Soliloquy ライセンスの条件を理解する必要があります。 各ライセンスでさまざまなアドオンを利用できます。 より多くの機能が必要な場合は、いつでもライセンスをアップグレードできます。

WordPressスライダーを新鮮に保つ方法
スライダー画像を使用して、作品を強調したり、Web サイトの新鮮さを維持したりできます。 スライダーが自動的に更新されないか、WordPress のバージョンと一致しない場合、画像に問題が発生する可能性もあります。 WordPress とすべてのプラグインを最新の状態に保つには、単純に更新する必要があります。 これにより、この問題が解決される場合があります。 それでも画像が表示されない場合は、キャッシュに問題がある可能性があります。
WordPressカスタムテーマにスライダーを追加する方法
WordPress カスタム テーマにスライダーを追加することは、サイトに人目を引く要素を追加する優れた方法です。 スライダーは簡単に追加でき、視覚的に魅力的な方法でコンテンツを紹介する優れた方法です。 WordPress カスタム テーマにスライダーを追加するには、プラグインまたはカスタム コードを使用する必要があります。 WordPress カスタム テーマにスライダーを追加するために使用できる優れたプラグインがいくつかあります。 プラグインをインストールしたら、それを有効にしてから、カスタム テーマで動作するように構成する必要があります。
スライダーを使用して、WordPress Web サイトの画像、動画、投稿、およびページをスライドショーできます。 4 つの異なる方法のいずれかを使用して、スライダーを Web サイトに追加できます。 最初の 2 つの方法について説明します。テーマで有効にする必要があるスライダーと、プラグインの使用方法です。 ユーザーがスライダーを追加およびカスタマイズできるプラグインが多数あります。 この記事では、使い方が簡単で高度なカスタマイズが可能で無料の Smart Slider 3 を使用します。 利用可能な 3 つのオプションのいずれかをクリックするだけで、新しいページが表示されます。 このプラグインを使用すると、追加できるスライドの数をカスタマイズできます。
スライダーをインポートするには、プラス ボタンをクリックして目的のファイルを選択します。 スライダーには、1 種類のスライドだけを表示することも、その他のさまざまなスライドを表示することもできます。 [編集] をクリックすると、スライド設定メニューからスライド エディターを選択できるようになりました。 タイトルの近くにある右側のサイドバー (見出し、テキスト、画像、ボタン、行、または列を作成する) のアイコンをクリックして、要素を追加できます。 その後、簡単な手順でブラック ボックス エディターを簡単にカスタマイズできます。 投稿を上にスライドして開始します。 他の種類のスライドでも上記の手順を繰り返すことができます。
ステップ 3: 必要なあらゆるタイプのコンテンツを含むスライドをセットアップします。 スライダーをより魅力的に見せます。 5 番目のステップは、スライダーのナビゲーションをカスタマイズできるようにすることです。これには、矢印、黒丸、およびサムネイル画像を含めることができます。 これらの要素を有効/無効にして、必要に応じてスタイルを設定するだけです。 Web サイトにスライダーを追加するために必要な手順は次のとおりです。 Smart Slider 3 の機能は、Gutenberg エディターとクラシック エディターの両方の統合によって有効になります。 これらのスライダーを使用することで、Web サイトをより魅力的で視覚的に魅力的なものにすることができます。 ライトボックスの追加やビデオ背景の使用など、サイトを改善する方法は他にもあります。
WordPressでスライダーを編集する方法
WordPress でスライダーを編集するには、まず Meta Slider プラグインをインストールして有効にする必要があります。 プラグインを有効にした後、Meta Slider » Add New Slider に移動して、新しいスライダーを作成できます。 次の画面で、作成するスライダーのタイプを選択できます。 たとえば、Flex Slider、Nivo Slider、または Responsive Slider の作成を選択できます。
Soliloquy スライダーをどのように編集しますか? 新しい画像を追加したり、サイズを大きくしたり、新しいスライダーをサイトに追加したりする必要がある場合があります。 メインのスライダーを見つけやすくするには、別のタイトルを含めます。 クイック編集では、名前、テーマ、公開ステータス、トランジション効果をその場で変更することもできます. スライダーを別の場所に変更したい場合は、ショートコードがある投稿またはページからショートコードを削除するだけです。 スライダーの種類によっては、新しい画像、更新されたキャプション、新しい外観、または設定が必要になる場合があります。 いつでも使用できるように、スライダーを簡単に変更できる必要があります。
WordPress で Slider Revolution を編集するにはどうすればよいですか?
次に、Revolution Slider の下で、WordPress 管理者にログインした後、Edit Slides をクリックします。 変更または更新する画像を選択したら、[スライドの編集] をクリックして、スライド リストから特定の画像を選択します。
WordPressでスライダーのサイズを変更するにはどうすればよいですか?
カスタマイザーからスライダーの高さを選択します。 スライダー オプション タブはサイドバーにあります。 Set スライダーの高さはピクセル単位で 500 (デフォルト値) です。 これは、この設定の下にスライダーとフロント ページとして表示される場合があります。
プラグインなしでWordPressに画像スライダーを追加する方法
WordPress サイトに画像スライダーを追加することは、画像を紹介し、ページに視覚的な関心を追加する優れた方法です。 プラグインを使用せずに画像スライダーを追加するには、いくつかの方法があります。 1 つの方法は、WordPress カスタマイザーを使用することです。 もう 1 つの方法は、画像スライダーが組み込まれたテーマを使用することです。 最後に、WPBeginner などのサービスを使用して、カスタム イメージ スライダーを作成できます。
スライドショー作成者
スライドショー作成者は、ユーザーが一連の画像からスライドショーを作成できるようにするソフトウェアです。 このタイプのソフトウェアは通常、非常に使いやすく、友人や家族と写真を共有したり、職場や学校でのプレゼンテーションを作成したりするなど、さまざまな目的でスライドショーを作成するために使用できます。
Adobe Express スライドショー メーカーの使用は簡単で効果的で、高品質の画像を作成できます。 スライドショーの作成を開始するには、デスクトップまたはモバイル デバイスで無料の BlueStacks アプリを使用できます。 あなたのテーマとサウンドトラックで、パワフルでユニークなものを作りましょう。 MP4 経由で他のユーザーとビデオを共有およびスライドショーします。 スライドショーのテーマに応じて、さまざまな画像を使用できますが、複数の画像を 1 つのスライドに結合したり、1 つのメイン画像を作成したりする必要がある場合があります。 デバイスの [音楽を追加] ボタンをクリックするか、利用可能な曲のいずれかを選択すると、簡単に音楽を追加できます。 各スライドの長さを変更したい場合は、スライドの下にあるタイムスタンプをドラッグ アンド ドロップしてください。
