WordPressホームページにスマートスライダーを追加する方法
公開: 2022-09-26WordPress ホームページにスマート スライダーを追加することは、インタラクティブで視覚的に魅力的な要素をサイトに追加する優れた方法です。 スマート スライダーは簡単に作成でき、特定のニーズに合わせてカスタマイズできます。 この記事では、WordPress ホームページにスマート スライダーを追加する方法を紹介します。
多くの Web サイト所有者は、ホームページのスライダーを使用して、訪問者を惹きつけたり、ポートフォリオを表示したりしています。 ホームページ スライダーを WordPress に追加するには、まず Soliloquy WordPress プラグインをインストールする必要があります。 ホームページ用の画像スライダーを作成する方法の詳細については、ガイドをご覧ください。 最初のステップは、Soliloquy Slider Code ウィジェットをダウンロードしてインストールすることです。 2 番目のステップは、ショートコードまたはテンプレート タグをコピーしてホームページに貼り付けることです。 ホームページを編集してショートコードをアップロードしたら、ビジュアル エディターを再度編集する必要があります。 もう一度見てみましょう。 WordPress サイトのホームページ スライダーが表示されます。
Smart Slider を WordPress にインポートするにはどうすればよいですか?
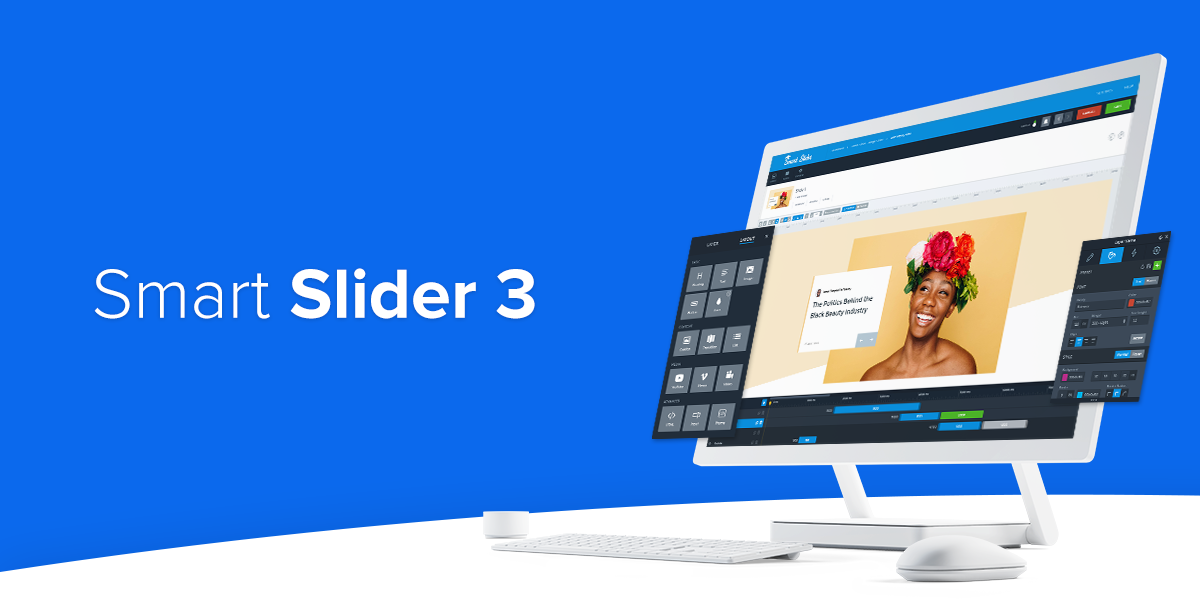 クレジット: oceanwp.org
クレジット: oceanwp.orgスマート スライダーを WordPress にインポートするには、まず WordPress リポジトリからスライダーをダウンロードする必要があります。 次に、スライダー ファイルを解凍し、WordPress インストール フォルダーにアップロードする必要があります。 最後に、WordPress 管理パネルからスライダーを有効にする必要があります。
Smart Slider や Slider Revolution などのプラグインを使用してスライダーを作成することは珍しくありません。 違いがあるため、2 つの領域をナビゲートする方法を理解するには、しばらく時間がかかります。 スマート スライダーには、ダッシュボード、モジュール、レイヤーの 3 つのレベルがあり、スライダー自体を変更できます。 Smart Slider でスライダーのタイプ、サイズ、レイアウトを選択する必要があります。 スライダーには、シンプル、ブロック、ショーケース、カルーセルの 4 種類があります。 いずれかのタイプについて気が変わった場合は、後でもう一度変更するオプションがあります。 SmartSlider では、自動再生はデフォルトでは有効になっていません。 有効にするには、スライダー設定に移動します。
レイヤー スライダーの作成に使用できる要素は、 要素で表されます。 層構造は、層の目的によって異なります。 スマート スライダーには、独自の既定の配置と呼ばれる独自の編集モードがあります。 この編集ツールを使用して、Web サイトを構築しているかのようにレイヤーに変更を加えることができます。 レイヤーは、スマート スライダーを使用してアニメーション化できます。 スライダーを含めたい場合は、ショートコードまたは Gutenberg モジュールを使用できます。 Slider Revolution からの移行が完了したら、古いスライダーを新しいスライダーに置き換えてください。
このチュートリアルでは、単純なスライダーを作成する方法を学びます。 作成するスライドの種類を選択してから、必要なスライドの画像の種類を選択します。 以下に、使用する基本的なスライダーを示します。 スライド エディターでレイヤーを挿入すると、スライドのテキストを変更できます。 メインの見出しには、基本カテゴリの見出しレイヤーが必要です。 見出しのすぐ下に、説明文も必要です。 見出しとテキスト レイヤーは、異なるタグを使用してコンテンツを表示します。
行レイヤーは、2 つ以上のレイヤーが隣接しているレイアウトに追加する必要があります。 通常、レイヤーにはマージン セットがないため、それらの間にパディングとマージンを使用してスペースを作成できます。 場合によっては、スライダーが複数の画面でうまく機能するように、いくつかの小さな変更を加える必要があるかもしれません. これはフォント サイズの問題によるものと思われ、下部のスペースが小さくなっているように見えます。 タブレット (またはモバイル) ビューで任意のレイヤーをクリックすると、フォント アイコンが表示されます。 フォント リサイザーにアクセスするには、ここをクリックしてください。 以前に列の配置を変更した場合は、ここで中央に戻す必要があります。 高さを小さくするには、見出しとテキスト レイヤーのフォント サイズを小さくする必要があります。 1 つのデバイスでレイヤーを表示したくない場合は、レイヤーを選択して […] メニューに移動し、レイヤーで非表示にするデバイスを選択します。
Smart Slider 3 でスライダーをエクスポートする方法
手順 3 で新しいウィンドウが表示され、エクスポートするスライドの種類を選択できます。 スライダー、ウィジェット、テーマの 3 つのオプションから選択できます。
4 番目のステップは、スライダーを選択して [エクスポート] ボタンをクリックすることです。 ファイル名と場所を入力すると、スライダーのエクスポートを保存できます。
プラグインなしで WordPress ホームページにスライダーを追加する方法
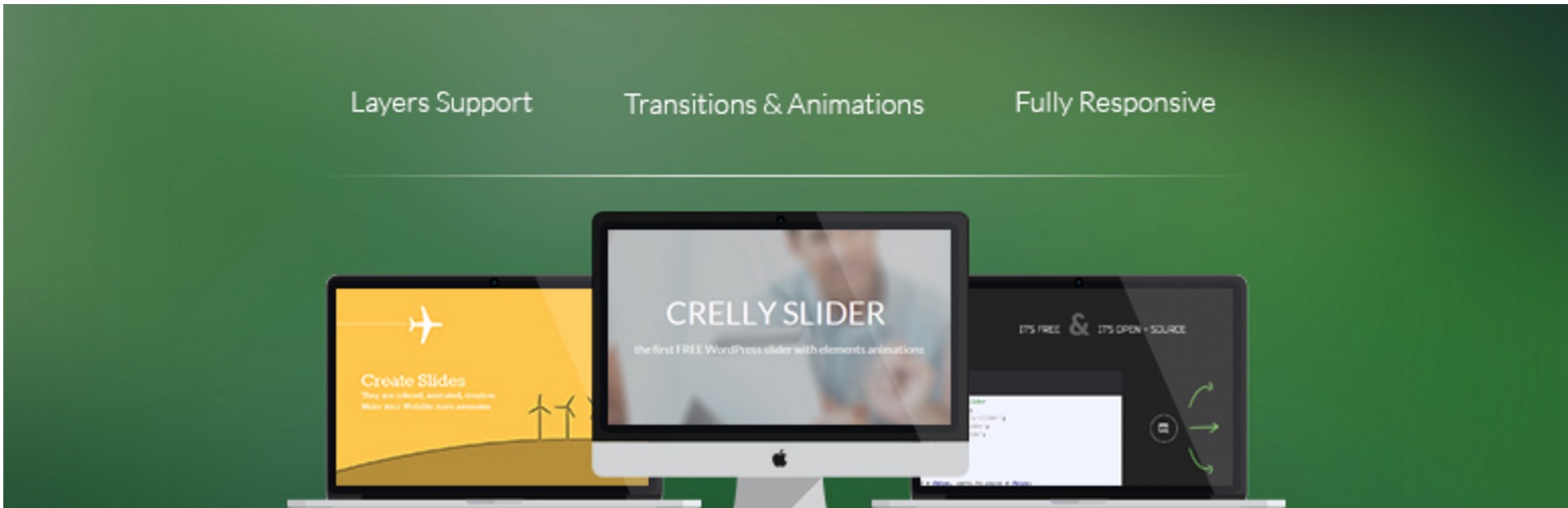 クレジット: Colorlib
クレジット: Colorlib プラグインを使用せずに WordPress ホームページにスライダーを追加する方法はいくつかあります。 1 つの方法は、組み込みの画像ギャラリー機能を使用することです。 新しいギャラリーを作成して画像をアップロードするだけです。 次に、設定 » 読書ページに移動し、「静的ページ」オプションを選択します。 次に、ホームページの「ギャラリー」ページ テンプレートを選択します。
WordPress サイトにスライダーを追加するもう 1 つの方法は、カスタム投稿タイプを使用することです。 まず、カスタム投稿タイプ UI プラグインをインストールして有効にする必要があります。 プラグインを有効にした後、CPT UI » Add New に移動して、新しいカスタム投稿タイプを作成します。 カスタム投稿タイプに「Slider」などの名前を付けてから、「カスタム投稿タイプを追加」ボタンをクリックします。
カスタム投稿タイプを作成したので、新しい「スライド」投稿を追加できます。 タイトルを入力してコンテンツを追加するだけです。 スライドに注目の画像を追加することもできます。 スライドをスライダーで表示したい場合は、投稿でショートコード [slider] を使用できます。
このチュートリアルでは、WordPress ホームページにスライダーを簡単に追加する方法について説明します。 この記事では、WordPress ウェブサイトのホームページにスライダーを追加する方法を学びます。 スライダーを使用する場合、ユーザー名やパスワードを入力する必要はありません。 ユーザーは、アプリを操作しているときに、クリックまたはスワイプして次のスライドまたは前のスライドにアクセスすることもできます。 Meta Slider プラグインは完全に無料で使用でき、非常に人気があり、ダウンロード数は 110 万回を超え、5 つ星のレビューで 4.7 という素晴らしい評価を得ています。 無料版には、投稿やページに SEO フレンドリーなレスポンシブ スライダーを追加するための便利な設定とオプションが多数含まれています。 4 つの異なるスタイルがあり、多くの便利な設定が含まれています。
サイズ、効果、およびナビゲーションを変更することもできます。 画面の右側から [詳細設定] を選択することもできます。 Meta Slider ショートコードは、Genesis ヘッダー フックのカスタム関数で使用されます。 スライドショーのコンテンツがスライダーのサイズよりも大きい場合、画像が大きいほど、訪問者が見やすくなります。 Meta Slider プレミアム バージョンでは、プラグインの無料バージョンに含まれるすべてのプレミアム機能にアクセスできます。 YouTube や Vimeo のビデオだけでなく、スライダーにカスタム HTML コンテンツを含めることもできます。 ポートフォリオから製品を表示するか、WooCommerce を利用したオンライン ストアを使用するかの 2 つのオプションから選択することもできます。
プラグインを使用する予定のサイトの数に基づいて、Meta Slider Pro の価格を他のプラグインの価格と簡単に比較できます。 プロは最大 392 ドル (2 サイト) を受け取ることができ、無制限のサイトは最大 297 ドル (無制限のサイト) を受け取ることができます。 必要に応じて、MetaSlider Pro をリスクなしで 30 日間試すこともできます。
WordPress スライダー
 クレジット: wbcomdesigns.com
クレジット: wbcomdesigns.comWordPress スライダーは、Web サイトで画像やコンテンツを紹介するのに最適な方法です。 これらは簡単に作成でき、特定のニーズに合わせてカスタマイズできます。 スライダーを使用して、注目のコンテンツ、画像、さらにはビデオを表示できます。
WordPressでコンテンツスライダーを作成する方法
コンテンツ スライダーは、WordPress サイトで重要なコンテンツを表示する優れた方法です。 コンテンツ スライダーを作成する方法はいくつかありますが、最も一般的な方法について説明します。 開始するには、Soliloquy Slider プラグインをインストールして有効にする必要があります。 プラグインを有効にしたら、新しいスライダーを作成する必要があります。 これを行うには、ページの上部にある [新規追加] ボタンをクリックするだけです。 次に、コンテンツをスライダーに追加する必要があります。 これを行うには、「スライドを追加」ボタンをクリックします。 これにより、追加するコンテンツの種類を選択できるウィンドウが表示されます。 この例では、画像を追加します。 コンテンツを追加したら、スライダー設定を構成する必要があります。 これは、「Configure Slider」ボタンをクリックすることで実行できます。 ここでは、スライダーの幅、高さ、トランジション効果などを設定できます。 設定に満足したら、[保存] ボタンをクリックして完了です。 コンテンツ スライダーが WordPress サイトで公開されました。
このチュートリアルでは、WordPress で注目のコンテンツ スライダーを作成する方法を紹介します。 WordPress でスライダーを作成するには、Soliloquy のようなプラグインが必要です。 スライダーは、イベント、カテゴリ、投稿などに追加できます。 このガイドの最後に、注目のコンテンツで画像スライダーを使用できるようになります。 外部スライダーにタイトルを追加する最初のステップです。 投稿タイプと分類用語を定義できます。 3 番目のステップは、WordPress スライダーでおすすめコンテンツの設定を構成することです。 ステップ 4: Soliloquy Slider Code ウィジェットのショートコードをコピーする必要があります。 次の手順では、WordPress おすすめコンテンツ スライダーを表示します。

スライダー グループに新しいスライドを作成する方法
リストの下部にある [新しいスライド] ボタンをクリックして、新しいスライドを追加します。 これを押すと、エディターに新しい空白のスライドが表示されます。
新しいスライドに目的のテキストを入力し、[スライダーを保存] ボタンをクリックすると、スライダーを保存できます。
スライダー グループから新しいスライドを選択できるようになりました。
WordPress Elementor にスライダーを追加する方法
Elementor を使用して WordPress にスライダーを追加するのは非常に簡単です。 次の簡単な手順に従ってください: 1. WordPress ダッシュボードで、Elementor > My Templates に移動し、[新規追加] ボタンをクリックします。 2. テンプレートに名前を付けて、[Create Template] ボタンをクリックします。 3. Elementor エディターで、 Slider ウィジェットを表示するセクションにドラッグ アンド ドロップします。 4. [スライダー設定] パネルで、スライダーに表示する画像を選択します。 5. それだけです! テンプレートを保存して、WordPress サイトでプレビューできるようになりました。
Square Internet では、Elementor を使用して WordPress スライダーを作成する方法を説明しています。 Elementor の視覚的なドラッグ アンド ドロップ ビルダーも非常に使いやすいです。 Elementorでスライダーを作る方法は2つあります。 スライド ウィジェットを使用して Elementor の任意の要素に小さなスライドショーを埋め込んだり、Elementor の任意のセクションに大きなスライドショーを埋め込んだりすることもできます。 ウィジェット レベルでは、Elementor スライド エディターを使用してスライドのスタイルを変更できます。 [コンテンツ] セクションから、テキスト、タイトル、説明を追加し、各スライドのテキストを編集できます。 [スタイル] セクションから、スライドに含めるテキストの影、色、および水平位置を選択できます。
Elementor が自動的に応答する場合、Elementor のビューを変更する必要はありません。 ただし、編集中は、異なるビューを切り替えることができる必要があります。 Elementor のコンテンツ ウィジェット エディターを使用すると、Web サイト用のシンプルなスライドショーを簡単に作成できます。 ウィジェット エディターの [詳細設定] セクションには、スライドショーのカスタマイズに使用できる設定が含まれています。 利用可能なオプションには、オーディオを無期限にループさせる、対話を一時停止する、自動再生をオンまたはオフにするなどがあります。 ウィジェットを使用するとスライドショーを作成できますが、Elementor ではカスタマイズ オプションが少なく、スライドショーの制御が少なく、より自然な方法で作成できます。 スライドショーを追加するには、スライドショーを追加したいセクションの [スタイル] タブをクリックします。その後、画像を追加したり、Ken Burns エフェクトをオンにしたり、無限ループをオンまたはオフにしたりして、スライドショーをカスタマイズできます。
Elementorにはスライダーがありますか?
Elementor でスライダーを作成する方法を知りたい場合は、いくつかのオプションがあることをお勧めします。 Elementor の Pro バージョンを使用すると、サイトにスライダー ウィジェットを追加できます。 この機能を使用すると、複雑なスライダーではなく、Web サイト用のシンプルで使いやすいスライダーを作成できます。
ホームページスライダー
ホームページ スライダーは、通常、Web サイトのホームページに配置される回転バナーです。 このバナーは、Web サイトが提供するさまざまな画像、プロモーション、または製品を紹介できます。 ホームページ スライダーは、訪問者の注意を引くのに最適な方法であり、Web サイトのさまざまな領域を強調するために使用できます。
訪問者を引き付けるために、ホームページは高い注目度を強調する必要があります。 ユーザーがホームページをナビゲートすると、利用可能なオプションと、次に何をすべきかを決定するのに役立つ概要が表示されます。 スライダーの存在により、読者の関心が価値の高いコンテンツから価値の高いコンテンツに変わり、結果的に収益が増加します。 Slider Revolutionを使用すると、トレンディなWebサイトを作成したい潜在的なクライアントを多数引き付けることができます. クライアント向けのコードを書かずに、視覚的に魅力的でパフォーマンスの高い Web サイトを作成することは、メッセージを伝える素晴らしい方法です。 ホームページ スライダーを使用する Web サイトの例をいくつか以下に示します。 アコーディオン スタイルのスライダーを使用すると、さまざまなクリエイティブで柔軟なオプションを Web サイトに追加できます。
シンプルな形状により、ウェブサイトは目前のトピックに焦点を当てながら、ユース サッカー コミュニティとの関連性を維持できます。 Schmidt のビデオのようなスライダーには、より自然に感じられるさまざまな独自のトランジションが組み込まれています。 このスライダーは、Jax Vineyards によって作成された透明な背景のおかげで、エレガントでスタイリッシュです。
ホームページスライダーの利点
ホームページのスライダーで最も効果的なのは、ユーザーの感覚を刺激することです。 これらは視覚的に魅力的であり、ユーザーの注意を引き付け、Web サイトをさらに探索するよう促します。 さらに、スライダーにより、ユーザーは選択感覚を持つことができ、購入やその他の一連のアクションにつながる可能性があります。
スライダープラグイン
スライダー プラグインは、Web サイトに双方向性を追加する優れた方法です。 ユーザーがスライダーの速度と方向を制御できるようにすることで、訪問者により魅力的な体験を提供できます。 さらに、スライダー プラグインを使用して、フォト ギャラリー、画像カルーセル、またはビデオ プレーヤーを作成することもできます。
市場には、使用できる多数の WordPress スライダー プラグインがあります。 選択プロセスの目標は、パフォーマンスと品質の点で最高の WordPress スライダー プラグインを見つけることです。 ページのスライダーが適切にコーディングされていない場合、読み込み時間が大幅に増加します。 Web サイトの SEO にも大きな影響を与える可能性があります。 リストの中で最も初心者に優しい WordPress スライダー プラグインとして、Soliloquy をお勧めします。 WordPress 管理インターフェイスは、WordPress コーディング ガイドラインに基づいて統合されます。 WordPress スライダー ビルダー MetaSlider は良い代替手段です。
できるだけシンプルな新しいスライダーを作成することができ、技術的な問題をすべて解決してくれます。 Slide Anything を使用して、スライダーのサイズを変更できます。 テキスト、HTML、画像、ビデオ、およびその他の種類のコンテンツをすべて追加できます。 WordPress 管理画面の他の部分とは異なるユーザー インターフェイスを備えており、これが独特の機能です。 最高のマスター スライダーは、ページにアセットを自動的にロードする WordPress テーマで動作します。 これらのスライド ショーにはすべて、ビデオ スライド、HTML 5 ビデオ、注目のコンテンツ スライド、テーマ、アニメーション、トランジションが含まれます。 Soliloquy は最も手頃な価格のように見えますが、単一サイト ライセンスでは少数のアドオンしかアクセスできません。
SmartSlider 3 が 2 番目の選択肢でした。 その結果、高レベルの機能とパフォーマンスを提供します。 初心者だけでなく、開発者もインターフェイスを簡単に使用できます。
スライダープラグインとは?
WordPress スライダー プラグインには、シンプルな画像スライドのほか、高度なスライド テンプレートの作成に使用できるドラッグ アンド ドロップ ビルダー、アニメーション、ボタンのさまざまなオプションが含まれています。 Web サイトにスライダーを追加する場合は、まずスライダーの使用方法を学習して、問題が発生しないようにする必要があります。
スライダーはビジネス Web サイトを目立たせるのに役立ちます
Web サイトでのスライダー画像の使用は、写真や製品を表示する一般的な方法です。 企業は、これらのデバイスに関連するコンテンツを表示したり、専門的なポートフォリオを紹介したりすることが非常に便利であることに気付くでしょう. スライダーはどの Web サイトにも追加できますが、さまざまなコンテンツを表示したり、製品を紹介したりしたい企業にとって特に便利です。
WordPressに最適なスライダープラグインはどれですか?
Master Slider は、最も人気のある WordPress スライダー プラグインの 1 つです。 さまざまな高度な機能とすぐに使用できる数十のテンプレートを備えた、応答性の高い高品質のツールです。
WordPress カルーセル投稿スライド
WordPress カルーセル投稿スライダーには、デフォルトとページネーションの 2 つのモードがあります。 スライダーをオンにすると、投稿がグリッド モードで表示されます。 モードを変更するには、スライダーの上部に移動し、モード ボタンをクリックします。 ページネーションモードでスライダーをスライドさせると、投稿を一覧表示できます。 スライダーのモードは、ページ上部のページネーション ボタンをクリックして変更できます。 多数の投稿を表示するのに最適なモードです。 WordPress Carousel Post Slider を使用すると、優れたビジュアル要素を投稿に追加できます。 カルーセル スライダーには、より多くのスライドを同時に表示する機能があります。
