WordPress サイトに統計ダッシュボードを追加する方法
公開: 2022-10-05WordPress サイトに統計ダッシュボードを追加しますか?
アナリティクスは、人々があなたのウェブサイトをどのように見つけて使用しているかを発見するのに役立ちます。
この記事では、WordPress サイトに統計ダッシュボードを簡単に追加する方法を紹介します。
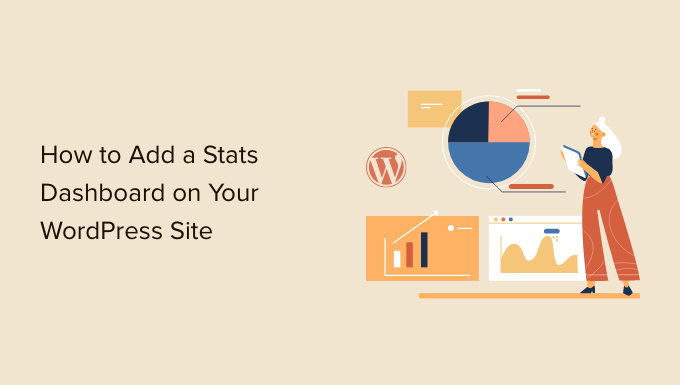
WordPress に統計ダッシュボードが必要な理由
通常、Google アナリティクスをインストールし、Google アカウントにログインしてレポートを表示できます。 これは素晴らしいことのように思えますが、多くの人はブログの統計情報を定期的にチェックすることを忘れています。
その最大の理由は次の 2 つです。
- 統計を確認するには、Google Analytics などの別の Web サイトにログインする必要があります。
- 探しているものを見つけるには、Google アナリティクスのダッシュボードを探し回る必要があります。
GA は強力なツールですが、表示したいデータにたどり着くまでに多くの時間とクリックが必要になることがよくあります。 ほとんどの初心者は、ここまでたどり着けません。
WordPress ウェブサイトに統計ダッシュボードを追加すると、この問題が解決します。 WordPress の管理エリアから離れることなく、重要な統計をすばやく表示できます。
とはいえ、WordPress サイトに統計ダッシュボードを簡単に追加する方法を見てみましょう。
WordPress に統計ダッシュボードを追加する
WordPress に統計ダッシュボードを追加する最良の方法は、MonsterInsights を使用することです。 これは WordPress に最適な Analytics ソリューションであり、コードを編集せずに WordPress で Google Analytics を設定するのに役立ちます。
このチュートリアルでは、強力なアドオンと、アフィリエイト リンク追跡、e コマース追跡、ダッシュボード レポートなどの高度な追跡機能が含まれているため、MonsterInsights Pro バージョンを使用します。
無料で使用できる MonsterInsights Lite バージョンもあります。 WordPress で Google アナリティクスを設定するのに役立ち、ダッシュボードに簡単な概要レポートを表示します。
最初に行う必要があるのは、MonsterInsights プラグインをインストールして有効にすることです。 詳細については、WordPress プラグインのインストール方法に関するステップバイステップ ガイドを参照してください。
アクティブ化すると、MonsterInsights のようこそ画面が表示されます。 [ウィザードを起動] ボタンをクリックし、画面の指示に従って Google アナリティクスを設定してください。
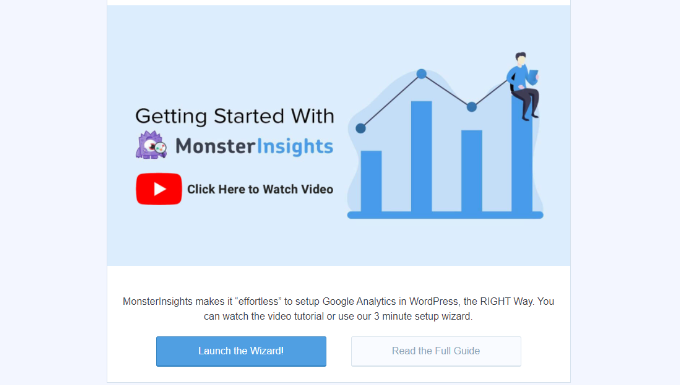
詳細については、WordPress に Google アナリティクスをインストールする方法に関するガイドをご覧ください。
それでは、MonsterInsights がサイトに追加する統計ダッシュボードを見てみましょう。
WordPressダッシュボードに統計を追加する方法
メインの WordPress ダッシュボード画面に、MonsterInsights はサイトのパフォーマンスに関する統計を表示するウィジェットを追加します。 Web サイトのトラフィックをすばやく表示し、上位の投稿とページを特定できます。
WordPress 管理パネルにログインするだけです。 ホーム画面に、MonsterInsights ダッシュボード ウィジェットが表示されます。
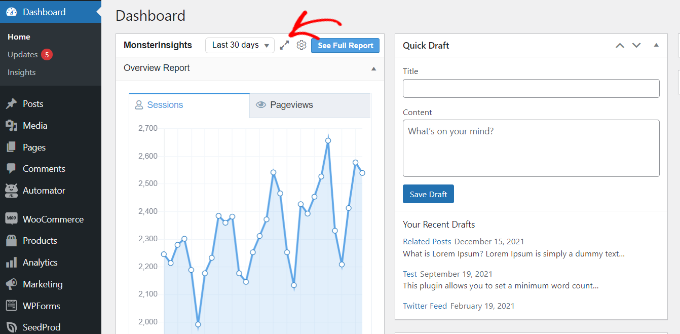
上部の展開アイコンをクリックして、ダッシュボード ウィジェット レポートを全幅モードで表示して、詳細を確認することもできます。
展開されたウィジェットには、過去 30 日間のセッション数、ページビュー、平均セッション時間、直帰率が表示されます。
さらに、パフォーマンスの高い投稿とページ、新規訪問者と再訪問者、デバイスの内訳も表示されます。
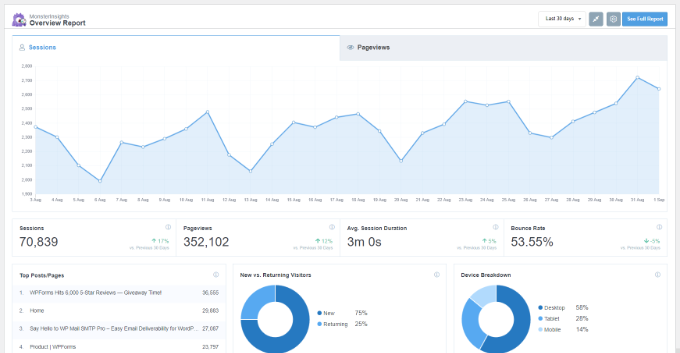
次に、WordPress ダッシュボードで各ブログ投稿とランディング ページの統計を表示するのに MonsterInsights がどのように役立つかを見てみましょう。
WordPress ダッシュボードでページと投稿の統計を表示する
個々の記事やページのパフォーマンスを確認するには、MonsterInsights Page Insights アドオンを使用できます。
まず、WordPress 管理パネルからInsights » Addonsに移動し、[Page Insights] ボックスに移動します。 先に進み、「インストール」ボタンをクリックしてください。
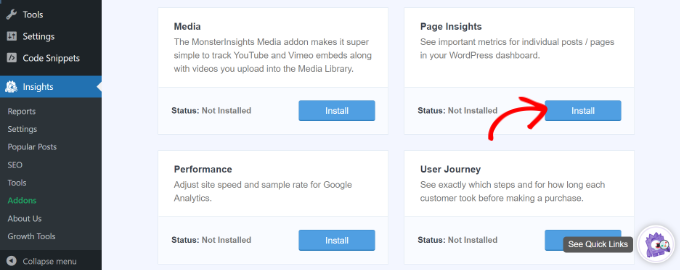
アドオンがサイトに自動的にインストールされ、アクティブ化されます。
次に、管理パネルから [投稿] » [すべての投稿] に移動して、個々の投稿の統計を確認できます。
WordPress の投稿とページの画面に「インサイト」列が追加されます。
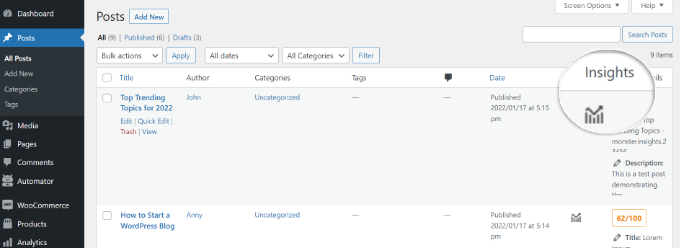
ブログ投稿の [Insights] アイコンをクリックすると、小さなウィンドウが開きます。
その後、特定の投稿またはページの統計を表示できます。 たとえば、プラグインは、直帰率、開始、ページビュー、ページ滞在時間、ページ読み込み時間、終了など、その投稿のみの統計を表示します.
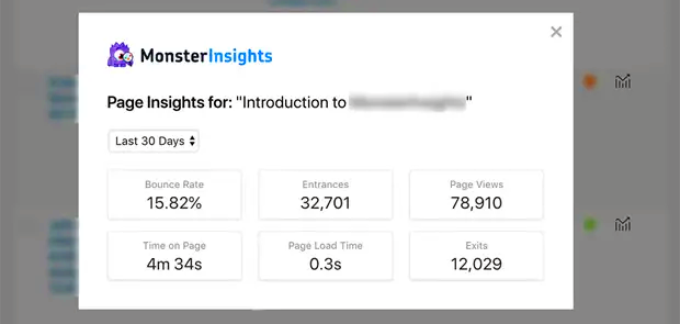
これらの統計を使用すると、WordPress ダッシュボードを離れることなく、コンテンツのパフォーマンスを確認できます.
その上、MonsterInsights では、サイトのフロント エンドから任意の投稿またはページの統計を表示することもできます. 投稿またはページを表示しているときに、管理バーの [インサイト] ボタンをクリックするだけで、その投稿の 30 日間のパフォーマンス統計を表示できます。
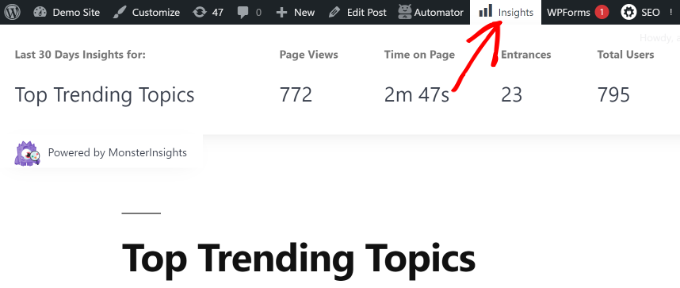
MonsterInsights でより多くの WordPress 統計を表示する
MonsterInsights を使用すると、わかりやすいダッシュボード レポートを取得できます。 Google アナリティクスからのデータをきちんと整理し、データ主導の意思決定を支援します。
ここでは、MonsterInsights で表示できるレポートとその使用方法について簡単に説明します。
概要レポート
WordPress 統計ダッシュボードを表示するには、インサイト » レポートページに移動します。
まず、「概要レポート」が表示されます。 上部に 2 つのタブが表示され、それぞれに WordPress 訪問者セッションまたはページビューのグラフが表示されます。 これにより、Web サイトへの着信トラフィックの概要をすばやく確認できます。
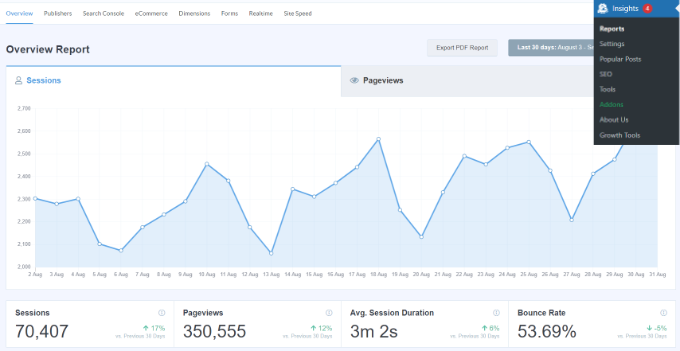
その下に、過去 30 日間のウェブサイト統計の比較が表示されます。 これらのボックスには、セッション数、ページ ビュー カウンター、セッション継続時間、および直帰率が表示されます。
その下に、新規訪問者とリピーターを示すグラフが表示されます。 これらの統計を使用して、サイトに戻ってきた人の数を確認できます。 同様に、さまざまなデバイス向けにサイトを最適化するのに役立つデバイス内訳チャートがあります。
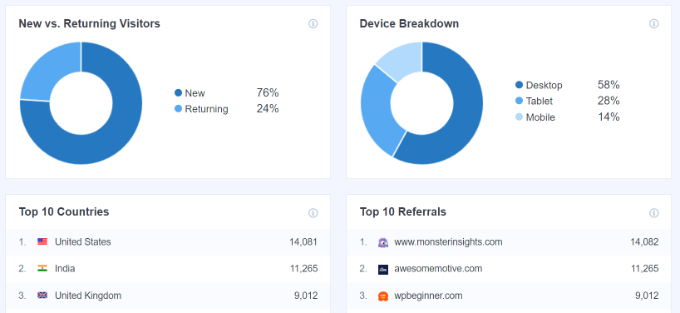
これに続いて、人々があなたの Web サイトにアクセスする上位の国のリストと、最も多くのトラフィックを送信する上位の Web サイトが表示されます。 上位国レポートを使用して、ジオロケーション ターゲティングを設定し、パーソナライズされたメッセージを作成し、コンバージョンを高めることができます。
MonsterInsights はページビュー カウンターとしても機能し、最も人気のある WordPress の投稿とページを表示します。 これにより、最もパフォーマンスの高いコンテンツを見つけ、それに応じてコンテンツ戦略を計画できます。
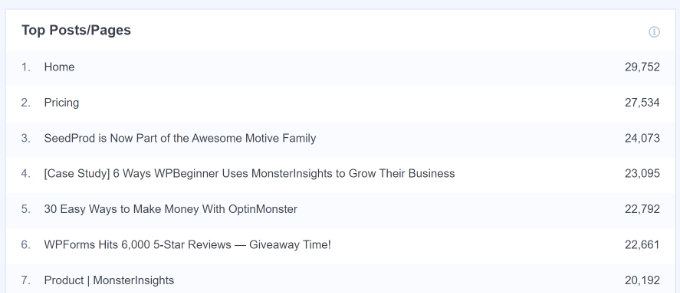
パブリッシャーレポート

サイト運営者レポートでは、コンテンツのパフォーマンスに関する詳細を確認できます。 ブログ、ニュース、雑誌サイトなど、コンテンツが豊富な Web サイトに最適です。
このレポートには、上位のランディング ページと、過去 30 日間の訪問数、平均滞在時間、直帰率が表示されます。
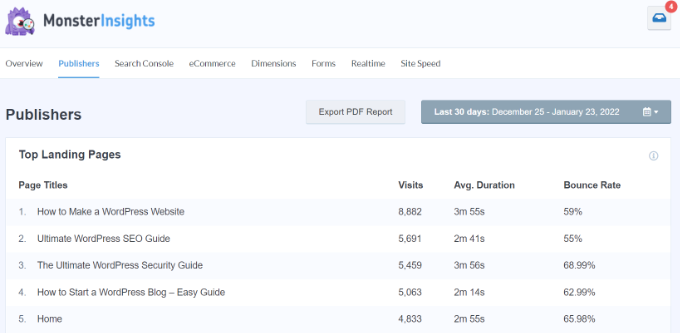
上位の離脱ページを表示して、ユーザーがどこからウェブサイトを離れたかを確認することもできます。 WordPress ブログを高い離脱率で最適化するのに役立ちます。 たとえば、ポップアップを表示して、電子メール アドレスと引き換えにサイトを離れた訪問者に無料の電子ブックを提供できます。
下にスクロールすると、上位のアウトバウンド リンクと上位のアフィリエイト リンクに関するレポートが表示されます。 これら 2 つのレポートの助けを借りて、サイトでのリンクのクリックを追跡できます。
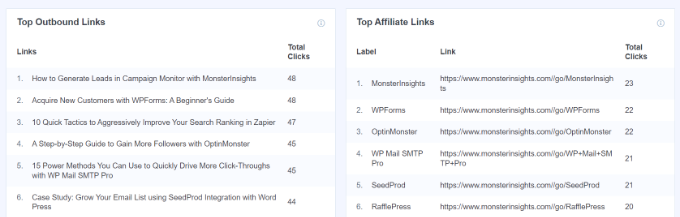
たとえば、どのアフィリエイトが最も成果を上げているかを確認できるため、サイトでそのアフィリエイトをさらに宣伝できます。 同様に、アウトバウンド リンクの追跡は、より多くのバックリンクを獲得したり、アフィリエイト プログラムにサインアップしたりできる新しいパートナーシップの機会を生み出すのに役立ちます。
MonsterInsights は、サイトでのファイル ダウンロードの追跡にも役立ちます。 どのダウンロード リンクが最も多くのクリックを獲得しているかを示します。 このようにして、視聴者が好むダウンロード可能なコンテンツのタイプを明らかにすることができます。
最後に、パブリッシャー レポートで訪問者の人口統計と関心を確認できます。 MonsterInsights は、視聴者の年齢と性別、および彼らの興味を示します。
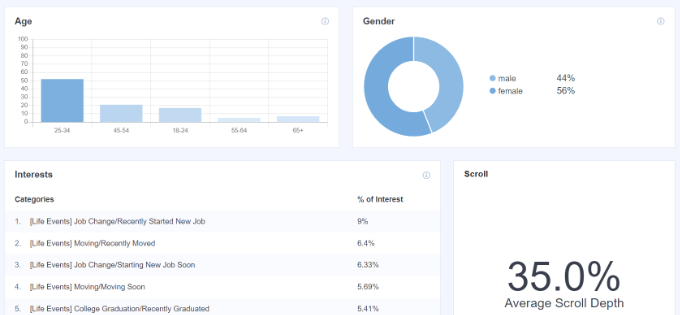
このプラグインは、サイトのスクロール トラッキングも有効にします。 ユーザーがあなたのコンテンツをどれだけスクロールしたかを示します。 この情報を使用して、行動を促すフレーズ (CTA) ボタンと広告のコンバージョンと配置を改善できます。
サーチコンソール
Google Search Console を Google Analytics に接続している場合、MonsterInsights は WordPress ダッシュボードに上位 50 の検索語を表示します。
検索コンソール レポートにアクセスして、人々がインターネット上であなたのウェブサイトを見つけるためにどのキーワードを使用しているかを調べてください。 また、各検索語のクリック数、インプレッション数、CTR、および平均掲載順位も確認できます。
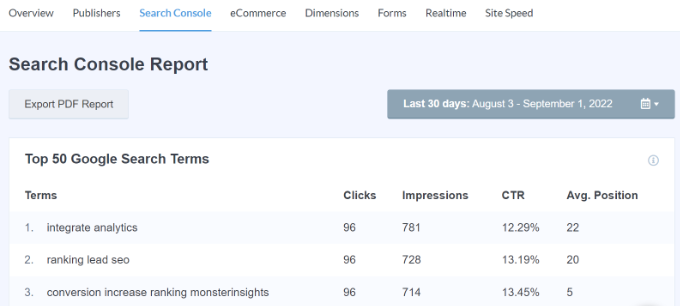
このレポートを使用すると、Google 検索で上位 10 位に近づくキーワードを最適化し、オーガニック トラフィックを増やすことができます。 さらに、このレポートは、キーワードの調査を行い、サイトの新しい検索用語のアイデアを発見するのに役立ちます。
eコマースレポート
オンライン ストアまたはメンバーシップ Web サイトを運営している場合は、MonsterInsights の e コマース追跡機能が気に入るはずです。
MonsterInsights は、Google アナリティクスでオンライン ストアのパフォーマンスを追跡するのに役立つ e コマース アドオンを提供します。 最良の部分は、MonsterInsights が WooCommerce、MemberPress、Easy Digital Downloads、GiveWP などの人気のある e コマース プラグインと連携することです。
詳細については、WordPress で e コマース トラッキングを設定する方法に関するガイドをご覧ください。
オンライン ストアに関する統計を表示するには、[e コマース] タブに移動します。
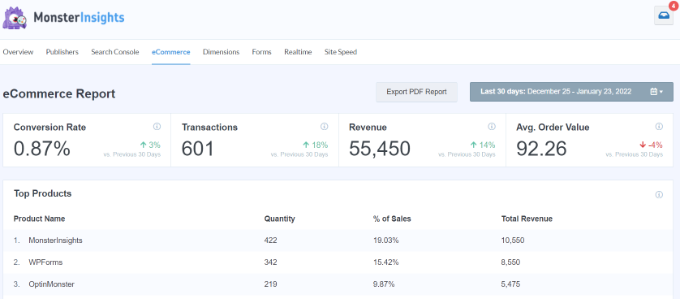
レポートには、コンバージョン率、トランザクション、収益、平均注文額の内訳が表示されます。 これにより、ストアのパフォーマンスの概要をすばやく確認できます。
それに加えて、MonsterInsights はあなたのウェブサイトのトップ商品も表示します。 たとえば、WooCommere ストアを持っている場合、顧客が最も購入したい製品を確認できます。 このようにして、同様の製品を見つけたり、異なるアイテムをまとめて販売を促進したりできます.
MonsterInsights には、上位のコンバージョン ソースも表示されます。 これらは、あなたのストアに最も多くの売り上げをもたらすサイトです。 これらのソースと提携して、これらの Web サイトからの訪問者に特別割引を提供できます。
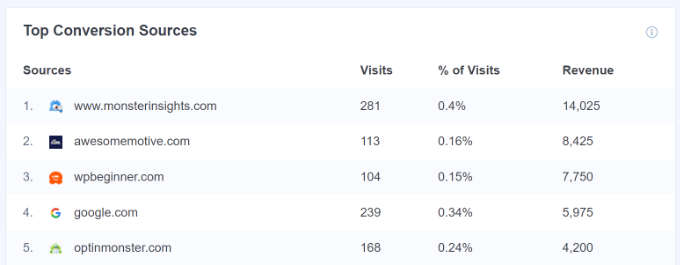
次元レポート
MonsterInsights を使用すると、デフォルトでは不可能な追加情報を Google アナリティクスで簡単に追跡し、ディメンション レポートで表示できます。
たとえば、著者の追跡を設定して、どの著者の投稿が最も多くの訪問者を引き付けているかを確認できます。 同様に、カスタム ディメンションを使用してカテゴリとタグを追跡することもできます。
また、ブログ投稿の最適な公開時間をテストするのにも役立ちます. このようにして、記事を公開して、より多くのエンゲージメント、コメント、共有を得ることができます。
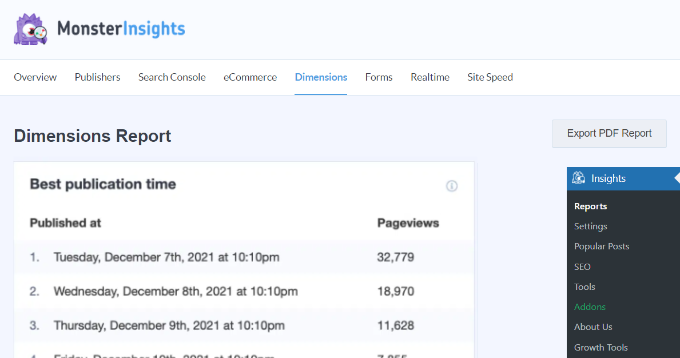
フォーム レポート
オンラインフォームのパフォーマンスに関する統計を表示したいですか?
MonsterInsights は、Google アナリティクスでフォーム コンバージョンを追跡し、WordPress ダッシュボードにレポートを表示するのに役立ちます。
フォーム レポートを表示して、インプレッション数とコンバージョン数が最も多いフォームを確認するだけです。 このようにして、パフォーマンスの低いフォームを最適化し、コンバージョン率の高いフォームの可視性を高めることができます。
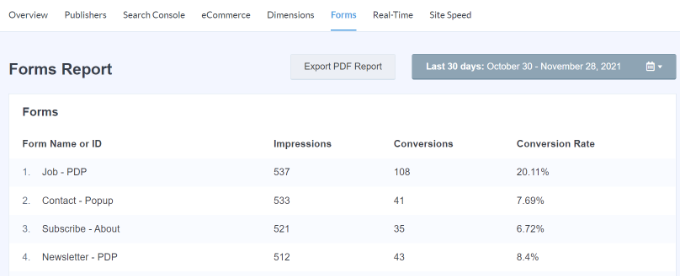
リアルタイムレポート
リアルタイム レポートは、Web サイトに関する最新の統計情報を取得するのに最適です。
たとえば、フラッシュ セールを実施していて、キャンペーンの成果を知りたい場合は、リアルタイム レポートが役立ちます。 ウェブサイトのアクティビティが発生したときに監視できます。
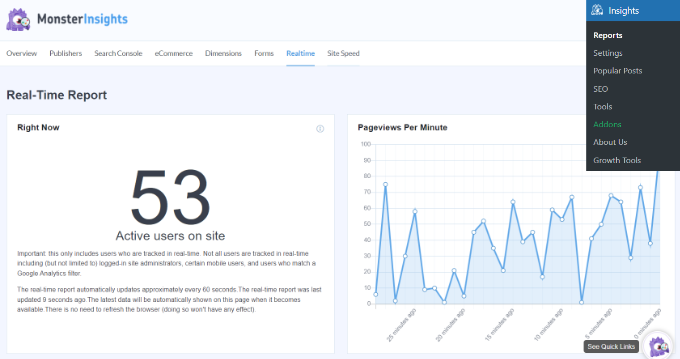
詳細については、WordPress でリアルタイムのオンライン ユーザーを表示する方法に関するガイドをご覧ください。
サイト速度レポート
MonsterInsights で最後に表示されるレポートは、Site Speed レポートです。 レポートは Web サイトのトラフィックとは関係ありませんが、WordPress の SEO とユーザー エクスペリエンスにとって重要です。
このレポートを使用すると、モバイルとデスクトップでのサイトの読み込み時間の全体的なスコアを確認できます。
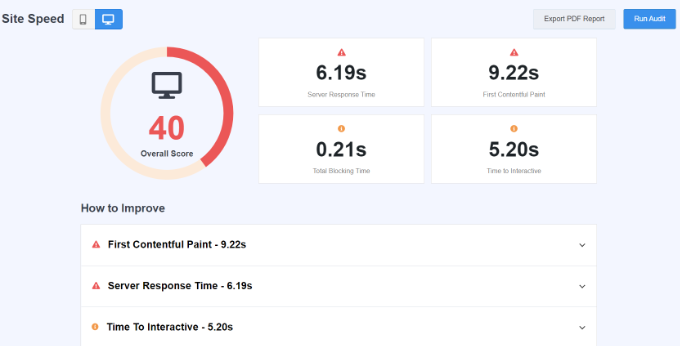
サイトのユーザー エクスペリエンスを向上させるために使用できる指標は他にもあります。 MonsterInsights は、これらの指標のスコアを高め、ページの読み込み時間を短縮するための推奨事項も提供します。
ヒントやコツについては、WordPress の速度とパフォーマンスを向上させる方法に関するガイドをご覧ください。
この記事が、WordPress に統計ダッシュボードを簡単に追加する方法を学ぶのに役立つことを願っています. また、独自のポッドキャストを開始する方法に関するガイドや、最高のビジネス電話サービスの専門家の選択もご覧ください。
この記事が気に入ったら、WordPress ビデオチュートリアルの YouTube チャンネルに登録してください。 Twitter や Facebook で私たちを見つけることもできます。
WordPress サイトに統計ダッシュボードを追加する方法の投稿は、最初に WPBeginner に掲載されました。
