10の簡単なステップでWordPressにウェブサイトを追加する方法
公開: 2022-09-08WordPress に Web サイトを追加する方法を紹介したいとします。
WordPress は、ユーザーがシンプルなインターフェースから Web サイトやブログを作成できるようにするコンテンツ管理システム (CMS) です。 WordPress を使用する利点の 1 つは、ユーザーが HTML やその他のコーディング言語を知らなくても、サイトに新しいコンテンツを簡単に追加できることです。 この記事では、WordPress に Web サイトを追加する方法を順を追って説明します。
数回クリックするだけで、WordPress ですぐに Web サイトを作成できます。 WordPress エディターでは、各段落、画像、または動画が個別のコンテンツ ブロックとしてラベル付けされます。 ブロック コントロールには、色、幅、配置を変更するための独自のパラメーター セットがあります。 ページをすぐに公開することも、公開設定で後日公開することもできます。 SEO を改善するには、ページのタイトルに対応するスラッグを選択する必要があります。 親ページとテンプレートが新しいページに適用されると、[ページ属性] セクションが表示されます。
自分のサイトを WordPress にアップロードできますか?
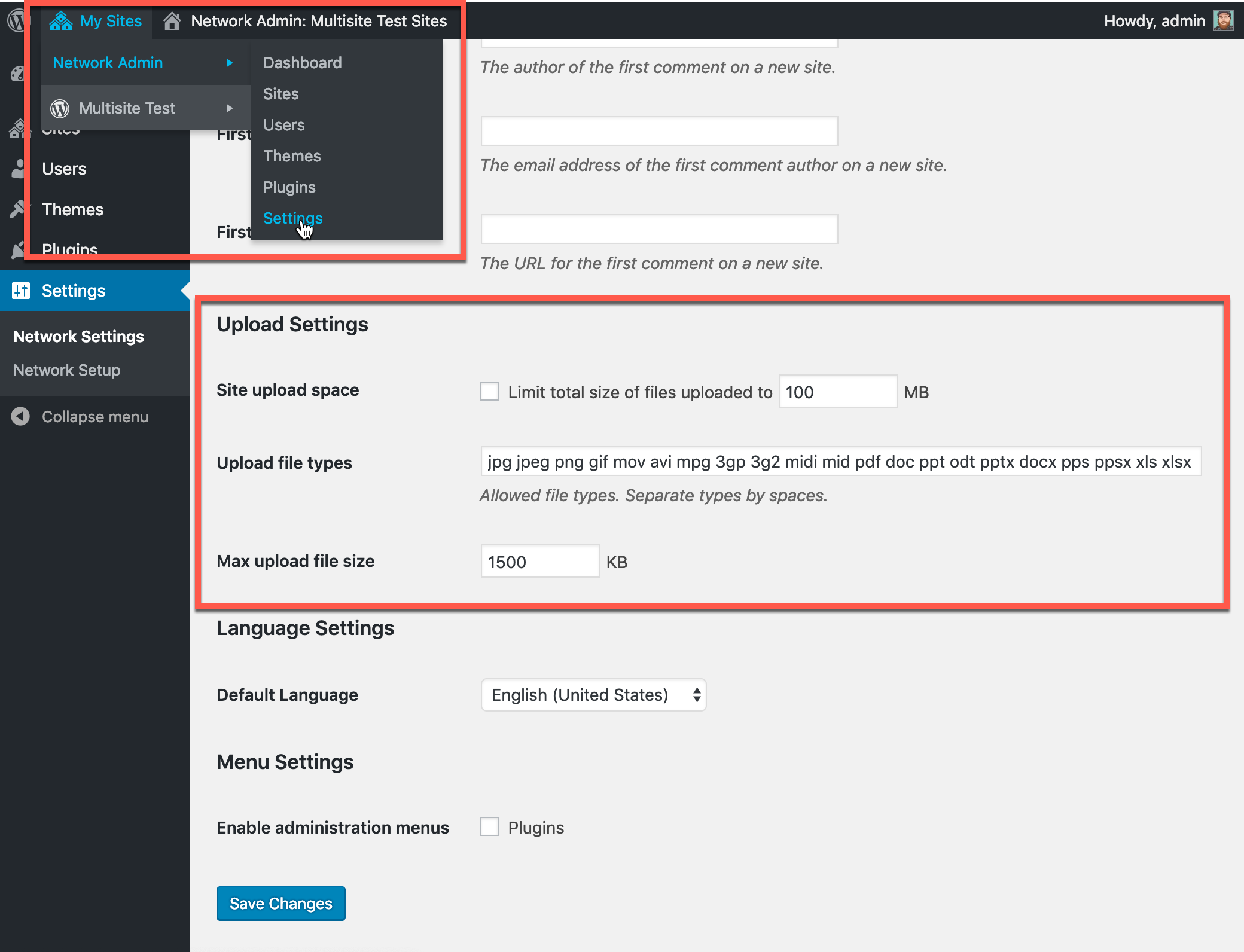 クレジット: pagely.com
クレジット: pagely.comログイン後、My Site に移動します。 Site Tools からのインポートは、[インポート] を選択するのと同じくらい簡単です。 次の画面に移動し、[インポートの開始] オプションを選択します。 XML ファイルはボックスにドラッグするか、保存した場所からアップロードできます。
この記事では、オンライン ホスティング サービスで WordPress サイトをセットアップする方法について説明します。 プラグインを使用して、ローカル サイトをサーバーにアップロードできるパッケージに変換できます。 何かをアップロードするのに多くの時間を費やす必要はなく、ほんの数分で完了します。 次の手順を使用して、WordPress データベースのコンテンツをエクスポートします。phpMyAdmin リストでローカルの WordPress データベースを選択し、[エクスポート] をクリックします。 ローカルの WordPress データベースを選択すると、それをエクスポートできます。 これをアップロードすると、ライブ サイトでデータベースのコピーを表示できるようになります。 サイトを表示するディレクトリを見つける必要があります。
このタイプの URL は yoursitename.com に表示されます。 FTP は、データベースをアップロードする方法です。 以前に作成したファイルを再度アップロードした場合は、それらを新しく作成したデータベースにインポートする必要があります。 ここをクリックすると、 WordPress の詳細にアクセスできます。 ローカルホストと一致しない構成設定がまだあるため、それらを変更する必要があります。 さらに、ユーザー (または既存のユーザー) をデータベースに追加し、権限を付与する必要があります。 以前に編集してアップロードした後、WordPress-config.php ファイルをライブサーバーに再アップロードします。
ホーム オプションの下の option_name 列にライブ サイトの URL を入力し、ホーム ボタンをクリックします。 WPBeginner には、画像の経路や壊れたリンクを解決するための便利なチュートリアルがあります。 同じように簡単に離れることができます。
独自の HTML を WordPress にアップロードできますか?
次に、[メディアの追加] で [アップロード] をクリックしてHTML ファイルをアップロードします。 アップロードする HTML ファイルを選択したら、[投稿に挿入] をクリックします。 これを行うと、ファイル リンクが投稿またはページに自動的に挿入され、メディア ライブラリに保存されます。
WordPress で複数のサイトを持つことはできますか?
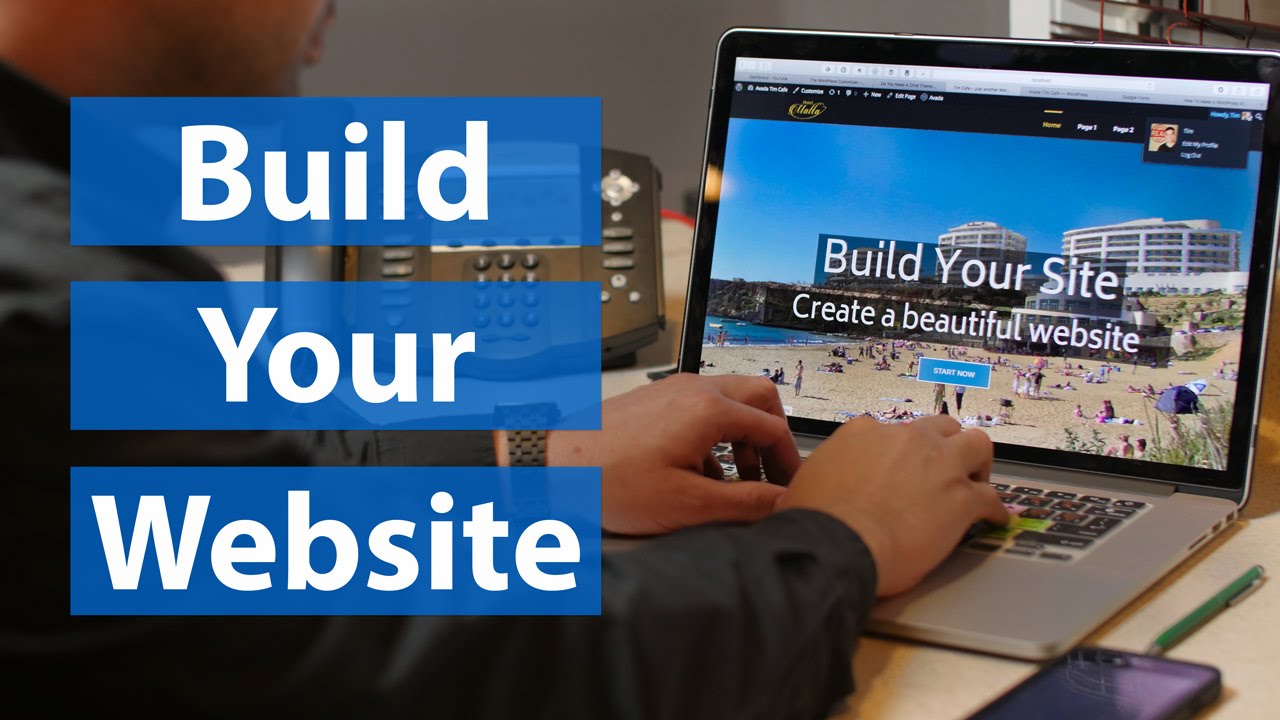 クレジット: www.seoclerk.com
クレジット: www.seoclerk.comWordPress の組み込み機能を使用すると、複数の WordPress サイトを同時に実行できます。 WordPress を介して単一のダッシュボードから Web サイトのネットワーク全体にアクセスできます。
WordPressで新しいサイトを作成する方法
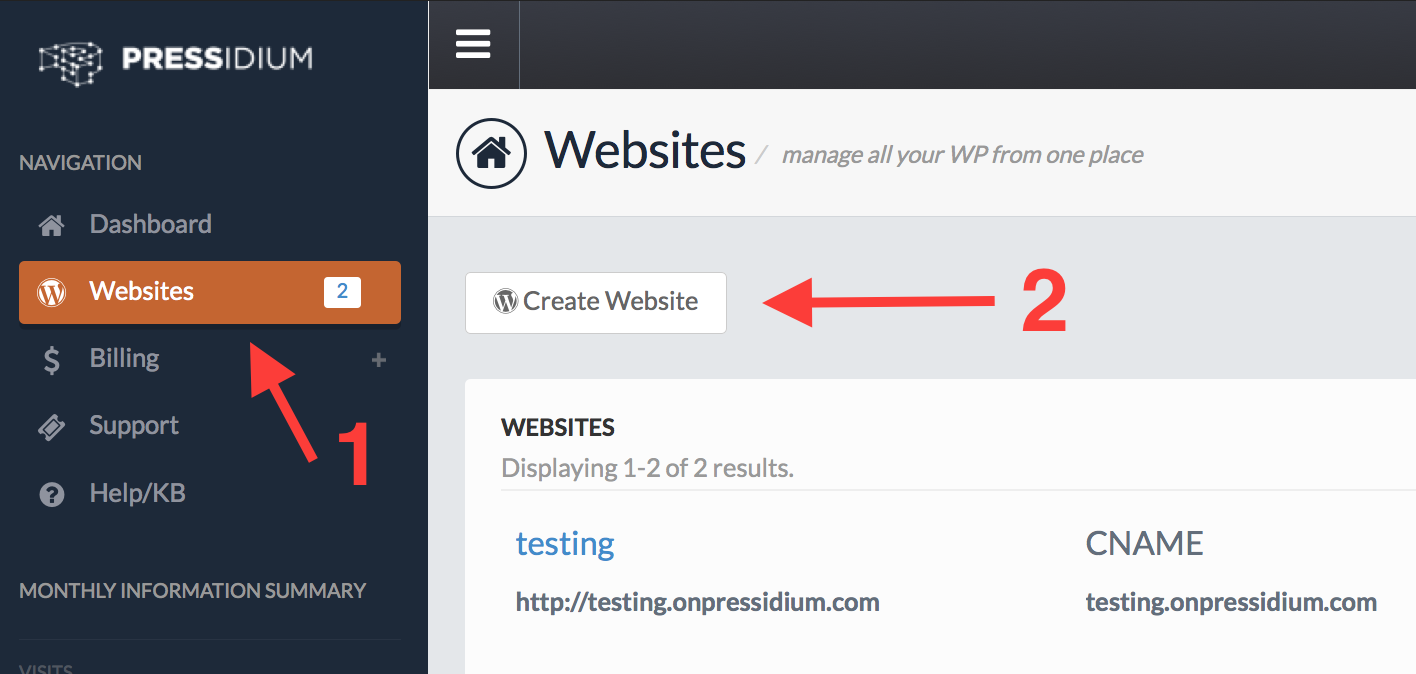 クレジット: pressidium.com
クレジット: pressidium.comhttps://wordpress.com/ にアクセスして、新しい Web サイトを開始します。 まだログインしていない場合は、ログインしてください。 [個人用サイト] ボタンをクリックして Web サイトにアクセスします。 メニューの一番下に、 Add New Siteというボタンがあります。
このレッスンでは、WordPress で無料の Web サイトを作成する方法について説明します。 次の段落では、WordPress.org と WordPress.com の違い、および利点と欠点について説明します。 このステップバイステップ ガイドでは、プラットフォーム上で Web サイトを作成するために必要な手順について説明します。 ステップ 5 では、ドメイン名 (Web サイトの URL) を作成し、必要なフィールドに入力します。 無料の WordPress ウェブサイトの構築に成功したことが確認されました。 ステップ 7: ウェブサイトを立ち上げたら、メニューに移動します。 ドメイン名がわからない場合は、ブラウザにアクセスして入力してください。 メニュー バーから [マイ ブログ] に移動し、[外観の変更] を選択するだけです。

WordPress サイトに 2 つ目の Web サイトを追加するにはどうすればよいですか?
既存の WordPress サイトに 2 つ目の WordPress サイトを追加するには、WordPress 管理ダッシュボードから新しい WordPress サイトを追加する必要があります。 新しい WordPress サイトを追加したら、2 つ目の WordPress サイトをサブドメインまたはアドオン ドメインとして追加する必要があります。
この記事では、 WordPress Web サイト ホスティングでホストできる Web サイトの数と、アカウントに新しい Web サイトを追加する方法について説明します。 WP-Core、WP-Launch、または WP-Launch を購読している場合は、3 つのサービスすべてを購読していることになります。 WP-Power または WP-Pro アカウントを使用する場合、同時に最大 10 個の Web サイトをホストできます。
WordPress マルチサイトの長所と短所
WordPress マルチサイトを使用すると、サーバー上の同じ WordPress インストールを使用して複数の Web サイトを作成および実行できるため、WordPress は複数のプラットフォームで Web サイトを作成および実行するための最も人気のあるプラットフォームになります。 その結果、単一のダッシュボードからさまざまな WordPress Web サイトを管理できます。 この機能は、ニーズに応じて、より便利または有利になる場合があります。 ビジネスを所有していて、オンライン販売、製品情報、およびブログ コンテンツ用に個別の Web サイトを作成したい場合、WordPress Multisite は理想的なプラットフォームです。 WordPress マルチサイトと同じレベルの柔軟性はありません。 たとえば、Web サイトごとに単一のドメインはありません。 マルチサイト ネットワークに新しいサイトを追加する場合は、最初に既存のサイトを削除または移行する必要があります。 WordPress マルチサイトを使用することの欠点は、WordPress マルチサイトを使用する利点と比較して、これらの制限が小さいことです。 1 つのプラットフォームから複数の Web サイトを管理する場合は、WordPress マルチサイトが最適です。 多数のコンテンツを管理したい場合、または Web サイトの SEO を改善したい場合は、単一の場所から Web サイトを作成および管理できることが有利です。
WordPress にブログを追加する
WordPress サイトにブログを追加することは、自分の考えやアイデアを世界中と共有する優れた方法です。 WordPress にブログを追加する方法はいくつかありますが、最も一般的な方法は、WordPress ブログ ソフトウェアを使用することです。 このソフトウェアは無料で使いやすく、自分の WordPress サイトでホストされるブログを作成できます。
サイトにブログを表示したくないが、フロント ページに表示したい場合は、WordPress ダッシュボードで作成できます。 Web サイト用のブログを作成する前に、まず空白のページを作成する必要があります。 空白のページはデータベースに保存され、公開後に自動的にWordPress ページに変換されます。
ローカルホストで新しい WordPress サイトを作成する方法
Localhost で新しい WordPress サイトを作成するには、まず PC に WordPress をインストールする必要があります。 WordPress をインストールしたら、WordPress サイト用の新しいデータベースを作成できます。 次に、新しい WordPress ユーザー アカウントを作成する必要があります。 それが完了したら、新しい WordPress サイトにログインして、設定を開始できます。
XAMPP を使用して、コンピューターから直接 WordPress Web サイトを作成できます。 必要なものがすべて含まれている XAMPP で実行するローカル WordPress サイトを作成できます。 バージョン 5 は、Windows、Mac、および Linux オペレーティング システムで使用できます。 ここにあるスクリーンショットは、お使いのオペレーティング システムのインストール ウィザードおよびインターフェイスのものとは異なることに気付くかもしれません。 XAMPP を使用すると、Apache Web サーバーをローカル サーバーとして実行し、MySQL をデータベース サーバーとして実行できます。 wordpress フォルダーを Web サイトに移行するには、名前を変更することもできます。 その結果、ローカル Web サイトが見つけやすくなります。
その後、好みの Web ブラウザーを開き、アドレス バーに次の URL を入力する必要があります。 Windows または Linux で WordPress を使用するには、WP-config.php というファイルを Web サイトのルート フォルダーに配置する必要があります。 ファイルを作成したら、以前からコピーしたテキストを挿入します。 インストールを続行できるように、できるだけ早くファイルを WordPress インストーラーに戻してください。 /localhost/website1/WP-Admin に移動すると、インストール時に指定したユーザー名とパスワードでログインできます。 Bluehost は、WPBeginner ユーザーに無料のドメイン名と 20% のホスティング割引を提供しています。 この記事を読むことで、XAMPP を使用して独自の WordPress サイトを作成する方法を学ぶことができます。 また、Mac OS で MAMP を使用したり、Windows で Wampserver を使用してローカル WordPress サイトを作成したりすることも検討してください。
