WordPress サイトに RSS フィードを追加する方法
公開: 2022-09-08WordPress サイトに RSS フィードを追加する場合、いくつかの方法があります。 1 つの方法は、Feedzy RSS Feeds や WP RSS Aggregator などのプラグインを使用することです。 もう 1 つの方法は、RSS フィードを WordPress サイトに手動で追加することです。 これを行うには、WordPress テーマの functions.php ファイルに数行のコードを追加する必要があります。 コードを追加したら、WordPress ウィジェットを使用してサイトに RSS フィードを表示できます。
RSS フィードは、投稿のコンテンツを自動的にカテゴリに分類し、便利な場所に表示することで、投稿プロセスを自動化するために使用されます。 RSS フィードを使用すると、お気に入りのコンテンツ ソースのどれが新しいコンテンツを追加したかを、利用可能になるとすぐに確認できます。 フィードがユーザーに代わってすべての作業を行うため、ユーザーは URL を覚える必要さえありません。 その結果、RSS フィードは、Web サイトのコンテンツを宣伝するための中心的なツールとして機能します。 WordPress サイトは、インストールされるとすぐに単一または複数の RSS フィードを表示します。 FeedBurner または RSS Redirect を使用して、各フィードの URL を取得できます。 また、フィードを表示するために、Web サイトのフロント エンドにクリック可能なアイコンを含める必要があります。
RSS フィードを管理する場合は、RSSImport、Feedzy、およびカテゴリ固有の RSS フィード サブスクリプションが適切なオプションです。 複数の RSS フィードを使用している場合、選択したツールで 1 つのアカウントで複数のフィードを管理できることが重要です。 WordPress を使用している場合は、RSS フィードのインポートも実行できます。 すべてのフィードを 1 つにまとめた follow.it を使用すると、どこからでもフィードにアクセスできます。 サブスクライバーを追加または表示すると、統計を表示したり、サブスクリプション オプションを管理したりすることもできます。 RSS フィードをさらに充実させたい場合は、別のプラグインをインストールする必要があります。 画像を RSS に送信すると、RSS フィードによりインタラクティブな機能を提供できるようになり、購読者にとってより関連性が高く読みやすくなります。
WordPress サイトで RSS を制限したい場合は、場合によっては無効にする必要があります。 これは、小規模な静的 Web サイトで特に一般的です。 WordPress は数分で無効にできます。 エクスポートするコンテンツを選択したら、[ツール] タブをクリックします。 [エクスポート ファイルのダウンロード] を選択すると、ダウンロードが自動的に開始されます。
フィード コンテンツは次のようになります: https://blog.wordpress.com/feed/
好きな Web サイトにアクセスすると、RSS アイコンまたは「RSS」が表示されます。 クリックするとRSSページに飛びます。 その Web アドレスを qBittorrent にコピーしたら、[RSS] タブに移動し、[新しいサブスクリプション] を選択します。 リンクをコピーして貼り付けることで、RSS フィードをクリップボードに追加することもできます。
RSS フィードを使用すると、読者は公開する最新のコンテンツの最新情報を簡単に入手できます。 Web サイトで RSS フィードに簡単にアクセスできるようにすることで、読者に最新のニュースや記事を最新の状態に保つことができます。
ページ ソースを右クリックし、サイト メニューから [ページ ソースの表示] を選択すると、そのページ ソースを表示できます。 詳細については、「RSS」を探してください。 RSS リンクが https で始まる場合は、コピーして貼り付けます。 これがサイトの URL の由来です。
WordPress で RSS フィードを設定するにはどうすればよいですか?
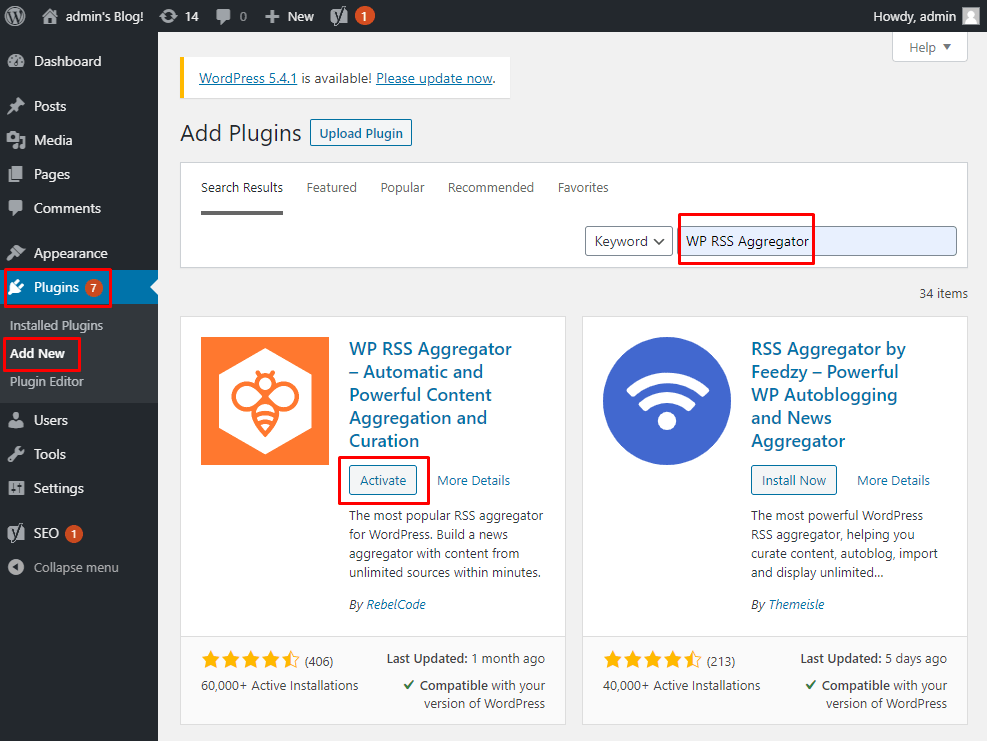 クレジット: wpguideline.com
クレジット: wpguideline.comWordPress には、デフォルトのフィードに RSS フィードが含まれています。 カスタム コンテンツを RSS フィードに追加したり、投稿のサムネイルを追加したりできます。 Web ページに表示されるフィードに制限はありません。 ただし、特定の種類のコンテンツを配信する場合は、RSS フィードを作成する必要がある場合があります。
RSS は、Really Simple Syndication の略で、ハイパーテキストの短縮形です。 ユーザーは、このニュース フィードをクリックして、お気に入りの Web サイトを追跡できるようになりました。 この Web サイトでは、各ページを手動で選択することなく、アクセスする複数のページを簡単に選択できます。 ユーザーは、お気に入りのサイトに新しい記事やニュースが公開されるたびに通知を受け取ります。 WordPress で RSS フィードを使用する主な利点は次のとおりです。 RSS フィードは、常に更新される Web サイトと組み合わせると非常に便利です。 RSS は、頻繁に更新されない静的な Web サイトでは特に役に立ちません。 WordPress Web サイトの特定のセクションを購読するには、RSS フィードを選択する必要があります。 Web サイトの記事にリンクする場合は、http://domain.extension/tag/tagname/feed にアクセスしてください。
RSS フィードが機能しない場合の修正方法
WordPress の RSS ウィジェットを使用すると、RSS フィードをサイドバーに追加できます。サイドバーには、お気に入りのすべてのブログの最新の投稿が表示されます。 自分のブログを宣伝したい場合は、このウィジェットを使用できます。 最近、テーマまたは子テーマの functions.php ファイルにコード スニペットを追加した場合、RSS フィードの品質に影響している可能性があります。 プラグインまたはテーマの functions.php ファイルで PHP タグを閉じると、PHP タグのフォーマットが失われる場合があります。 最近、テーマまたは子テーマの functions.php ファイルにコード スニペットを追加した場合、RSS フィードに影響している可能性があります。 RSS フィードの読み取りに問題がある場合は、functions.php ファイルからコード スニペットまたは空白スペースを削除してみてください。 WordPress では、RSS フィードは基本的に、リストから選択できる一連のリンクです。 フィード リーダー (RSS プラグインとも呼ばれる) は、ニュース速報、投稿、または最近の記事に関する更新情報を受け取るために、リーダーまたは顧客によって使用されます。 フィード リーダー ソフトウェアは、さまざまな間隔でフィードをポーリングし、新しい投稿の概要を表示します。 通常、/feed/ フォルダーを使用して、Web サイトの RSS フィードに移動します。 サイトが www.example.com の場合、RSS フィードは www.example.com/feed/ にあります。 ウェブサイトにアクセスして、URL の末尾に /feed/ を追加すると、ブログのメインの RSS フィードに移動します。
WordPress には RSS フィードがありますか?
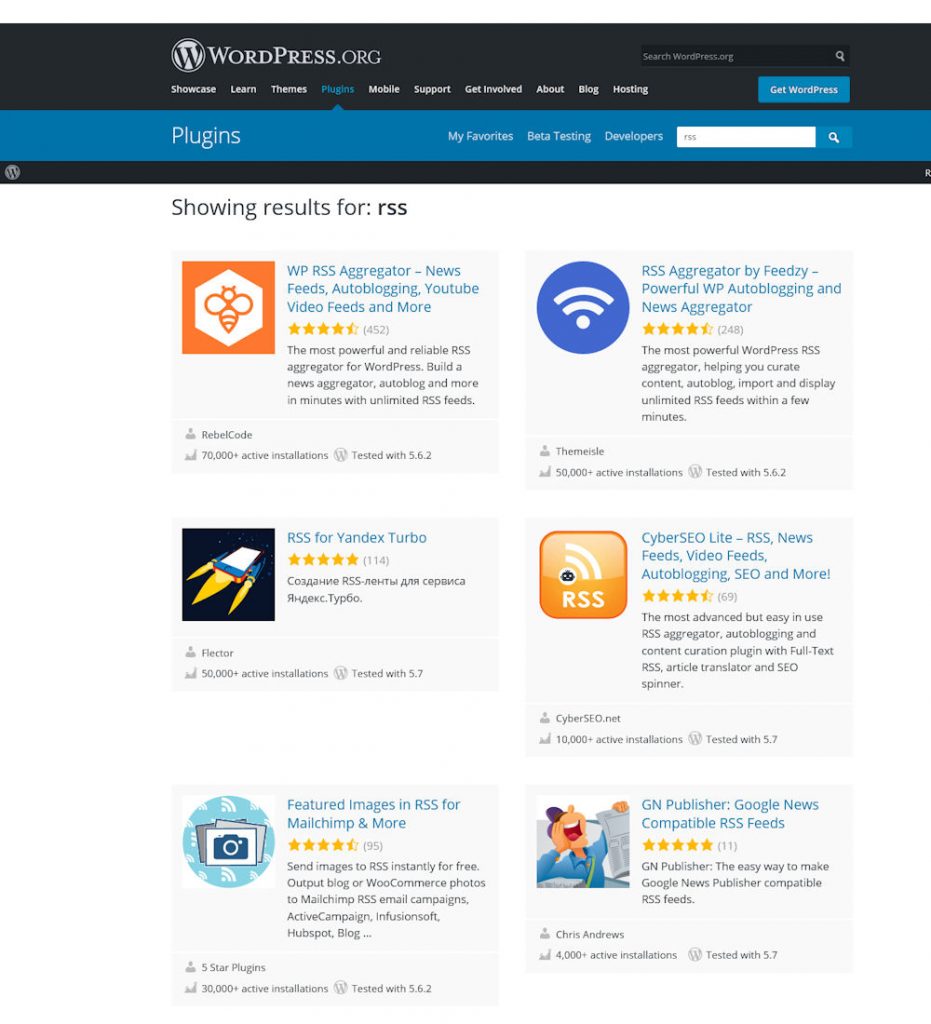 クレジット: wpblazer.com
クレジット: wpblazer.comはい、WordPress にはすべての投稿タイプとすべてのタクソノミーの RSS フィードがあります。
フィードは、新しいコンテンツが公開されたときに更新される投稿またはコメントのストリームとして定義できます。 ブログが非公開でない限り、フィードは自動的に表示されます。 フィードの購読は非常に簡単で、必要なのはフィード リーダーだけです。 このガイドを使用すると、無料の Web フィード リーダーである WordPress.com Reader を購読する方法を学ぶことができます。 フィードは、WordPress.com Reader や RSSOwl などのフィード リーダーによって読み取られることを目的としたデータのコレクションです。 Chrome は、ブラウザー ブラウジングの他の側面をサポートしているにもかかわらず、フィードの解釈をサポートしていない最も人気のあるブラウザーの 1 つです。 WordPress ブログの [閲覧の設定] セクションには、フィード設定を変更するためのいくつかのオプションがあります。
WordPress ブログの RSS フィードとは?
フィードは、新しいコンテンツがサイトに表示されると自動的に更新されるニュース フィード (RSS とも呼ばれます) の一種です。
WordPress カテゴリの RSS フィード
WordPress カテゴリの RSS フィードを見つけるのは簡単です。 そのカテゴリの RSS フィードにアクセスするには、カテゴリ URL の末尾に Feed を追加します。 ニュース カテゴリの RSS フィードは、http://www.nydailynews.com/news/national/rss/national.rss にあります。
自分の Web サイトに RSS フィードを追加するにはどうすればよいですか?
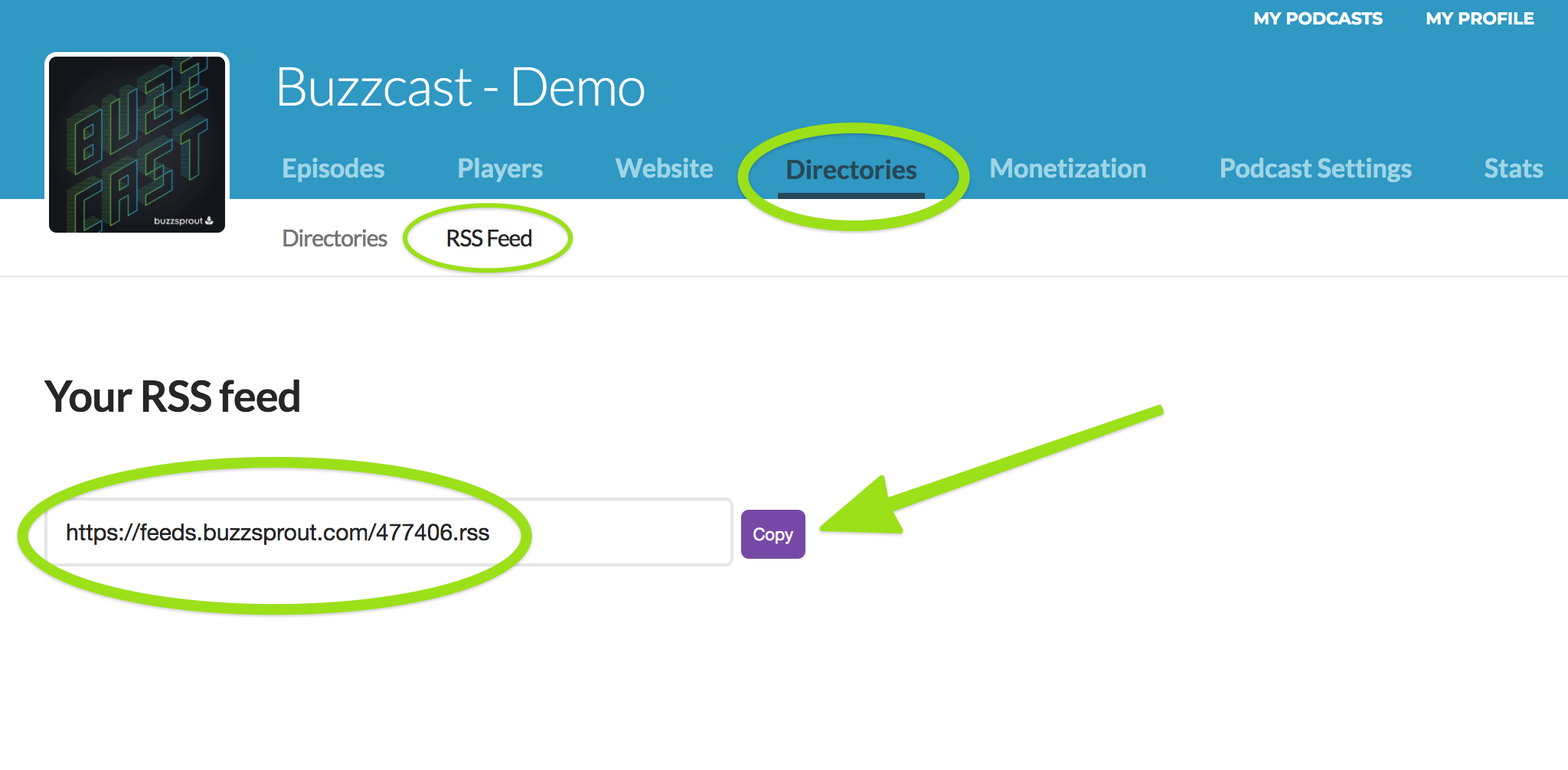 クレジット: Buzzsprout
クレジット: BuzzsproutWeb サイトに RSS フィードを追加することは、コンテンツを新鮮で読者にとって魅力的なものに保つための優れた方法です。 これを行うにはいくつかの方法がありますが、最も一般的な方法は、プラグインまたはウィジェットを使用することです。 WordPress を使用している場合、RSS フィードをサイトに追加できる優れたプラグインが多数あります。 私たちのお気に入りの 1 つはFeedzy RSSフィードです。これを使用すると、さまざまなソースから RSS フィードを簡単に追加し、サイトでの表示方法をカスタマイズできます。 WordPress を使用していない場合、またはプラグインを使用したくない場合は、ウィジェットを使用してサイトに RSS フィードを追加することもできます。 多くの RSS フィード プロバイダーは、カスタマイズしてサイトに追加できるウィジェットを提供しています。 繰り返しますが、Feedzy RSS フィードは、RSS フィードをサイトに追加するために使用できる優れたウィジェットを提供します。
RSS (Really Simple Syndication) は、Web サイトからコンテンツを配信するための最も一般的な方法です。 RSS フィードは、単一の Web ページまたは Web サイトのすべてのページに、毎日または毎月追加できます。 RSS フィードの購読者は、新しいコンテンツがサイトに公開されるとメールを受け取ります。 RSS 形式は、今日でも多くの読者に人気がありますが、以前ほど広く使用されていません。 いくつかの Web サイトは、RSS 形式でのコンテンツの公開を停止しています。 Google リーダーなどの一部の人気のあるリーダーは、それらのリーダーのユーザー層が変化したために廃止されました。
Web サイトに RSS フィードを追加する
RSS フィードを Web サイトに追加するのは簡単で、読者に最新の投稿を最新の状態に保つのに役立つ場合があります。 RSS は、定期的にコンテンツを更新する Web サイトで特に役立ちます。リーダーはフィードを購読して、コンテンツをRSS リーダーに直接配信できるからです。
RSSフィードをWebサイトに追加する方法
自分の Web サイトに RSS フィードを表示するにはどうすればよいですか? オプションから HTML を選択したら、Web サイトのプラットフォームとして HTML を選択します。 2 番目のステップは、フィードの幅と高さを設定する (または自動入力する) ことです。 3 番目のステップは、指定されたコードをコピーして、RSS フィードを表示する Web ページに貼り付けることです。
目立つように表示されていなくても、任意の Web サイトの RSS フィードを検索または作成する方法の基本的な概要。 ほとんどの Web サイトは、コンテンツ管理システム (CMS) を使用して構築されています。つまり、サイトの作成者が気付いていなくても、これらのサイトの RSS は依然として存在しています。 FiveFilters.org から入手できる無料のツールである Feed Creator は、定期的に Web ページをスキャンし、ユーザーが新しいリンクを追加できるようにします。 Google Chrome には、リンクを検査するオプションがあります。 他のブラウザも同じようにする必要があります。 いずれにせよ、リンクの URL クラスは、リンクのポップアップ ウィンドウと左側のパネルに表示される必要がありますが、一部のサイトではこれが許可されていない場合があります。 これらすべてが正しく入力されていれば、以前はアクセスできなかったサイトの RSS フィードを購読できるはずです。
Web サイトに RSS フィードを追加する方法
サイトの RSS アイコンを右クリックして、フィードの URL をコピーするだけです。 [RSS フィードの追加] ページの [RSS フィードの追加] セクションに [RSS フィードの場所] ボックスを入力すると、RSS フィードを追加できます。 多くの Web サイトには Feedburner フィードも含まれており、Feedburner Web サイトの URL をコピーして貼り付けることで見つけることができます。
WordPress RSS フィードが機能しない
Tools > Rss Feed Fix に移動し、WordPress 管理ダッシュボードからプラグインをインストールすることでアクセスできます。 [フィードの修正] ボタンを押すと、問題を解決できます。 プラグインが問題を特定したら、ブラウザー ウィンドウでフィードにアクセスするか、フィード バリデーターを使用してテストすることができます。
RSS フィードを使用すると、コンテンツの更新をより効果的に表示でき、効果的なマーケティング ツールです。 エラーやブロックされたツールは、フィード内で余分なスペースや行の欠落などの小さな間違いを犯しただけで発生する可能性があります。 さまざまな理由により、WordPessRSS フィードが正しく機能していません。 サイトに新しいテーマを追加したばかりの場合、コーディングが不十分なテーマが RSS フィードの問題を引き起こす可能性があります。 この問題を解決するには、functions.php ファイルのコードが正しくないことを確認してください。 さらに、テーマ エディターを使用して、管理ダッシュボードを表示し、ファイル内のエラーを解決できます。 WordPress Web サイトのコンテンツは常に最新の RSS フィードで更新されるため、ユーザーは常に最新の状態に保たれます。 XML ファイル形式、functions.php コード、テーマ、またはプラグインに小さな問題があるため、RSS フィードを正しく表示できない場合があります。 問題の原因について詳しく知るには、デフォルトのテーマをオンにして、すべてのプラグインを無効にすることをお勧めします。

WordPress RSS フィードのショートコード
RSS フィードを WordPress サイトに追加する RSS フィードを WordPress Web サイトに追加するには、2 つの部分があります。 最初の部分は、RSS フィード リーダー プラグインをインストールして有効にすることです。 2 番目の部分は、RSS フィード ウィジェットをサイトに追加することです。 RSS フィード リーダー プラグインをインストールして有効にすると、RSS フィード ウィジェットを WordPress サイトに追加できます。 これを行うには、WordPress 管理エリアのウィジェット ページに移動します。 使用可能なウィジェットのリストで RSS フィード ウィジェットを見つけて、サイトのウィジェット領域の 1 つにドラッグします。 ウィジェットの設定で、表示するRSS フィードの URLを入力します。 フィードから表示するアイテムの数と、アイテムの日付と作成者を表示するかどうかも選択できます。 ウィジェットの設定を保存すると、RSS フィードが WordPress サイトに表示されます。
ショートコードを使用して、このプラグインは RSS フィードまたは複数のフィードを取得し、それらを順不同のリストに表示します。 do_shortcode 関数を使用すると、ショートコードを投稿、ページ、テキスト ウィジェット、および PHP ファイルにどこにでも書き込むことができます。 この RSS インポート プラグインは数秒で使用できます。 これは軽量で、ウェブサイトの速度低下を避けるために少量のコードしか含まれていません。 Gutenberg ブロックにフィードを表示するにはどうすればよいですか? + アイコンをクリックすると、新しいブロックをリストに追加できます。 それを検索した後、表示されるショートコード ブロックをクリックします。 上記の例で使用されているショートコードをコピーしてテキストに貼り付けます。
提供されたショートコードを使用して、RSS フィードを簡単にインポートできます。 プラグインに 2 つの機能を追加すると便利です。 RSS フィードを Web サイトに取り込むには、WP のコア RSS フィード ブロックを使用する必要があります。これはこちらにあります。 テキスト ウィジェットやページで簡単に使用できるだけでなく、外観も非常によく似ています。 ショートコードはさまざまな方法で作成できます。
WordPress にブログの RSS フィードを埋め込む方法
WordPress 管理エリアにログインし、[外観] セクションに移動して、ブログの RSS フィードを WordPress に埋め込みます。 追加ウィジェットで、 RSSを URL フィールドに入力します。 RSS ウィジェットは、右側の [現在のウィジェット] セクションで [編集] をクリックして編集できます。 RSS フィードの URL、フィードのタイトル (オプション)、およびフィードに表示されるアイテムの詳細がすべて正しく入力されていることを確認します。 すべてのブログ投稿を 1 つのウィジェットに表示する場合は、このように 1 つの URL を入力します。 www.example.com/feed/br にフィードがあります。 特定の投稿を表示したい場合は、投稿番号を次のように入力します: *br/. フィード 12 は、www.example.com/feed/12.html で入手できます。 特定のカテゴリの投稿のみを表示したい場合は、セクションの詳細にカテゴリ名を入力します。 www.example.com/feed/kids/ WordPress の管理エリアにログインし、[外観] タブに移動して、ブログの RSS フィードを埋め込みます。 すべてのブログ投稿を 1 つのウィジェットに表示する場合は、ここに 1 つの URL を入力します。 www.example.com/feed/ *br 特定の投稿を表示する場合は、次のように投稿番号を入力します。 *br ウェブサイト www.example.com/feed/12 にはフィードが含まれています。 特定のカテゴリの投稿のみを表示する場合は、ボックスにカテゴリ名を入力します。 www.example.com/feed/kids から始めるのがよいでしょう。
WordPress RSS フィードのすべての投稿
WordPress RSS フィードは、コンテンツをシンジケートし、読者に最新の投稿を最新の状態に保つための優れた方法です。 次の簡単な手順に従って、WordPress サイトに RSS フィードを追加できます。 まず、WordPress RSS フィード プラグインを選択する必要があります。 さまざまなオプションが用意されているため、ニーズに最適なオプションを選択してください。 プラグインをインストールしてアクティブ化したら、目的の RSS フィードを表示するように構成する必要があります。 最後に、RSS フィードを WordPress サイトに追加する必要があります。
RSS を使用すると、他のサイトからコンテンツを自動的に取得してブログに表示することが簡単にできます。 そうすることで、サイトのトラフィックを増やし、ページ ビューを増やし、ユーザー エンゲージメントを高めることができます。 組み込みの WordPress ウィジェットを使用すると、WordPress ブログに RSS フィードを 4 つの異なる方法で表示できます。 または、RSS フィード統合を使用してプッシュ通知を送信したり、ニュースレターを電子メールで送信して新しい投稿を通知したりすることもできます。 無料の WP RSS Aggregator プラグインをインストールして構成するための段階的な手順を以下に示します。 Smash Balloon カスタム Facebook フィード プラグインを使用すると、Web サイトに Facebook フィードを追加できます。 これらのアドオンを使用すると、このプラグインをブログに使用できます。
サードパーティの Web サイトからコンテンツを削除することで、著作権法に違反する可能性があります。 Smash Balloon を使用すると、複数の Facebook ページからのフィードを組み合わせて、コーディングを必要とせずに Facebook フィードの外観をカスタマイズできます。 カスタム Twitter フィードは、WordPress 用の最高の Twitter フィード プラグインで、無料とプロの 2 つのバージョンがあります。 Instagram フィードに表示されるハッシュタグまたはアカウントを使用して、Instagram コンテンツを表示できます。 WordPress の YouTube フィードを使用すると、YouTube でソーシャル メディア フィードを簡単に作成して共有できます。 コードを使用すると、WordPress の組み込み機能を使用して、ブログに任意の RSS フィードを表示できます。 このプラグインを使用すると、すべてのチャネルからカスタマイズ可能なギャラリーを作成し、ライブ ストリーミングを追加し、高度な検索機能を実行できます。 さまざまなテンプレートから選択して、ビデオ フィードの外観を変更することもできます。
WordPress RSS フィードを最大限に活用する方法
WordPress は RSS リーダーなので、フィードに簡単にアクセスできます。 Feedzy RSS Feeds、RSSImport、Category Specific RSS Feed Subscription、 WP RSS Aggregatorなど、より多くのプラグイン オプションにより、RSS フィードの制御がこれまで以上に簡単になります。
WordPress の RSS フィードを無効にする
WordPress で RSS フィードを無効にする最善の方法は、問題のサイトの特定のニーズによって異なるため、この質問に対する万能の答えはありません。 ただし、WordPress で RSS フィードを無効にする一般的な方法には、WordPress 設定で RSS フィード URL を無効にする方法や、プラグインまたはカスタム コードを使用してサイトのソース コードから RSS フィード URL を削除する方法があります。
RSS フィードは、ユーザーが新しいコンテンツを購読するために使用し、場合によっては、Feedly などのサードパーティのリーダー アプリケーションにフィードします。 WordPress には、RSS フィードを無効にするためのオプションがいくつかあります。 Disable Feeds のような無料のプラグインを使用すると、WordPress の RSS フィードを無効にすることができます。 訪問者がサイトの RSS フィード (domain.com/feed など) をクリックすると、次のメッセージが表示されます。 代わりに別の 404 エラーを選択することもできます。これは、コメント フィードまたはグローバル投稿フィードのエラーである可能性があります。 ソースコードを変更すると、WordPress テーマが壊れる可能性があります。
WordPress で RSS フィードを無効にするにはどうすればよいですか?
フィードの無効化は、WordPress リポジトリからダウンロードするか、WordPress ダッシュボードの [ Add Feeds ] の下の [Add New plugins] セクションで見つけることができます。 必要に応じて、設定セクションの「読み取り」で設定を変更できます。 プラグインを使用すると、リクエストの HTML コンテンツがプラグインにリダイレクトされます。
WordPress ウェブサイトの RSS フィードを作成する方法
RSS フィードの作成を開始するには、まず FeedBurner などの無料の RSS フィード プロバイダーに登録する必要があります。 RSS フィードを購読している場合は、Web サイトの RSS フィード URL をフィード プロバイダーの Web サイトに入力するよう求められます。 URL を入力すると、Web サイトはその Web サイトの RSS フィード全体を含む XML ファイルを生成します。 RSS フィードが作成されると、WordPress は XML ファイルをサイトに追加する必要があります。 これを行うには、WordPress ダッシュボードに移動し、[投稿] タブを選択します。 まず、[新規追加] ボタンをクリックしてから、[RSS] オプションをクリックします。 RSS を選択すると、Web サイトに RSS プロバイダーのリストが表示されます。 オプションのないプロバイダーを購読している場合、WordPress RSS フィードは XML ファイルに保存されます。 XML ファイルをアップロードすると、ドロップダウン メニューから RSS を選択するよう求められます。 WordPress がブログの設定ページを作成したら、RSS フィードのタイトルと URL を入力する必要があります。 最後に、[フィードの更新] チェックボックスを選択する必要があります。WordPress は RSS フィードの自動更新を開始します。
Rss フィードを無効にする必要がありますか?
グローバル RSS フィードはユーザーにとって主要なコンテンツ フィードですが、無効にすることはお勧めしません。 サイトをスムーズに運営し続けたい場合は、サイトに負担をかけるフィードを無効にする必要があります。 言い換えれば、ユーザーはそれを見つけるために分類法や RSS フィード検索を実際には必要としません。 これらのアプリケーションはオフにすることができます。
メール ニュースレター: 最新情報を入手するための優れた方法
さまざまなオンライン ソースからニュース、情報、更新情報を受け取ることができます。 多くの人が、Facebook、Twitter、Google、LinkedIn、さらには Google+ などのメール ニュースレターを送信することを好みます。
物理的にその地域にいなくても、メール ニュースレターを受信トレイに配信できます。 あなたが忙しく、ソーシャル メディアやニュース サイトを定期的に見る時間がない場合、これは優れたオプションです。
また、メールマガジンは随時配信されるため、配信頻度を自由に設定できます。 1 週間に 1 回だけ、新しい投稿についての通知を受けることができます。
優れたメール ニュースレターは、最新のニュースや情報を入手するのに役立ちます。 興味を共有する新しい人々と出会う素晴らしい方法です。
WordPress は RSS フィードを自動的に作成しますか?
他のブログの最新の投稿をサイドバーに表示したい場合、WordPress にはデフォルトのRSS ウィジェットがあります。 このウィジェットを使用して、自分のブログをリンクすることができます。
WordPress RSSフィードの問題を修正する方法
WordPress RSS フィードの問題は、迅速かつ簡単に解決できます。 All in One SEO for WordPress プラグインは、使用する前にインストールして有効にする必要があります。 [ツール] メニューから [RSS フィードの修正] を選択します。 [フィードを修正] ボタンをクリックすると、問題を解決できます。 プラグインがフィードを修正できない場合は、オンラインで支援を求めることができます。 フィードをテストする方法を探している場合は、ブラウザー ウィンドウで閲覧するか、フィード バリデーターを使用してみてください。 これらの試みがすべて失敗した場合は、WordPress プラットフォームのインストールにさらに深刻な問題が発生している可能性があります。
