Shopify バナーに SVG を追加する方法
公開: 2023-02-20Shopify バナーへの SVG の追加は、いくつかのステップで完了する簡単なプロセスです。 まず、Shopify 管理画面の [デザイン]、[バナー] の順に移動して、Shopify バナー エディターを開きます。 次に、バナーエディタの「画像を追加」ボタンをクリックします。 「画像の追加」モーダルで、「画像のアップロード」タブを選択し、「ファイルの選択」ボタンをクリックします。 コンピューター上の SVG ファイルの場所に移動し、それを選択します。 最後に「開く」ボタンをクリックします。 SVG が Shopify バナーに追加され、必要に応じて配置できます。
アップロードをサポートしていない Shopify ストアのテーマ。 通常、VNG ロゴは無料です。 以下に示す比較では、SVG は PNG よりはるかに優れているように見えます。 専門的にデザインされた後、あなたのウェブサイトはよりプロフェッショナルに見えます. プロフェッショナルな外観の Web サイトの目標は、訪問者と顧客の両方からの信頼を高めることです。 Shopifyのロゴを作成するにはどうすればよいですか? ここでは、sva ロゴの使用方法に関する段階的なガイドを示します。
デザインの経験がない場合は、Canva から始めるのが最適です。 テンプレートの多くは無料で使用でき、数千とは言わないまでも数百が利用可能です。 Inkscape の使用は完全に無料で、必要なベクトルを作成および編集できます。 Linux、Mac OS X、または Windows コンピューターで実行されるため、コンピューターにインストールできるはずです。 Canva をスキップして、Inkscape でデザインすることもできます。 ロゴをウェブサイトに表示するには、 Shopify ダッシュボードにロゴをアップロードする必要があります。 画像アイコンをクリックして URL フォームをコピーまたは入力すると、ウェブサイトのアドレスをコピーまたは入力できます。
その後、 Shopify ファイルからコピーしたリンクをコピーして HTML コードに貼り付けます。 画像のサイズを変更するか、サイズ変更矢印をドラッグして、好みに合わせてサイズを調整します。 その下にデビューテーマまたは同様のコードがあり、行を削除できます。 Shopify ダッシュボードで [テーマ] を選択し、ドロップダウン メニューを選択してダウンロードします。 以前にアップロードしたロゴが削除されていることを確認してください。
Shopify は Svg ファイルを許可しますか?
はい、Shopify はSVG ファイルをサポートしています。 管理画面の「ファイル」セクションでアップロードできます。 アップロードしたら、商品、ページ、ブログ投稿に追加できます。
Svg を使用してはいけない場合
ベクトルベースの性質のため、このプログラムは、写真のように細かいディテールやテクスチャを多く含む画像には適していません。 ロゴ、アイコン、およびその他のフラットなグラフィックに加えて、単純な色と形状により、SVG での使用に最適です。 さらに、最新のブラウザのほとんどは SVG をサポートしていますが、古いバージョンではサポートしていない場合があります。
Svg のセキュリティ リスク: 知っておくべきこと
画像よりも SVG を使用することには多くの利点がありますが、適切なセキュリティ対策なしで画像をアップロードしたくはありません。 SVG ファイルを使用すると、Web サイトをクラッシュさせたり、データを盗んだりする悪意のあるコードに遭遇する可能性があります。 さらに、ベクター ファイルは複雑なため、編集や管理が難しい場合があります。 SVG を使用する場合は、SVG を保護してユーザーと共有する方法を前もって計画する必要があります。
Web サイトに SVG をインポートするにはどうすればよいですか?
*svg% を使用して、 SVG イメージをHTML ドキュメントに直接書き込むことができます。これを行うには、VS コードまたは好みの IDE で SVG イメージを開き、コードをコピーして貼り付け、それを body> 要素に挿入します。 HTML ドキュメント。 以下に表示される Web ページは、すべて正しく行った場合とまったく同じである必要があります。
Svg 画像: レスポンシブで Retina 対応の Web デザインに最適
SVG 画像はRetina 対応の Web デザインに最適ですが、正しく生成するのは難しい場合があります。 サーバーのコンテンツ タイプが SVG ファイルを適切に処理するかどうかを確認してください。
Shopify バナーにロゴを追加するにはどうすればよいですか?
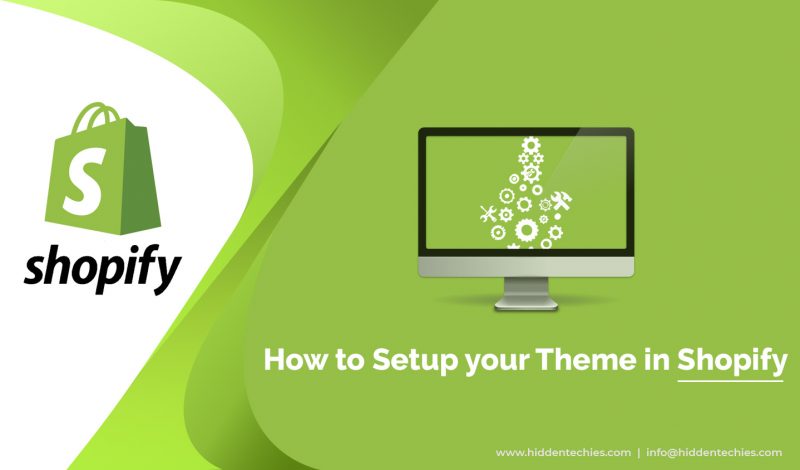
Shopify バナーにロゴを追加するには、最初にロゴを含むバナー画像を作成する必要があります。 次に、画像を Shopify にアップロードして、バナーとして選択できます。
ロゴを作成して Shopify ストアに追加することに関しては、その上にいる必要があります。 ロゴは店舗の識別子として機能し、顧客と簡単にコミュニケーションできます。 顧客とコミュニケーションをとる最良の方法は、優れたデザインのロゴを持つことです。 ロゴを使用すれば、なぜあなたがユニークであり、あなたの仕事が最高であるかを顧客に示すことができます. ストアのロゴを含める場合は、適切な画像を選択します。 Shopify では、ピクセル寸法を選択するオプションを提供することで、ロゴの幅をカスタマイズできます。 理想的なロゴを作成するには、これらの手順に厳密に従うことが重要です。
最初のステップは、ブランドの顧客の大多数が表す可能性が高いものを判断して、訪問者がロゴが会社をどの程度表しているかを確認できるようにすることです。 ステップ 2: ロゴのタイポグラフィ スタイルを選択します。 6 つの異なるスタイルから選択できます。 美しいロゴを作成したい場合、天才である必要はありませんが、時間と忍耐が必要です。 画面のサイズを最大 5000 ピクセルまで拡大できるShopify ツールがありますが、画像サイズは一定のままです。 このセクションでは、画像のカスタマイズに役立つ、Shopify 用の 8 つの画像エディター アプリを見ていきます。
Shopify ストアにロゴを追加する方法
ロゴ ファイルをアップロードしたくない場合は、サードパーティのロゴ マネージャーを使用できます。 Logojoy は、Shopify で利用できる人気のある有名なロゴ マネージャーです。 ストアにサインインして、Logojoy ロゴを追加します。 次に、[ロゴを追加] ボタンの下で、ロゴ ファイルをアップロードできます。 ロゴを追加したら、ストアのヘッダーとバナーを更新する必要があります。

ShopifyでSvg画像を使用する方法
Shopify で SVG 画像を使用するには、まず画像ファイルを Shopify のアセットにアップロードする必要があります。 画像がアップロードされたら、Shopify 画像タグを使用して画像をページまたはブログ投稿に挿入できます。 Shopify の画像タグは次のようになります。「filename.svg」をSVG 画像ファイルの名前に置き換えます。
Shopify ストアに Svg アイコンを追加する方法
Shopify ストアにSVG アイコンを追加することは、ブランドの高品質な視覚的表現を顧客に提供する優れた方法です。 Shopify のインポート アイコン機能のおかげで、ストアへの SVG のインポートは簡単かつ迅速です。これにより、ブランドを美しく鮮明な方法で提示できます。
Shopify Svg アイコン
SVG アイコンは、Shopify ストアに洗練されたレベルを追加する優れた方法です。 商品画像に視覚的な関心を追加したり、ストアの重要なセクションを強調したりするために使用できます。 多種多様な SVG アイコンが利用できるので、あなたのストアのスタイルに合ったものを見つけることができるはずです。 ストアに SVG アイコンを追加する方法がわからない場合は、オンラインで利用できるチュートリアルやリソースがたくさんあります。
スニペットで、次の情報を含む「my-theme-icons」ウィッチ ファイルを作成します。 以下は、テンプレートに含めることができるパラメーターです。 あなたがしてくれたことに感謝しています。 2015 年 2 月 13 日 20:27 に、新しいイベントが開催されました。 合計 1.1k25 個の金バッジ、62 個の銀バッジ、91 個の銅バッジが生産されました。 アセット、スニペット、またはその他のテーマ コンポーネントをディレクトリに配置することはできません。 アイコン SVGを作成するには、これを行うさまざまなモジュールを備えたタスク ランナー (Gulp や Grunt など) を実行することをお勧めします。
Shopify サイトに SVG アイコンを追加する
SVG ファイルがアップロードされたら、アイコンをShopify ウェブサイトに追加できます。
Shopify アセット URL SVG
SVG ファイルのShopify アセット URLを見つけるには、Sublime Text や Atom などのテキスト エディターでファイルを開く必要があります。 ファイルが開いたら、「src」属性を探す必要があります。 SVG ファイルの URL は、「src」属性の値としてリストされます。
Shopify 画像ピッカー Svg
Shopify の画像ピッカーを使用すると、コンピューターまたは Shopify の豊富な画像ライブラリから画像を選択できます。 Shopify の画像ピッカーを使用すると、商品、ページ、ブログ投稿に画像を簡単に追加できます。
Shopify ロゴに PNG ファイルを使用する理由
Adobe Illustrator などの一部のソフトウェアでは、SVG を PNG としてエクスポートできます。 別のプログラムを使用している場合は、SVG を PNG ファイルとしてエクスポートする方法を理解する必要があります。
SVG ファイルを使用して、Web サイトやソーシャル メディアで使用できるロゴやアイコンを作成できます。 現在、Shopify で画像としてアップロードすることはできません。 鮮明でプロフェッショナルなロゴを作成するには、透明な PNG ファイルを使用することをお勧めします。
Shopify コードに画像を追加する方法
Shopify コードに画像を追加するには、HTML タグが必要です。 まず、画像の URL を特定する必要があります。 これを行うには、画像を右クリックして [画像の URL をコピー] を選択します。 また、img タグを使用してコードに URL を含める必要があります。
アセットフォルダーには、 Shopify テーマを作成するときに選択した任意の数の画像を入れることができます。 プラットフォームのテンプレート言語を使用すると、テーマの画像の参照は非常に簡単です。 テーマで遭遇する 4 種類の画像を理解することが重要です。 Shopify ストアに追加するすべての画像は、CDN に送信されます。 自己ホスト型イメージの場合とは異なり、イメージ ファイルのサーバーがどこにあるかを知る方法はありません。 Shopify 固有の asset_url Liquid フィルターを使用すると、ページは特定の場所に表示されます。 アップロードが 2048×1536 より大きい場合、表示されません。
各画像の縦横比は同じままで、それに応じて寸法が調整されます。 サーバーから画像を注文する場合、マスター画像サイズは常に利用可能な最高品質の画像です。 ストアの画像は Shopify CDN に保存され、テーマがインストールされた後も保持されます。 商品画像だけでなく、バリエーション商品の画像を表示することも可能です。 製品のバリエーションは単なるバリエーションです。 メインの商品画像は、バリエーションごとに 1 つの画像と組み合わせることもできます。 アイキャッチ画像は、Shopify の管理画面に最初に表示される画像です。
Shopify を使用すると、マーチャントは、テキスト、ブール値 (true/false)、フォント、画像のアップロードなどのデータを追加する機能を含む管理インターフェイスを作成できます。 画像は、パズルの最後のピースでテーマのカスタマイズ機能を使用してアップロードされます。 画像をアップロードするには、まず settings_schema.json ファイルに新しい要素を次の形式で作成する必要があります。 テーマのカスタマイズを通じて追加された画像は、テーマの残りの画像と同じ形式で保持されます。 ファイルが名前と形式で保存されると、ファイルの元の名前や形式に関係なく、id 属性も自動的に一致します。 データ属性を使用して、画像の高さと幅の制限を指定することもできます。 Jason Bowman は、2015 年半ばに、 Shopify チェックアウトで正方形の画像がトリミングされていることに気付きました。
トリミングされた画像を有効にするために img_tag フィルターに追加されます。 クロッピングは、マスターを除くすべてのサイズで利用できます。 e コマース ストアが機能するには、画像を含める必要があります。 Shopify テーマで画像がどのように管理および操作されるかを学ぶことは、Liquid を理解する上で非常に重要です。
