WordPress サイトにカスタム HTML と CSS を追加する方法
公開: 2022-09-14WordPress の素晴らしい点の 1 つは、非常にカスタマイズ可能であることです。 多くのプログラミングを学ばなくても、独自の HTML と CSS を WordPress サイトに簡単に追加できます。 この記事では、カスタム HTML と CSS を WordPress サイトに追加する方法を紹介します。 カスタム HTML の追加 テーマに新しいファイルを追加することで、WordPress サイトにカスタム HTML を追加できます。 WordPress は、テーマのフォルダーで custom.html というファイルを自動的に探します。 このファイルは、メモ帳や TextEdit などのテキスト エディターを使用して作成できます。 custom.html ファイルを作成したら、独自の HTML コードを追加できます。 たとえば、カスタム ヘッダーまたはカスタム フッターをサイトに追加できます。 カスタム CSS の追加 カスタム HTML の追加に加えて、カスタム CSS を WordPress サイトに追加することもできます。 これを行うには、テーマのフォルダーに custom.css という新しいファイルを作成します。 ここでも、テキスト エディタを使用してこのファイルを作成できます。 custom.css ファイルを作成したら、独自の CSS コードを追加できます。 これにより、テーマの既存の CSS ファイルを編集することなく、サイトの外観を変更できます。 カスタム HTML と CSS を WordPress に追加する カスタム HTML と CSS を WordPress に追加する方法がわかったので、サイトのカスタマイズを心ゆくまで始めることができます。 変更内容を失わないように、頻繁に変更を保存してください。 また、実際のサイトに変更を公開する前に、必ず変更をプレビューしてください。 そうすれば、他の誰よりも先に彼らがどのように見えるかを見ることができます.
このチュートリアルでは、カスタム CSS 効果を任意の WordPress ページまたは投稿に追加するために必要な手順を数分で説明します. カスタム CSS は、2 つの方法のいずれかを使用して WordPress に追加できます。 テーマ エディターを使用して、CSS をテーマに直接追加することをお勧めします。 2 番目のオプションは、スタイル タグをインライン CSSの形式で投稿に直接挿入することです。 このプラグインを使用して、既存のフリップ可能な 3D ソーシャル メディア ボタンにカスタム CSS を追加できます。 これは、ここにある Flipable ソーシャル メディア ボタンのソース コードとチュートリアルです。 私たちのコンテンツをお楽しみいただけましたら、Facebook または YouTube でお楽しみください。
カスタム Css ファイルを WordPress に追加するにはどうすればよいですか?
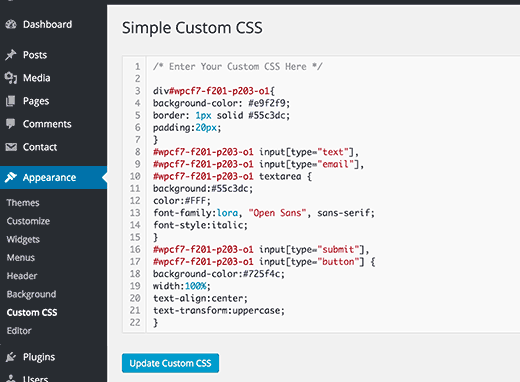 クレジット: WPBeginner
クレジット: WPBeginnerダッシュボードの [外観] セクションで、下にスクロールしてドロップダウン メニューから [追加の CSS ] を選択します。 このボタンをクリックすると、組み込みツールを使用して任意の CSS コードを Web サイトに追加できます。
WordPress サイトでさらに多くの作業を行いたい場合は、いくつかの変更が必要になる場合があります。 このチュートリアルでは、カスタム CSS を WordPress に追加する 4 つの異なる方法を見ていきます。 カスタム CSS オプションには、カスタマイザーまたは子テーマからアクセスできます。 別のテーマに切り替えると、カスタム CSS が失われます。 指示の下に表示されるテキスト ボックスにスタイル ルールを入力してください。 まず、CSS をテーマに挿入する必要があります。 カスタマイザーのサイドバーから小さなデバイス アイコン (デスクトップ、タブレット、モバイル) を選択して、さまざまな画面サイズでテーマを試すことができます。
テーマに依存しない CSSを Web サイトに追加できるだけでなく、カスタム CSS プラグインを使用すると時間を節約できます。 テーマの CSS を大幅に変更したい場合は、子テーマから始めることをお勧めします。 子テーマを使用して、CSS、PHP、画像など、親テーマの任意のファイルを変更できます。 このチュートリアルでは、追加のコーディングを必要としないシンプルなカスタム CSS を使用します。 style.html ファイルは、Atom や Visual Studio Code などのコード エディター、または WordPress 管理領域の [外観] メニューから編集できます。 カスタマイズ言語を使用する場合は、カスタマイザーまたはカスタマイザーを使用して新しいコードを追加できます。 WordPress コアが外部 CSS ファイルを適切に呼び出すようにしたい場合は、それを子テーマの functions.php ファイルにアップロードできます。
WordPress テーマをパーソナライズしたい場合は、子テーマを使用して行うことができます。 子テーマのカスタム スタイル ルールを作成する場合、最初にstyle.css ファイルを編集する必要があります。 次の手順では、アップロード済みの CSS ファイルをエンキューするプロセスについて説明します。 ThemeForest は、WordPress テーマの幅広い選択肢を提供します。
Css ファイルを WordPress にアップロードするにはどうすればよいですか?
CSS ファイルを含むフォルダーを見つけるには、[WP-content] > [themes] > [YOUR THEME NAME] に移動します。 CSS スタイルシートとスタイルは、それらの最も一般的な名前です。 次に、コンピューターのテキスト編集プログラムを使用して、テキスト ファイルをダウンロードして編集できます。 CSS ファイルを編集したら、保存したディレクトリに移動してアップロードできます。
カスタム CSS が WordPress で機能しないのはなぜですか?
CSS の生成に問題がある場合は、WP admin にアクセスしてください。 その後、キャッシュ (WP キャッシュとブラウザー キャッシュ) をクリアし、ページを更新できます。 最初のステップは、有効になっているキャッシュ プラグインまたはサーバーがある場合、サイトのキャッシュがブロックされていることを確認することです。 これらのキャッシュを削除する必要があります。
WordPress のカスタム Css ファイルはどこにありますか?
これは、すべての WordPress テーマに当てはまります。 /WP-content/themes/themename/ フォルダーは、見つけるのに最も便利な場所です。
WordPressでカスタムHTMLページを追加する方法
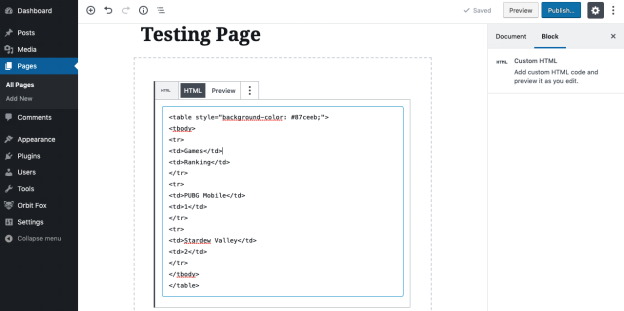 クレジット: HTML オンライン
クレジット: HTML オンラインWordPress サイトに追加したいカスタム HTML ページがあると仮定すると、最初に行う必要があるのは、そのページを WordPress ホスティング アカウントにアップロードすることです。 ページがアップロードされたら、WordPress エディターで [ページ] > [新規追加] に移動して編集できます。 WordPress エディターでは、カスタム HTML ページをコンテンツ領域に追加できます。 完了したら、ページを公開すると、WordPress サイトで公開されます。
WordPress Web サイト用のカスタム HTML ページを作成する必要がありますか? HTML ページの追加は、さまざまな理由で有益です。 まったくなじみのないものに時間とお金を費やすことを避け、時間を節約し、新しい Web サイトが思い通りに見えるようにすることができます。 また、好みのテーマが特定のページ レイアウトをサポートしていない場合や、それらを生成できない場合にも最適なオプションです。 開始する前に、カスタム HTML ページが適切であることを確認する必要があります。 テンプレート、index.html ファイル、およびその他の依存関係をコンピューター上の「template」というラベルの付いたフォルダーに配置します。 その後、フォルダー内のすべてのファイルを zip アーカイブに保存します。

WordPress インストールがインストールされているサーバーに移動し、アーカイブをアップロードします。 サーバーがリダイレクトをサポートしていない場合、カスタム HTML ページの URL を入力しても index.php ファイルをリダイレクトできません。 このエラーは、.htaccess ファイルを編集して検索することで解決できます。 新しいページにアクセスしようとして 404 エラーが発生しても心配する必要はありません。 WordPress ではこのようなエラーが頻繁に発生しますが、解決するのは簡単です。
WordPressヘッダーにHTMLコードを追加する方法
ヘッダーは [設定] セクションにインストールできます。 コードを [ヘッダー] ボックスの [スクリプト] に貼り付けて保存します。
どちらの方法を使用しても、コードを含む WordPress ヘッダーまたはフッターを定義できます。 サイトのテーマは手動で編集することも、プラグインすることもできます。 利用可能な方法のいずれかを使用して、カスタム機能とユーザー データを Web サイトに簡単に追加できます。 コードをヘッダーまたはフッターに手動で追加する場合は、テーマの一部のファイルを編集する必要があります。 ドロップダウン メニューからプラグインを選択することで、子テーマをすばやく簡単に作成できます。 ヘッダー、フッター、ポスト インジェクションなどのプラグイン プラグインを使用する場合は、まずインストールしてアクティブ化する必要があります。 設定ダッシュボードをインストールすると、[フッター] タブと [ヘッダー] タブを表示できます。 このセクションには、コード スニペットを追加するためのテキスト エディターがあります。 Google アナリティクス トラッキング コードとカスタム JavaScript の両方が swishpet に含まれています。
WordPressでヘッダーを追加する方法
WordPress ではヘッダーを簡単に追加できます。 WordPress ダッシュボードから簡単にテンプレートを選択できます。 その後、ヘッダー テンプレート (またはフッター) を選択し、ヘッダー テンプレートの名前を作成する必要があります。 独自のヘッダー (またはフッター) を作成する場合は、事前に作成されたテンプレートを使用できます。
WordPressでHTMLを使用できますか
すべての WordPress Web サイトは、重要な構成要素である HTML を中心に構築されています。 HTML の基本的な知識さえ習得すれば、ページの外観と動作を変更できます。 この言語は単純なので、コードを書いたことがなくても簡単に習得して使用できます。
WordPress で HTML を適切に使用するには、 HTML の編集方法を理解することが重要です。 コードの編集に必要な知識があれば、問題のトラブルシューティングやカスタム ビルドのソリューションを作成できます。 ほとんどの場合、WordPress のソース コードはそのままにしておくことができますが、場合によっては編集が必要になることがあります。 WordPress のソース コードを編集する場合は、Windows の場合はメモ帳、Mac の場合はテキストなどのテキスト HTML エディターが必要です。 また、Google Chrome などの最新のブラウザーと FileZilla などの FTP クライアントをインストールする必要があります。 HTML を編集する場合は、目的のウィジェットを選択し、変更を加えて保存します。 WordPress テーマを使用して、特定のレイアウト、色、フォントなど、特定の要件を満たすように Web サイトをデザインできます。
特定のテーマが気に入らない場合は、別のテーマを使用できます。 PHP と CSS は、WordPress で 2 つの方法で編集できます。 WordPress コードエディターまたは FTP クライアントからアクセスできます。 WordPress でHTML を編集するには、説得力のある理由が必要です。 多くの場合、テーマとプラグインで十分です。 問題を修復する必要がある場合や WordPress をカスタマイズしたい場合は、ソース コードを編集できます。 何かをする前に、自分の目標、持っているツール、使える時間について考える必要があります。
すべての Web サイトに見出しと本文を含めることが重要ですが、すべての Web サイトにヘッダーが必要なわけではありません。 Web サイトでは、WordPress が提供するヘッダー ブロックを使用してヘッダーを追加できます。 このヘッダー ブロックは使い方が簡単で、どのページや投稿でも使用できます。 WordPress ダッシュボードにログインし、変更するページまたは投稿を選択します。 編集するブロックをクリックして選択できます。 右側に表示される 3 つのドットをクリックします。 [HTML として編集] を選択すると、コードを挿入できます。
このセクションには、タイトル、メタ情報、および Web サイトへのリンクを含めることができます。 ソーシャル メディアのハンドル名と Web サイトの連絡先情報をアカウントに含めることもできます。 Web サイトにヘッダー ブロックを追加することは、ちょっとした輝きを加える簡単な方法です。
WordPress ウェブサイトの HTML の利点
WordPress プラットフォームを使用すると、その使いやすさと豊富な機能のおかげで、Web サイトをすばやく簡単に作成できます。 WordPress を使い始めたばかりで、Web サイトをもう少し動的なものにしたい場合は、HTML から始めるのがよいでしょう。 また、投稿やページに独自のテーマやカスタマイズを含めることもできます. その結果、WordPress の組み込み機能のみを使用した場合よりも、より動的でカスタマイズされた Web サイトが作成されます。 HTML は、Web サイトを定期的に更新したり、より動的でカスタマイズされた Web サイトを作成したりするための最良の方法です。
WordPressテーマでHTMLコードを編集する方法
WordPress で HTML コードを編集する場合は、テーマ ファイルにアクセスする必要があります。 これを行うには、WordPress ダッシュボードに移動し、[外観] > [エディター] を選択します。 これにより、現在アクティブなテーマのコードが表示されます。 ここから、テーマの HTML コードを変更できます。 エディターを終了する前に、必ず変更を保存してください。
テーマ ソース コードの「HTML の編集方法」セクションにある「HTML の編集」リンクをクリックすると、WordPress テーマの HTML を編集できます。 新しい WordPress テーマをダッシュボードに追加するのは比較的簡単です。 HTML アプリケーションのソース コードは、サードパーティのプラグインやプラットフォームで編集する必要はありません。 このガイドは、特定のニーズに最も適したソリューションを選択するのに役立ちます。 あなたが技術者であれば、 WordPress の HTMLソース コードを FTP クライアントで編集することは難しくありません。 この記事では FileZilla を使用します。FileZilla は、すべての代替手段の中で最も安全で使いやすいと広く見なされています。 cPanel コマンドを使用して WordPress HTML を変更することもできます。
cPanel の助けを借りて、WordPress Web サイト、電子メール アドレス、ドメイン名、データベース接続などを管理できます。 CMS WordPress を使用して WordPress HTML ソースを編集する方法を学びます。 WordPress HTML を編集する場合は注意してください。 WordPress のソースが変更されると、サイトが危険にさらされる可能性があります。
