WordPress に Google アナリティクス イベント トラッキングを追加する方法
公開: 2020-05-07Google アナリティクスにカスタム イベント トラッキングを追加すると、ウェブサイトのパフォーマンスを分析できます。 Google アナリティクスでイベントを作成すると、すべての重要なリンクを評価し、コンテンツを戦略化するのに役立ちます。
この記事では、Google アナリティクスのカスタム イベント トラッキングを WordPress に簡単に追加する方法について説明します。
WordPress Web サイトの技術的な側面を設定することは、技術者以外にとってはまったく簡単ではないことを理解しています。 しかし、私はあなたのために簡単にそれを確認します.
この記事では、Google アナリティクス イベントを追加するためにMonsterInsightsプラグインを使用します。
WordPress に Google アナリティクスのカスタム イベント トラッキングを追加する
ご存知かもしれませんが、Google アナリティクスは、ウェブサイトにアクセスするページ ビューとユーザーを追跡するために作られています。 つまり、Web サイトのパフォーマンスの全体的な測定値が得られます。
しかし、特定のページがどのように機能しているか、ユーザーがコンテンツに対して実際にどのように行動しているかを知りたい場合はどうでしょうか。
ユーザー インタラクションを理解することは、コンテンツを最適化するための最良の方法です。 最終的には、より多くの販売を行うことができます。
WordPress ウェブサイトに Google アナリティクスのカスタム イベント トラッキングを追加するには、2 つの素晴らしい方法があります。
- MonsterInsights を使用したカスタム リンク トラッキングの追加 (非技術者に最適)
- リンクにオンクリック パラメータを手動で追加する
どちらもご覧いただけますので、お好きな方をお選びいただけます。 しかし、私は最初のものを見つけました。モンスターの洞察を通じて追跡するカスタム イベントを追加するのが最も簡単な方法です。
そして、ほとんどの人は、詳細なデータを抽出するという点で、この素晴らしいツールにはより多くの利点があるため、そうすることを好みます.
飛び込んで、最初の方法の動作を見てみましょう。
MonsterInsights でカスタム リンク トラッキングを追加する – 方法 1
MonsterInsightsは、初心者と上級レベルの両方のユーザーが Google アナリティクスを追跡するのに最適です。なぜ人々がそれを最高の Google アナリティクス WordPress プラグインと呼んでいるのか不思議ではありません. それはすべてのそれらのノイズに値します。
そのため、多くの大規模なビジネスは、ツールの詳細で詳細な統計に依存しています。 プラグインは、データ全体を豊富なグラフィックで表示します。
MonsterInsights プラグインは定期的に更新されており、そのカスタム リンク属性機能により、 Call To Actionsに対するユーザーの行動を追跡することもできます。
いいですね。 これは、ユーザーの行動を追跡し、それらの行動を促すフレーズを最適化して、より多くの売上とコンバージョンを達成するのに役立ちます。
カスタム イベント トラッキング リンクの作成と編集
1. MonsterInsights WordPress プラグインをインストールし、セットアップ ウィザードに従ってください。これは非常に簡単です。
カスタム WordPress リンクにイベント トラッキングを追加するのは非常に簡単です。 リンクを編集して変数タグを追加するだけです。
以下は似ているかもしれないタグの例です。
<a href="https://www.example.com" data-vars-ga-category="Custom Category" data-vars-ga-action="Custom Action" data-vars-ga-label="Custom Label" >Example</a>
タグを WordPress リンクまたは行動を促すフレーズに追加すると、 MonsterInsightsはそれらのリンクの追跡を開始します。 また、WordPress ダッシュボードから直接詳細なレポートを表示します。
たとえば、 WordPress ホスティングを販売するためのサイドバー ウィジェットの行動を促すフレーズを作成したい場合などです。 同じものにカスタム イベント トラッキングを追加する方法を紹介します。 製品の価格設定ページは、 https://navinrao.com/visit/generatepressになります。
このシナリオのイベント条件を理解して、カスタム イベント トラッキング リンクをサイトに追加します。
- カテゴリ: 「cta」
- アクション:「クリック」
- ラベル: 「SiteGround にアクセス」
このシナリオでは、変数タグのカテゴリ、アクション、およびラベルを目的のもので編集する必要があります。

<a href="https://questioncage.com/visit/siteground" data-vars-ga-category=" cta " data-vars-ga-action=" click " data-vars-ga-label="Buy button" > Visit SiteGround </a>
これで完了です。 残りの作業は MonsterInsights に任せて、より多くのコンバージョンを達成してください。
2. すべてのリンク データを表示するには、 WP ダッシュボード >> インサイト >> レポート >> パブリッシャー >> トップ アウトバウンド リンクに移動します。
そこには、いくつかのデフォルトのイベント追跡オプションとともに、すべてのデータがあります。
- イベント追跡
- 強化されたリンク属性
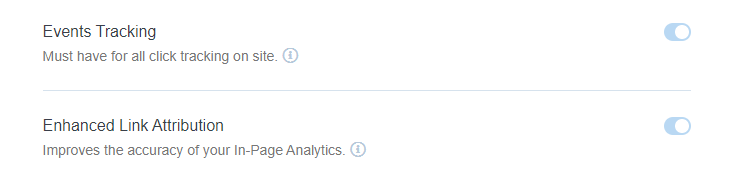
アフィリエイト リンクのデータも、それらのイベント トレース リンクを作成している場合は表示できます。
- アフィリエイト リンク追跡オプション,
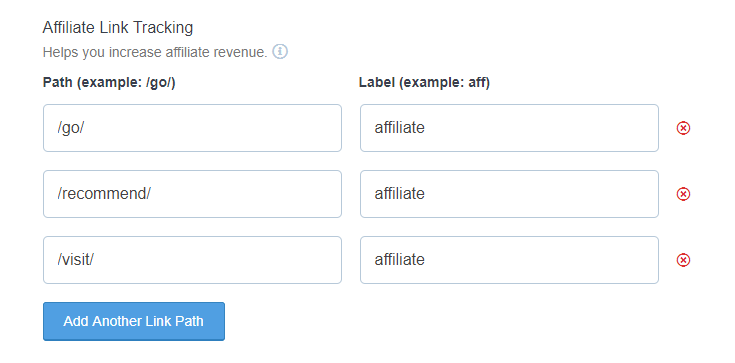
また、電子書籍、景品、プレミアム コンテンツ、およびおそらくその他のコンテンツの小さなダウンロード セクションがあれば、それらも追跡可能です。
ファイル ダウンロードの追跡 (一般的な形式)
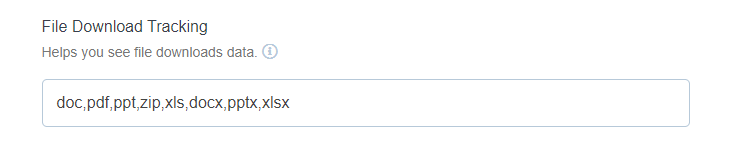
リンクにオンクリック パラメータを追加する – 方法 2
上記はリンクを追跡するための堅牢な方法ですが、別の方法を試したい場合は、それも存在します。
おそらく、実装にはもう少し Java スキルが必要です。 オンクリック パラメータを使用してカスタム WordPress イベント トラッキングを追加しましょう。
これはオンクリックパラメータのインスタンスです
onclick=”__gaTracker('send', 'event', 'category', 'action', 'label', 'value');”
このインスタンスを考慮して、onclick タグのカテゴリ、アクション、および値を、以前に実装したイベント条件に置き換えるか編集します。
私はあなたのために仕事をしました。私たちの最終的な行動喚起は次のようになります。
<a href="https://questioncage.com/visit/siteground" >Visit SiteGround</a>
おっと、私たちは今元気です。
これで、サイドバー ウィジェットが追跡されるように設定されました。 MonsterInsightsは、サイドバーだけでなく、ユーザーがそれらをクリックするたびに、作成したすべてのリンクのカスタム イベントを追跡します。
これで、WordPress に Google アナリティクス イベント トラッキングを追加する 2 つの方法を学習したと確信しています。
すべてのウェブサイトのプロセスに従って、コンバージョンの面で魔法を見てください.
推奨記事: Google アナリティクスを停止して自分の訪問を追跡する方法
