Google アナリティクスを WordPress に追加するにはどうすればよいですか? (初心者向けガイド)
公開: 2024-03-04Google Analytics を WordPress に追加する方法を知りたいですか? または、ウェブサイトのパフォーマンスを知りたいですか? 「はい」の場合は、正しい場所に来ています。
ユーザー インタラクションを理解することは、コンテンツとユーザー エクスペリエンスを最適化し、エンゲージメント、満足度、Web サイト全体の成功を高めるために重要です。 また、戦略的な改善を導き、サイトをユーザーの好みや期待に合わせて調整します。
視聴者のインタラクションを知る方法の 1 つは、 Google アナリティクスをサイトに追加することです。 情報に基づいたコンテンツ戦略と意思決定のための貴重な視聴者データを取得することで、WordPress の洞察を強化します。
このガイドでは、 Google Analytics を WordPress ウェブサイトに追加するためのすべての手順を説明します。 だから、フォローしてください!
目次
Google アナリティクスとは何ですか?
ユーザーの行動を理解することは、Web サイトの成功にとって重要です。 また、Google Analytics は、Web サイトのパフォーマンスに関する貴重な洞察を提供する信頼できるツールです。 これらの洞察は、オンライン マーケティングと Web サイトの検索エンジン最適化(SEO) にとって非常に重要です。
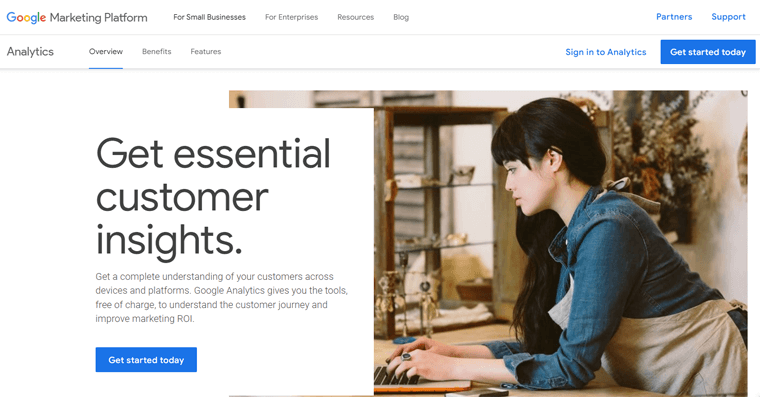
Google Analytics の核心は、Web サイト所有者がユーザー インタラクションを理解するのに役立つ Google によって開発されたツールです。 これは複雑なアルゴリズムに関するものではなく、人々がどのように Web サイトを発見し、移動し、関与するかを理解するための実用的な手段です。
このデータは、ユーザー エクスペリエンスを最適化し、ビジネス目標を効果的に達成するための戦略を調整するのに役立ちます。 なぜ重要なのでしょうか?
Google Analytics は数値を提供するだけではありません。
- トラフィックを測定および分析します。
- Web サイトのコンテンツに対する訪問者のエンゲージメントを示します。
- データの収集、抽出、フォーマットを支援します。
- Search Console 、 PageSpeed Insights 、 AdSenseなどのツールとリンクして、サイトに関する重要な分析情報を提供します。
- Web サイトのパフォーマンスの低いページ、キーワード検索、オーガニック検索などを特定するのに役立ちます。
特に、Google Analytics は無料であり、Web サイトの使用に Google アカウントのみが必要なため、誰でもアクセスできます。
また、ユーザーフレンドリーなダッシュボードを提供し、データを解釈するプロセスを簡素化します。 これは実用的なツールであり、提供される洞察を探索したい人なら誰でもアクセスできます。
詳細については、Google Analytics とは何かに関する記事をご覧ください。
どのように機能するか興味がありますか? それではチェックしてみましょう!
Google アナリティクスはどのように機能するのか?
Google Analytics が動作しているときに舞台裏で何が起こっているのか考えたことはありますか? プロセスを確認してみましょう。
Web サイトで何が起こっているかを理解するには、最初のステップは Google Analytics アカウントを作成し、Web サイトに接続することです。 この部分については、別のセクションで詳しく説明します。
ウェブサイトを測定する
アカウントを設定したら、JavaScript と呼ばれる小さなコードをサイトのすべてのページに追加します。 このコードは、ユーザーがページにアクセスしたときに行う動作を記録します。
Google Analytics が最初に行うことは、ウェブサイトを測定することです。
それはどのように行われるのでしょうか? 例を挙げてみましょう!
したがって、オンライン ストアをお持ちの場合、トラッキング コードを使用すると、食品や美容製品を販売するページなど、どのページが人気があるかを確認できます。 ユーザーが商品をカートに追加した後、購入確認ページまで移動したかどうかも追跡できます。
以下は、Google Analytics トラッキング コードの例です。
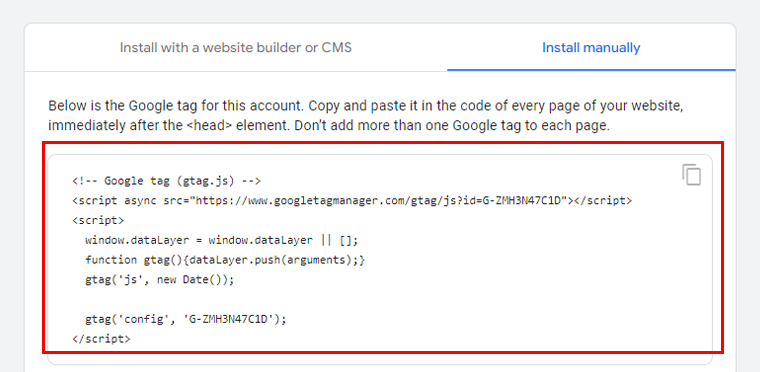
しかし、それだけではありません。 このコードは、ユーザーのブラウザからいくつかの詳細も取得します。 言語設定や使用しているブラウザの種類 (Chrome や Safari など) などです。 使用しているデバイスとオペレーティング システムも同様です。
そのため、誰が訪問しているかだけでなく、そもそも何が彼らをそこに連れてきたのかも知ることができます。 検索エンジン、クリックされた広告、メール キャンペーンなど、すべてが Google Analytics によって明らかになります。
処理とレポート
さあ、次のパートです!
ウェブサイト上のトラッキング コードがデータを収集すると、それがまとめられて Google Analytics に送信され、洞察力に富んだレポートに変換されます。
ここからが面白いところですが、Google Analytics は単にデータを送信するだけではありません。 情報を取得し、特定の基準に基づいて整理します。 データがモバイル用かデスクトップ用か、あるいは Safari か Chrome に対応しているか。
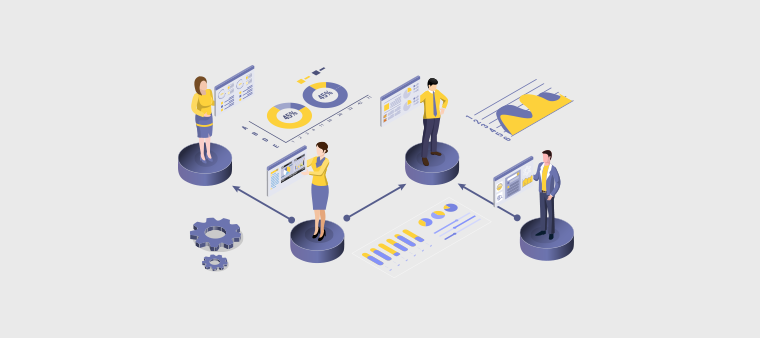
でも、ちょっと待ってください、まだあります!
Google アナリティクスは柔軟です。 データの処理方法をカスタマイズできます。 社内トラフィックや開発者のトラフィックをフィルタリングして除外したい場合は、Google Analytics を使用するとそれが可能になります。
その後、データは安全なデータベースに保存されます。 安全で変わらない。
そして完了しました! 処理と整理が完了すると、データは Google Analytics にきちんとした包括的なレポートとして表示されます。
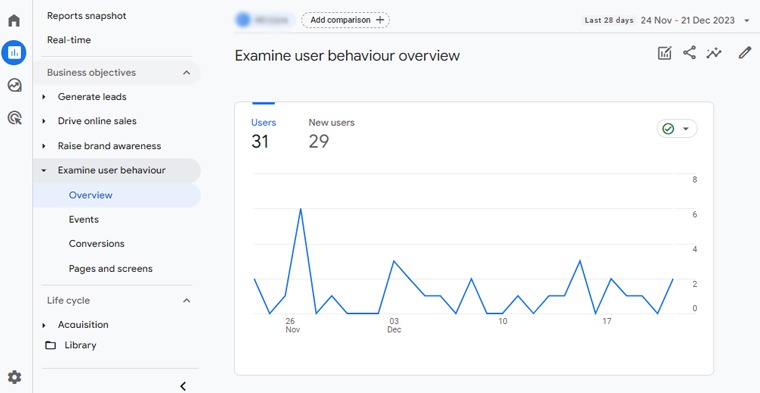
このリンクからデータにアクセスできます: https://analytics.google.com/analytics/ ただし、Google Analytics にログインしていることを確認してください。
生データから実用的な洞察までスムーズに進むのではないでしょうか?
Google Analytics を WordPress に追加したい理由は何ですか?
あなたは WordPress で構築された Web サイトを持っており、なぜ Google Analytics を追加する必要があるのか知りたいと考えています。 答えは簡単です。
Google Analytics はさまざまな指標をリアルタイムで監視し、訪問者がサイトで現在何をしているかを確認できます。
このツールがもたらす機能のいくつかを見てみましょう。
- ページビュー:この数値は、人々があなたの Web ページをチェックアウトした回数を示します。 さらに、どの投稿が最も注目を集めているかを詳細に知ることができます。
- セッション期間:この指標は、ユーザーが作成したコンテンツの探索に費やした時間を明らかにします。 また、Web サイト上の平均セッション時間と新しいセッション時間のレポートを取得します。
- 直帰率の計算:この値は、ユーザーが Web サイト上の特定のページから離れるまでの速さを示します。
- セッションあたりのページ数:サイトにアクセスしたときに各ユーザーが何ページを見ているかを確認すると、何をチェックしているのかがわかります。 または、他の興味深いものへのリンクがさらに必要な場合。
- ソーシャル: Facebook や Twitter でブログを共有すると、Google Analytics により、訪問した人の数が正確にわかります。
- ベンチマーク:ここでは、サイトに直接アクセスするユーザーから、料金を支払う広告まで、あらゆるものについて話します。 これは、パフォーマンス レポートをチェックして、オンラインの他のユーザーと比較して自分のパフォーマンスがどの程度優れているかを確認するようなものです。
WordPress 用 Google Analytics を設定し、適切なプラグインを使用すると、WordPress ダッシュボードでこの情報を簡単に表示できるようになります。
それでは、WordPress に Google Analytics を追加する方法を学びましょう。
Google アナリティクスにサインアップするにはどうすればよいですか?
Google Analytics を始めるのは簡単で、必要なのは Google または Gmail アカウントだけです。 ここでは、作業を開始するためのステップバイステップのガイドを示します。
ステップ 1. Google Analytics にサインアップする
Google Analytics Web サイトにアクセスし、 [今すぐ始める]ボタンをクリックします。
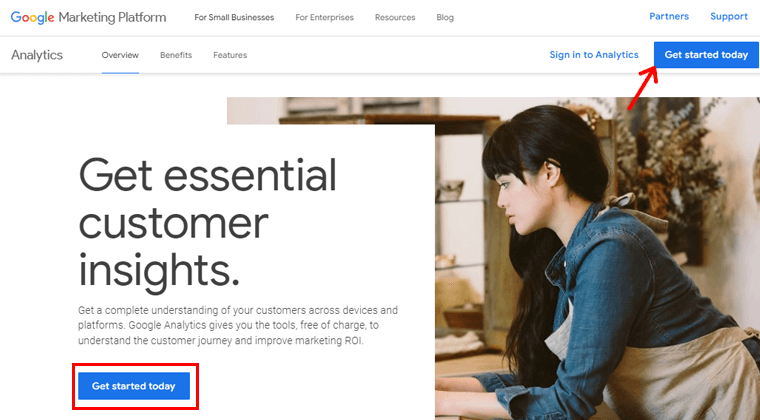
Gmail アカウントでログインします。
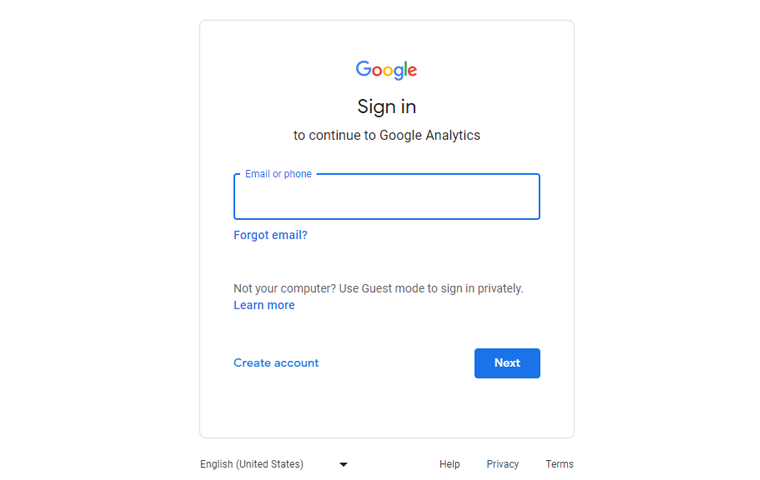
サインインすると、ようこそ画面が表示されます。 次に、 「測定を開始」をクリックします。
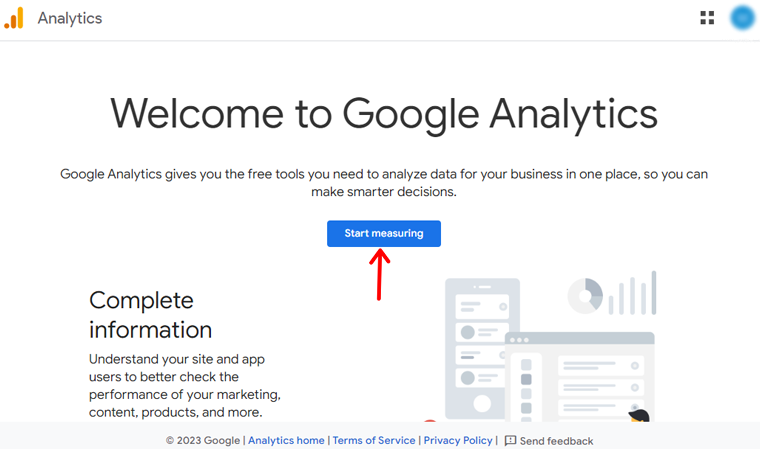
アカウントをお持ちでない場合は、アカウントを作成するように求められます。 したがって、アカウント名を追加することから始めます。
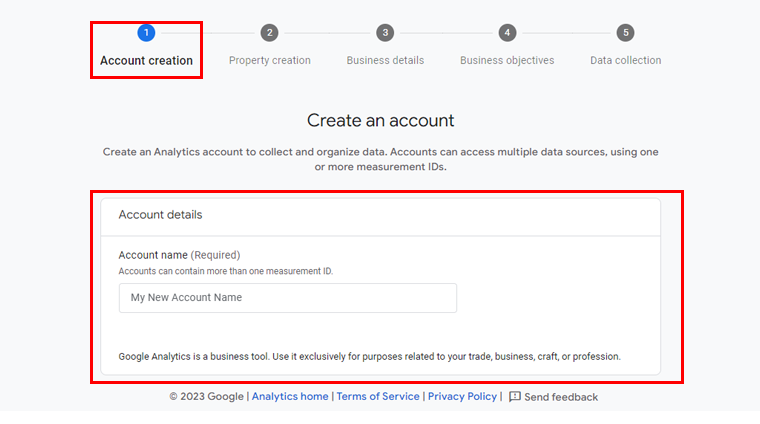
データ共有設定もいくつかあります。 データ共有オプションを使用すると、Google Analytics データの共有をより詳細に制御できます。 必要なものを選択することも、デフォルトのままにすることもできます。
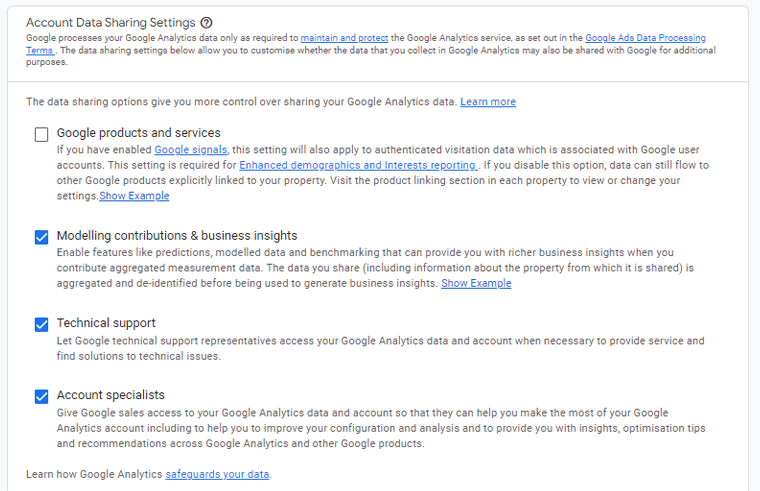
ステップ 2. Web サイトの詳細を入力します
ウェブサイトのデータを測定するには、Google Analytics プロパティを作成します。 作成した各プロパティには、選択した Web サイトのすべての測定データが保存されます。
したがって、プロパティに名前を付けて、 「次へ」をクリックします。
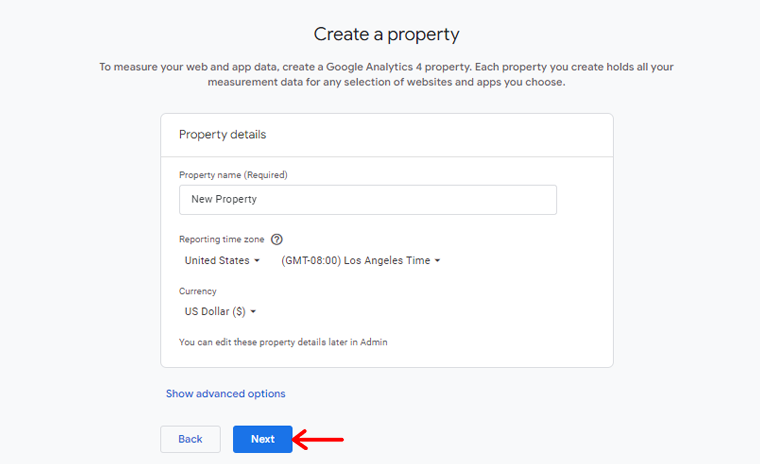
その後、ビジネスに関する詳細を入力する必要があります。
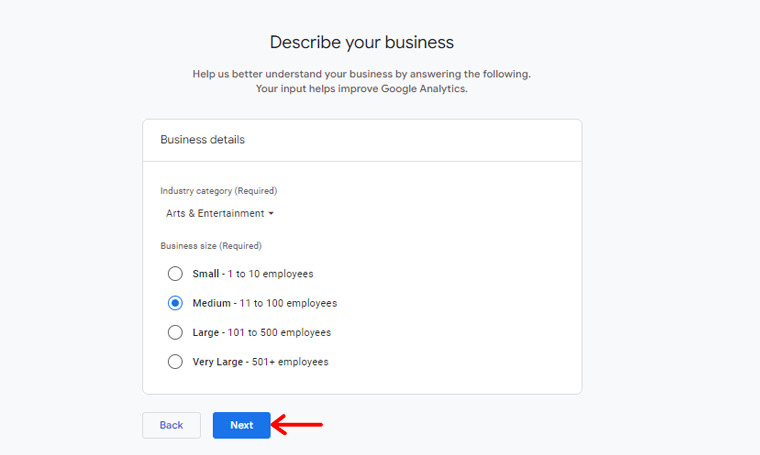
また、見込み顧客の獲得、オンライン販売、ブランド認知、ユーザー行動の調査、ベースライン レポートの取得など、ビジネス目標を選択します。 そして「作成」ボタンを押します。
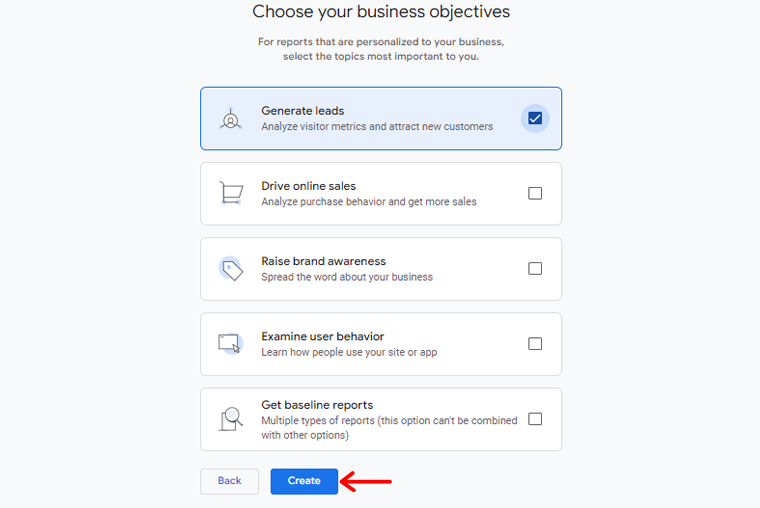
Google Analytics の利用規約を示すポップアップ ボックスが表示されます。 Google Analytics を使用するには、まずお住まいの国/地域の利用規約に同意する必要があります。
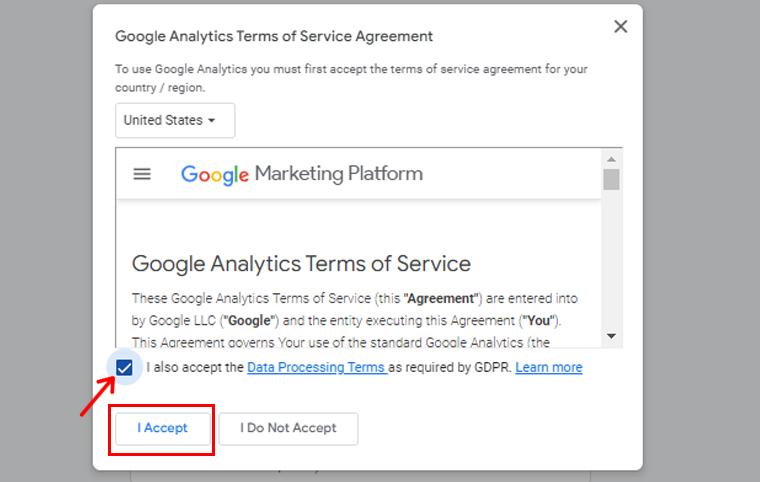
Google Analytics Web ストリームのオプションが表示されます。 WordPress サイト用に Google Analytics を設定しているため、プラットフォームとして「Web」を選択して続行します。
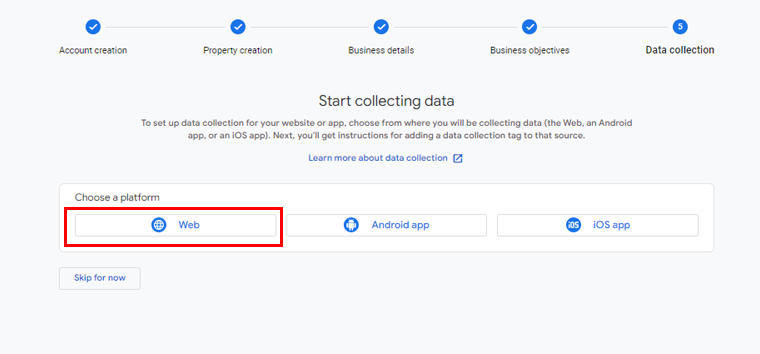
この後、Web サイトの URL とストリーム名を入力する必要があります。
デフォルトでは、Google Analytics は「拡張測定」オプションを有効にし、Google Analytics 内のページビュー、スクロール、アウトバウンドクリック、ファイルのダウンロード、その他のさまざまな指標の追跡を有効にします。
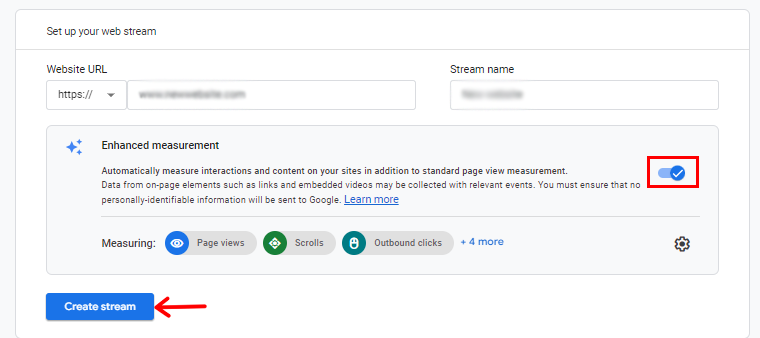
その後、 「ストリームの作成」ボタンをクリックして続行できます。
完了すると、ストリーム名、URL、ID、測定 ID などの重要な詳細を表示できるようになります。
さらに、記録されるさまざまな拡張測定値が表示されます。
ページの上部には、Google Analytics を WordPress サイトに統合するためのアラート バーが表示されます。
次に、 「タグの説明を表示」ボタンをクリックします。 Google Analytics トラッキング コードを WordPress ウェブサイトにシームレスに組み込むためのさまざまな方法が表示されます。
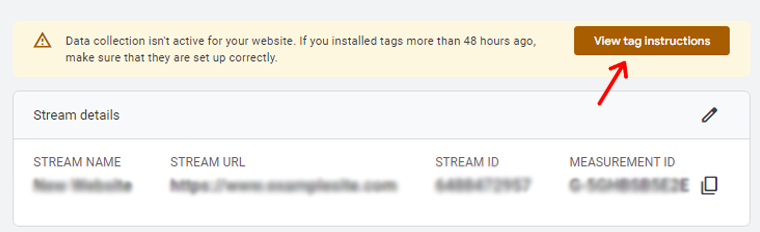
次に、Web サイトビルダーまたは CMS を使用してインストールするか、手動でインストールするかの 2 つのオプションがあります。 ここでは、 「手動でインストール」オプションを選択します。
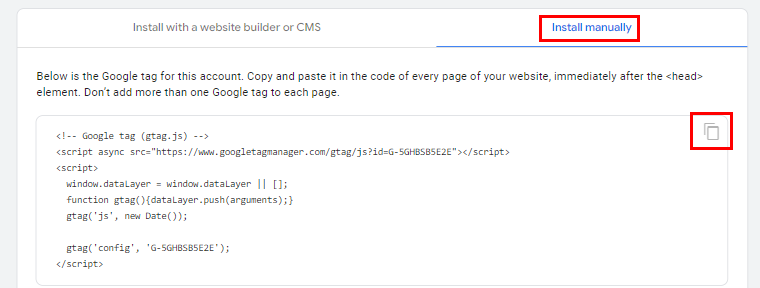
選択すると、Google Analyticsのトラッキングコードが表示されるので、コードをコピーします。 後で WordPress サイトに追加するときに必要になります。
以上です! これで、Google Analytics の設定がすべて完了しました。 次のステップは、WordPress サイトにインストールすることです。
Google アナリティクスを WordPress に追加するにはどうすればよいですか?
ここでは、WordPress ウェブサイトに Google Analytics を追加するいくつかの方法を説明します。
方法 1 – WordPress プラグインを使用して Google Analytics を追加する
Google Analytics をウェブサイトに追加する場合は、プラグインを使用するのが賢明です。 幸いなことに、この目的のために設計された Google Analytics プラグインがたくさんあります。
ここでは、MonsterInsights プラグインを使用してこれを行う方法を説明します。 このプラグインは、重要な分析と意味のある統計を表示するのに役立ちます。 また、WordPress サイトと Google Analytics をシームレスにリンクするのにも役立ちます。
ビジネスの成長を促進するために、情報に基づいたデータ主導の意思決定を始めましょう。
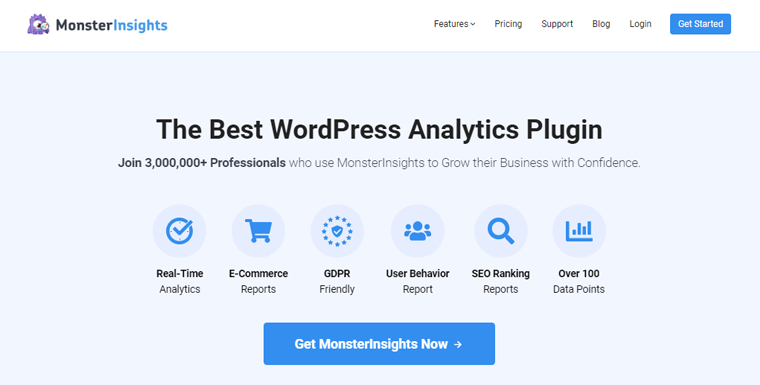
まず、WordPress ダッシュボードで「プラグイン > 新しいプラグインの追加」に移動します。 次に、 「MonsterInsights」プラグインを検索して表示されたら、「インストール」をクリックします。
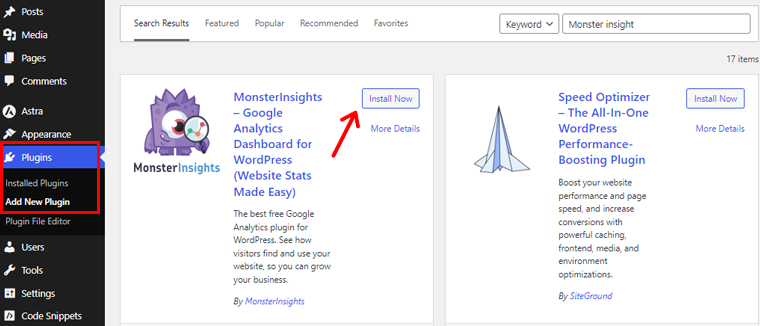
その後、プラグインを有効化します。
プラグインを有効にすると、WordPress 管理メニューに「インサイト」と呼ばれる新しいメニュー項目が導入されます。 ようこそ画面で「ウィザードの起動」をクリックします。
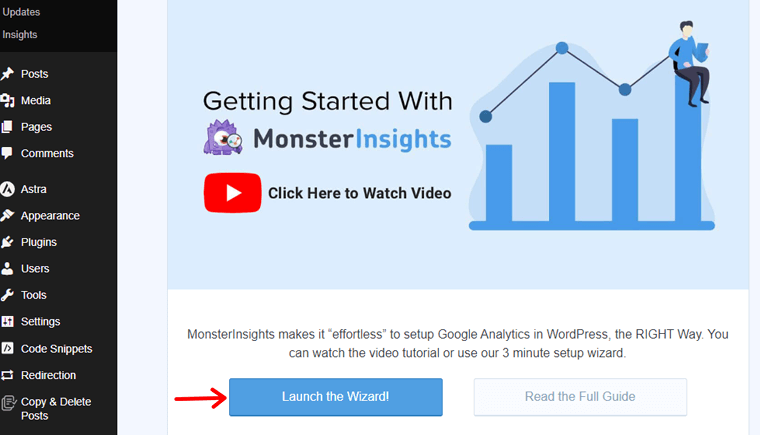
最初に、Web サイトのカテゴリ (ビジネス、ブログ、またはオンライン ストア) を選択し、 [保存して続行]ボタンをクリックして続行する必要があります。
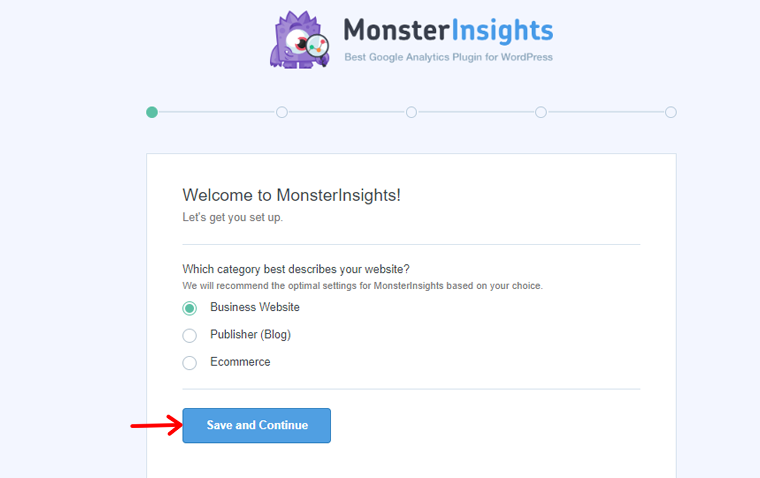
その後、 「MonsterInsights に接続」ボタンをクリックします。
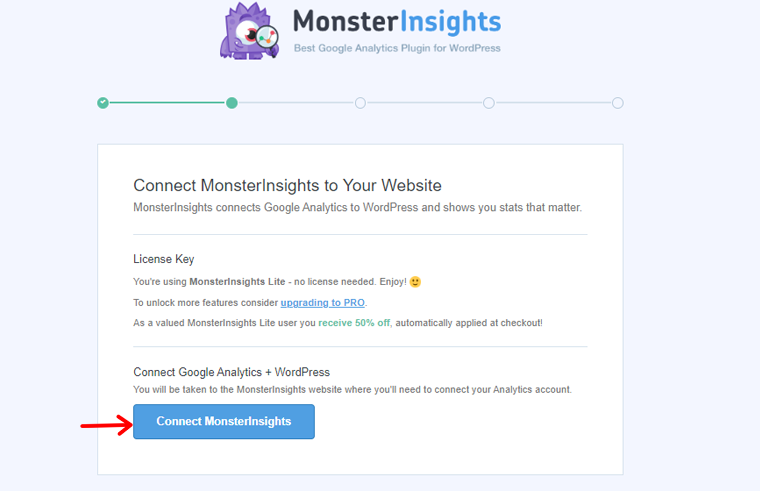
ウェブサイトの追跡とレポートを有効にするには、MonsterInsights プラグインが Google Analytics アカウントに接続する必要があります。 [Google に接続して続行]ボタンをクリックします。
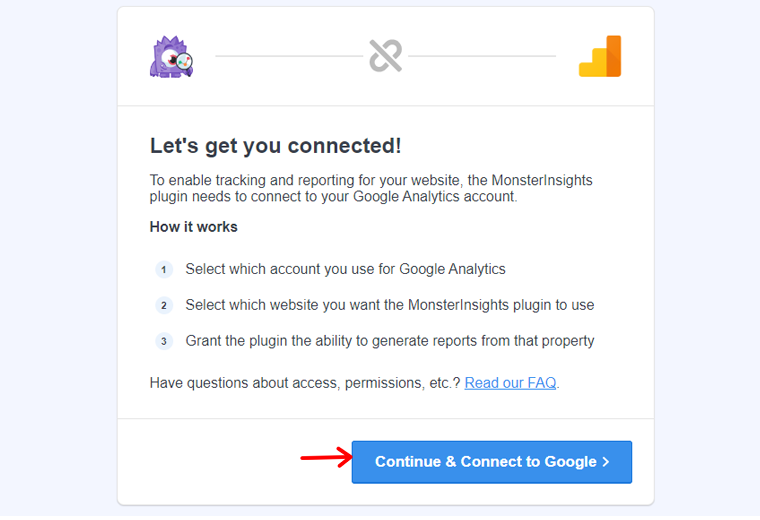
その後、Google アカウントを選択して続行します。
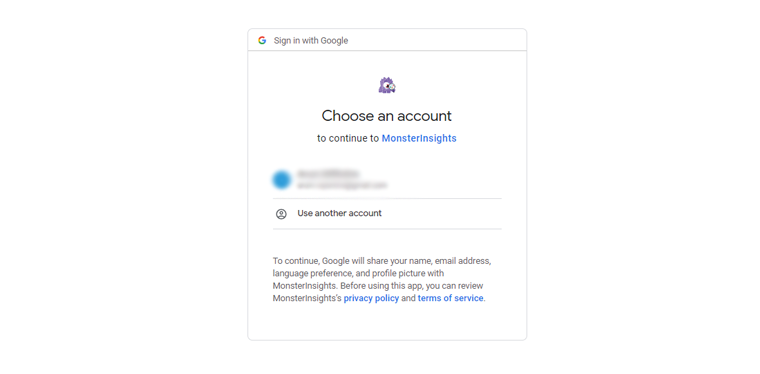
その後、 「許可」ボタンをクリックして続行します。
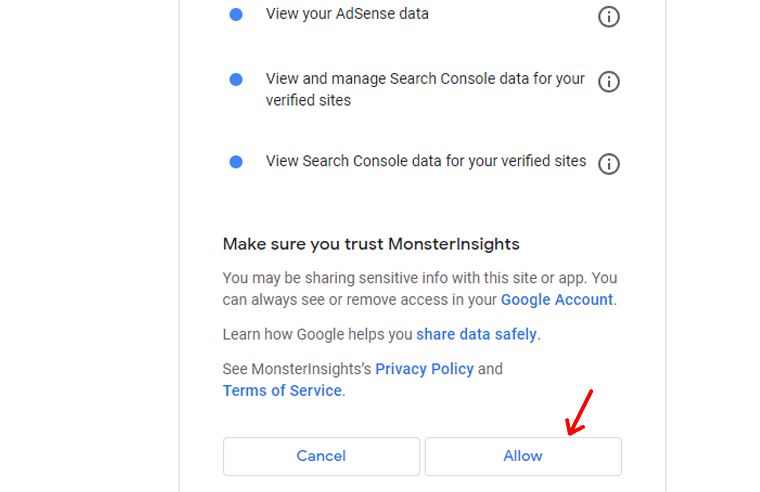
次に、接続したい Web サイトを選択し、 「接続を完了」オプションをクリックします。
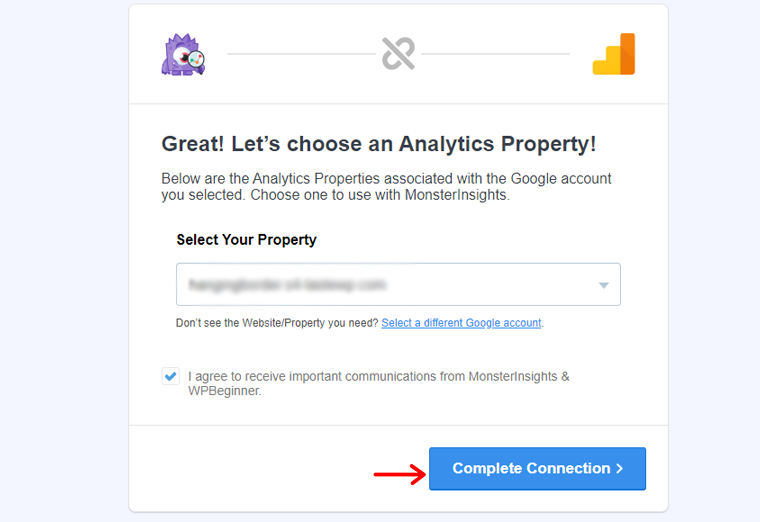
MonsterInsights が Google Analytics をウェブサイトに接続します。 次に、Web サイトの推奨設定を選択します。

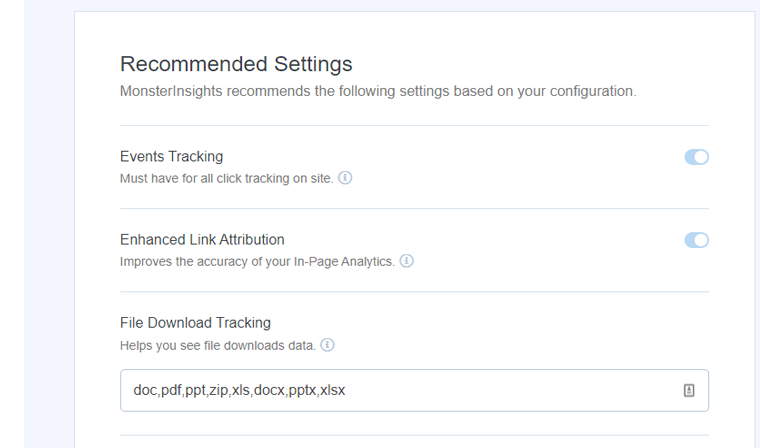
デフォルト設定はほとんどの Web サイトに適しています。 また、MonsterInsights では、レポートの可視性に関するユーザーの役割を選択できます。 完了したら、 「保存して続行」ボタンをクリックして設定を保存します。
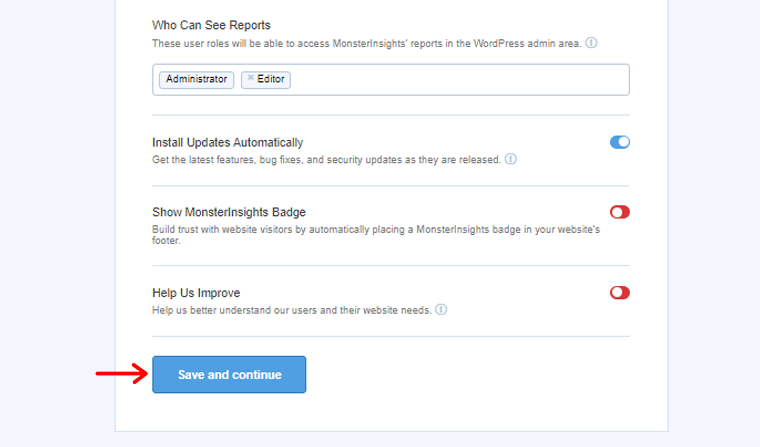
これに続いて、MonsterInsights は選択できる Web サイト追跡機能のリストを表示します。 [続行]または[今はスキップ]ボタンをクリックして続行することを選択します。
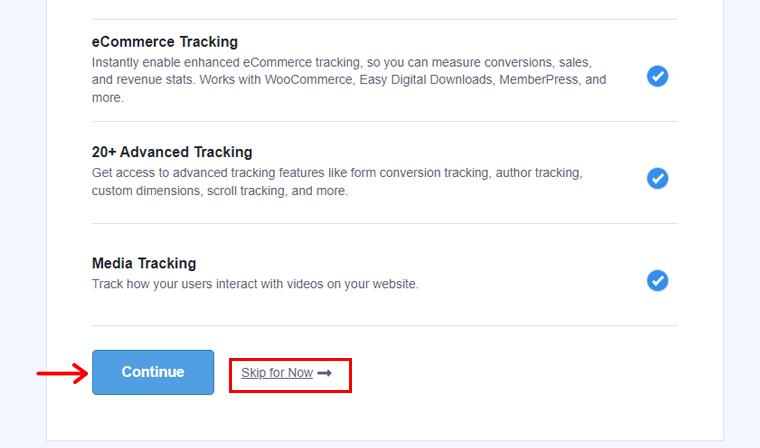
次の画面に進むと、MonsterInsights は Google Analytics トラッキングのセットアップが成功したことを確認します。 接続ステータス、インストールされているトラッキング コード、およびアクティブなデータ収集を示します。
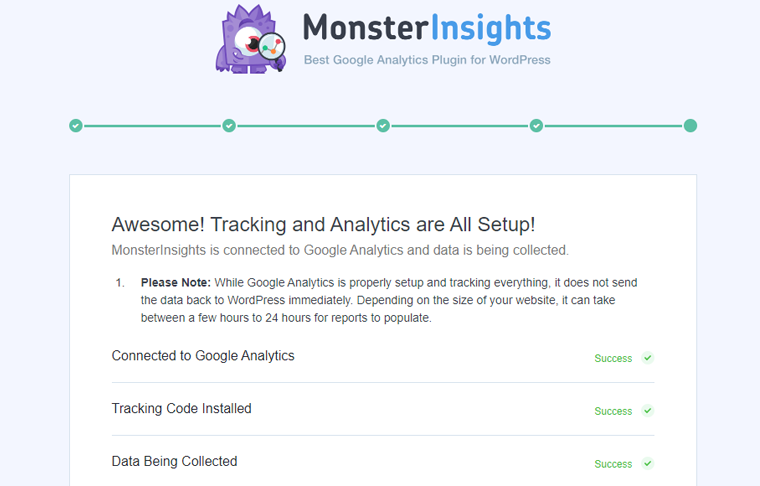
さらにスクロールすると、ライセンス キーを入力するフィールドが表示されます。 ただし、ここでは、現在のセットアップ段階で[アップグレードせずにセットアップを完了する]をクリックします。
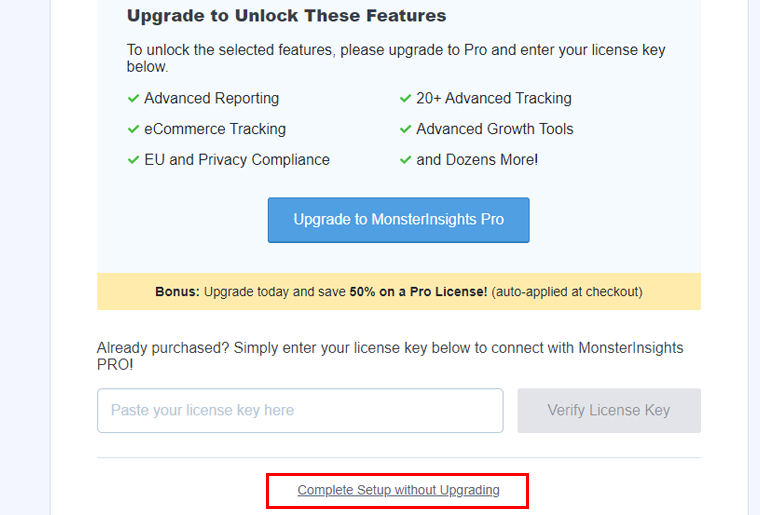
MonsterInsights を使用して、Web サイトに Google Analytics を追加することに成功しました。
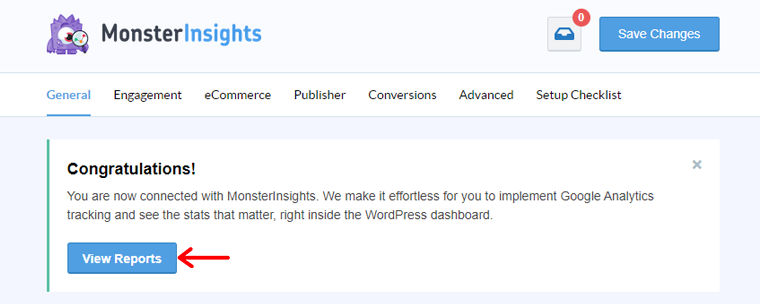
これで、WordPress ダッシュボードが表示されます。 したがって、レポートを表示するには、 「インサイト > レポート」に移動します。

以下は、Web サイトで取得される分析レポートの例です。
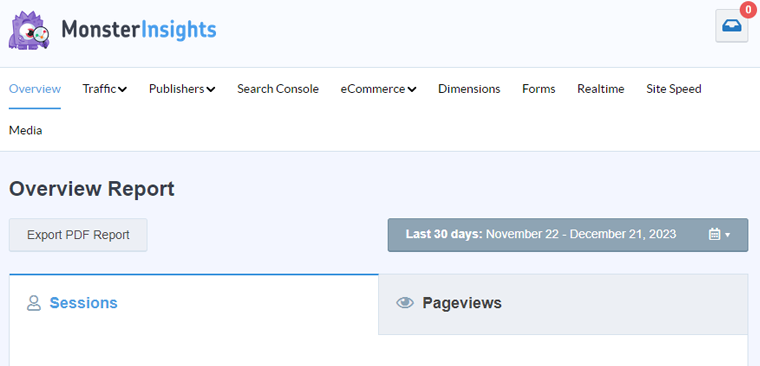
注:ただし、データの処理には最大 24 時間かかる場合があります。
方法 2. Google Analytics を手動で設定する
そこで、ここでは、WordPress サイトで Google Analytics を手動で設定する方法を学びます。 ただし、高度な追跡構成を行うことはできません。 また、WordPress ダッシュボードにはデータが直接表示されません。
では、やり方を確認してみましょう!
Google Analytics アカウントの設定時に取得した Google Analytics トラッキング コードを覚えていますか? そのコードをコピーしてください。
WordPress ダッシュボードに移動し、WPCode をインストールする必要があります。 プラグイン。 このプラグインを使用すると、テーマの function.php ファイルを編集することなく、WordPress にコード スニペットを追加できます。
それでは始めましょう!
「プラグイン > 新しいプラグインの追加」をクリックします。 検索して「今すぐインストール」オプションを押します。
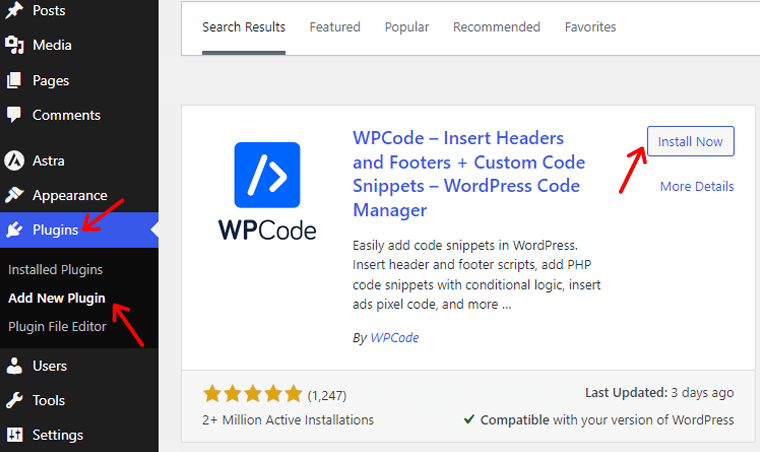
その後、 「アクティブ化」オプションをクリックします。 これでプラグインを使用する準備が整いました。
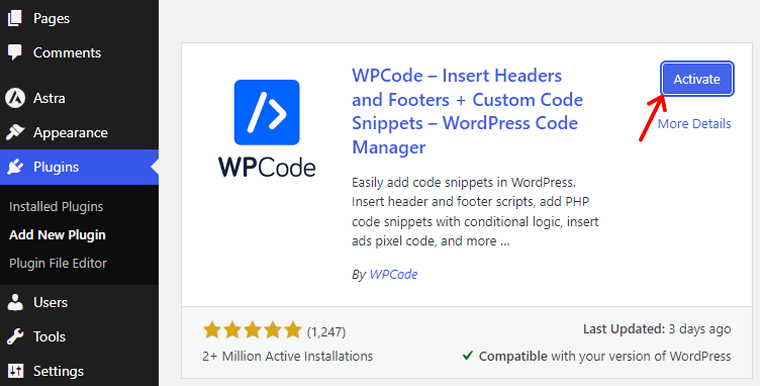
これに関して詳細なサポートが必要ですか? WordPress プラグインのインストールに関するガイドをご覧ください。
「コード スニペット」オプションが表示されるので、それをクリックします。 次に、 「ヘッダーとフッター」セクションに進みます。 そして、その Google Analytics トラッキング コードを「ヘッダー」セクションに貼り付けます。
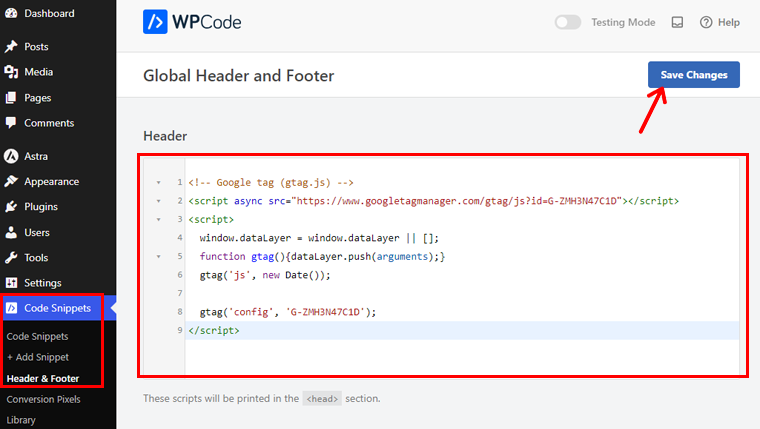
「変更を保存」ボタンを忘れずに押してください。
そして完了しました! Google Analytics を WordPress サイトに手動で追加しました。
方法 3. WordPress テーマで Google Analytics を設定する
次に、WordPress テーマで Google Analytics を設定する方法を学びましょう。
Google Analytics コードを WordPress テーマに追加するのは少し難しい場合があります。 最適なテーマではなく、テーマを変更するとコードが消えることを想像してみてください。
したがって、通常はこの方法を避けます。 ただし、テクノロジーに精通しており、挑戦する意欲がある場合は、次に進みましょう。
Google Analytics コードを WordPress テーマに追加するには 2 つの方法があります。 1 つだけ選択できます。 ここでは、両方の方法でそれを行う方法を示します。
テーマの header.php ファイルにトラッキング コードを追加します
このガイドでは、Astra テーマをインストールしました。
テーマのインストール方法を学びたい場合は、WordPress テーマのインストールに関する完全なガイドをご覧ください。
次に、WordPress ダッシュボードに移動します。 次に、 「外観 > テーマ ファイル エディター」をクリックします。
コード編集ページが表示されるので、右側のメニューの「テーマヘッダー」オプションをクリックします。 そこに到達したら、 </head>タグの上に Google Analytics トラッキング コードを貼り付けるだけです。
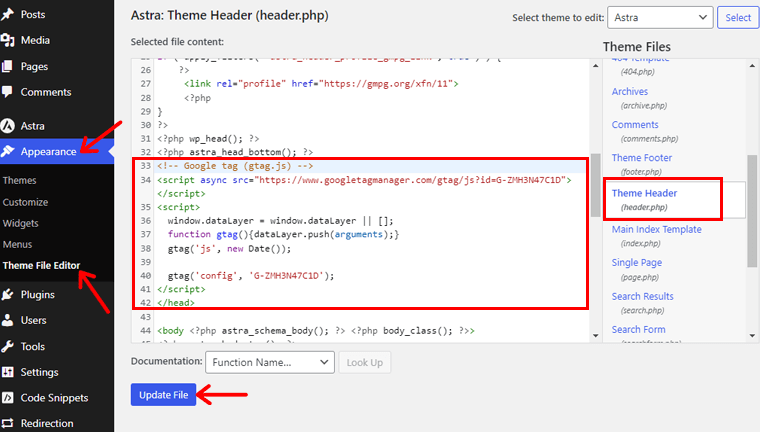
「ファイルを更新」ボタンをクリックして変更を加えます。
これで完了です。
テーマのfunctions.phpファイルにトラッキングコードを追加
次の方法は、WordPress 関数ファイルを使用する方法です。 すべてのページにトラッキング コードを手動で配置する代わりに、WordPress 関数ファイルを使用して自動プロセスにすることができます。
ヒント:ファイルを変更する前に、ファイルのバックアップを作成することをお勧めします。
次に、 「外観 > テーマ ファイル エディター」に移動します。
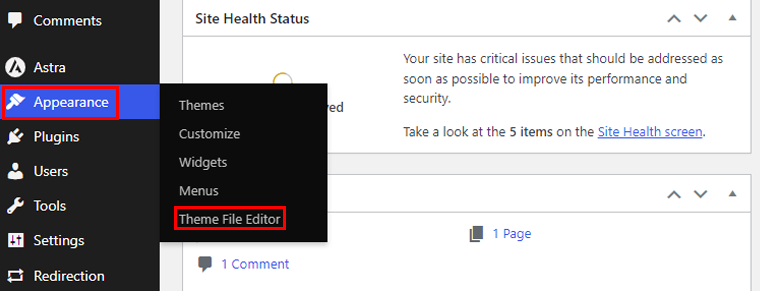
次に、右側のメニューの「テーマ機能」オプションをクリックします。 このコードをテーマのfunctions.phpファイルに追加する必要があります。
<?php
add_action('wp_head', 'wpb_add_googleanalytics');
関数 wpb_add_googleanalytics() { ?>
// Google Analytics トラッキング コードをここに貼り付けます
<?php } ?>
次に、前にコピーした Google Analytics コードを追加します。 以下は、コードがどのように見えるかの例です。
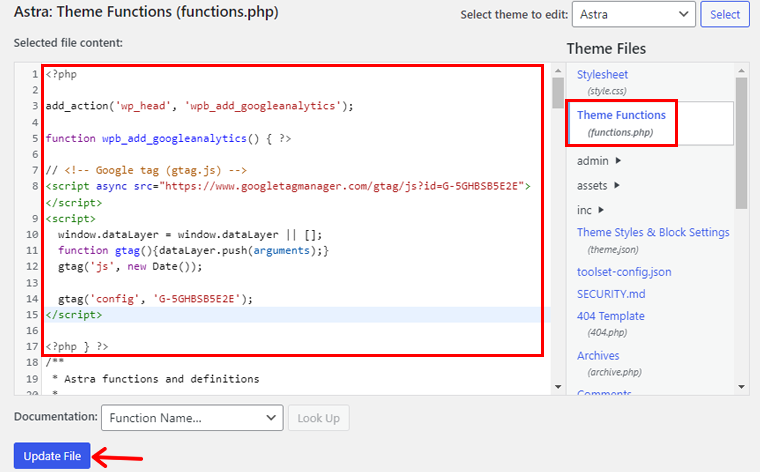
その後、 「ファイルを更新」オプションをクリックすれば完了です。
注:誤って、functions.php ファイルで PHP 構文エラーを作成した場合は、エラーを修正するまで白い画面が表示され、ダッシュボードと Web サイトの両方が使用できなくなります。
Google Analytics を WordPress サイトに接続するこれらすべての手順が完了したら、レポートを表示します。
推奨される方法 – ヘッダーとフッターの挿入プラグインを使用する
Google Analytics を WordPress テーマに直接追加する方法は、技術に精通したユーザーに適しています。 ただし、以前に WPCode プラグインを使用したのと同様に、ヘッダーとフッターのプラグインを使用することをお勧めします。
このプラグインは、技術的ではないユーザーフレンドリーなアプローチを提供します。 初心者やシンプルなセットアップを好む人に最適です。
この方法をお勧めする理由は次のとおりです。
- テーマ ファイルに直接移動して変更する必要がなくなります。
- テーマを変更することにした場合でも、トラッキング コードはそのまま残るため、テーマの切り替え時にコードが失われるリスクを回避できます。
- 構文エラーや意図しない間違いのリスクを軽減します。
- ユーザーは Google Analytics だけでなく、他のトラッキング コードやスクリプトも簡単に管理できます。
- トラッキング コードの更新や新しいスクリプトの追加は、WordPress ダッシュボードから迅速に行うことができます。
Google アナリティクス レポートの表示方法
ここでは、Google Analytics レポートを確認する 2 つの方法について説明します。
方法 1: Google Analytics ダッシュボードから
Analytics の世界に飛び込むには、http://www.google.com/analytics にアクセスしてください。 右上の「サインイン」ボタンをクリックします。
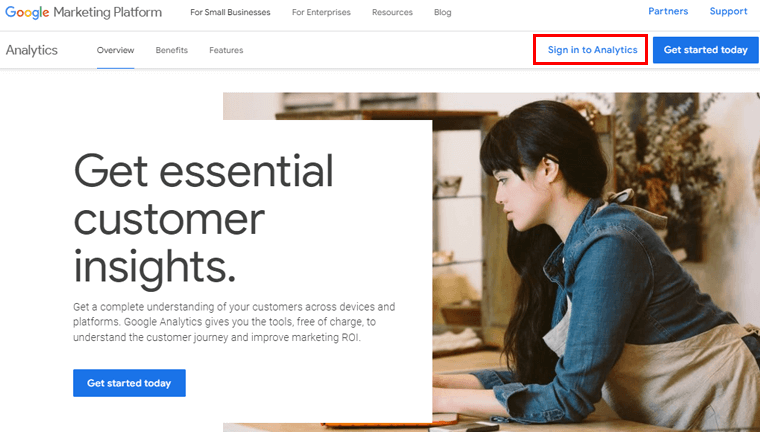
ここでは、左側の列に組み込みレポートがきちんと整理されています。 各セクションは異なるタブに分かれています。
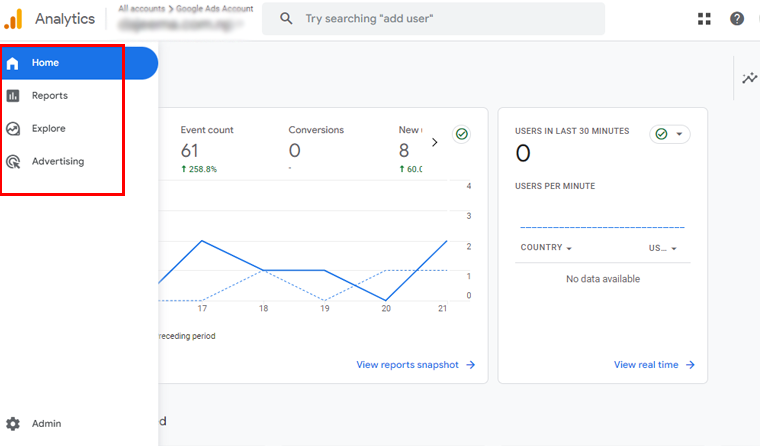
各タブをクリックすると、詳細とオプションが表示されます。 これは、Web サイトで何が起こっているかを調査して理解するためのシンプルかつ直感的な方法です。
Google Analytics にあるさまざまなレポートを詳しく見てみましょう。
- リアルタイム レポート:現在サイトにアクセスしているユーザーを示し、アクティブ ユーザーをリアルタイムで把握できます。
- 獲得レポート:このレポートは、オーガニック検索、紹介、電子メール、アフィリエイトなどを通じて、ユーザーがどのようにしてサイトを発見したかについての情報を提供します。
- エンゲージメント レポート:サイトで発生したコンバージョンとイベントをハイライトします。
- 収益化レポート:このレポートには、アプリ内購入やパブリッシャー広告などの新機能を含む、すべての e コマース データが整理されます。
- 維持レポート:新規訪問者と再訪問者を区別し、ユーザー維持に関する貴重な洞察を提供します。
- 人口統計レポート:これは、視聴者の出身地を国や都市に至るまで示します。 さらに、性別の内訳や興味に関するレポートでパーソナライゼーションが加えられます。
- 技術レポート:ユーザーが Web サイトを閲覧するために使用するデバイス、ブラウザー、オペレーティング システム、アプリのバージョン、画面サイズに関する詳細が明らかになります。
方法 2: WordPress ダッシュボードから
ここでは、MonsterInsights プラグインを使用して分析を表示する方法を示します。 プラグインをインストールした後、サイトのパフォーマンスをチェックするのは簡単です。 次の簡単な手順に従うだけです。
まず、WordPress ダッシュボードにログインします。 次に、「インサイト > レポート」に移動します。

そこには、 Traffic 、 Search Console 、 eCommerce 、 Dimensionsなどの多くのオプションがあります。
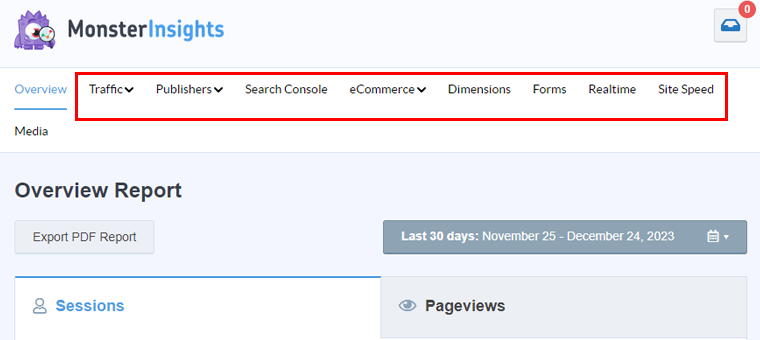
いくつかのレポートを見てみましょう。
- トラフィック レポート:訪問者がどのように Web サイトに到達したか、またどの訪問者が最もエンゲージメントが高く、収益性が高いかを確認します。
- エンゲージメント レポート:トップ ランディング ページ、アフィリエイト リンク、離脱ページ、ダウンロード リンクなどに関する洞察によりコンバージョン率を向上させます。
- Search Console レポート:訪問者が Google からあなたの Web サイトをどのように見つけたかを正確に確認できます。
- e コマース レポート:平均注文額、総収益、購入するセッション数、および上位のコンバージョン ソースに関するレポートを取得します。 上位商品、取引件数等
- サイトの速度:サーバーの応答時間、モバイルとデスクトップのスコア、最初のコンテンツフル ペイント、自動推奨、合計ブロック時間などに関する洞察が得られます。
そして、それができました! この簡単な方法を使用すると、いつでも分析ビューとレポートを追跡できます。
よくある質問
1. Google アナリティクスは無料で使用できますか?
はい。Google Analytics には、Web サイトのトラフィックやユーザーの行動などに関する強力な洞察を提供する無料版が用意されています。
2. SEOにおけるGoogleアナリティクスとは何ですか?
SEO における Google Analytics は、Web サイトのパフォーマンス、ユーザー エンゲージメント、オーガニック検索データの追跡と分析を支援し、SEO 戦略の最適化に役立つツールです。
3. Google Analytics から収益を得ることができますか?
Google Analytics自体は収入を生み出しません。 ただし、その洞察を使用すると、Web サイトを最適化してパフォーマンスを向上させることができます。 ユーザーエンゲージメントとコンバージョンの向上により、収益の増加につながる可能性があります。
4. Google アナリティクスは必要ですか?
はい、Google Analytics を使用することを強くお勧めします。 視聴者を理解し、Web サイトのパフォーマンスを追跡し、効果的なコンテンツとマーケティング戦略のための情報に基づいた意思決定を行うための貴重なデータを提供します。
結論
以上です! Google Analytics を WordPress に追加する方法に関する記事は終わりました。
Google Analytics を WordPress サイトに追加する方法が理解できたと思います。 これらの方法のいずれかを試したことがある場合は、どうだったかぜひお知らせください。
また、WordPress に最適な Google Analytics プラグインと、ビジネスにおける Web 分析の利点に関する記事もご覧ください。
何か質問がある? 下記のコメント欄にお気軽に何でもご質問ください。
また、Facebook や Twitter でフォローして、より新鮮なコンテンツを入手してください。
