WordPress テーマに Google アナリティクス トラッキング コードを追加する方法
公開: 2022-11-12WordPress テーマに Google トラッキング コードを追加する WordPress を使用して Web サイトを強化している場合は、Google アナリティクスでトラフィックとコンバージョンを適切に追跡する必要があります。 Google アナリティクス トラッキング コードを WordPress テーマに追加するのは簡単なプロセスで、いくつかの方法があります。 この記事では、Google アナリティクス トラッキング コードを WordPress ウェブサイトに追加する方法を順を追って説明します。 また、トラッキング コードを追加するためのさまざまな方法をいくつか紹介しますので、最適な方法を選択してください。 始めましょう!
Google トラッキング コードは WordPress のどこに配置すればよいですか?
WordPress ダッシュボードのドロップダウン メニューから [外観] を選択します。 テーマ ヘッダー (タイトルの最初の行) が選択されました。 右側のテーマ ファイル セクションにある php) ファイルをお読みください。 コピーしたトラッキング コードは、終了タグ「/head/」の前に表示されるはずです。
Google アナリティクスは、人気のあるデジタル分析ツールです。 Google の無料の Web 分析サービスを使用して、訪問者が Web サイトでどのように行動するかを分析できます。 Google アナリティクスを使用する前に、まずコードを見つける方法を学ぶ必要があります。 サイトのコードが Google アナリティクスを表示する場合、それをインストールする必要があります。 ウェブサイトにタグを含めると、閲覧者がアクセスするページごとにページビューが送信されます。 Google Analytics はこのデータを処理し、次のようなさまざまな方法で解釈できます。 IP アドレス、ユーザー エージェント文字列、およびユーザー エージェント文字列を検索して、最初のページへのリンクを検索することもできます。 タグは、インターネットに接続された任意のデバイス、アプリ、または Web サイトに設定することができ、さまざまな方法で行うことができます。
Google タグ マネージャーと呼ばれる無料のツールを使用して、複数の分析タグとウェブサイト トラッキング タグを管理できます。 Google アナリティクスの最新世代のアプリ レポートを使用するには、最初に Firebase SDK をインストールする必要があります。 Google アナリティクス タグ (スニペット) が無料の Chrome Tag Assistant 拡張機能で完全に機能しているかどうかを確認できます。 データが表示されない場合、または探しているものが表示されない場合は、トラブルシューティング ツールを使用できます。 Google 広告と Google アナリティクスをリンクすると、インプレッションが売上にどのように変換されるかを確認できます。 Google 広告では、ユーザーが広告をどのように操作したか、ランディング ページにアクセスした内容のみを把握できます。 人々があなたのウェブサイトをどのように利用しているかを知りたい場合は、まず Google アナリティクスをインストールする必要があります。 その結果、ウェブサイトに変更を加える必要があるときはいつでも、トラッキング コードを見つけることができます。
Google トラッキング コードはどこに配置する必要がありますか?
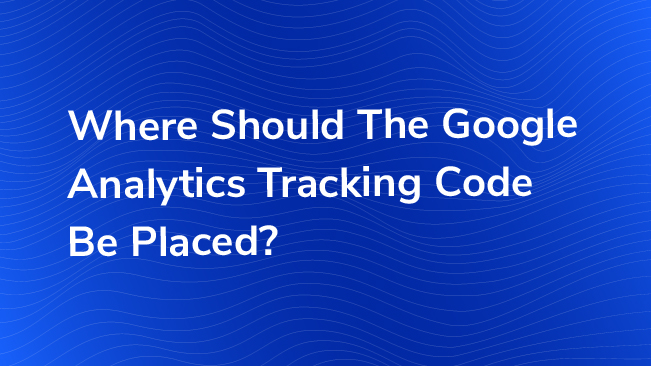
Google アナリティクスの指示によると、トラッキング コードは常にウェブサイトの head タグの直後に配置する必要があります。 分析トラッキング コードを使用する Web サイトの数は、所有している Web サイトの種類によっても決まります。 このようにコードの配置を考える必要があります。
ウェブサイトのヘッドバー セクションに Google アナリティクス トラッキング コードを含めることをお勧めします。 Google アナリティクスを使用すると、ウェブサイトの訪問者を毎日、毎週、または毎月追跡して、サイトのパフォーマンスを把握できます。 これは、andlt;head> タグの上部近く、他のスクリプトまたは CSS の前に配置する必要があります。 ウェブサイトのコードを調べるだけで、Google アナリティクスがインストールされているかどうかを判断できます。 ほとんどのコンテンツ管理システムとテーマでは、Google がウェブ アクティビティを追跡できます。 WordPress のGoogle アナリティクス プラグインは、分析コードをウェブサイトに簡単に追加する方法の一例です。

Google アナリティクス: ウェブサイトのデータに基づいた意思決定を行う
Google アナリティクスを使用すると、ウェブサイトのパフォーマンスを向上させることができます。これにより、ウェブサイトのパフォーマンスに関する貴重な洞察が得られます。 コードを使用する場合は、*head* タグの最上部付近で、他のスクリプトまたは CSS タグの前に配置します。 使用したい追跡IDがUA-XXXXX-Yの場合は、置き換えてください。
WordPress にトラッキング リンクを追加するにはどうすればよいですか?
WordPress に追跡リンクを追加するのは簡単なプロセスです。 まず、WordPress アカウントにログインし、プラグイン セクションに移動する必要があります。 次に、[新規追加] ボタンを見つけてクリックします。 WordPress トラッキング コード プラグインを検索してインストールします。 インストールしたら、プラグインを有効化します。 アクティベーション後、[設定] セクションに移動し、[トラッキング コード] タブをクリックします。 適切なボックスにトラッキング コードを貼り付け、[変更を保存] ボタンをクリックします。
WordPress のリンク トラッキングをインストールすることで、人々がサイトとどのようにやり取りしているかを知ることができます。 この情報を使用する目的は、サイトのユーザー エクスペリエンスを向上させるための戦略を計画することです。 このチュートリアルでは、 WordPress のリンク追跡を構築する方法を紹介します。 MonsterInsights は、WordPress で分析を表示するために使用できる Google Analytics プラグインです。 アフィリエイト リンクがどのように機能するかを知りたい場合は、アフィリエイト マーケティング担当者としての責任があります。 MonsterInsights を使用すると、WordPress ユーザーは WordPress ダッシュボードから直接アフィリエイト リンクを追跡できます。 アウトバウンド リンクは、WordPress を介して外部の Web サイトを指すリンクです。
これらには、クローク解除されたアフィリエイト リンクまたは他の Web サイトへのリンクが含まれている場合もあります。 ユーザーがファイルをダウンロードした回数を追跡することで、Web サイトで販売しているコンテンツやデジタル製品をユーザーがどのように操作しているかを把握できます。 MonsterInsights は、次のような一般的なファイル タイプのファイル ダウンロードを自動的に追跡します。 一方、他のタイプのファイルは簡単に追跡でき、簡単に設定できます。 Insights Addons に移動すると、WordPress でフォーム送信ボタンがクリックされる頻度を確認できます。 アドオンをインストールすると、MonsterInsights は Web サイト上のすべてのフォームを自動的に検出します。 ファイルがダウンロードされる頻度も簡単に確認できます。 誰もがフォームを使用して会社に連絡するわけではないため、電話番号と電子メール アドレスへのリンクを追跡する必要があります。
電子メール アドレスへのクリック可能なリンクは、文字 mailto: で始まり、次のように表示される場合があります。 MonsterInsights の自動追跡システムのリンクをクリックするだけで、通話が Tel 番号または Mailto 番号のどちらに発信されたかを追跡できます。 そのビューに表示されているリンクのコンテンツは、クリックすると表示されます。 アフィリエイト リンクからボタンのクリック、フォームのダウンロード、e コマース アクティビティまで、あらゆるものを追跡できます。
WordPressにトラッキングリンクを追加する方法
WordPress に追跡リンクを追加するのは簡単です。 [発行者] タブをクリックすると、アフィリエイト リンクのプレフィックスをリストに追加できます。 [変更を保存] をクリックして、設定を保存することもできます。
企業はリンクを追跡して、さまざまな種類のマーケティングがその企業にとってどれほど効果的かを確認できます。 キャンペーン活動を追跡することで、キャンペーンの成果を確認し、必要に応じて変更を加えることができます。
